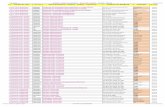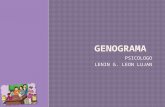CPI de Mondariz Trabajamos Con Windows...
Transcript of CPI de Mondariz Trabajamos Con Windows...

Aula de Informática Infantil – Primaria CPI de Mondariz
Trabajamos
Con
Windows XP
Curso 2004 – 2005

AULA DE INFORMÁTICA Infantil-Primaria Windows XP
CPI de MONDARIZ - Curso 2004 - 2005 1
Seguramente habrás comentado muchas veces que tu ordenador tiene instalado Windows 98 SE, que antes tenía Windows 95 y que ahora vas a instalar Windows XP. Estás hablando de distintas versiones de Windows, el sistema operativo más utilizado hasta el momento en los PCs aunque ahora se están empe-zando a utilizar bastante las distintas distribuciones de Linux, otro sistema operativo. Procuraremos ahora aclarar brevemente esto.
El sistema operativo: Windows XP
El sistema operativo no es un programa cualquiera dentro del ordenador, es el programa básico que permite que funcione el PC. Se pone en marcha cuando se enciende el ordenador y carga los archivos para poder utilizar los recursos del equipo (tarjeta gráfica, lectores de CD...). Este programa permite también que las demás aplicaciones instaladas (Word, juegos...) funcionen correctamente. Así vemos que hay progra-mas que funcionan bajo Windows 98, otros lo hacen bajo Windows XP (la mayoría lo hacen en los dos sis-temas) y otros trabajan sólo sobre Linux o tienen versiones para Windows y para Linux.
En la mayoría de los ordenadores que utilizamos está instalado Windows XP Professional (y tam-bién una distribución de Linux, Red Hat) y en los demás funcionan con Windows 98 SE.
Windows XP es la última versión de Windows utilizada en ordenadores domésticos (existe la versión Server 2003 empleada por equipos que dan servicios de redes o Internet). En Windows XP hay la versión Professional (la que estamos utilizando) que se utiliza más en empresas, redes y también por usuarios particulares y la Home Edition que se emplea más en ordenadores de uso particular.
Para el uso del ordenador que vamos a realizar durante este curso no se apreciarán diferencias en-tre las dos versiones, y si en casa utilizas, o has utilizado, versiones anteriores (Windows 95) tampoco te será muy difícil adaptarte ya que Windows XP puede utilizarse en el modo clásico que se asemeja bastante al funcionamiento de las versiones 95 y 98. Más adelante veremos la forma de cambiar a modo clásico.
Las ventanas
Todas las ventanas de Windows siguen la misma estructura. A continuación se comentan.
Las ven tanas de Windows están formadas por:
La barra de título con-tiene el nombre del pro-grama con el cual se está t raba jando (M ic roso f t Word) y en algunos casos también aparece el nombre del documento abierto (In-formación Clic). En el ex-tremo de la derecha están los botones para minimizar, restaurar y cerrar.

AULA DE INFORMÁTICA Infantil-Primaria Windows XP
CPI de MONDARIZ - Curso 2004 - 2005 2
El botón minimizar convierte la ventana en un botón situado en la barra de tareas de Windows XP.
El botón maximizar amplia el tamaño de la ventana a toda la pantalla.
El botón restaurar permite volver la pantalla a su estado anterior.
El botón de cerrar se encarga de cerrar la ventana. En el caso de haber realizado cambios en algún documento te preguntará si deseas guardar los cambios antes de cerrar.
La barra de menús contiene las operaciones del programa, agru-padas en menús desplegables. Al hacer clic en Archivo, por ejemplo, ve-remos las operaciones que podemos realizar con los archivos. Todas las operaciones que el programa nos permite realizar las encontraremos en los distintos menús de esta barra.
Para abrir un menú desplegable con el teclado tendrás que mantener pulsada la tecla Alt + la letra subrayada del menú que quieras desplegar. Por ejemplo Alt+A abre el menú Archivo.
Si en un menú aparece una opción con una pequeña flecha a la de-recha quiere decir que esa opción es un menú que contiene a su vez otras opciones. Por ejemplo: "Enviar a". Si quieres desplegar el menú asociado sólo tienes que mantener unos segundos la opción selecciona-da, si lo haces con el ratón utiliza la fecha de la derecha.
Si en un menú te encuentras una opción que contiene puntos sus-pensivos, (por ejemplo Compartir y seguridad...) quiere decir que esa opción necesita más información para ejecutarse, normalmente se abre un cuadro de diálogo en el que puedes introducir esa información.
Si te encuentras con una opción atenuada quiere decir que no es po-sible seleccionarla en estos momentos. En esta imagen: "Pegar acceso directo" está atenuada.
La barra de herramientas contiene iconos para ejecutar de forma inmediata algunas de las ope-raciones más utilizadas. Estas operaciones también se pueden ejecutar desde la barra de menús.
Las barras de desplazamiento permiten movernos a lo largo y ancho de la hoja de forma rápida y sencilla, simplemente hay que desplazar la barra arrastrándola con el ratón, o hacer clic en las flechas. Hay barras par desplazar horizontal y verticalmente. El cuadradito con unos puntos que hay a la dere-cha sirve para cambiar de tamaño la ventana, solo hay que hacer clic y arrastrar.

AULA DE INFORMÁTICA Infantil-Primaria Windows XP
CPI de MONDARIZ - Curso 2004 - 2005 3
La barra de estado suele utilizarse para ofrecer cierta información al usuario. Esta información puede variar en función de la ventana que tengamos abierta.
En nuestro caso nos informa que tenemos dentro de Mi PC 129 objetos, nos quedan 5,50 GB libres en el disco, y el objeto seleccionado ocupa 1,37 MB.
Esta barra no se ve, por defecto, en WindowsXP, puedes activarla o desactivarla desde el menú Ver, Barra de estado.
El escritorio de Windows
Cuando encendemos el ordenador, después de un proceso más o menos lento dependiendo del equipo y de la cantidad de programas instalados, y en nuestro caso después de entrar como usuario, llegaremos al escritorio de Windows. En esa pantalla que podrá tener múltiples aspectos, dependiendo del fondo de escritorio, de los colores, resolución... podremos ver distintos iconos. Algunos fueron instalados por Windows (Mi PC, Mis do-cumentos, Papelera de reciclaje...), otros son accesos directos a programas instalados posteriormente (Word, Excel, Corel Draw....).
En la parte inferior se encuentra la barra de tareas (también puede estar colocada en los laterales o
en la parte superior) en la que distinguimos el Botón del menú inicio (al hacer clic en él se abre un menú en el que podremos abrir otros programas o reali-zar otras acciones como buscar ayuda, abrir el panel de control...), a su derecha está la barra de
inicio rápido (accesos directos con un solo clic) y también los botones de aplicación (programas que se están ejecutando, estamos trabajando con ellos). Por último está el área de notificación (programas que se cargan al
encender el ordenador, el idioma utilizado, el reloj...).En la página siguiente verás una imagen que ilustra lo comentado an-
teriormente.
La imagen que verás en la página siguiente es una captura de pantalla de un ordenador. Está hecha con un programa especial para ello (SnagIt) pero hay una forma fácil de realizarlo con Windows. Pulsa la tecla Impr Pant y el contenido de la pantalla se copiará al portapapeles y luego con la opción Pegar (ctrl.+V) lo pegarás en cualquier programa (Word) y lo podrás ver e imprimir. Si pulsas al mismo tiempo la tecla Alt+Impr Pant copiarás sólo el contenido de la ventana activa.

AULA DE INFORMÁTICA Infantil-Primaria Windows XP
CPI de MONDARIZ - Curso 2004 - 2005 4
Cuando pulsas el botón inicio, por defecto Windows XP abre una ventana en la que puedes acceder a programas (Todos los programas) y también a los usados más recientemente, Mis documentos, Bus-car..., Ejecutar..., Cerrar sesión, Apagar equipo, etc.
Para que no resulte nove-doso, en nuestros
ordenadores hemos cambiado la con f iguración en modo clásico, de esta forma se parecerá a versio-nes anteriores de Windows. En la v e n t a n a d e l a derecha podrás ver las diferencias s i la comparas con la imagen de la izquierda.
Para cambiar al modo clásico debes pulsar el botón derecho del ratón sobre un espacio libre de la barra de ta-
reas, luego len propiedades y en la ventana que aparece pulsa sobre la solapa Menú inicio y luego sobre el círculo que va delante de Menú Inicio clásico.
Programas instaladosen el ordenador
Accesos directos a programasIconos instalados por Windows
Programas abiertos Área de notificaciónBarra de inicio rápido (accesos directos)Botón de inicio
Barra de tareas

AULA DE INFORMÁTICA Infantil-Primaria Windows XP
CPI de MONDARIZ - Curso 2004 - 2005 5
Para manejarte un poco por el escritorio de Win-dows puedes hacer doble clic sobre el icono Mi Pc.
Se abrirá una ventana en la que podrás ver la carpeta de los archivos de cada usuario del PC (Jeiber, Ria, Usuario y compartidos), los discos duros (en este caso las unidades C (PRINCIPAL) y D (SECUNDARIO), las unidades de CD y la disquetera. Los nombres de los discos duros no se corresponden con los de los ordena-dores que utilizamos, pero el funcionamiento es igual en cada ordenador independientemente del nombre de cada unidad o del número de ellas.
Si se hace doble clic en una carpeta aparecerán nuevas carpetas o archivos contenidos en ellas. Lo mismo puedes hacer en los discos duros (C) o (D) para ver su contenido.
Ten especial cuidado al moverte por las distintas carpetas, especialmente dentro de las de sistema (Windows) o de las de los programas instalados. Mejor haz prácticas moviéndote por las carpetas de archi-
vos creados por ti, si los pierdes no afectará al funcionamiento del or-denador y, aparte del enfado, no tendrá mayo-res consecuencias y siempre los podrás crear de nuevo.
Para cerrar una ventana lo más práctico es pulsar en el icono o también en Archi-vo y luego en Cerrar de la barra de menús.
También lo pue-des hacer con la combi-nación de teclas Alt+F4.
Puedes probar a minimizar, restaurar o cerrar distintas ventanas de las formas comentadas ante-riormente.

AULA DE INFORMÁTICA Infantil-Primaria Windows XP
CPI de MONDARIZ - Curso 2004 - 2005 6
El explorador de Windows
Es una herramienta muy importante que nos permite organizar y controlar los archivos y carpeteas almacenados en los discos duros, CDs...
Nos permitirá, entre otras tareas, ver, eliminar, copiar o mover archivos o carpetas. También se co-noce con el nombre de Administrador de archivos.
Para iniciar el explorador de Windows pulsaremos:Inicio>Todos los programas>Accesorios>Explorador de
Windows.Si hemos creado un acceso directo en el escritorio
podremos abrirlo haciendo doble clic en su icono o incluso en el icono de la barra de inicio rápido en la barra de tareas.
Otra forma de acceder al Explorador es pulsando Inicio y luego Mis documentos o Mis imágenes o Mi Música.
De cualquier forma que entremos nos encontraremos con una ventana similar a la siguiente (puede cambiar de unos ordenadores a otros dependiendo de la configuración que tenga nuestro ordenador).

AULA DE INFORMÁTICA Infantil-Primaria Windows XP
CPI de MONDARIZ - Curso 2004 - 2005 7
Como puede verse en la ventana aparece la barra del título (Cuarto), debajo está la barra de me-nús (Archivo, Edición, Ver...) y por debajo apare-ce la barra estándar que es la más configurable y por lo tanto la que puede parecer diferente a la que tengas en el ordenador de casa (se pueden añadir los botones que ves y más pulsando con el botón derecho del ratón sobre la barra estándar y luego persona-lizar).
Comentamos los botones que aparecen en ella:
Este botón nos permite retroceder a una carpeta anterior (en Internet Explorer a una página anterior) y si está activo el que está a su lado permite ir a la siguiente.
Nos permite subir un nivel, suponiendo que estamos en una carpeta dentro de otra carpeta. Fíjate en la ventana de la hoja anterior: está seleccionada la carpeta Cuarto que es una carpeta dentro de
la carpeta Fichas. Si pulsamos en este botón nos mostraría el contenido de la carpeta Fichas.
Nos muestra una ventana en la que podremos buscar el archivo que deseamos introdu-ciendo su nombre, la fecha en que creado o modificado, etc.
Es el botón detener, con él podremos detener una acción que estamos realizando: una búsqueda...
Es el botón actualizar. Permite entre otras cosas actualizar la ventana y ver los archivos que aca-bamos de copiar o la carpeta que acabamos de crear.
Este botón hace que en la parte izquierda se vea la estructura de carpetas o si pulsamos otra vez en él nos muestra las tareas más frecuentes que podemos hacer con un archivo o carpeta.
Permite cambiar las vistas de las carpetas (vista previa, icono, mosai-co...). Luego comentaremos estas vistas.
Los demás botones aparecen en la parte izquierda de la venta-na cuando pulsamos en carpetas, dejamos de ver las carpetas y vemos las posibles tareas que podemos realizar con los archivos y carpetas.En la parte derecha vemos que con el archivo o carpeta seleccionados podemos cambiar el nombre, moverlo, copiarlo o eliminarlo.Comentamos ahora el resto de los botones de la barra estándar:
Permite copiar archivos a otra carpeta o incluso carpetas a otra carpeta. Primero copia la portapapeles. (Control+C).
Permite copiar los archivos seleccionados a otra carpeta indicada.
Permite pegar en una carpeta los archivos copiados con el botón anterior. También se puede utilizar (Control+V).

AULA DE INFORMÁTICA Infantil-Primaria Windows XP
CPI de MONDARIZ - Curso 2004 - 2005 8
Selecciona un archivo o archivos para moverlos luego a otra carpeta ( Control+X ). Dejarán de estar en la carpeta de origen, donde estaban, cuando utilicemos el comando pegar (Control+V) para po-
nerlos en otra carpeta.
Mueve el archivo o archivos seleccionados a otra carpeta, del mismo disco o de otro diferente. Como comentaremos durante el curso no es lo mismo copiar que mover.
Elimina el archivo o archivos seleccionados o también las carpetas.
Sirve para deshacer una acción que hemos hecho anteriormente.
Veremos ahora las posibilidades del botón vistas. Si pulsamos en el punto que tiene a su derecha se despliega una ventana en la que podremos escoger entre Vistas en miniatura, Mosaicos, Iconos, Lista o Detalles. Veamos con imáge-nes el resultado.
Si pulsamos en Vistas en miniatura se ve como una imagen pequeña del archivo, pero en este caso como es un archivo de texto no muestra imagen ninguna. Ahora veremos otra imagen en que por ser archivos de imagen sí vemos una miniatura del dibujo o imagen.
Cuando estamos en una carpeta de imágenes también tenemos la opción de Tira de imágenes y el resultado es una serie de imágenes que irás viendo con sólo pulsar un botón para avanzar y ver las imágenes siguientes o para retroceder y volver a ver imágenes que ya hemos pasado.
Si seleccionamos Mosaicos lo que podemos ver que es un archivo del procesador de textos Word, su nombre y lo que ocupa (4Calig_01 33KB).
Si optamos por Iconos sólo veremos el icono del archivo con su nombre, como podéis observar en la imagen. Aquí no hay más información.

AULA DE INFORMÁTICA Infantil-Primaria Windows XP
CPI de MONDARIZ - Curso 2004 - 2005 9
Si realmente queremos ver información más completa deberemos escoger Deta-lles donde podremos ver el nombre del archivo, su tamaño, la fecha de creación...
La opción Lista nos ofrece sola-mente una lista
con el nombre de los archivos y su icono.
Nos queda por comentar el último elemento de la ventana del Explorador de Windows, la barra de estado que como podemos ver en la imagen que sigue nos informa que la carpeta Cuarto que está dentro de la carpeta Fichas tiene 112 objetos (archivos) que ocupan 47,8 MB.
Para que tengas una referencia a los MB vistos anteriormente debes tener en cuenta lo siguiente:
1 byte = 8 bits | 1KB = 1024 bytes | 1 MB = 1024 KB | 1 GB = 1024 MBKB = kilobyte | MB = Megabyte | GB = Gigabyte
Algunos datos orientativos: un disquete puede almacenar 1,4 MB, un CD 700 - 800 MB y un disco duro norma (los hay de muchos tamaños en la actualidad) sobre unos 80 (hasta 250) GB.
Como ya hemos comentado en alguna ocasión y veremos a lo largo del curso, el botón derecho del ratón es muy importante no solamente cuando estamos trabajando con Windows sino con todas las aplicaciones o programas que trabajan bajo Windows. A la derecha tienes una imagen de un menú contextual que se obtiene pulsando con el botón derecho sobre una parte libre del escritorio. Como se puede ver en él podemos organizar iconos, pegar algún archivo que previamente hayamos copiado o un acceso directo, crear una nueva carpeta o acceder a las propiedades para modificar varios aspectos del escrito-rio: resolución, colores, aspecto, protector de pantalla...
Los menús contextuales son una gran ayuda cuando no recordamos como hacer laguna tarea. Si no recordamos como formatear un disquete, pulsaremos encima de la unidad A (disquetera) con el botón derecho y nos saldrá un menú en el que, entre otras acciones podremos formatear el disco.

AULA DE INFORMÁTICA Infantil-Primaria Windows XP
CPI de MONDARIZ - Curso 2004 - 2005 10
Crear carpetas
En las carpetas se guardan archivos de todo tipo: texto, imágenes, audio y vídeo.Muchas carpetas se crean al instalar el sistema operativo (Windows en nuestro caso), otras al ins-
talar los programas que tenemos en nuestros ordenadores pero en muchas ocasiones necesitaremos crear nuestras propias carpetas para guardar en ellas los archivos que generamos con los distintos programas que empleamos, que bajamos de Internet o nos pasan otras personas.
Para crear una carpeta hay que situarse en el lugar donde deseamos crearla. Algunas veces, desde el explorador de Windows, necesitaremos pinchar en la ( + ) que aparece delante del nombre de una carpeta y que indica que tiene dentro otras carpetas. Lo vemos con unas imágenes. En la imagen de la izquierda vemos que las carpetas Mi Música, Mis Imá-genes y Personal tienen delante el signo ( + ) y si pinchamos en la cruz de Mis Imágenes ve-remos otras carpetas que tiene dentro. Ahora
veremos que delante de Mis Imágenes aparece el signo ( - ) y que dentro de Mis Imágenes hay otras carpetas llamadas Carteles, Ga-lería multimedia..., Imágenes, Colorear Navidad (esta carpeta tiene delante también el signo (+ ) lo que nos está indicando que también tiene otras carpetas dentro, lo mismo que Fotografía.
Ahora si pinchamos en el signo ( - ) que hay delante de Mis Imágenes volveremos a ver el signo ( + ) y no podremos ver las carpetas que tiene dentro.
Esto nos permitirá movernos por las distintas carpetas para localizar la carpeta en que deseamos crear una nueva.
Las carpetas que crearemos en este curso lo haremos en DATOS ( D:). Abrire-mos el explorador de Windows de la forma habitual ya comentada. Como se puede ver existe una carpeta denominada Infan-til_Primaria y dentro de ella hay otras tres carpetas: Quinto, Sexto A y Sexto B.
Suponiendo que soy un alumno de Quinto yo voy a crear mi carpeta personal y le daré mi nombre y primer apellido: Jesús
Iravedra. Lo primero que haré será situarme sobre la carpeta Quinto pulsando sobre ella y quedará resalta-da de color azul. Ahora en la barra de menús pulsamos e n Archi-vo>Nuevo>Carpeta.
En la parte derecha de la pantalla aparecerá el icono de una carpeta con el nombre Nueva carpeta también con el nom-bre resaltado en azul y dentro de un recuadro
donde escribiremos el nombre asignado (tu nombre y primer apellido). Después de escribir tu nombre y primer apellido pulsas Intro o pinchas fuera del nombre con el ratón.

AULA DE INFORMÁTICA Infantil-Primaria Windows XP
CPI de MONDARIZ - Curso 2004 - 2005 11
Otra forma de crear una carpeta sería, situándonos igualmente en la carpeta Quinto, y luego en la parte derecha, en un espacio libre pul-saremos sobre el botón derecho del ratón y nos aparecerá un menú con-textual en el que seleccionaremos car-peta.
Ahora seguiremos el proceso exactamente igual que lo hicimos ante-riormente y también tendríamos que darle un nombre.
Es posible que necesitemos te-ner otras carpetas dentro de la carpeta que acabamos de crear (Imágenes y Textos por ejemplo). Lo haremos de cualquiera de las formas que acabamos de ver, pero ahora nos tendremos que situar con el ratón en la carpeta que lleva nuestro nombre y luego hacer lo que hemos hecho para crear la primera.
También necesitaremos en alguna ocasión crear una carpeta en el Escritorio de Windows. Aquí lo que haremos será crear la carpeta por medio del menú contextual (pulsando sobre el botón derecho del
ratón en una zona libre del Escritorio) eligiendo Carpeta.
El resto es igual a lo visto anteriormente y cerrarás el proceso dándole el nombre que quieras.
Llegará un momento en que necesites eliminar una carpeta que ya no vas a usar. Es muy fácil. Desde el explorador pulsa en la carpeta elegida y luego sobre el botón Eliminar. Te preguntará para confirmar la acción.
Otra forma de hacerlo sería, también desde el explorador, pulsando en Archi-vo>Eliminar debiendo confirmar también que quieres eliminarla.
De una forma rápida y sencilla puedes hacerlo pulsando sobre la carpeta a eliminar
con el botón derecho del ratón y luego en el menú contextual escoger la opción Eliminar.
Si pulsas en el botón carpetas de l a barra estándar del explorador, en la parte izquierda de la ventana no verás el árbol o el esquema con todas las carpetas, pero podrás ver las acciones más importantes que puedes hacer con lo que tengas seleccionado: una carpeta, un archi-vo...

AULA DE INFORMÁTICA Infantil-Primaria Windows XP
CPI de MONDARIZ - Curso 2004 - 2005 12
Es posible que le des un nombre que más tarde quieras cambiar. Para cambiar el nombre de una carpeta, lo más fácil es situarte en ella y pinchar con el botón derecho del ratón y en el menú contextual, entre otras opciones, tienes la de cambiar nombre, pulsa y luego escribe el nombre nuevo.
Cuando quieras cambiar el nombre de una o varias carpetas, tienes una forma fácil de hacerlo. Pincha sobre ella con el
ratón y luego pulsa la tecla F2 (en la parte superior del teclado) y automáticamente el nombre se resaltará en azul con un borde dentro del cual escribirás el nuevo nombre.
Algunas actividades
1. Abre el explorador de Windows y observa lo que hemos comentado. Dentro de DATOS (D:) pincha en la carpeta de tu curso (Quinto, Sexto A, Sexto B...) y verás que de momento no tiene ninguna carpeta ni archivo dentro.
2. Crea una carpeta con tu nombre y primer apellido dentro de la carpeta de tu curso.
3. Ahora sitúate en la carpeta con tu nombre y apellido y dentro de ella crea dos carpetas que denomi-narás Imágenes una y Textos la otra.
4. Ahora vas a llamar Prueba a una carpeta que vas a situar en el Escritorio de Windows.
5. Cambia el nombre de esta carpeta Prueba por Prueba2
6. Ahora elimina la carpeta Prueba2 del Escritorio.
7. Para no tener las carpetas vacías vamos a guardar tres imágenes en la carpeta Imágenes y un texto en la carpeta texto. Para buscar las imágenes tenemos muchas posibilidades pero una fácil es abrir el Explorer (Internet) y e n e l buscador Goog le (www.google.es) o en la barra de Google, escribir Miguel de Cervantes y seleccionar Imágenes. Pulsa luego en el botón
Búsqueda de Google.Cuando encontremos una imagen que nos guste pulsaremos sobre ella con el botón derecho y luego seleccionar Guardar imagen como...
También puedes conseguir las otras dos imágenes de cual-quier diario digital por el mismo método (botón dere-cho>guardar imagen como...)
Para conseguir el pequeño texto nos podremos ayudar tam-b i é n d e l o s d i a r i o s d i g i t a l e s ( www.marca.es, www.lavozdegalicia.es...). Seleccionaremos el texto de una noticia y pulsando con el botón derecho sobre él escogeremos en el menú contextual la opción copiar y luego la pegaremos en un procesador de textos (Word, WorPad, OpenOffice...)para poder trabajar en él y archivarlo.

AULA DE INFORMÁTICA Infantil-Primaria Windows XP
CPI de MONDARIZ - Curso 2004 - 2005 13
Trabajamos con archivos y carpetas
Seleccionar archivos
Si quieres seleccionar un único archivo o carpeta sólo has de hacer clic sobre él, de esta forma las acciones que realices se ejecutarán únicamente sobre ese elemento.
Si quieres realizar una operación sobre varios archivos o carpetas el Explora-dor de Windows te permite tener seleccionados varios ele-mentos al mismo tiempo.
Para seleccionar elementos consecutivosHaz clic sobre el primer elemento y después haz clic
sobre el último manteniendo pulsada la tecla Shift. Esta operación también se puede realizar sólo con el ratón, para ello sitúate detrás del primer archivo que quieres seleccionar pero no encima, después haz clic con el botón izquierdo del ratón y sin soltarlo arrástralo, debe de aparecer un marco que te indica el área que abarca la selección, sigue arrastrando hasta abarcar todos los elementos a seleccionar y después suelta el botón del ratón.
Para seleccionar varios elementos alternativos Selecciona el primer elemento y después ve seleccionando cada elemento manteniendo pulsada
la tecla Control.
Copiar/Mover carpetas y archivos
Para copiar o mover archivos y carpetas podemos hacerlo de varias formas como veremos a conti-nuación.
Formas de copiar:
A) Con el teclado. Selecciona el elemento (carpeta o archivo) a copiar, pulsa ctrl+c (copiar), des-pués sitúate en la carpeta de destino (en la que vas a copiar) y p u l s a ctrl+v (pegar).
B) Con el menú contextual. Pulsa con el botón dere-cho del ratón sobre el elemento a copiar, se desplega-rá un menú contextual como el que aparece a la dere-cha, selecciona Copiar y después sitúate en la carpeta destino y con el botón derecho pulsa sobre ella, del me-nú contextual selecciona Pegar.
C) Arrastrando. Mantén seleccionado con el ratón el elemento que quieres copiar y arrástralo sin soltar el ratón a la carpeta destino. Lee detenidamente el cuadro informativo Mover – Copiar.
D) En el menú Edición, después de seleccionar el ar-chivo o carpeta que quieres copiar, pulsa sobre Copiar. Sitúate ahora en la carpeta donde vas a poner el archi-vo o archivos y pulsa sobre Pegar dentro del menú Edición.
E) Parecido al anterior, después de seleccionar los archivos o archivo a copiar pulsaremos en el botón Copiar y luego nos situaremos en la carpeta de destino, la que va a recibir los archivos y pulsaremos en el botón Pegar.

AULA DE INFORMÁTICA Infantil-Primaria Windows XP
CPI de MONDARIZ - Curso 2004 - 2005 14
Formas de mover:
A) Con el teclado. Selecciona el elemento a mover, pulsa ctrl+x (cortar), después sitúate en la carpeta de destino y pulsa ctrl+v (pegar).
B) Con el menú contextual. Pulsa con el botón de-recho del ratón sobre el elemento a mover, se des-plegará un menú contextual, selecciona Cortar y después sitúate en la carpeta destino y con el botón derecho pulsa sobre ella, del menú contextual se-lecciona Pegar.
C) Arrastrando. Selecciona el elemento a mover manteniendo pulsado el botón izquierdo del ratón, después arrástralo hasta la carpeta destino y una vez allí suelta el botón del ratón. Lee detenidamente el cuadro informativo Mover – Copiar.
D) En el menú Edición, después de seleccionar el archivo o carpeta que quieres copiar, pulsa sobre Cortar. Sitúate ahora en la carpeta donde vas a po-ner el archivo o archivos y pulsa sobre Pegar dentro del menú Edición.
E) Parecido al anterior, después de seleccionar los archivos o archivo a copiar pulsaremos en el botón Cortar y luego nos situaremos en la carpeta de destino, la que va a recibir los archivos y pulsaremos en el botón Pegar.
Como podemos ver en la ilustración de la página, tanto para mover como para copiar, después de seleccionar un archivo en el menú contextual tenemos las opciones Copiar a la carpeta… y Mover a la carpeta… que nos permitirán seleccionar la carpeta a la que queremos copiar o mover el archi-vo (incluso podremos crear una carpeta nueva). Es una forma más de mover o copiar. También puedes usar el icono correspondiente de la barra estándar.
Mover – copiarLa diferencia entre mover y copiar un archivo es importante a la hora de manejar archivos. Si copiamos un archivo a otra carpeta seguirá quedando una copia en la carpeta original (donde estaba) y tendremos una copia del mismo archivo en la carpeta de destino. Si movemos un archivo cambiará de ubicación, no quedará en la carpeta de origen, solo estará en la
carpeta de destino (habrá una sola copia del archivo).
Te habrás fijado que tanto para copiar como mover archivos podemos hacerlo arrastrando el archivo o archivos seleccio-nados. Si así lo haces debes tener en cuenta lo siguiente:
Debes ser preciso con el movimiento del ratón ya que es fácil confundirse con la carpeta de destino. No es lo mismo si vas a copiar o mover archivos dentro de la misma unidad de almacenamiento (disquete, disco
duro, cd regrabable…) o de un disco duro a otro, suponiendo que tengas dos discos duros. Es importante que veas la diferencia porque puede ocurrir que intentes copiar y lo que consigas sea mover el archivo.
En el siguiente cuadro se te explica la forma y las distintas teclas que debes pulsar al arrastrar un archivo.
MISMA UNIDAD DE DISCO DISTINTA UNIDAD DE DISCO
COPIAR Clic (sobre el archivo)+Control+arrastrar Clic (sobre el archivo)+arrastrar
MOVER Clic (sobre el archivo)+arrastrar Clic (sobre el archivo)+Shift+arrastrar

AULA DE INFORMÁTICA Infantil-Primaria Windows XP
CPI de MONDARIZ - Curso 2004 - 2005 15
Papelera de reciclaje
La papelera no es más que un espacio en el disco duro reservado para almacenar la información que eliminamos para que en caso de eliminar algún archivo o carpeta por equivocación tengamos la posibi-lidad de recuperarlo, por defecto la papelera restaura los archivos o carpetas en el lugar del cual se elimina-ron, es decir si yo elimino un archivo situado en C:\Mis documentos cuando lo restaure lo volverá a guar-dar en esa carpeta.
La papelera mantendrá los documentos eliminados hasta el momento siempre y cuando no la va-ciemos
Para abrir la papelera sitúate en el Escritorio y haz doble clic sobre el icono de papele-ra de reciclaje.
La siguiente ventana es la ventana de la pape-lera. Puede ser que no sea exactamente igual ya que al igual que el explor a d o r d e W i n-dows se puede tam-bién personalizar.
La ventana de la papelera es similar a la ventana del explora-dor de Windows y tie-nen opciones comunes como puede ser e l personalizar la venta-na, las vistas, los atri-butos a visualizar, etc.
Restaurar Archivos o carpetas
Restaurar Archivos o carpetas en su lugar de origen.
Para restaurar todos los elementos de la papelera pinchar en la flecha verde de la parte izquierda que dice Restaurar todos los elementos.
Si sólo queremos restaurar algunos elementos:
1) Selecciona los Elementos a restaurar hac iendo c l i c sobre ellos. Si son elementos alternativos utiliza la tecla Control para selec-cionarlos o la tecla May si son con-secutivos.
2) Una vez seleccionados aparecerá en la flecha verde de la parte izquierda un rótulo que dice Restaurar este elemento o Restau-rar los elementos seleccionados
Los archivos seleccionados volverán a estar en el sitio donde se encontraban antes de ser elimina-

AULA DE INFORMÁTICA Infantil-Primaria Windows XP
CPI de MONDARIZ - Curso 2004 - 2005 16
dos.
Si no tienes visible la parte derecha de la papelera también puedes restaurar desde el menú Archivo selec-cionando la opción Restaurar.
Si no sabes dónde estaban anteriormente los elementos a restaurar fíjate antes de restaurar-lo en la ruta que aparece en la columna Ubicación original ya que es ahí donde lo guardará.
Restaurar Archivos o carpetas en un lugar distinto del que se eliminó.
1) Selecciona los Elementos a restaurar. 2) Pulsa sobre la selección con el botón
derecho y se desplegará un menú contextual, se-lecciona la opción Cortar.
3) Abre al explorador de Windows y sitúate en la carpeta donde quieres restaurar los archivos, des-pués pulsa Pegar o (control+V).
Eliminar archivos o carpetas de la papelera
Antes de eliminar algún elemento de la papelera has de tener muy claro que una vez eliminado no podrás recuperarlo. (Debes saber que hay programas que sí pueden recuperar esos archivos borrados pero no siempre los tenemos a mano y no son sencillos de aplicar).
Si quieres eliminar algún archivo o carpeta de la papelera sigue estos pasos:1) Selecciona los Elementos a eliminar. 2) Pulsa el botón que eliminará los elementos seleccionados. También puedes hacerlo con
el teclado pulsando la tecla Supr.
Los archivos seleccionados desaparecen y no se pueden recuperar.Si te aparece una ventana preguntándote si estás seguro de querer eliminar el elemento seleccio-
nado pulsa Sí en el caso de que estés seguro de querer eliminarlo.
Los elementos que eliminamos suelen guardarse en la papelera y llega un momento en que tendremos que vaciarla para liberar espacio en disco o porque no queremos seguir teniendo esos elementos almacenados, enton-ces tendremos que vaciar la papelera. Para hacer esto sólo tendrás que pinchar en el icono de la parte izquierda que pone Vaciar la Pape-
lera de reciclaje. 3) Aparecerá una ventana preguntándote ¿Confirma que
desea eliminar estos X elementos? donde X es el número de elementos que tienes en esos momentos en la papelera. Pulsa Sí en el caso de estar seguro de querer Vaciarla.
También se puede vaciar la papelera desde el menú Archi-vo, selecciona la opción Vaciar la Papelera de reciclaje.
Incluso hay otra forma más rápida, simplemente hay que situarse en el escritorio y pul-sar con el botón derecho sobre el icono de la papelera y aparecerá un menú con la opción Va-
ciar la Papelera de reciclaje. Si lo haces de esta forma debes estar seguro que quieres vaciar la papelera ya que no verás los elementos que vas a eliminar.

AULA DE INFORMÁTICA Infantil-Primaria Windows XP
CPI de MONDARIZ - Curso 2004 - 2005 17
Algunas actividades
Aprovechando que tenemos los ordenadores en red, en la carpeta compartida de cada uno tenemos 4 archivos de texto que nos permitirán realizar alguna actividad para practicar lo anteriormente comentado.
La primera actividad que vamos a realizar es la siguiente. Seleccionar dos archivos no consecutivos ( no seguidos) y copiarlos por alguna de las formas explicadas en la página 13 en la carpeta personal que habéis creado dentro de Textos.
Eliminaremos los dos archivos copiados y luego vaciaremos la papelera de reciclaje.Copiamos ahora los cuatro archivos (seleccionados con la tecla Shift) y los copiarlemos de otra for-
ma distinta a la anterior. Ahora deberemos eliminar uno de ellos enviándolo a la papelera de reciclaje. Desde ella deberemos
restaurarlo.Situándonos dentro de la carpeta Textos seleccionaremos el primero y el último de los archivos
(utilizando la tecla Control) y los eliminaremos probando otro método de los comentados. Lo mismo hare-mos con los dos archivos restantes. Con los cuatro en la papelera de reciclaje los restauraremos a su ubi-cación en Textos. Definitivamente vamos a eliminar los cuatro vaciando luego la papelera de reciclaje.
Como podéis comprobar los cuatro archivos siguen en la carpeta compartida de vuestro ordenador porque los habíamos copiado.
Ahora vamos a moverlos a vuestra carpeta Textos por alguno de los métodos comentados. Com-probaremos que los archivos ya no están en la carpeta compartida.
Dejaremos los cuatro archivos de texto para más adelante practicar con el procesador de textos.
Haremos estas actividades paso a paso, pero sería conveniente que tuvierais estas hojas delante para servir de guía.