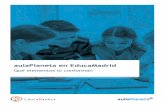cp1700 series - EducaMadrid · ESWW 1 Primeros pasos Gracias por comprar la impresora HP Color...
Transcript of cp1700 series - EducaMadrid · ESWW 1 Primeros pasos Gracias por comprar la impresora HP Color...
����������� ����������
��2001 Hewlett-Packard Company.
Reservados todos los derechos.
Primera edición, 10/2001.
����
La información contenida en este documento está sujeta a cambios sin previo aviso.
Hewlett-Packard no ofrece garantías de ningún tipo relacionadas con esta información. HEWLETT-PACKARD RENUNCIA ESPECÍFICAMENTE A LA GARANTÍA IMPLÍCITADE COMERCIALIBILIDAD E IDONEIDAD PARA UN FIN PARTICULAR.
Hewlett Packard no se responsabiliza de los daños directos, indirectos, incidentales o consecuenciales que puedan producirse con relación al suministro o uso de esta información.
Ninguna parte de este documento puede ser fotocopiada, reproducida o traducida a otro idioma sin el permiso previo escrito de Hewlett-Packard Company.
��������� ��������
� ��������
HP ColorSmart III, HP PhotoREt III y HP ZoomSmart Scaling Technology son marcas registradas de Hewlett-Packard Company.
Microsoft®, Windows®, Windows NT® y MS-DOS® son marcas comerciales registradas en EEUU de Microsoft Corporation.
Macintosh® y Apple® son marcas comerciales registradas de Apple Computer, Inc.
UNIX® es una marca comercial registrada de Open Group.
Novell® y NetWare® son marcas comerciales registradas de Novell Corporation.
Pentium® es una marca comercial registrada de Intel Corporation.
Contenido
Primeros pasos
Otros recursos relativos a la información del producto . . . . . . . 1-1
Configuración
Partes de la impresora y su ubicación . . . . . . . . . . . . . . . . . . . . 2-1Parte frontal de la impresora . . . . . . . . . . . . . . . . . . . . . . . . 2-1Panel LCD y lente infrarroja . . . . . . . . . . . . . . . . . . . . . . . . . 2-2Parte posterior de la impresora . . . . . . . . . . . . . . . . . . . . . . 2-3Unidad de impresión automática a dos caras (accesorio opcional) . . . . . . . . . . . . . . . . . . . . . 2-4
Configuración de la impresora . . . . . . . . . . . . . . . . . . . . . . . . . . 2-5Configuración del idioma del panel LCD . . . . . . . . . . . . . . . . . 2-13
Conexión a una red
Redes igual a igual . . . . . . . . . . . . . . . . . . . . . . . . . . . . . . . . . . . 3-1Redes servidor cliente . . . . . . . . . . . . . . . . . . . . . . . . . . . . . . . . 3-2Establecimiento de una conexión de red . . . . . . . . . . . . . . . . . . 3-3
Instalación del software de la impresora
Instalación del software Windows de la impresora. . . . . . . . . . . 4-1Realización de copias del software . . . . . . . . . . . . . . . . . . . 4-2Instalación del controlador de impresora . . . . . . . . . . . . . . . 4-2
Instalación del software Macintosh de la impresora. . . . . . . . . . 4-4Desinstalación del software . . . . . . . . . . . . . . . . . . . . . . . . . 4-5
Instalación del software en DOS . . . . . . . . . . . . . . . . . . . . . . . . 4-5Instalación de otro software . . . . . . . . . . . . . . . . . . . . . . . . . . . . 4-6
Utilización de la impresora
Características de la impresora . . . . . . . . . . . . . . . . . . . . . . . . . 5-1Configuración de la impresora . . . . . . . . . . . . . . . . . . . . . . . . . . 5-2Selección del soporte de impresión . . . . . . . . . . . . . . . . . . . . . . 5-3
Manejo de los soportes de impresión . . . . . . . . . . . . . . . . . 5-6Selección de bandeja. . . . . . . . . . . . . . . . . . . . . . . . . . . . . . 5-6Consejos para seleccionar y utilizar el soporte de impresión . . . . . . . . . . . . . . . . . . . . . . 5-7
Realización de las tareas de impresión . . . . . . . . . . . . . . . . . . . 5-8Cancelación de un trabajo de impresión . . . . . . . . . . . . . . . 5-8Impresión a dos caras . . . . . . . . . . . . . . . . . . . . . . . . . . . . . 5-9
ESWW iii
Impresión por infrarrojos. . . . . . . . . . . . . . . . . . . . . . . . . . . . . . 5-11Impresión en soportes especiales de impresión . . . . . . . . . . . 5-12
Impresión de sobres y tarjetas . . . . . . . . . . . . . . . . . . . . . . 5-12Impresión en transparencias . . . . . . . . . . . . . . . . . . . . . . . 5-13Impresión en soportes de tamaño definido por el usuario . . . . . . . . . . . . . . . . . . . . . . . . . . . . 5-13Utilización del alimentador manual posterior . . . . . . . . . . . 5-15
Utilización de la Caja de herramientas
Ficha Estado de la impresora. . . . . . . . . . . . . . . . . . . . . . . . . . . 6-1Ficha Información . . . . . . . . . . . . . . . . . . . . . . . . . . . . . . . . . . . . 6-1Ficha Servicios de la impresora . . . . . . . . . . . . . . . . . . . . . . . . . 6-2
Mantenimiento de la impresora
Limpieza de la impresora . . . . . . . . . . . . . . . . . . . . . . . . . . . . . . 7-1Mantenimiento de los cabezales de impresión. . . . . . . . . . . . . . 7-2
Limpieza de los cabezales de impresión . . . . . . . . . . . . . . . 7-2Alineación de los cabezales de impresión . . . . . . . . . . . . . . 7-4Cambio de los cabezales de impresión . . . . . . . . . . . . . . . . 7-4
Mantenimiento de los cartuchos de tinta . . . . . . . . . . . . . . . . . . 7-5
Solución de problemas
Comprobación básica. . . . . . . . . . . . . . . . . . . . . . . . . . . . . . . . . 8-1Solución de problemas de la impresora . . . . . . . . . . . . . . . . . . . 8-2
Detención de la impresora inesperada . . . . . . . . . . . . . . . . 8-2La impresora no responde (no imprime nada) . . . . . . . . . . . 8-2La luz de la impresora parpadea alternando el ámbar y el verde. . . . . . . . . . . . . . . . . . . . . . . 8-4La impresora tarda mucho tiempo en imprimir. . . . . . . . . . . 8-4
Solución de problemas de impresión . . . . . . . . . . . . . . . . . . . . . 8-4Se ha impreso una página en blanco. . . . . . . . . . . . . . . . . . 8-5La impresión por infrarrojos no funciona . . . . . . . . . . . . . . . 8-5Falta algo en la página o no es correcto . . . . . . . . . . . . . . . 8-6La situación del texto o de los gráficos es errónea . . . . . . . 8-6Calidad de impresión deficiente . . . . . . . . . . . . . . . . . . . . . . 8-7
Impresión ilegible. . . . . . . . . . . . . . . . . . . . . . . . . . . . . . 8-7La tinta está borrosa . . . . . . . . . . . . . . . . . . . . . . . . . . . 8-8La tinta no rellena completamente el texto o los gráficos. . . . . . . . . . . . . . . . . . . . . . . . . . . 8-8Salida descolorida o con colores pálidos . . . . . . . . . . . 8-9Los colores se imprimen como blanco y negro . . . . . . . 8-9Los colores no se alinean correctamente . . . . . . . . . . 8-10
iv ESWW
Solución de problemas relativos a la alimentación del papel . . . . . . . . . . . . . . . . . . . . . . . . . . . . . . . 8-11
El soporte de impresión se ha atascado . . . . . . . . . . . . . . 8-11No se puede insertar la bandeja de papel . . . . . . . . . . . . . 8-14Problemas relacionados con la alimentación del papel . . . 8-14
El soporte de impresión no se alimenta desde la bandeja 1 o desde la bandeja 2 . . . . . . . . . . 8-14El soporte no se alimenta desde el alimentador manual delantero . . . . . . . . . . . . . . . . . . . 8-14El soporte no se alimenta desde el alimentador manual posterior . . . . . . . . . . . . . . . . . . . 8-15Problemas relacionados con la salida del papel . . . . . . . . . . . . . . . . . . . . . . . . . . . . . . 8-15
Impresión de una página de diagnóstico . . . . . . . . . . . . . . . . . 8-15Solución de los problemas más habituales relativos a Macintosh . . . . . . . . . . . . . . . . . . . . . . . . . . . . . . . . 8-16Cómo ponerse en contacto con el servicio de asistencia al cliente . . . . . . . . . . . . . . . . . . . . . . . . . . . . . . . . . 8-16
Suministros y accesorios HP
Accesorios . . . . . . . . . . . . . . . . . . . . . . . . . . . . . . . . . . . . . . . . . A-1Suministros. . . . . . . . . . . . . . . . . . . . . . . . . . . . . . . . . . . . . . . . . A-1
Mensajes del panel LCD
Especificaciones de la impresora
ESWW v
ESWW ���
1 Primeros pasos
Gracias por comprar la impresora HP Color Inkjet CP1700. Esta guía le ofrece detalles acerca de cómo configurar el ordenador, ejecutar tareas de impresión sencillas y solucionar problemas de la impresora.
Otros recursos relativos a la información del producto
Para obtener información que puede no estar incluida en esta guía, consulte los recursos siguientes:
� Póster de configuración: proporciona información ilustrada sobre la configuración. La impresora incluye una versión impresa de este documento. En el Starter CD también está disponible una versión electrónica en formato PDF de Adobe® Acrobat®.
� Guía de referencia: incluye información específica acerca de cómo configurar la impresora e instalar el software. Es muy probable que tenga que consultar esta guía cuando configure el producto.
� Ayuda en línea: incluye información general así como los procedimientos realizados utilizando el software de la impresora.
� Starter CD: incluye el controlador de impresora, la Caja de herramientas, la Utilidad de personalización del programa instalador, copias electrónicas de la Guía del usuario, notas de prensa e información sobre pedidos.
� Caja de herramientas: contiene instrucciones acerca del funcionamiento y solución de problemas, y proporciona información acerca de las condiciones en que se encuentra la impresora. Una vez instalado el software, aparece el icono de la barra de tareas de Caja de herramientas, a no ser que seleccione no instalar Caja de herramientas. La Caja de herramientas no está disponible para los usuarios de Macintosh.
� World Wide Web: el siguiente sitio Web contiene información acerca de la impresora:http://www.hp.com
http://www.hp.com/support/cp1700
2 Configuración
En este capítulo, conocerá los componentes de la impresora y cómo configurarla.
Partes de la impresora y su ubicación
Parte frontal de la impresora
1 Guías del papel: introducen el soporte de impresión a la impresora.
2 Bandeja 1: contiene el soporte de impresión.
3 Bandeja de salida: recoge las páginas impresas.
4 Alimentador manual delantero: contiene el soporte de impresión que va a imprimir. La guía de anchura del papel se desliza para ajustarse al ancho del papel.
3 4 6
8
7
9
10
1152
1
12
ESWW ���
5 Bandeja 2: contiene papel regular o de gran tamaño (accesorio opcional).
6 Cubierta superior: proporciona acceso al interior de la impresora.
7 Cubierta de los cartuchos de tinta: proporciona acceso a los cartuchos de tinta.
8 Cubierta de los cabezales de impresión: proporciona acceso a los cabezales de impresión.
9 Pestillo de acceso a los cabezales de impresión: se levanta para poder retirar los cabezales de impresión de su compartimento codificado por color.
10 Gancho: se ajusta al bloqueo del carro. Debe estar encajado para que funcione la impresora.
11 Bloqueo del carro: cierra el pestillo de acceso a los cabezales de impresión.
12 Bloqueo de extensión de la bandeja: se desbloquea para permitir la extensión de la bandeja.
Panel LCD y lente infrarrojaEl panel LCD (visor de cristal líquido) consiste en un visor que muestra información sobre el estado actual de la impresora, y en botones con los que se realizan las operaciones básicas de impresión. Con la lente infrarroja puede imprimir desde un dispositivo de transmisión infrarroja.
3 1 2
4
5
6
7
��� ESWW
1 LCD: muestra mensajes relacionados con el estado actual de la impresora y los niveles de tinta en cada cartucho de tinta. Si desea una descripción completa de estos mensajes, consulte “Mensajes del panel LCD”.
2 Luz DE ENCENDIDO: siempre está encendida cuando la impresora está conectada. Parpadea al inicializar la impresora, al cancelar un trabajo o cuando se apaga.
3 Luz DE REANUDAR: parpadea siempre que la impresora requiera la intervención del usuario (por ejemplo, eliminar un atasco de papel o cerrar una cubierta abierta.)
4 Botón DE ENCENDIDO: controla la energía de la impresora. Púlselo para encender o apagar la impresora.
5 Botón REANUDAR: reanuda la operación de impresión actual después de una interrupción temporal, como la adición de soporte de impresión a la impresora.
6 Botón CANCELAR: cancela el trabajo de impresión actual.
7 Lente infrarroja: permite imprimir desde un dispositivo de transmisión infrarroja como un dispositivo de bolsillo o un sistema portátil.
Parte posterior de la impresora
4
3
5
1
2
6
7
ESWW ���
1 Entrada de alimentación: enchufe aquí el cable de alimentación eléctrica.
2 Ranura del adaptador LIO: instala un conector opcional para el servidor de impresión o Internet HP JetDirect (módulo LIO).
3 Puerto paralelo: enchufe aquí el cable paralelo.
4 Puerto USB: enchufe aquí el cable USB.
5 Panel de acceso posterior: al quitar este panel, tendrá acceso a la parte trasera de la impresora. El panel de acceso posterior debe quitarse para instalar la unidad opcional de impresión automática a dos caras.
6 Alimentador manual posterior: con este recorrido del papel podrá imprimir cartulina y otros soportes de impresión especiales.
7 Botones: pulse estos botones para quitar el panel de acceso posterior de la impresora.
Unidad de impresión automática a dos caras (accesorio opcional)La impresora puede imprimir automáticamente ambas caras de una hoja de papel utilizando un accesorio de impresión llamado unidad de impresión automática a dos caras. La unidad de impresión automática a dos caras es un dispositivo especial que se instala en la parte trasera de la impresora.
La unidad de impresión automática a dos caras se incluye con la impresora HP Color Inkjet printer CP1700D. También puede adquirir la unidad de impresión automática a dos caras como un accesorio opcional.
32
1
��� ESWW
1 Asas: empuje las asas una hacia la otra para retirar la cubierta posterior de la unidad de impresión automática a dos caras.
2 Cubierta posterior: quite esta cubierta para eliminar atascos de papel de la unidad de impresión automática a dos caras.
3 Botones: pulse estos botones para retirar la unidad de impresión automática a dos caras de la impresora.
Configuración de la impresora
Paso 1: Compruebe el contenido de la caja
En el Póster de configuración encontrará una guía ilustrada de todas las piezas que deberían incluirse en la caja.
Paso 2: Desembale la impresora
Desembale la impresora y retire la cinta de embalaje y cualquier material que haya dentro de la impresora y dentro de las bandejas.
Paso 3: Instalar la bandeja 2 (accesorio opcional)
1 Sitúe la bandeja 2 en el lugar en el que va a colocar la impresora. La impresora está pensada para apoyarse directamente sobre la bandeja.
La bandeja 2 es un accesorio opcional. Realice este paso únicamente si ha adquirido la bandeja 2. Si desea una lista completa de los suministros y accesorios, consulte “Suministros y accesorios HP”.
ESWW ���
2 Levante la impresora y alinee los laterales de la bandeja 1 con los laterales de la bandeja 2.
3 Sitúe la impresora sobre la bandeja 2.
Paso 4: Instale la unidad de impresión automática a dos caras
Para instalar la unidad de impresión automática a dos caras, debe quitar primero el panel de acceso posterior preinstalado. El alimentador manual posterior no está disponible cuando instala la unidad de impresión automática.
1 En la parte trasera de la impresora, pulse los botones que se encuentran a ambos lados del panel de acceso posterior, y extraiga el panel de acceso posterior.
��� ESWW
2 Deslice la unidad de impresión automática a dos caras en la parte posterior de la impresora hasta que ambos lados se ajusten en su sitio.
Si desea más información sobre la utilización de la unidad de impresión automática a dos caras, consulte “Impresión a dos caras”.
Paso 5: Encienda la impresora
1 Enchufe el cable de alimentación eléctrica a la impresora y enciéndala.
2 Pulse el botón de ENCENDIDO para encender la impresora.
No pulse los botones que hay a cada lado de la unidad de impresión automática cuando la esté instalando. Sólo debe utilizar estos botones al quitar el módulo de impresión automática de la impresora.
Para evitar una descarga eléctrica, enchufe el cable de alimentación eléctrica a una toma de tierra. Utilice únicamente el cable de alimentación que se incluye en la impresora.
ESWW ���
Paso 6: Instalar el cartucho de tinta
1 Si todavía no está encendida, encienda la impresora.
2 Levante la puerta del cartucho de tinta.
3 Quite el cartucho de tinta de su envoltorio.
4 Instale cada cartucho de tinta en su propio compartimento codificado por color. Siga las flechas de color para instalar correctamente los cartuchos de tinta.
5 Pulse firmemente cada cartucho de tinta para asegurar un contacto correcto después de la instalación.
�� ESWW
Paso 7: Instalar los cabezales de impresión
1 Asegúrese de que la impresora está encendida.
2 Levante la cubierta de los cabezales de impresión. Abra el pestillo de acceso a los cabezales de impresión levantándolo desde la parte posterior. Tire del pestillo hacia adelante y hacia abajo para soltar el gancho del bloqueo del carro.
3 Levante y tire del pestillo de acceso de los cabezales de impresión hacia la parte posterior de la impresora.
4 Quite cada cabezal de impresión de su envoltorio. Quite la película protectora de cada cabezal de impresión.
5 Inserte cada cabezal de impresión en su propio compartimento codificado por color.
La secuencia de color de los cabezales de impresión no se corresponde con la secuencia de color de los cartuchos de tinta.
ESWW ��
6 Pulse firmemente cada cabezal de impresión para asegurar un contacto correcto después de la instalación.
7 Levante el pestillo de acceso de los cabezales de impresión y llévelo hacia delante. Enganche el bloqueo del carro al pestillo y luego empuje el pestillo hacia atrás hasta su posición original. Tendrá que hacer un poco de fuerza para cerrar el pestillo de acceso a los cabezales de impresión. Si el pestillo de acceso a los cabezales de impresión no cierra, asegúrese de que los cabezales de impresión están correctamente asentados presionando firmemente sobre cada cabezal.
8 Cierre la cubierta de los cabezales de impresión y la cubierta de los cartuchos de tinta.
9 Espere a que la impresora inicialice los cabezales de impresión. Este proceso puede tardar unos minutos. Cuando la inicialización se ha completado, se imprime una página de alineación. Si no se imprime ninguna página de alineación, asegúrese de que hay papel en la impresora.
Paso 8: Cargar papel
La impresora tiene cuatro recorridos de papel:
� Bandeja 1 (bandeja predeterminada): Admite hasta 150 hojas de soporte de impresión de 20 lb (75 g).
� Bandeja 2 (accesorio opcional): Admite hasta 250 hojas de soporte de impresión de 20 lb (75 g).
� Alimentador manual delantero: Admite hasta 10 hojas de soporte de impresión.
� Alimentador manual posterior: Admite una hoja de soporte de impresión.
La impresora admite soportes de impresión desde 4 x 6 pulgadas (102 x 152 mm) a 13 x 19 pulgadas (330 x 483 mm). La tabla siguiente resume el tipo de soporte de impresión que puede imprimir en cada recorrido de papel. Si desea información detallada sobre los soportes de impresión admitidos, consulte “Selección del soporte de impresión”.
Tipo de soporte de impresión
Bandeja 1
Bandeja 2
Alimentador manualposterior
Alimentador manualposterior
Papel normal
Papeles inkjet
Papel fotográfico
���� ESWW
Consejos para cargar el papel
� El tamaño predeterminado de la bandeja 1 y de la bandeja 2 es de 8,5 x 14 pulgadas (215,9 x 355,6 mm). Cuando quiera imprimir en soportes de impresión más pequeños, tiene que ajustar las guías de anchura y de longitud del papel en la bandeja antes de cargar el soporte de impresión.
� Puede ampliar las bandejas 1 y 2 para acomodar soportes de impresión A3, A3+.
� Inserte el soporte de impresión verticalmente (orientación vertical). Si desea imprimir horizontalmente (orientación horizontal), asegúrese de realizar la selección en el software.
� Para evitar que la máquina tome varias hojas así como los atascos de papel, cargue un único tipo de soporte de impresión en el recorrido de papel. Cuando agregue soportes de impresión, quite siempre los soportes de impresión existentes y vuelva a alinearlos con los nuevos soportes antes de cargarlos.
Para cargar la bandeja 1 o la bandeja 2
1 Para cargar la bandeja 1, levante la bandeja de salida. Puede cargar soportes de impresión con la bandeja 1 en su sitio, o bien extraer la bandeja 1 de la impresora para cargar el soporte de impresión.
Para cargar la bandeja 2, extráigala completamente agarrando del asa que se encuentra bajo la parte delantera de la bandeja, y tire de la bandeja hacia usted.
2 Pulse y deslice la guía de longitud del papel y la guía de anchura del papel hacia las posiciones más exteriores.
Transparencias
Papel especial (papel continuo, adhesivos reutilizables, transferibles térmicos)
Tarjetas de felicitación, incluyendo tarjetas Hagaki
Fichas
Papeles para folletos
Tipo de soporte de impresión
Bandeja 1
Bandeja 2
Alimentador manualposterior
Alimentador manualposterior
ESWW ����
2-12
� ����������� ������� ������������������� ��������������
����������������������������������� ���
� ������������������� ������������ ������ ������������
������������ �
� ������������������� �� ���������!������
� "��������� ���#�����������������������#���� ��$����%��
"�������� ����������������� ����� ������������� ��
��������� ��#���&'���&(����� �)*'�
� "������ ���&���� ������ ����#���&+,�#���� ���������+,�
����������-#���,�+.����� ����&+���� ������/��"��
���� ���0���� ������ ����#���0+,�#���� �������-#���
,�(.����� ����0+���� ������/��1��������������� ���
� 2����� � ������������� ��������� � �������� ������� ����#��
��������#������������������������������ �����������
� ���#���� ������ ���&��3��������������4������� ��� ��
��� ����������������������
���#���� ������ ���0��������� ��������������!���������
����� ����������� � �������� �����3�������������
��������������������� ��������� ��������
2����������� ��� ����!�� ��#�������� ��� ����������
�������� ������������ ������ ���#����������� � ���������!�������
"���������� ���#��� �����#�������#��$����%�
����
� �������������� ����#�� �������� ������ ��� ����� �
������������������������
5������#���&,�#���� ���������.�������������������
���� �� ���#�� ��������� ������� ���������������� ��
�����������#��������"���������������� �����������#���
�������������6�� ��
3 Deslice la guía de anchura del papel para que se ajuste bien al soporte de impresión.
Paso 9: Instalar el software de la impresora
Una vez configurada la impresora, puede instalar el software. HP recomienda que instale el software de la impresora desde el Starter CD antes de conectar el cable de interfaz.
Si desea más información acerca de la instalación del software, consulte “Instalación del software de la impresora”.
Paso 10: Conecte el cable de interfaz
Para WindowsSi su PC tiene un puerto USB y está utilizando Windows® Windows®98, Windows Me o Windows 2000, conecte la impresora al equipo con un cable USB.
Si su equipo utiliza Windows 95 o Windows NT® versión 4.0 o si no está configurado para usar USB, conecte la impresora al PC con un cable paralelo.
Para MacintoshSi su PC tiene un puerto USB y está utilizando Mac OS 8.6 o posterior, conecte la impresora al equipo con un cable USB.Si su equipo no tiene un puerto USB, puede conectar la impresora al PC utilizando un módulo LIO.
Configuración del idioma del panel LCD
De manera predeterminada, el panel LCD muestra los mensajes en español. Si es necesario, configure la impresora para que muestre los mensajes en otro idioma admitido. Configure el idioma del LCD desde la Caja de herramientas o desde el panel LCD.
ESWW ����
Para configurar el idioma del panel LCD1 Asegúrese de que la impresora está apagada. (Pulse el botón
de ENCENDIDO para apagar la impresora.)
2 Pulse el botón CANCELAR y pulse el botón ENCENDIDO para encender la impresora en modo de configuración de idioma.
Cuando enciende la impresora, el panel LCD muestra el idioma actual.
3 Pulse el botón CANCELAR para desplazarse por la lista de idiomas.
4 Cuando localice el idioma que le interesa, pulse el botón REANUDAR para confirmar la selección del idioma.
Una vez seleccionado el idioma, finaliza el modo de configuración de idioma y la impresora reanuda sus funciones normales con el nuevo idioma en vigor.
���� ESWW
3 Conexión a una red
La impresora puede compartirse en una red utilizando un conector para el servidor de impresión o Internet HP Jetdirect (módulo LIO) o un servidor de impresión externo HP Jetdirect.
En este capítulo se explica cómo configurar la impresora para la impresión en red en una red igual a igual o servidor cliente.
Redes igual a igual
En una red igual a igual, el software de la impresora está instalado en cada equipo, y el sistema está configurado para enviar trabajos de impresión directamente a la impresora. Cada equipo gestiona sus propios trabajos de impresión. La impresión igual a igual es más adecuada para las redes más pequeñas.
ESWW ���
Los siguientes sistemas operativos admiten la impresión igual a igual:
� Microsoft Windows 95
� Microsoft Windows 98
� Microsoft Windows Me
� Microsoft Windows NT 4.0 (con Service Pack 4 o posterior)
� Microsoft Windows 2000
� Macintosh OS 8.6. o posterior
Redes servidor cliente
En una red servidor cliente, los equipos cliente envían los trabajos de impresión a servidores dedicados que controlan el uso de cada impresora.
Las redes servidor cliente utilizan sistemas operativos de red, como Novell® NetWare® y Windows NT Server 4.0 o Windows 2000.
HP admite los siguientes sistemas operativos de red:
� Windows 2000
� Windows NT 4.0 (con Service Pack 4 o posterior)
� Novell Netware 4.11 (Bindery, NDS)
� Novell Netware 5.0 y 5.1 (Bindery, NDS y NDPS)
� Windows Terminal Server Edition 4.0
Si está utilizando Microsoft Windows NT 4.9 Server �������������� ���������������o Windows 2000 Server en un entorno servidor cliente, consulte las recomendaciones de configuración del servidor en http://www.hp.com/support/cp1700
��� ESWW
� Windows 2000 Server con Terminal Services
� Windows Terminal Server Edition 4.0 y Citrix Metaframe 1.8
� Windows 2000 Server con Terminal Services y Citrix Metaframe 1.8
Se admiten los siguientes sistemas operativos:
� Windows NT 4.0 (con Service Pack 4 o posterior)
� Windows 2000
� Windows 95
� Windows 98
� Windows Me
Establecimiento de una conexión de red
Con un módulo LIO puede compartir la impresora en un entorno de red. El módulo LIO puede utilizarse en una red igual a igual o servidor cliente.
El módulo LIO es un accesorio opcional que usted puede adquirir. Si desea más información acerca de cómo pedir este accesorio, consulte “Suministros y accesorios HP”.
Si desea más información acerca de la instalación y configuración de los módulos LIO, consulte la documentación que se suministra con ellos.
Instalación de la impresora de red en equipos cliente Una vez instalado el módulo LIO y configurada la conexión de red, tiene que instalar el software de la impresora en sus equipos cliente.
Puede instalar el software desde el Starter CD o bien agregando una impresora al equipo y buscando el archivo .inf.
Para instalar una impresora de red en un equipo cliente
1 Haga clic en Inicio, haga clic en Configuración y finalmente en Impresoras.
2 Haga doble clic en Agregar impresora.
ESWW ���
3-4
� �������������������� ���������������������������
��������������
��������������������������������� �����!�"�����#����������
$������������������ ��������������������������%����������
����&%��
� ����'������%"������������������������('������������������(!������
��(!��"�����)����������������!��*�����������������%����������
!����&%���������������(����������(!������
� )����������������������'%&%����������������+�%'������������
�"��"���,-�
. ����"/�%"���0���������������������� ��������������
�1�(����2-�����2�,342���56��27����(�82�!9:��1���+
. ����"/�%"���0������������$������1�(����
2-�����2�,342���$;27����(�82�!9:�� ���+
. ����"/�%"���0����������������������������������� �����
!�"�����#���1�(����2-�����2�,342����27����(�82�!9:������+
��������"����%���!����������0�����������������+��!*��������
���"��"�����������(���"�����������"�(��
� ����������"�%����������!��"�����!������(!��"�����������*��
�������(!������
,%������������"����������+"������������(!�������������"�(���
�(!��(��%���!/��������!�%�'��!������(!��'����������1�*������
�����(/���+��(���*���'����*(����"���������+"��������������"��"���
,-�����%�"��<=�"�����*���������"������������(!�����>�
��������(/���+��(���*���'�������+"���������(!���*���������)���
���"������"�����'��""!?@@�����!���(@%!!��"@��"6!���"���������%�"��
������%(��"���*��&%��������%����������(*�%���3=A�
������������������ ���������
� ����������� ���������������(��B�C!!���
� )�������������������������(!������������ �����&%�������%��"���
�������%"����������"������7����(�8�����+�����������(��!��+������
����
������0&%���������������"���� ����������������������+��������B(����
�������*���������"������������(!��������"%���
� ���������������(!����������������������������"���� ��������
'�������������('���C!!����� ��������(!������
� ,������������"���� ��������
4 Instalación del software de la impresora
El software de la impresora permite que el sistema se comunique con la impresora. Hay que instalar en el equipo uno de los controladores de impresora que se encuentra en el Starter CD para poder aprovechar al máximo las funciones de la impresora.
Si no tiene acceso a una unidad de CD-ROM, puede descargar el software de la impresora desde Internet en http://www.hp.com/support/cp1700. También puede descargar cualquier actualización del software de la impresora desde este sitio Web.
Si desea más información sobre la utilización del controlador de impresora o del cambio de la configuración del controlador, consulte “Configuración de la impresora”.
Instalación del software Windows de la impresora
El software de la impresora se puede ejecutar en los siguientes sistemas operativos Windows:
� Windows 95
� Windows 98
� Windows Me
� Windows NT 4.0
� Windows 2000
Cuando está trabajando en un entorno Windows, el software de configuración detecta la versión del sistema operativo que está utilizando. Sin embargo, si instala una nueva versión de Windows, debe volver a instalar el controlador de impresora. Por ejemplo, si se está actualizando de Windows 98 a Windows 2000, debe volver a instalar el controlador de impresora.
Se recomienda que instale el software de la impresora antes de conectar la impresora al equipo.
ESWW ���
Realización de copias del software El Starter CD contiene una utilidad que le permite copiar el software de la impresora en discos. Cuando ejecuta el programa instalador, seleccione Utilidad de personalización para copiar discos.
Esta utilidad también se emplea para copiar el software de la impresora en el disco duro o en una unidad de red. Una vez se han copiado los archivos en otra ubicación, puede instalar el software de la impresora desde esa ubicación.
Instalación del controlador de impresoraSe recomienda cerrar todos los programas antes de iniciar el proceso de instalación. Si no cierra todos los programas, se le pedirá que lo haga cuando ejecute el asistente de configuración.
Para instalar el controlador de impresora
1 Inicie Windows y asegúrese de que no se está ejecutando ninguna aplicación.
2 Inserte el Starter CD en la unidad de CD-ROM. El asistente de configuración del sistema se ejecuta automáticamente.
3 Si no se ejecuta automáticamente el asistente de configuración del sistema, haga clic en Inicio y luego en Ejecutar, y en el cuadro de texto de la línea de comandos, escriba la letra de la unidad de CD-ROM seguida de: \SETUP (por ejemplo, escriba D:\SETUP).
4 Haga clic en Instalar controlador de impresora en el menú del Starter CD.
5 Seleccione el idioma del software de la impresora que desee instalar, y luego haga clic en Aceptar.
6 Haga clic en Sí para aceptar las condiciones del contrato de licencia.
Debe tener privilegios de administrador para instalar un controlador de impresora en un equipo que ejecuta Windows NT 4.0 o Windows 2000.
El software se instalará en el idioma que ha seleccionado. Esto significa que aunque esté ejecutando una versión en inglés de Windows, puede establecer la preferencia de idioma al español, y la utilidad de instalación instalará la versión en español del software de impresión.
��� ESWW
7 Si la impresora está configurada para una impresión local, haga clic en Conectada a este sistema, y luego haga clic en Siguiente. Si no, continúe con el paso 9.
a En la ventana Selección del tipo de cable seleccione el tipo de cable que está utilizando para conectar la impresora al equipo (USB, Cable paralelo o Cable de red) y luego haga clic en Siguiente.
b Siga las instrucciones que aparecen en pantalla para completar la instalación del software en una conexión local.
8 Si la impresora está configurada para una impresión en red, haga clic en Conectada mediante red y luego haga clic en Siguiente.
9 Haga clic en Configuración de cliente si la impresora está conectada a un servidor o al equipo de otra persona. Haga clic en Servidor o en Configuración igual a igual si está configurando un servidor de impresión por primera vez, o si va a imprimir directamente en el conector para el servidor de impresión o Internet HP JetDirect (módulo LIO) instalado en la impresora.
10 Siga las instrucciones que aparecen en pantalla para completar la instalación del software.
Para comprobar la instalación
1 Asegúrese de que el cable de la interfaz está correctamente conectado y que la impresora está encendida.
2 Haga clic en Configuración, haga clic en Impresoras y luego haga clic con el botón derecho en el icono de la impresora y seleccione Propiedades.
3 En la ficha General, haga clic en Imprimir página de prueba. Si no se imprime la página de prueba, consulte “La impresora no responde (no imprime nada)”.
Para desinstalar el software
1 Inicie Windows y asegúrese de que no está ejecutándose ninguna otra aplicación Windows.
Puede conectar los tres tipos de cable a la impresora. La impresora procesará los trabajos en el orden en que se envían.
Debe tener privilegios de administrador para desinstalar el software de la impresora en Windows NT 4.0 (Service Pack 4.0 o posterior) o Windows 2000.
ESWW ���
4-4
��������������
� ������������������������������������ ����� �����������
���������������� ��������������������������������������������
����������� ������
� ����������������� ������������������������������� �����������
��������������� ������������������� ���
������ ������������ ��������
������� ��������������� ������ ������� ��� ��� ���������� ��������
����������������������� ������� ����� ��!�"� �� ����� ��������#������
����� �$�%��& �������� ��������� ��!�"� �'�(���� �������� ��������
������#����������� �)*�������� ����������� ��� ���+������� ������ �
���� ����������� �$�%���������������� �&) � ����������� ���� �
� ������������� ��������� ���� ���$�%�
��������������������� ��� ���������
� )�����������������,-���������������,-.* ��
� ������ /��������������� ��� �������������� ������������ ������� �
�����������#������0�� �
� ����������������� ������������������������������� ��������
�������������
� , ����������/���$�%�1����������������� ��������� ����� �
�������������,"2(!�3�
� ������+������0�� ����� ��4����������������������/���� �
���������������������� �5���������6���������������������
��� �+������������� �� ��� ����������� ���
� ������+������0�� � �� ��������� ������� ������ ������� �����
���� ��45
� ������� �����������������������������
�������������������� �� ��� ����������� �����/��� ��������� ��
��� ��(���!����7, ���������������������� ��8�
����
� ����������������� ���������� ��� !��� �����""��������
���������������������0����������������������������
� ���""������������������ ���������������� �� ��� ��
��������� ����������
c Seleccione HP Color Inkjet CP1700 en el lado derecho de la ventana Selector.
d Cierre la ventana Selector.
Desinstalación del software La opción Desinstalar del programa de configuración le permite eliminar el software de impresión del equipo.
1 Desconecte la conexión USB de la impresora y reinicie el equipo.
2 Inserte el Starter CD en la unidad de CD-ROM del equipo. Se abre la ventana Software de impresora HP. (Si no se abre la ventana Software de impresora HP, haga doble clic en el icono Software de impresora HP.)
3 Haga doble clic en el icono Instalador y luego siga las instrucciones en pantalla.
4 Cuando aparece el cuadro de diálogo de instalación principal, seleccione Desinstalar en el menú desplegable situado en la parte superior izquierda del cuadro de diálogo.
5 Siga las instrucciones que aparecen en pantalla para completar la eliminación del software.
Instalación del software en DOS
Antes de instalar el Panel de control Deskjet, asegúrese de que la impresora está configurada y encendida.
1 Inserte el Starter CD en la unidad de CD-ROM.
2 En el símbolo del sistema de DOS, escriba la letra de la unidad de CD-ROM y cambie el directorio a drivers\dos\<idioma>\ donde <idioma> significa el idioma que prefiere. Por ejemplo, escriba D: y pulse ENTRAR, luego escriba CD\drivers\dos\español\ y pulse ENTRAR.
3 Escriba INSTALAR y luego pulse ENTRAR.
4 Siga las instrucciones que aparecen en pantalla para completar la instalación.
Si no desenchufa la impresora y reinicia el sistema antes de desinstalar el software, no podrán eliminarse algunos archivos del equipo cuando ejecute la opción Desinstalar.
ESWW ���
Instalación de otro software
También puede instalar los siguientes controladores y utilidades opcionales en la impresora:
� HP Web JetAdmin. Es una herramienta de gestión de impresora en red basada en Web.
� ADI Driver para AutoCAD 2000 y versiones 13 y 14(sólo para Windows).
� controladores Linux Para descargar el controlador Linux, vaya a http://www.hp.com/support/cp1700.
� IrPrint. Esta utilidad permite una excelente impresión desde dispositivos de bolsillo.
� Print Creator. Esta utilidad permite la descarga de imágenes, la visualización, edición e impresión de imágenes en plantillas con múltiples impresiones por página.
Para instalar cualquiera de estas opciones, vaya a Otro software y utilidades del explorador del CD y seleccione el software que desee instalar.
��� ESWW
5 Utilización de la impresora
En este capítulo, aprenderá a utilizar el controlador de impresora para modificar la configuración de la impresora y realizar las tareas básicas de impresión. También conocerá los soportes especiales de impresión que puede utilizar con la impresora y cómo imprimir en esos soportes.
Características de la impresora
Puede utilizar su nueva impresora para realizar las funciones siguientes:
� Ampliar o reducir documentos. Utilice la función HP ZoomSmart para ajustar el tamaño de sus documentos.
� Páginas mosaico. Amplíe e imprima una página en secciones y en diferentes hojas de papel. A continuación utilice esas hojas de papel como un mosaico para formar un gran póster.
� Crear comunicados. Imprima un documento de varias páginas en una misma hoja de papel (hasta 16 páginas por hoja). La imagen de cada página está reducida.
� Crear un folleto. Imprima y reúna un documento de varias páginas imprimiendo dos páginas en cada cara del papel. Por ejemplo, un documento de ocho páginas se imprime con las páginas 1 y 8 en la misma cara del papel y las páginas 2 y 7 en la otra cara del papel. Doble la copia impresa por la mitad para crear un folleto.
� Imprimir una imagen reflejada. Utilice esta característica para imprimir la imagen reflejada de una página. Cuando se imprime en transparencias, la cara impresa debe estar situada boca abajo en el proyector. En la otra cara se puede escribir o borrar sin dañar la cara impresa.
ESWW ���
� Impresión a doble cara. Imprima en ambas caras de la página con la unidad de impresión automática a dos caras. Si no está instalada la unidad de impresión automática a dos caras, puede imprimir también por las dos caras de forma manual. Cuando selecciona la impresión manual por las dos caras desde el controlador de impresora, el panel LCD muestra instrucciones acerca de cómo insertar el papel en la impresora. Si desea más información acerca de la impresión a doble cara, consulte “Impresión a dos caras”.
� Crear una pancarta. Cree una pancarta utilizando software como Corel® Print House, Microsoft Publisher o Broderbund Print Shop. Para obtener los mejores resultados, utilice HP Banner Paper.
� Crear y utilizar filigranas. Especifique el texto que va a situar en el fondo de un documento existente. Por ejemplo, quizá desee situar “boceto” o “confidencial” diagonalmente en la primera página o en todas las páginas del documento. (La función de filigrana sólo está disponible para los equipos compatibles con Windows.)
Configuración de la impresora
El controlador de impresora guarda la configuración de impresión predeterminada para la mayoría de las aplicaciones. Debe modificar esta configuración cuando imprima en soportes de impresión de tamaños o tipos diferentes, o cuando desee utilizar una función opcional, como imprimir en la bandeja 2 o imprimir en ambas caras de una hoja de papel.
Puede cambiar la configuración de la impresora para un único documento desde la aplicación en la que fue creado. Para cambiar la configuración predeterminada de la impresora para todos los documentos, debe abrir el controlador de impresora desde el menú Inicio.
Para cambiar la configuración de la impresora para el documento actual
1 Desde el menú Archivo, haga clic en Imprimir y luego haga clic en Propiedades. (Los pasos pueden variar, sin embargo éste es el método más habitual.)
La información siguiente se aplica únicamente a Windows. Si desea información sobre cómo modificar la configuración de la impresora para un equipo Macintosh, consulte la documentación incluida en el equipo.
��� ESWW
2 Realice los cambios y luego haga clic en Aceptar.
La impresora utiliza la configuración actual de la aplicación que está utilizando.
Para cambiar la configuración predeterminada de la impresora
1 Desde el menú Inicio, haga clic en Configuración y luego haga clic en Impresoras para abrir esta carpeta.
2 Haga clic con el botón derecho en el icono de la impresora, y luego haga clic en Propiedades (Windows 95, Windows 98 y Windows Me) o en Preferencias de impresión (Windows 2000) o Configuración predeterminada de documento (Windows NT 4.0).
3 Haga clic en la ficha Configuración y seleccione la configuración de impresora que desea.
4 Cuando haya realizado los cambios necesarios, haga clic en Aceptar para activar el cuadro de diálogo Propiedades.
Ayuda del controlador de impresoraSe puede activar la ayuda del controlador de impresora desde el botón Ayuda, la tecla F1, o desde el símbolo de interrogación que se encuentra la esquina superior derecha del controlador de impresora (según el sistema operativo Windows que esté utilizando). Estas pantallas de ayuda le ofrecen información detallada del controlador.
Selección del soporte de impresión
Antes de utilizar la impresora, dedique cierto tiempo a familiarizarse con los diversos soportes de impresión que puede utilizar.
También puede modificar la configuración desde el panel de control. La configuración del controlador de impresora y de la aplicación invalida la configuración del panel de control.
ESWW ���
La impresora está diseñada para funcionar muy bien con la mayor parte de los tipos de papel de oficina y con papel de carta con un 25% de algodón. Es aconsejable probar varios tipos de soportes de impresión antes de adquirir grandes cantidades de alguno de ellos. Seleccione un soporte que funcione bien y que sea fácil de adquirir.
La tabla siguiente proporciona información detallada sobre los soportes de impresión que puede utilizar en cada recorrido de papel. Para obtener información sobre los tipos de soporte que admite cada recorrido de papel, consulte “Cargar papel”.
Utilice soportes de impresión HP para conseguir una óptima calidad de impresión. Estos soportes de impresión están específicamente diseñados para funcionar con la impresora. Si desea información sobre pedidos y referencias, consulte “Suministros y accesorios HP”.
Tamaño del soporte de impresión
Bandeja 1
Bandeja 2
Alimentador manual delantero
Alimentador manual posterior
Carta EE.UU.(8,5 x 11 pulgadas; 216 x 279 mm)
Legal EE.UU. (8,5 x 14 pulgadas; 216 x 356 mm)
Tabloide (11 x 17 pulgadas; 279 x 432 mm)
A3 (11,7 x 16,5 pulgadas;297 x 420 mm)
A3+ (13,0 x 19,0 pulgadas; 330 x 483 mm)
A4 (8,3 x 11,7 pulgadas; 210 x 297 mm)
A5 (5,8 x 8,3 pulgadas; 148 x 210 mm)
B4 (10,12 x 14,33 pulgadas; 257 x 364 mm)
��� ESWW
JIS B5 (7,17 x 10,12 pulgadas; 182 x 257 mm)
Sobre EE.UU. # 10(4,12 x 9,5 pulgadas; 105 x 241 mm)
Sobre DL (8,66 x 4,33 pulgadas; 200 x 110 mm)
Sobre C6 (4,49 x 6,38 pulgadas; 114 x 162 mm)
Sobre Monarca (3,87 x 7,5 pulgadas; 98 x 191 mm)
Sobre A2 (4,4 x 5,8 pulgadas; 111,1 x 146 mm)
Sobre Kaku #2 (9,4 x 13,1 pulgadas; 240 x 333 mm)
Sobre JIS 3 (4,7 x 9,3 pulgadas; 120 x 235 mm)
Ficha(4 x 6 pulgadas; 102 x 152 mm)
Ficha (5 x 8 pulgadas; 127 x 203 mm)
Tarjeta A6(4,13 x 5,83 pulgadas; 105 x 148 mm)
Tarjeta J Hagaki(3,94 x 5,83 pulgadas; 100 x 148 mm)
Hagaki Ofuku (7,9 x 5,8 pulgadas; 200 x148 mm)
Tamaño del soporte de impresión
Bandeja 1
Bandeja 2
Alimentador manual delantero
Alimentador manual posterior
ESWW ���
5-6
���������������� �������������� �
��������������������
������������������� ��������������������� ����������
� ��������������������������� ��� ����������������������
��� ����������� ��������������������������������������
���� �������� ��� �����������������������������������
��������������� ��������������������� ���������������
�������� ��������� ��� ���������������������� ����������
�������� ��������������������� ��������������
��������
�����
���� ���������
��������
���� ��������
��������� ��� ����� �����
������� ����
����������������
�����������������������
���������
���������� �� ��������
!������ ������������������
� ������
�������� ������������������
� ������
��������" ����������������
���������#�
�����"�����
������������
������"�������$����������
�"���������������
%� ������
����������
���������
��� ����� �����
������� ����
��������������
���������� �� �������������
%� ������
����������
����� ��
��� �����&"���
������"&����
������
���������� �� ������
�������� ���������
�����������
���� '��
���� ����
�
����
������� �������� ���������������������� �����������������
� �������� �� �������������� ��� ���������� ���������� �����
����������!�������������� ��������� �������������������� �
� �������������� ����������������� �������������������
��������������� ����� ���������������
Para activar la Alimentación automática
1 Desde el menú Inicio, haga clic en Configuración y luego haga clic en Impresoras para abrir esta carpeta.
2 Haga clic con el botón derecho en el icono de la impresora, y luego haga clic en Propiedades (Windows 95, Windows 98 y Windows Me), o Preferencias de impresión (Windows 2000) o Configuración predeterminada de documento (Windows NT 4.0).
3 Haga clic en la ficha Características y luego haga clic en Funciones avanzadas.
4 En el cuadro de diálogo Funciones avanzadas, seleccione el cuadro de diálogo Alimentación automática desde la siguiente bandeja.
5 Haga clic en Aceptar para cerrar el cuadro de diálogo, y luego haga clic en Aceptar para cerrar el controlador de la impresora.
Si desea más información sobre la configuración de las opciones de impresión, consulte “Para cambiar la configuración de la impresora para el documento actual”.
Consejos para seleccionar y utilizar el soporte de impresiónPara obtener los mejores resultados, tenga en cuenta las pautas siguientes:
� Un papel demasiado fino, con una textura resbaladiza o que se estira fácilmente puede alimentarse incorrectamente en el recorrido del papel de la impresora.
� Un papel con textura gruesa o que no acepte bien la tinta puede producir gráficos o texto mal impresos.
� Para asegurar que el papel se alimenta correctamente, cargue únicamente un tipo de papel cada vez en la bandeja principal.
� No utilice un soporte de impresión que esté dañado, curvado o arrugado. No utilice soportes de impresión con recortes o perforaciones, ni soportes de impresión que tengan texturas gruesas o con relieves. Estos tipos de soportes de impresión pueden producir atascos y otros problemas.
� No utilice formularios multiparte.
� En las bandejas 1 y 2, cargue los soportes con la cara de impresión hacia abajo y el borde derecho del soporte alineado con el borde derecho de la bandeja.
ESWW ���
� En el caso de la alimentación manual posterior, cargue el soporte con la cara de impresión hacia arriba con la parte inferior del papel hacia la impresora.
� No cargue más de 150 hojas de soporte de impresión en la bandeja 1.
� Si está instalada la bandeja 2, no cargue más de 250 hojas de papel normal en ella.
Márgenes mínimos
Los márgenes del documento deben coincidir (o exceder) con la configuración de márgenes mínima en la orientación vertical.
Carta, Legal, Tabloide, Ejecutivo, A3, B4, soportes de tamaño definido por el usuario
� Izquierda: 0,25 pulgadas (6,4 mm)
� Derecha: 0,25 pulgadas (6,4 mm)
� Superior: 0,12 pulgadas (3,0 mm)
� Inferior: 0,46 pulgadas (11,8 mm)
A4, A5, B5, tarjetas, sobres, otros tamaños de soportes de impresión
� Izquierda: 0,13 pulgadas (3,4 mm)
� Derecha: 0,13 pulgadas (3,4 mm)
� Superior: 0,12 pulgadas (3,0 mm)
� Inferior: 0,46 pulgadas (11,8 mm)
Realización de las tareas de impresión
En esta sección encontrará información acerca de cómo imprimir documentos, cómo imprimirlos en soportes especiales y cómo imprimir en soportes de tamaño definido por el usuario.
Cancelación de un trabajo de impresiónPuede cancelar un trabajo de impresión de dos formas:
� Pulse el botón CANCELAR en la impresora.
Cuando está utilizando la unidad de impresión automática a doble cara, el margen mínimo superior debe coincidir o exceder las 0,46 pulgadas o los 11,8 mm.
Si pulsa el botón CANCELAR, se elimina el trabajo que está procesando la impresora en ese momento. No afecta a los trabajos en espera de procesamiento.
�� ESWW
� En un equipo con sistema operativo Windows, haga doble clic en el icono de la impresora que aparece en la esquina inferior derecha de la pantalla. Seleccione el documento que quiere cancelar. Desde el menú Documento haga clic en Cancelar impresión.
� En un equipo Macintosh, haga doble clic en el icono de la impresora del escritorio, seleccione el trabajo de impresión y luego haga clic en Papelera.
Impresión a dos carasSi la impresora tiene instalada la unidad de impresión automática, puede imprimir automáticamente ambas caras de una hoja de papel. Ese procedimiento se llama impresión automática a dos caras Para imprimir ambas caras de una página, debe especificar las opciones de impresión a dos caras en la aplicación de software o en el controlador de impresora.
Si no está instalada la unidad de impresión automática a dos caras, puede imprimir por ambas caras de forma manual dando la vuelta a la hoja de papel e introducirla de nuevo en la impresora.
Para realizar la impresión automática a dos caras
1 Cargue el papel apropiado en la bandeja 1, en la bandeja 2 o en el alimentador manual delantero.
2 Desde el menú Inicio, haga clic en Configuración y luego haga clic en Impresoras para abrir esta carpeta.
3 Haga clic con el botón derecho en el icono de la impresora, y luego haga clic en Propiedades (Windows 95, Windows 98 y Windows Me), o Preferencias de impresión (Windows 2000) o Configuración predeterminada de documento (Windows NT 4.0).
4 Haga clic en la ficha Características y luego haga clic en Funciones avanzadas.
5 En Opciones de documento, haga clic en Impresión a dos caras (dúplex). Si hay que ajustar los márgenes de impresión, aparece el cuadro de diálogo Margen de impresión a dos caras. Seleccione una opción y haga clic en Aceptar.
6 Asegúrese de que ha seleccionado la casilla de verificación Automática.
7 Haga clic en Libro o en Bloc para seleccionar la orientación de la página.
ESWW ��
8 Haga clic en Aceptar para cerrar el cuadro de diálogo.
9 Seleccione Aceptar para imprimir.
Cuando ha finalizado la impresión en una cara del papel, la impresora conserva el papel y se detiene mientras la tinta se seca. Cuando la tinta está seca, el papel se devuelve a la impresora y se imprime la segunda cara del papel. Cuando finaliza la impresión, el papel cae en la bandeja de salida.
Si desea más información sobre la configuración de las opciones de impresión, consulte “Para cambiar la configuración de la impresora para el documento actual”.
Para realizar la impresión manual a dos caras
1 Cargue el papel apropiado en la bandeja 1, en la bandeja 2 o en el alimentador manual delantero. Asegúrese de cargar el papel con el lado delantero hacia abajo.
2 Desde el menú Inicio, haga clic en Configuración y luego haga clic en Impresoras para abrir esta carpeta.
3 Haga clic con el botón derecho en el icono de la impresora, y luego haga clic en Propiedades (Windows 95, Windows 98 y Windows Me), o Preferencias de impresión (Windows 2000) o Configuración predeterminada de documento (Windows NT 4.0).
4 Haga clic en la ficha Características y luego haga clic en Funciones avanzadas.
5 En Opciones de documento, haga clic en Impresión a dos caras (dúplex). Si hay que ajustar los márgenes de impresión, aparece el cuadro de diálogo Margen de impresión a dos caras. Seleccione una opción y haga clic en Aceptar.
6 Haga clic en Libro o en Bloc para seleccionar la orientación de la página. Asegúrese de que no está seleccionado Automática.
7 Si es necesario, modifique la configuración de impresión y luego haga clic en Aceptar para cerrar el cuadro de diálogo.
8 Seleccione Aceptar para imprimir.
9 Cuando se haya impreso la primera cara de las páginas, dé la vuelta al papel y vuélvalo a cargar en la impresora. Consulte las instrucciones en el panel LCD para saber cómo volver a cargar el papel en la impresora.
Si desea más información sobre la configuración de las opciones de impresión, consulte “Para cambiar la configuración de la impresora para el documento actual”.
���� ESWW
Consejos para la impresión a dos caras
Para obtener los mejores resultados con la unidad de impresión automática a dos caras, tenga en cuenta las pautas siguientes:
� La unidad de impresión automática admite los siguientes tamaños de papel: 13 x 19 pulgadas, 11 x 17 pulgadas, Legal, Carta, Ejecutivo, A3+, A3, A4 y B5 (JIS). No admite papel continuo, tarjetas, sobres o tamaños personalizados inferiores a B5 (JIS) o mayores de 13 x 19 pulgadas/A3+.
� Si desea aumentar el tiempo de secado de la tinta, seleccione Funciones avanzadas en la ficha Características del controlador de impresora. Al aumentar el tiempo se secado, evitará que la tinta manche la impresión a dos caras.
� No imprima sobre papel más pesado de 28 lb (105 g), ni en las dos caras de etiquetas o transparencias. Los atascos pueden ocurrir cuando utiliza estos tipos de soportes de impresión para la impresión a dos caras, y se puede dañar la impresora cuando se imprimen ambas caras de las etiquetas.
Impresión por infrarrojos
Si utiliza dispositivos equipados con tecnología infrarroja, puede establecer una conexión sin cable con la impresora para iniciar un trabajo de impresión.
Para imprimir desde un dispositivo de bolsillo o portátil
1 Localice la lente infrarroja en el dispositivo de bolsillo o el sistema portátil.
2 Alinee la lente infrarroja del dispositivo con la lente infrarroja de la impresora.
3 Sitúe el dispositivo de bolsillo o portátil a una distancia igual o inferior a un metro de la impresora, y en un ángulo de 30 grados desde la lente infrarroja de la impresora.
4 Siga las instrucciones incluidas en el dispositivo de bolsillo para imprimir el trabajo.
El dispositivo proyecta un haz de luz a la impresora durante el proceso de transferencia de información. Una vez transferida la información, el haz de luz se apaga.
Asegúrese de que no hay ningún obstáculo entre el dispositivo y la impresora.
ESWW ����
Impresión en soportes especiales de impresión
Esta sección proporciona información sobre cómo imprimir en soportes tales como sobres, postales y transparencias.
Impresión de sobres y tarjetasPuede imprimir sobres y tarjetas desde la bandeja 1. Las tarjetas deben tener al menos 4 x 6 pulgadas (101,6 x 152,4 mm). Si está imprimiendo en soportes más gruesos, utilice el alimentador manual posterior.
Para imprimir sobres o tarjetas desde la bandeja 1
1 Abra el controlador de impresora.
2 En la ficha Configuración, seleccione el tipo de papel que está utilizando. Por ejemplo, si va a imprimir en papel brillante para tarjetas de felicitación HP, selecciónelo en el menú.
3 Seleccione el tamaño del sobre o de la tarjeta en el menú Tamaño del papel.
4 Levante la bandeja de salida y elimine todo el papel de la bandeja 1.
5 Inserte el bloque de tarjetas o sobres en la bandeja.
6 Deslice las guías de longitud y anchura del papel hasta quese detengan en los bordes de los sobres o tarjetas.
7 Baje la bandeja de salida, y luego imprima el trabajo.
Consejos para imprimir sobres
Tenga en cuenta las pautas siguientes para evitar atascos y una salida arrugada o rasgada:
� Evite los sobres que tengan un acabado muy resbaladizo, sobres autoadhesivos y los que tienen cierres metálicos o ventanas. Evite también los sobres con bordes gruesos, irregulares o curvados, o con zonas que estén arrugadas, rasgadas o dañadas.
� Utilice un sobre resistente de aproximadamente 16 a 27 lb (60 a 101 g) de peso. Utilice sobres sólidamente construidos y asegúrese de que los dobleces están perfectamente estirados.
Asegúrese de cargar los sobres en la bandeja 1 con las solapas hacia arriba y hacia la derecha.
���� ESWW
Impresión en transparencias Para obtener los mejores resultados, utilice HP Premium Transparency Film, específicamente diseñado para funcionar con la impresora, o cualquier otro papel de transparencias diseñado para impresoras inkjet.
Para imprimir transparencias
1 Elimine el soporte de impresión de la bandeja 1.
2 Introduzca las transparencias con el lado rugoso hacia abajo y la tira adhesiva hacia adelante en la bandeja 1.
3 Deslice las guías de anchura y longitud hasta que se detengan en el borde de las transparencias, y luego deslice de nuevo la bandeja a su posición cerrada y bloqueada.
4 En el menú Archivo, haga clic en Imprimir y luego en Propiedades (estos pasos pueden variar, pero éste es el método más habitual).
5 En Calidad de impresión, haga clic en Óptima.
6 En Tipo de papel, seleccione Transparencia.
7 En Tamaño del papel, seleccione el tamaño apropiado para la transparencia que está imprimiendo.
8 Si es necesario, modifique la configuración de impresión y luego haga clic en Aceptar.
9 Haga clic de nuevo en Aceptar para imprimir las transparencias.
Impresión en soportes de tamaño definido por el usuario
Puede imprimir soportes de tamaño definido por el usuario en el alimentador manual delantero, en la bandeja 1 o en la bandeja 2. Cuando quiera imprimir en soportes de tamaño definido por el usuario, tiene que ajustar las guías de longitud y anchura de la bandeja y, si es necesario, amplíe el tamaño de la bandeja para acomodar los soportes más grandes.
Si desea más información sobre cómo ampliar el tamaño de la bandeja, consulte “Para cargar la bandeja 1 o la bandeja 2”.
Utilice el modo Óptimo para imprimir transparencias. Como este modo proporciona un tiempo de secado mayor, asegura que la tinta se seca completamente antes de enviar la página siguiente a la bandeja de salida.
ESWW ����
Si desea más información acerca de los tamaños de soportes de impresión que la impresora puede acomodar, consulte “Selección del soporte de impresión”.
Impresión en soportes de tamaño definido por el usuario
1 Levante la bandeja de salida y elimine todo soporte de la bandeja 1 y la bandeja 2.
2 Introduzca el soporte en la bandeja desde la que quiere imprimir.
3 Deslice las guías de anchura y longitud hasta que se detengan en los bordes del soporte de impresión.
4 Baje la bandeja de salida.
5 En el menú Archivo, haga clic en Imprimir y luego en Propiedades (estos pasos pueden variar, pero éste es el método más habitual).
6 Seleccione el tipo de soporte en el menú Tipo de papel.
7 Seleccione Tamaño de papel definido por el usuario del menú Tamaño del papel.
8 Escriba las dimensiones del papel en el cuadro de diálogo Tamaño de papel definido por el usuario y haga clic en Aceptar.
9 Si quiere imprimir en la bandeja 2, selecciónela en el menú Bandeja de papel.
10 Si es necesario, modifique la configuración de impresión y luego haga clic en Aceptar.
11 Haga clic de nuevo en Aceptar para imprimir su trabajo.
Si la aplicación que está utilizando admite soportes de tamaño definido por el usuario, defina el tamaño en la aplicación antes de crear e imprimir el documento. Si la aplicación no admite soportes de impresión de tamaño definido por el usuario, defina el tamaño en el controlador, cree el documento y luego imprímalo. Quizá tenga que volver a dar formato a documentos existentes para imprimir correctamente en los soportes de tamaño definido por el usuario.
���� ESWW
Utilización del alimentador manual posteriorEl panel de acceso posterior de la impresora proporciona un recorrido de la impresión para soportes de hasta 0,2 pulgadas (0,4 mm) de grosor, o de 72 lb (270 g) de peso, como cartulina o papel fotográfico. También puede utilizar el alimentador manual posterior cuando quiera asegurarse de que el soporte que está imprimiendo recorre correctamente la impresora y no se arruga ni se rasga.
Con el alimentador manual posterior, puede imprimir sólo una hoja cada vez. El soporte de impresión debe medir entre 4 x 6 pulgadas (102 x 152 mm) y 13 x 19 pulgadas (330,2 x 482,6 mm).
Para imprimir con el alimentador manual posterior
1 Desde el controlador de impresora, seleccione Opciones.
2 En el cuadro de diálogo Propiedades de la impresora, en Bandeja de papel, seleccione Alimentador manual posterior.
3 En Tamaño de papel seleccione el tamaño del soporte que está utilizando.
4 Haga clic en Aceptar para cerrar el cuadro de diálogo Propiedades de la impresora y luego en Aceptar para imprimir el trabajo.
5 Inserte una hoja de soporte de impresión verticalmente (orientación vertical) junto al lado izquierdo del alimentador manual posterior. El soporte de impresión debe imprimirse boca arriba con la parte inferior de la página hacia la impresora. Si desea imprimir horizontalmente (orientación horizontal), asegúrese de realizar la selección pertinente en el software.
6 Empuje el soporte de impresión en la impresora hasta que llegue al fondo. Cuando los sensores de la impresora detectan el soporte de impresión, la impresora empujará ligeramente el soporte de impresión hacia la impresora.
No podrá utilizar el alimentador manual posterior si instala la unidad de impresión automática a dos caras. Para restaurar el alimentador manual posterior, debe sustituir la unidad de impresión automática a dos caras por el panel de acceso posterior.
Asegúrese de que el soporte está correctamente alineado y de que no está inclinado
ESWW ����
Si por algún motivo desea eliminar el soporte después de haberlo introducido en el alimentador manual posterior, pulse el botón CANCELAR. La impresora expulsará el soporte y cancelará el trabajo de impresión. Tiene que volver a imprimir el trabajo para continuar la impresión.
Asegúrese de que vuelve a cambiar la selección de la bandeja del papel a Bandeja 1 cuando haya acabado de utilizar el alimentador manual posterior.
Puede insertar el soporte en el alimentador manual posterior antes de imprimir el trabajo. Si decide eliminar el soporte después de haberlo introducido en el alimentador manual posterior, pulse el botón CANCELAR antes de imprimir el trabajo.
���� ESWW
6 Utilización de la Caja de herramientas
La Caja de herramientas proporciona información sobre el estado y mantenimiento de la impresora. También proporciona una guía paso a paso de las tareas básicas de impresión y le ofrece ayuda para solucionar los problemas de la impresora.
Después de instalar la impresora, puede abrir la Caja de herramientas haciendo clic en el icono Caja de herramientas en el escritorio.
Ficha Estado de la impresora
La ficha Estado de la impresora muestra el estado de los cabezales de impresión y de los cartuchos de tinta. El equipo debe establecer una comunicación bidireccional para mostrar el estado. La lista desplegable muestra la impresora que está seleccionada. La ventana de estado muestra el estado de la impresora.
La ventana Información del nivel de tinta muestra la información de la referencia y el estado de los cartuchos instalados, incluyendo la cantidad de tinta disponible en ellos.
Para seleccionar los mensajes de Caja de herramientas que pueden aparecer y para activar o desactivar la comunicación bidireccional, haga clic en Preferencias en la ficha Estado de la impresora.
Ficha Información
La ficha Información le permite registrar la impresora, buscar un nuevo controlador, mostrar información acerca del hardware de la impresora y de las condiciones en que se encuentran los cabezales de impresión y crear su propia página Web de información de uso de la impresora. También le permite acceder a información de ayuda acerca del uso de la impresora, solución de problemas y a contactar con HP.
Información sobre la impresora sólo está disponible para las impresoras en red.
ESWW ���
Ficha Servicios de la impresora
La ficha Servicios de la impresora proporciona utilidades que le ayudan a mantener y a probar su impresora. Puede limpiar y alinear los cabezales de impresión y calibrar el color en sus copias impresas. Puede imprimir una página de prueba o de diagnóstico, y probar la comunicación de su impresora. También puede especificar el idioma en el que van a aparecer los mensajes en el panel LCD.
��� ESWW
7 Mantenimiento de la impresora
Este capítulo explica el mantenimiento básico de la impresora, incluyendo su limpieza y el mantenimiento de los cabezales de impresión y los cartuchos de tinta. Si ha instalado Caja de herramientas, puede encontrar información sobre el estado de la impresora, los cabezales de impresión y los cartuchos de tinta. Asimismo puede realizar muchas funciones de mantenimiento desde Caja de herramientas.
Limpieza de la impresora
La impresora no precisa de un mantenimiento programado. Sin embargo, debería procurar que la impresora esté libre de polvo y suciedad. Esta limpieza mantiene la impresora en excelentes condiciones y también puede facilitar el diagnóstico de problemas.
Cuando limpie la impresora, siga las pautas siguientes:
� Limpie el exterior de la impresora con un paño suave humedecido con detergente suave y agua.
� Limpie el interior de la impresora con un paño seco y que no suelte pelusas.
� Tenga cuidado de no tocar los rodillos. La aplicación de aceite en los rodillos puede ocasionar problemas relativos a la calidad de impresión.
No se olvide de apagar la impresora y desenchufar el cable de alimentación antes de limpiar la impresora.
Limpie la impresora sólo con agua o con agua mezclada con detergente suave. Si utiliza otros limpiadores o alcohol, puede dañar la impresora.
ESWW ���
Para limpiar el interior de la impresora1 Apague la impresora y desenchufe el cable de alimentación
eléctrica.
2 Abra la cubierta superior.
3 Limpie el polvo o suciedad de las guías de alimentación del papel (áreas sombreadas) con un paño seco y que no deje pelusas.
4 Cierre la cubierta superior, enchufe el cable de alimentación y encienda la impresora.
Mantenimiento de los cabezales de impresión
Los cabezales de impresión requieren muy poco mantenimiento Puede imprimir hasta 16.000 copias en blanco y negro y 24.000 páginas a color antes de cambiar un cabezal de impresión. Cuando haya que cambiar un cabezal de impresión, el panel LCD muestra un mensaje de alarma.
Limpieza de los cabezales de impresiónSi los caracteres impresos no están completos, o si faltan puntos o líneas en las copias impresas, es probable que tenga que limpiar los cabezales de impresión. Es un síntoma de que las boquillas de tinta están atascadas, resultado de una prolongada exposición al aire.
Si ha instalado Caja de herramientas, puede limpiar los cabezales de impresión desde ella. Abra Caja de herramientas, haga clic en la ficha Servicios de la impresora y luego haga clic en Limpiar cabezales de impresión. Si no ha instalado Caja de herramientas, o si está utilizando un equipo Apple con sistema operativo Macintosh, el procedimiento siguiente le indicará cómo limpiar los cabezales de impresión desde el panel LCD.
Evite entrar demasiado en la impresora.
HP no es responsable de los daños causados a la impresora al modificar los cabezales de impresión.
��� ESWW
Hay disponibles tres niveles de limpieza. La limpieza de nivel 1 es la más sencilla y utiliza la menor cantidad de tinta. Debería ejecutar la limpieza de nivel 2 sólo si la limpieza de nivel 1 no ha sido suficiente. La limpieza de nivel 3 es la más completa y consume mayor cantidad de tinta y tiempo. Después de cada limpieza, la impresora imprime una página de prueba para que pueda comprobar la calidad de impresión.
Para realizar una limpieza de nivel 1 de los cabezales de impresión
1 Mantenga pulsado el botón de ENCENDIDO.
2 Mientras mantiene presionado el botón de ENCENDIDO, pulse el botón CANCELAR 10veces.
3 Suelte el botón de ENCENDIDO. La impresora comienza el proceso de limpieza de los cabezales de impresión.
Para realizar una limpieza de nivel 2 de los cabezales de impresión
1 Mantenga pulsado el botón de ENCENDIDO.
2 Mientras mantiene presionado el botón de ENCENDIDO, pulse el botón CANCELAR dos veces y luego pulse el botón REANUDAR una vez.
3 Suelte el botón de ENCENDIDO. La impresora comienza el proceso de limpieza de los cabezales de impresión.
Para realizar una limpieza de nivel 3 de los cabezales de impresión
1 Mantenga pulsado el botón de ENCENDIDO.
2 Mientras mantiene pulsado el botón de ENCENDIDO, pulse el botón CANCELAR dos veces y luego pulse el botón REANUDAR dos veces.
3 Suelte el botón de ENCENDIDO. La impresora comienza el proceso de limpieza de los cabezales de impresión.
No limpie los cabezales de impresión salvo que sea necesario. La limpieza de los cabezales gasta tinta y acorta su vida útil.
ESWW ���
Alineación de los cabezales de impresión Siempre que cambie un cabezal de impresión, la impresora alinea automáticamente los cabezales de impresión para lograr la mejor calidad posible. Sin embargo, si el aspecto de las copias impresas indica que los cabezales de impresión no están correctamente alineados, puede alinearlos a través de Caja de herramientas.
Para alinear los cabezales de impresión
1 Abra Caja de herramientas, y luego haga clic en la ficha Servicios de la impresora.
2 Haga clic en Alinear cabezales de impresióny luego haga clic en Alinear en el cuadro de diálogo Alinear cabezales de impresión.
3 Haga clic en Aceptar para cerrar el cuadro de diálogo Alinear cabezales de impresión cuando haya finalizado el procedimiento de alineación.
Cambio de los cabezales de impresiónCuando sea preciso cambiar un cabezal de impresión, el panel LCD muestra un mensaje de advertencia. Sólo tiene que sustituir los cabezales de impresión indicados en el panel LCD.
Para cambiar un cabezal de impresión
1 Con la impresora encendida, levante la cubierta de los cabezales de impresión.
2 Abra el pestillo de acceso a los cabezales de impresión levantándolo desde la parte posterior. Tire del pestillo hacia adelante y hacia abajo para soltar el gancho del bloqueo del carro.
3 Levante el soporte del cabezal de impresión y utilícelo para levantar y sacar el cabezal de su ranura.
4 Instale el nuevo cabezal de impresión en la ranura codificada con color que coincida con el color del cabezal de impresión.
5 Presione firmemente cada cabezal de impresión para asegurar un contacto correcto después de la instalación.
��� ESWW
6 Cierre firmemente el pestillo de acceso al cabezal de impresión, asegurándose que el gancho encaja en el bloqueo del carro, y luego cierre la cubierta del cabezal de impresión. Tendrá que hacer algo de fuerza para cerrar el pestillo de acceso a los cabezales de impresión.
7 Espere a que la impresora inicialice los cabezales de impresión. Después de la inicialización, se imprime una página de alineación.
Mantenimiento de los cartuchos de tinta
Los cartuchos de tinta no requieren mantenimiento excepto su sustitución cuando se acaba la tinta. Debería poder imprimir hasta 1.750 páginas en negro o en color antes de tener que sustituir un cartucho.
Puede comprobar el estado de los cartuchos de tinta desde Caja de herramientas. El panel LCD también muestra un mensaje cuando se está acabando el cartucho de tinta y debe cambiarse. No tiene que sustituir los cuatro cartuchos de tinta cuando uno se acaba. Sólo cambie el cartucho de tinta del color que se está acabando.
Para cambiar un cartucho de tinta
1 Con la impresora encendida, levante la cubierta de los cartuchos de tinta.
2 Retire el cartucho de tinta que necesita ser sustituido sujetándolo con el pulgar y el índice y tire de él firmemente hacia usted.
3 Inserte el nuevo cartucho de tinta en su propia ranura codificada por color.
4 Pulse firmemente el nuevo cartucho para asegurar un contacto correcto después de la instalación.
5 Cierre la cubierta del cartucho de tinta.
La tinta de los cartuchos ha sido cuidadosamente elaborada para asegurar una excelente calidad de impresión así como la compatibilidad con su impresora. HP no es responsable de los daños causados a la impresora al modificar o rellenar los cartuchos de tinta.
ESWW ���
8 Solución de problemas
Este capítulo ofrece información acerca de cómo solucionar los problemas de impresión más habituales, como los atascos de papel y una mala calidad de impresión.
Si la información contenida en este capítulo no le ayuda a solucionar los problemas concernientes a la impresora, pruebe a imprimir una página de diagnósticos y póngase en contacto con el servicio de asistencia al cliente de HP.
Si desea más información sobre cómo ponerse en contacto con HP, consulte “Cómo ponerse en contacto con el servicio de asistencia al cliente”.
Comprobación básica
Si la impresora no funciona correctamente, en primer lugar confirme lo siguiente:
� La luz ENCENDIDO (verde) está encendida y no parpadea. Si la luz REANUDAR (amarilla) parpadea, consulte el panel LCD por si hay algún mensaje.
� No aparece ningún mensaje en la pantalla del equipo ni en el panel LCD.
� El cable de alimentación eléctrica está firmemente conectado a la impresora y está enchufado en una toma de corriente en funcionamiento.
� El cable USB o paralelo entre la impresora y el equipo o el servidor de impresión HP Jetdirect está firmemente conectado y funciona correctamente.
� Puede imprimir una página de demostración. Para imprimir una página de demostración, abra Caja de herramientas y desde la ficha Servicios de la impresora haga clic en Imprimir una página de demostración.
� Es recomendable no tener demasiados programas abiertos cuando vaya a realizar alguna tarea. Cierre los programas que no está utilizando, o reinicie el equipo antes de realizar de nuevo la tarea.
ESWW ��
Solución de problemas de la impresora
Las secciones siguientes le ofrecen soluciones a los problemas más habituales de la impresora.
Detención de la impresora inesperadaCompruebe la energía
� Asegúrese de que el cable de alimentación eléctrica está firmemente conectado a la impresora y a una toma de corriente en funcionamiento, y que la impresora está encendida. La luz ENCENDIDO en el panel LCD de la impresora debe estar verde. Apague la impresora y vuelva a encenderla.
Compruebe los ventiladores de la impresora
� Los ventiladores están situados a la izquierda de la impresora. Si los ventiladores de la impresora están cubiertos y la impresora se calienta demasiado, se apaga automáticamente. Asegúrese de que los ventiladores no están cubiertos y de que la impresora se encuentra en un lugar fresco y seco.
La impresora no responde (no imprime nada)Compruebe la energía
� Mantenga pulsado el botón de ENCENDIDO en la impresora durante unos cuantos segundos. Después de una breve inicialización de la impresora, debería ver una luz verde constante al lado del botón.
Si la impresora no enciende, asegúrese de que el cable de la impresora está firmemente conectado desde la impresora al equipo y de que el cable de alimentación eléctrica está conectado desde la impresora a una toma de corriente en funcionamiento. Si sigue sin poder encender la impresora, quizá el cable de alimentación eléctrica o el panel LCD estén defectuosos. Desenchufe la impresora y llame al servicio de asistencia al cliente de HP.
ESWW ��
Para obtener información sobre cómo ponerse en contacto con HP, consulte “Cómo ponerse en contacto con el servicio de asistencia al cliente”.
Compruebe la configuración de la impresora
� Asegúrese de que los cartuchos de tinta, cabezales de impresión y soportes de impresión están cargados correctamente y que todas las cubiertas de la impresora están cerradas. Asegúrese de que se han retirado todas las cintas de los cabezales de impresión. Finalmente, asegúrese de que el soporte de impresión está cargado correctamente en la bandeja y que no hay atascos en la impresora.
� Asegúrese de que la impresora está seleccionada como la impresora actual o impresora predeterminada y que no está seleccionado Detener impresión. La impresora predeterminada es la que se utiliza cuando selecciona el comando Imprimir sin especificar previamente qué impresora quiere utilizar con una aplicación. La impresora predeterminada debería ser la impresora que utiliza con más frecuencia.
Si tiene algún problema en relación con la selección de la impresora, abra la carpeta Impresoras haciendo clic en Configuración y luego en Impresoras. En la carpeta Impresoras, haga clic con el botón derecho en el icono de la impresora, y luego haga clic en Configurar como predeterminada en el menú contextual.
Asegúrese de que la impresora está correctamente configurada en su entorno de red
� Si desea más información acerca de las conexiones de red, consulte “Conexión a una red” o la documentación proporcionada por los fabricantes de la red.
Si ha intentado imprimir mientras la impresora estaba apagada, debería aparecer un mensaje de alarma en la pantalla del equipo. Si la impresora estaba apagada y no ha visto ningún mensaje cuando intentaba imprimir, es posible que la configuración de la impresora no sea correcta. Para corregirla, vuelva a instalar el software que se incluye con la impresora.
�� ESWW
La luz de la impresora parpadea alternando el ámbar y el verdeHa ocurrido un error irrecuperable. Por ejemplo, el carro puede estar atascado. Apague la impresora y vuelva a encenderla. Si la impresora no se recupera, desenchufe la impresora de la toma de corriente y llame al servicio de asistencia al cliente de HP.
Para obtener información sobre cómo ponerse en contacto con HP, consulte “Cómo ponerse en contacto con el servicio de asistencia al cliente”.
La impresora tarda mucho tiempo en imprimirCompruebe la configuración del sistema
� Asegúrese de que el sistema satisface los requisitos mínimos del sistema para la impresora. Para obtener información sobre los requisitos del sistema, consulte “Requisitos del sistema”.
Compruebe el espacio del disco duro en el sistema
� Para imprimir un soporte de 11 x 17 pulgadas o A3, debe tener al menos 50 MB de espacio libre de disco duro en el sistema. Si está imprimiendo archivos con gran cantidad de gráficos, debería tener más de 50 MB de espacio de disco duro.
Compruebe la configuración del puerto
� Quizá no esté establecida la configuración del puerto en el sistema a ECP.
Consulte el manual que se incluye con el equipo para cambiar la configuración del puerto o póngase en contacto con el fabricante de su equipo.
Compruebe el estado de los cartuchos de tinta
� Puede comprobar el estado de los cartuchos de tinta desde Caja de herramientas. Cambie el cartucho de tinta que tenga poca tinta.
Solución de problemas de impresión
Esta sección proporciona soluciones a los problemas de impresión más habituales.
ESWW ��
Se ha impreso una página en blancoCompruebe que se haya retirado la cinta de los cabezales de impresión
� Cada cabezal de impresión está envuelto en una película de plástico protectora que cubre las boquillas de tinta. Compruebe cada cabezal de impresión y retire la película si es necesario.
Compruebe si hay algún cartucho de tinta vacío
� Si está imprimiendo texto en negro y se imprime una página en blanco, quizá el cartucho de tinta negro esté vacío. Si desea más información sobre el cambio de los cartuchos de tinta, consulte “Mantenimiento de los cartuchos de tinta”.
Compruebe la configuración de la impresora
� Asegúrese de que la impresora está seleccionada como la impresora actual o predeterminada. Si la configuración de la impresora no es correcta, haga clic en Configuración y luego en Impresoras para abrir esta carpeta. En la carpeta Impresoras, haga clic con el botón derecho en el icono de la impresora, y luego seleccione Configurar como predeterminada en el menú contextual.
Compruebe que el soporte de impresión que está utilizando es lo suficientemente ancho
� El ancho del soporte de impresión debe coincidir con la configuración de la página en la configuración de la impresora.
Compruebe el puerto paralelo en el equipo
� Si está utilizando un cable paralelo, asegúrese de que la impresora está conectada directamente al puerto paralelo. No comparta el puerto con otros dispositivos, por ejemplo, una unidad Zip.
La impresión por infrarrojos no funciona Compruebe si hay algún obstáculo
� Retire cualquier obstáculo que haya entre la impresora y el dispositivo desde el que está enviando el trabajo de impresión.
Acérquese a la impresora
� Asegúrese de que el dispositivo se encuentra a menos de un metro de la impresora a la que envía el trabajo de impresión.
Si sigue teniendo problemas a la hora de imprimir con la función infrarroja, consulte la documentación sobre los infrarrojos en el dispositivo de bolsillo o portátil.
�� ESWW
Falta algo en la página o no es correctoCompruebe los valores de los márgenes
� Asegúrese de que los valores de los márgenes para el documento no exceden del área de impresión de la impresora.
Para obtener información sobre los valores de los márgenes, consulte “Márgenes mínimos”.
Compruebe la configuración de la impresión a color
� La escala de grises se puede seleccionar en el cuadro de diálogo Configuración de la impresora.
La situación del texto o de los gráficos es erróneaCompruebe la configuración de la orientación de la página
� La orientación de la página seleccionada quizá no sea la correcta para el documento que está imprimiendo. Asegúrese de que el tamaño del soporte y la orientación de la página seleccionada del programa de software coincide con la configuración del cuadro de diálogo Configuración de la impresora.
Para obtener instrucciones sobre el cambio de la configuración de la impresora, consulte “Configuración de la impresora”.
Compruebe el tamaño del papel
� El valor Tamaño del papel quizá no coincida con el tamaño del soporte que está utilizando. Seleccione el tamaño correcto del papel en el controlador de la impresora.
� El tamaño del documento que está imprimiendo quizá sea mayor que el soporte de impresión que hay en la bandeja, por tanto el contenido se recorta porque está fuera del área de impresión.
Si el diseño del documento que está intentando imprimir se adapta al tamaño de un soporte de impresión admitido por la impresora, cargue en este caso el tamaño del soporte correcto. Asegúrese de seleccionar la orientación correcta de la página.
Además, seleccione Emulación de márgenes LaserJet en el controlador de la impresora para que el documento que se ajuste al tamaño del soporte seleccionado.
Compruebe los valores de los márgenes
� Si el texto o los gráficos aparecen cortados por los bordes dela página, asegúrese de que los valores de los márgenes del documento no exceden del área de impresión de su impresora.
ESWW ��
Para obtener información sobre los valores de los márgenes, consulte “Márgenes mínimos”.
Compruebe cómo se carga el soporte de impresión
� Asegúrese de que las guías de anchura y longitud se ajustan bien a los bordes izquierdo y derecho del bloque del soporte, y que no hay más de 150 hojas o un bloque de 58 pulgadas (15 mm) de grosor cargados en la bandeja 1. En el caso de la bandeja 2, asegúrese de que el bloque no supera los 0,98 pulgadas (25 mm) de grosor.
Para obtener información sobre cómo cargar el soporte de impresión, consulte “Cargar papel”.
Si ninguna de las soluciones anteriores ha funcionado, lo más probable es que el problema esté causado por la incapacidad del programa de interpretar correctamente la configuración de la impresora. Busque en las notas de prensa los problemas de software más conocidos. Si no, consulte el manual del software o llame el fabricante de software para obtener ayuda específica sobre este problema.
Calidad de impresión deficiente Compruebe los cabezales de impresión y los cartuchos de tinta
� Sustituya los cabezales de impresión atascados o rotos o los cartuchos de tinta vacíos, e intente imprimir de nuevo.
Compruebe la calidad del papel
� El papel quizá esté demasiado húmedo o demasiado rugoso. Asegúrese de que el soporte que está utilizando satisface las especificaciones HP, e intente imprimir de nuevo.
Compruebe el interior de la impresora
� El interior de la impresora puede estar sucio, produciendo líneas o manchas en la copia impresa. Apague la impresora, desenchufe el cable de alimentación y limpie el interior de la impresora con un paño seco y que no suelte pelusas. A continuación intente imprimir de nuevo.
Impresión ilegible
Compruebe la conexión del cable
� Una causa habitual de los caracteres ilegibles es una deficiente conexión del cable entre la impresora y el equipo. Asegúrese de que la conexión del cable es buena en ambos extremos y que el cable está firmemente sujeto.
�� ESWW
Compruebe el archivo del documento
� A veces, el archivo del documento está dañado. Si puede imprimir otros documentos del mismo paquete de software, intente imprimir utilizando una copia de seguridad del documento, si está disponible.
La tinta está borrosa
Compruebe el modo de impresión
� Cuando imprime documentos que utilizan gran cantidad de tinta, debe dar al documento más tiempo para secarse antes de manipularlo. Esto se aplica especialmente en el caso de las transparencias. Seleccione el modo Óptimo en el controlador de la impresora, y aumente el tiempo de secado de la tinta en Funciones avanzadas del controlador de la impresora.
� Los documentos a color que muestran una rica gama de colores pueden usar demasiada tinta, lo que arruga la página durante la impresión y produce manchas borrosas. Intente utilizar los modos Normal o Rápido para reducir la cantidad de tinta, o utilice HP Premium Paper diseñado para imprimir intensos documentos a color.
Compruebe el tipo de soporte
� Algunos tipos de soporte no aceptan bien la tinta, lo que hace que la tinta se seque más lentamente y dé lugar a manchas borrosas.
Si desea algunas pautas acerca de la selección del soporte, consulte “Selección del soporte de impresión”.
La tinta no rellena completamente el texto o los gráficos
Compruebe los cartuchos de tinta
� Retire y vuelva a instalar los cartuchos de tinta, y asegúrese de que los ajusta firmemente en su sitio.
� El cartucho de tinta puede estar sin tinta. Sustituya el cartucho de tinta vacío.
Para obtener instrucciones sobre cómo sustituir el cartucho de tinta, consulte “Mantenimiento de los cartuchos de tinta”.
Compruebe el tipo de soporte
� Algunos tipos de soporte no son adecuados para su utilización con la impresora.
Si desea algunas pautas acerca de la selección del soporte, consulte “Selección del soporte de impresión”.
ESWW �
Salida descolorida o con colores pálidos
Compruebe el modo de impresión
� El modo Rápido le permite imprimir a gran velocidad. Esta opción es adecuada para imprimir borradores. Para conseguir una copia impresa con mejores colores, seleccione el modo Normal o el modo Óptimo en el controlador de la impresora.
Compruebe la opción de impresión del tipo de papel
� Cuando imprime en transparencias o en otros soportes especiales, seleccione el correspondiente tipo de soporte en el cuadro de diálogo Configuración de la impresora.
Compruebe los cartuchos de tinta
� Compruebe que todas las líneas están conectadas y se han impreso correctamente. Si las líneas están rotas o cortadas, probablemente uno o varios de los cartuchos de tinta no tienen tinta o están defectuosos. Cambie estos cartuchos de tinta por otros nuevos.
Los colores se imprimen como blanco y negro
Compruebe los valores del controlador de impresora
� Probablemente esté seleccionada la casilla de verificación Imprimir en escala de grises. En la aplicación, abra el cuadro de diálogo Propiedades de la impresora. Haga clic en la ficha Color y asegúrese de que Imprimir en escala de grises no está seleccionado.
Se imprimen los colores erróneos
Compruebe los valores del controlador de impresora
� Probablemente está seleccionada la casilla de verificación Imprimir en escala de grises. En la aplicación, abra el cuadro de diálogo Propiedades de la impresora. Haga clic en la ficha Color y asegúrese de que Imprimir en escala de grises no está seleccionado.
Compruebe los cartuchos de tinta
� Si los colores no son los correctos, tal vez sea porque falten uno o más colores en la impresora. Compruebe el estado de los cartuchos de tinta en la utilidad Caja de herramientas, y sustituya cualquier cartucho que tenga poca tinta o que esté vacío.
Para obtener instrucciones sobre cómo sustituir el cartucho de tinta, consulte “Mantenimiento de los cartuchos de tinta”.
� ESWW
Compruebe los cabezales de impresión
� Siempre que disminuya notablemente la calidad de la impresión, es aconsejable limpiar los cabezales de impresión. Para limpiar los cabezales de impresión, abra Caja de herramientas, haga clic en la ficha Servicios de la impresora y luego haga clic en Limpiar cabezales de impresión.
Si desea más información acerca de los cabezales de impresión, consulte “Mantenimiento de los cabezales de impresión”.
Los colores se han corrido en la copia impresa
Compruebe la configuración de la impresora
� Algunas configuraciones del tipo de papel (como Transparencia y Papeles fotográficos) y configuraciones de la calidad de impresión (como Óptimo) requieren más tinta que otras. Seleccione otra configuración de impresión en el cuadro de diálogo Configuración de la impresora Asimismo, asegúrese de que ha seleccionado el tipo correcto de soporte en el cuadro de diálogo Configuración de la impresora.
Compruebe los cartuchos de tinta
� Asegúrese de que los cartuchos de tinta no han sido manipulados. Los procesos de rellenado y el uso de tintas incompatibles pueden afectar el intrincado sistema de impresión y dar como resultado una calidad de impresión reducida y un daño a la impresora. HP no garantiza o admite cartuchos de tinta rellenados.
Para obtener información sobre cómo pedir accesorios HP, consulte “Suministros y accesorios HP”.
Los colores no se alinean correctamente
Compruebe los cabezales de impresión
� Los cabezales se alinean automáticamente en la impresora cuando se sustituye un cabezal de impresión. Sin embargo, puede observar una mejora en la calidad de impresión al realizar el procedimiento de alineamiento. Puede alinear los cabezales de impresión desde Caja de herramientas.
Para obtener instrucciones sobre cómo alinear los cabezales de impresión desde el panel LCD, consulte “Alineación de los cabezales de impresión”.
ESWW ���
Compruebe la situación de los gráficos
� Utilice la función zoom o vista preliminar del software para comprobar si hay espacios vacíos en la colocación de los gráficos en la página.
Solución de problemas relativos a la alimentación del papel
Esta sección proporciona soluciones a los problemas más habituales relativos a la alimentación del papel.
El soporte de impresión se ha atascado Si el soporte está atascado en la impresora, siga las instrucciones siguientes para eliminar el atasco.
Para eliminar un atasco
1 Elimine el soporte de impresión de la bandeja de salida.
2 Abra la cubierta superior para localizar el atasco. Cuando levante la cubierta superior, el carro debería volver a su posición en el lado derecho de la impresora.
3 Si el carro no vuelve al lado derecho, apague la impresora.
La información sobre la bandeja 2 y la unidad de impresión automática a dos caras sólo es aplicable si ha adquirido estos accesorios.
No ponga las manos en la impresora cuando la impresora está encendida y el carro está atascado.
��� ESWW
4 Retire cualquier soporte arrugado y tire de la hoja hacia usted por la parte superior de la impresora.
5 Si el soporte atascado no se encuentra en el interior de la impresora, levante la bandeja de salida y compruebe si hay algún atasco de papel en la bandeja 1. Si no puede localizar el atasco en la bandeja 1, proceda con el paso 6.
a Si el soporte está atascado en la bandeja 1, extraiga la bandeja 1.
b Tire del papel hacia usted tal como se muestra en el diagrama.
c Baje la bandeja de salida y vuelva a colocar la bandeja 1.
6 Si ha instalado el panel de acceso posterior, retire este panel y busque el soporte atascado. Si no tiene instalado el panel de acceso posterior, proceda con el paso 7.
a Para retirar el panel de acceso posterior, pulse los botones que se encuentran a cada lado del panel de acceso posterior, y extraiga el panel de la impresora.
b Si localiza el soporte atascado en esta zona, agárrelo con las dos manos y tire de él hacia usted.
c Vuelva a situar el panel de acceso posterior en la impresora.
7 Si ha instalado la unidad de impresión automática a dos caras, retire la cubierta posterior de la unidad. Si no puede localizar el atasco en la unidad de impresión automática a dos caras, proceda con el paso 8.
a Para retirar la cubierta posterior, empuje las asas de la cubierta posterior una hacia la otra, y luego retire la cubierta posterior.
b Si localiza el soporte atascado en esta zona, agárrelo con las dos manos y tire de él hacia usted.
c Vuelva a situar la cubierta posterior en la unidad de impresión automática a dos caras.
ESWW ���
8-13
� ������������������� ������ ���������
� ��� ������� ��� ��� � ������� ��������� ������ �����
� �������� ��������� ������� ���������� ���������
��� ����� ������� ����������� ������� ������������
������ ����������� ��� � ���� � ���� ��������
� � ��� ������� ����� ������ �����
� ! ��� � ������� ��������� ������� ���" ����� ������� �����
�� ������ �����
� #� ����������������� ��������� ������ �����
� $ ���%�� � ������� ����������� �� ������������� ������ ��� ���
������ ��������������&��������������� �!'()*$(!������
���������� ��������� ����� �����
������� ���������������� ��������� ����� ����� ���������������� �� ��
+� � �,� � � ���� � �����������������������,� � ����������������
�������� �����
����������������
� (� �-� � � �,� ��������������,� ���� �� ������� ���� �
� )������ ����� ������� ����������� ���.����� �./0������� �
��� ���������/0��������� ������������� ��������� ��/0�������
���� ��'���� ������������ ��� ������� �������� ��������
���� ���������������� ������
� 1���� ����� ���� �� � ���� ��2������� � ������������� ������ �
������������ ������� � ����� ������������ �31��������� 4�
� )������� ���������� � ����� �����,� � ��%���� �������������
� *���� ��� ��� ������� �� ����� �����,� � ��%�����"��� ������
��� �� ��"������� ��� ��������� ��3� ������ ������� � �
���� ����4�
� (� �-� � � �,� ������ ��� ��������� ���� ������� ���
������������ ������������
� (� �-� � � �,� � ������� � ����� �" ���� �� ���� ������� �
��� � � ���� ������ ���
� # ��"�,� �,� ������&��� �����"��� � �� ����������������� �
����
��,� � ������� � ����� ��������,� ���������������������
����
���������������� ��� �� ��� ����� ����
� ������������������ ����������������������������������������
��������������������������������� �������
� �������������������� �������������������������������������
������������
������� ����� �� �������� � ���� ���
����� ����
����������������� ������������������������������������������
� ������� �������������������� ��������!�����������������
�������������������� ���������������
� �����������������������������������������������������������
"��������������� �������������������#���������������������#��
��������������������������������������������������
� ������� �������������������� ��������!�����������������
�������������������� ���������������
� �������������������� ����������$%� ������������������ ��
������������������������������������������������������
� ����������������������������������������������� ������&��
�����������������������#������������ ������������������
�����������������'������������������������#������������������
�������������������������� �����������������������������
�������������������� ������� ����������������
� �������������������������������� �������$�����������!������
������������������������������������������������������
��������������������������(�������������������� �������$�
���)��������������
8-14
El soporte no se alimenta desde el alimentador manual posterior� El soporte que está utilizando quizá sea demasiado grueso. Pruebe
a utilizar un papel más fino para comprobar si el problema radica en el tamaño del soporte.
� Quizá el soporte no se empujó hasta el fondo. Cuando inserte un soporte de impresión en el alimentador manual posterior, la impresora debería arrastrar el soporte una vez detectado por los sensores de la impresora.
Problemas relacionados con la salida del papel � Si la guía de longitud de la bandeja de salida no está extendida
para admitir los soportes mayores, las páginas de salida se caerán de la impresora. Asegúrese de que la guía de longitud de la bandeja de salida está extendida.
� Retire el soporte de impresión que sobre de la bandeja de salida. La bandeja de salida no está pensada para admitir más de 60 hojas al mismo tiempo.
Impresión de una página de diagnóstico
Cuando está experimentando un problema con la impresora y no puede descubrir el origen del problema, puede imprimir una página de diagnóstico que proporciona más información acerca del problema.
Puede imprimir una página de diagnóstico desde la utilidad Çaja de herramientas, si la ha instalado. Abra la utilidad Caja de herramientas, haga clic en la ficha Servicios de la impresora y luego haga clic en Imprimir página de diagnóstico.
Para imprimir una página de diagnóstico desde el panel LCD1 Encienda la impresora.
2 Mantenga pulsado el botón de ENCENDIDO. Mientras mantiene presionado el botón de ENCENDIDO, pulse el botón CANCELAR una vez.
��� ESWW
3 Suelte el botón de ENCENDIDO. La impresora imprime una página de diagnóstico.
Si sigue sin solucionarse el problema después de revisar la página de diagnóstico, llame al Centro de atención al cliente de HP. Conserve la página de diagnóstico porque proporciona información útil que puede ayudar al Centro de atención al cliente a solucionar el problema de la impresora.
Solución de los problemas más habituales relativos a Macintosh
Para obtener información acerca de cómo solucionar los problemas de impresión relativos a Macintosh, consulte el archivo Mac Readme en el Starter CD. Para abrir el archivo Readme, ejecute el programa de instalación del CD browser, y luego haga clic en Readme.
Cómo ponerse en contacto con el servicio de asistencia al cliente
La información contenida en este capítulo propone soluciones a los problemas más habituales. Si la impresora no está funcionando correctamente y estas propuestas no solucionan su problema, utilice uno de los servicios de asistencia siguientes para obtener ayuda.
En la World Wide Web Si desea conocer la información más reciente sobre el software de la impresora y los productos y sistemas operativos, así como de asistencia técnica, visite uno de los siguientes sitios Web:
http://www.hp.com/cposupport
http://www.hp.com/support/cp1700
ESWW ���
Asistencia telefónica HP Durante el período de garantía, puede obtener ayuda del Centro de atención al cliente HP. Este servicio telefónico está disponible sin cargo alguno durante el período de garantía de la impresora. Los técnicos del servicio de asistencia al cliente pueden responder a sus preguntas acerca de la configuración, instalación y funcionamiento de la impresora. También le pueden ayudar a solucionar y a diagnosticar los problemas de la impresora así como a darle instrucciones acerca del servicio y reparación.
Antes de llamar, imprima una página de diagnóstico desde Caja de herramientas o desde el panel LCD, y luego cumplimente la siguiente información que dará al técnico del Centro de atención al cliente.
1 Qué modelo de impresora tiene?
2 Cuál es el número de serie de la impresora?
3 Cuál es la marca y modelo de su equipo?
4 Qué versión de software de impresora está utilizando?
5 Qué controlador de impresora ha seleccionado?
Para los clientes de América del Norte
Para clientes fuera de América del Norte
Durante la garantía EE.UU.: 208 323 2551 de lunes a viernesde 06:00:00 a 18:00:00 (MST)
Canadá: 905.206 4663 de lunes a viernesde 08:00:00 a 20:00:00 (EST)
Después de la garantía EE.UU.: 208 323 2551 de lunes a viernes, de 6:00 a 18:00 (MST)
Canadá: Llamada gratuita 877 621 4722 (Visa, MasterCard o American Express) de lunes a viernes de 08:00:00 a 20:00:00 (EST)
En muchos países europeos, HP proporciona asistencia telefónica gratuita durante el período de garantía. Sin embargo, algunos de los números de teléfonos que aparecen a continuación no son gratuitos. Consulte en la página Web de asistencia en Europa enhttp://www.hp.com/cpso-support/guide/psd/cscemea.html las tarifas asociadas. El centro de Atención al cliente HP en Europa abre de lunes a viernes de 8:30 a 18:00 (EST).
��� ESWW
I
África/Oriente Medio41 22 780 71 11
ArgentinaBuenos Aires 11 4778 8380Fuera de Buenos Aires 0810 555 5520
Australia 3 8877 8000 Austria 0660 6386
Bélgica(Holandés) 02 626 88 06(Francés) 02 626 88 07
BrasilSao Paulo 11 3747 779911 4197 4998Fuera de Sao Paulo 0800 15 7751
0800 13 0999
Canadá 905 206 4663 Chile 800 36 0999
China 010 6564 5959 800 810 5959
Colombia 9 800 91 9477
República checa 02 471 7327 Dinamarca 39 29 4099
Finlandia 0203 4 7 288 Francia 01 43 62 34 34
Alemania 0180 52 58 143 Grecia 01 6189890
Hong Kong 300 28555 Hungría 36 1 252 4505
India 9111 682 6035 Indonesia 21 350 3408
Irlanda 01 662 5525 Italia 02 264 10350
Japón 0570-000511 Corea Seúl 02 3270 0700Fuera de Seúl 080 999 0700
Malasia 03 295 2566 MéxicoCiudad de México 5258 9922Fuera de Ciudad de México 01 800 472 6684
Nueva Zelanda 09 356 6640 Noruega 22 11 6299
Perú 0 800 10111 Filipinas 2 867 3551
Polonia 22 865 9800 Portugal 1 441 7 199
Puerto Rico 1 877 232 0589 Rusia 095 923 50 01
Singapur 272 5300 España 902 321 123
Suecia 8 619 2170 Suiza 0 848 80 11 11
Taiwán 2 2717 0055 Tailandia 2 6614000
Países Bajos 020 606 8751 Turquía 90.216.579 71 71
Reino Unido 0 207 512 5202 Venezuela 800 10111Caracas 207 8488
Vietnam 8 823 4530
ESWW ��
Australia
Llamadas desde cualquier lugar del mundo
Póngase en contacto con su distribuidor local o con la oficina de ventas y asistencia HP más cercana si necesita asistencia técnica o servicios de reparación de software.
Después de la garantía Si el producto ya no está cubierto por la garantía, llame al 613 8877 8000 Fuera del período de garantía, se le cargará una tasa de $27,50 (incluidos impuestos) por incidente a su tarjeta de crédito. También puede llamar al 1902 910 910 (se cargarán $27,50 a su cuenta telefónica) de 9:00 a 17:00, de lunes a viernes. (Los cargos y las horas de asistencia están sometidas a cambios sin previo aviso.)
�� ESWW
A Suministros y accesorios HP
Puede pedir suministros y accesorios HP desde el sitio Web de HP. Visite HPshopping.com (http://www.hpshopping.com) si desea más información.
Accesorios
Puede pedir los siguientes accesorios:
Suministros
Cartuchos de tinta
Cabezales de impresión
Bandeja de entrada (Bandeja 2) de 250 hojas C8220A
unidad de impresión automática a dos caras HP C8219A
HP Nº. 10 Negro (69 ml) C4844A
HP Nº. 11 Cián (28 ml) C4836A
HP Nº. 11 Magenta (28 ml) C4837A
HP Nº. 11 Amarillo (28 ml) C4838A
HP Nº. 11 Negro C4810A
HP Nº. 11 Cián C4811A
HP Nº. 11 Magenta C4812A
HP Nº. 11 Amarillo C4813A
ESWW ���
Cables paralelos
Cable USB
Interfaz de red
HP Bright White Inkjet Paper
HP Premium Plus Photo Paper
HP IEEE-1284 A-B Cable paralelo (2 m) C2950A
HP IEEE-1284 A-B Cable paralelo (3 m) C2951A
HP USB A-B (2 m) C6518A
Conector para el servidor de impresión o Internet HP JetdirectHP 200m (módulo LIO)
J6039A
Conector para el servidor de impresión o Internet HP JetdirectHP 250m (módulo LIO)
J6042A
Servidor de impresión externo HP Jetdirect 170X J3258A
Servidor de impresión externo HP Jetdirect 175X J6035A
Servidor de impresión externo HP Jetdirect 300X J3263A
500 hojas Carta EE.UU. (8,5 x 11 pulgadas) C1824A
200 hojas Tamaño B EE.UU. (11 x 17 pulgadas) C1857A
500 hojas A4 (210 x 297 mm) C1825A
200 hojas A3 (297 x 420 mm) C1858A
20 hojas, brillante Carta EE.UU. (8,5 x 11 pulgadas) C6831A
20 hojas, brillante 4 x 6 pulgadas C6944A
20 hojas, mate Carta EE.UU. (8,5 x 11 pulgadas) C6950A
20 hojas, brillante para instantáneas
A4 (210 x 297 mm) C6832A
20 hojas, mate A4 (210 x 297 mm) C6951A
��� ESWW
����
���������������� ��
�������� ��
���������������� ��
���������������� ��
����������� ���� ������������������������ ������ ���� !
"���������� ���� #�$�%��&���������������'��� ������ �����!
"���������� ���� !���" '���("��$$� ���� !
����������� ���� !(������������"�����" '�$$� ���(�!
����������� ���� !(��!��)��*����"�����" '�$$� ���(�!
"������������*�����
�� ����+$���
������������������������ ������ ���(�!
"������������*�����
�� ����+$���
!(��"�����" '�$$� ���('!+
��'(�!
"������������*����
�� ����
!(��"�����" '�$$� ��'��!
"���������� ���� ������������������������ ������ �'���!
"���������� ���� !(��"�����" '�$$� �'��(!
��������������*�����
�*�����$���
������������������������ ������ �'��'!
"������������*�����
��$��� ����
������������������������ ������ �� ��!
"������������*�����
��$��� ����
!(������������"�����" '�$$� �� �(!
"������������*�����
��$��� ����
!(��!��)��*����"�����" '�$$� �'���!
A-3
������������������ ��
�������������%��
�� ����
,�����&�������� ��� ������ ��' �!
A-4
��������������������������������� ��
�������������������� ��
��������������� ������� ��
�������������*�����
�� ����
������������������������ ������ ����'!
���������$��� ������������������������ ������ �� ��!
�������������� ����-���*��
����*������� ����
������������������������ ������ �'�"�!
�������������*�����
�� ����
#� ������������'��� ������ ���"�!
�������������*�����
�� ����
!���" '���("��$$� ���"�!
�������������*�����
�� ����
!(��"�����" '�$$� �����!
��������������*��������
����*���
#�$�%��&���������������'��� ������ �����!
"�������������*��������
����*���
������������������������ ������ ����(.
"�������������*��������
����*���
!(��"�����" '�$$� ����(/
��������������*��������
����*���
!���" '���("��$$� �����!
��������������*��������
����*���
,�����&�������� ��� ������ ��' �!
����
����
����������������������� ������� ��
������������������!���� �����������
������������ ��
���!�"���������������������
��������������*��������
����*����
!(��"�����" '�$$� �����!
"������� ������������������������ ������ ���"�!
�������� ������������������������ ������ ����(!
"������� !(��"�����" '�$$� ����"!
�������� !(��"�����" '�$$� �����!
��������� ������������������������ ������ ���"�!
��������� !(��"�����" '�$$� ���"�!
"��������"��������
��������0�� ����$��0� +
���� ���-���*�
������������������������ ������ ���"�!
"��������"��������
*����������� ��*�+
���� ���-���*�
������������������������ ������ �'�� !
"��������"��������
��������0�� ����$��0� +
���� ���-���*�
!(��"�����" '�$$� ���" !
A-5
A-6
������������������� ��
������#��!#�����!��������
������������������
��*�+���� ���-���*��
�� ����
������������������������ ������ ���((!
"��������"��������
��*�+�� ��������
*������$���
������������������������ ������ ����"!
������������� ���-���*�
��������� ��*�+
�� ��������*������
$���
!(��"�����" '�$$� ���(�!
"�������
"�������� ��*�+
�� ��������*������
$���
!(��"�����" '�$$� ���("!
"�������
"�������� ��*�+���� ��
�-���*��$���
!(��"�����" '�$$� �'���!
�������� ������������������������ ������ ���( !
�������� !(��"�����" '�$$� �����!
����
B Mensajes del panel LCD
En el panel LCD pueden aparecer muchos mensajes. Algunos mensajes le informan del estado actual de la impresora, como INICIALIZANDO. Otros mensajes requieren una acción, como CIERRE TODAS LAS CUBIERTAS. La tabla siguiente describe algunos de los mensajes que pueden aparecen en el panel LCD.
Si el mensaje persiste después de haber realizado todas las acciones recomendadas, póngase en contacto con algún servicio autorizado HP o con el servicio de asistencia técnica.
Para obtener información sobre cómo ponerse en contacto con HP, consulte “Cómo ponerse en contacto con el servicio de asistencia al cliente”.
Mensaje Explicación Acción recomendada
INICIALIZANDO La impresora está iniciándose. No se requiere ninguna acción.
PREPARADA La impresora está inactiva. No se requiere ninguna acción.
PROCES. TRABAJO La impresora está ocupada. No se requiere ninguna acción.
CANCELANDO EL
TRABAJO
La impresora está cancelando el trabajo de impresión actual.
No se requiere ninguna acción.
ATENCIÓN Se requiere la interacción del usuario.
Siga las instrucciones del mensaje de la impresora.
APAGANDO La impresora se está apagando. No se requiere ninguna acción.
ATASCO DE PAPEL,
ABRA LA CUBIERTA
Y ELIMINE EL ATASCO
PULSE REANUDAR PARA
CONTINUAR
El papel está atascado en la impresora.
Elimine el papel atascado. Para obtener más información, consulte “El soporte de impresión se ha atascado”.
EL CARTUCHO DE
TINTA [COLOR]
ESTÁ VACÍO
El cartucho no tiene tinta y la impresora no imprimirá hasta que se sustituya el cartucho.
Retire el cartucho de tinta e instale un nuevo cartucho.
ESWW ��
SUSTITUYA EL
CARTUCHO DE TINTA
[COLOR]
La impresora detecta un cartucho de tinta defectuoso.
Vuelva a instalar el cartucho de tinta defectuoso e imprima de nuevo. Si persiste el error, sustituya el cartucho.
FALTA EL CARTUCHO
DE TINTA [COLOR]
La impresora no puede detectar el cartucho de tinta porque falta, está incorrectamente instalado o es defectuoso.
Abra la puerta del cartucho de tinta y compruebe si falta el cartucho, es incompatible o está incorrectamente instalado. Vuelva a instalar o cambie el cartucho, si es necesario. Si el error persiste, póngase en contacto con el servicio de asistencia al cliente de HP.
LA TINTA [COLOR]
ESTÁ ESCASA
El cartucho de tinta especificado tiene poca tinta.
Si la calidad de la impresión no es suficiente, sustituya el cartucho de tinta.
EL CARTUCHO DE
TINTA [COLOR]
ESTÁ AGOTADO
Ha vencido la fecha de caducidad del cartucho de tinta especificado.
Sustituya el cartucho de tinta.
SUSTITUYA EL
CABEZAL DE
IMPRESIÓN
[COLOR]
La impresora ha detectado un cabezal de impresión defectuoso.
Quite el cabezal de impresión, asegúrese de que se ha retirado la película protectora del cabezal; a continuación vuelva a instalarlo e imprima de nuevo. Si el error persiste, retire el cabezal de impresión y utilice un paño suave, seco y que no deje pelusa para limpiar suavemente cualquier resto de tinta en las almohadillas de contacto. A continuación vuelva a instalarlo e imprima de nuevo. Si persiste el error, sustituya el cabezal de impresión.
FALTA EL CABEZAL
DE IMPRESIÓN
[COLOR]
La impresora no puede detectar el cabezal de impresión porque falta, está instalado incorrectamente o es defectuoso.
Abra la cubierta del cabezal de impresión y compruebe si falta el cabezal, es incompatible o está incorrectamente instalado. Vuelva a instalar o cambie el cartucho, si es necesario. Si el error persiste, póngase en contacto con el servicio de asistencia al cliente de HP.
Mensaje Explicación Acción recomendada
�� ESWW
CARTUCHO DE TINTA
O CABEZAL DE
IMPRESIÓN EN MAL
ESTADO
La impresora detecta un cartucho de tinta o un cabezal de impresión defectuoso.
Siga las instrucciones del mensaje de la impresora.
CABEZAL DE
IMPRESIÓN [COLOR]
INCOMPATIBLE
El cabezal de impresión no es correcto.
Sustitúyalo por el cabezal de impresión correcto.
COLOCAR [TIPO DE
SOPORTE] [TAMAÑO
DE SOPORTE] en
[BANDEJA] PULSE
REANUDAR PARA
CONTINUAR
La impresora requiere que se cargue un soporte de impresión de un tipo y tamaño específico en la bandeja de papel especificada.
Siga las instrucciones del mensaje de la impresora.
CARGUE [TAMAÑO
SOPORTE] EN
[BANDEJA]. PULSE
REANUDAR PARA
CONTINUAR
En el caso de un trabajo de impresión que selecciona automáticamente el tipo de soporte, la impresora requiere que se cargue el soporte de un tamaño específico en la bandeja de papel especificada.
Siga las instrucciones del mensaje de la impresora.
LA PÁGINA IMPRESA
SE ESTÁ SECANDO…
PULSE REANUDAR
PARA CONTINUAR
La impresora ha interrumpido la impresión para dejar secar la página actual.
Espere que la impresora reanude automáticamente el trabajo de impresión después del período de secado. Si quiere que la impresora reanude la impresión inmediatamente, sostenga la página actual y pulse el botón REANUDAR. Cuando la impresora libere la página actual, quítela de la bandeja de salida y colóquela en cualquier sitio para que se seque. De esta forma evitará que las páginas impresas se manchen unas con otras.
CIERRE TODAS LAS
CUBIERTAS
Una o más cubiertas de la impresora están abiertas.
Cierre las cubiertas abiertas.
Mensaje Explicación Acción recomendada
ESWW ��
ALIMENTADOR MANUAL
POSTERIOR NO ESTÁ
DISPONIBLE...
TRABAJO CANCELADO
Compruebe si está instalada la unidad de impresión automática a dos caras.
Si la unidad de impresión automática a dos caras está instalada, debe retirarla y volver a instalar el panel de acceso posterior para imprimir desde el alimentador manual posterior. Si el panel de acceso posterior está instalado, asegúrese de que está instalado correctamente en la impresora.
BANDEJA 2 NO
ESTÁ DISPONIBLE.
PULSE REANUDAR
O CANCELAR
La bandeja 2 es un accesorio opcional. Si no ha adquirido la bandeja 2, no puede imprimir desde ella.
Si ha adquirido la bandeja 2, asegúrese de que está instalada correctamente en la impresora. Si no, pulse el botón REANUDAR para continuar el trabajo utilizando la bandeja 1 o pulse el botón CANCELAR para cancelar el trabajo.
UNIDAD DE IMPRESIÓN
AUTOMÁTICA A
DOS CARAS NO ESTÁ
DISPONIBLE. PULSE
REANUDAR O
CANCELAR
La unidad de impresión automática a dos caras viene con el modelo CP1700D. También puede adquirirla como un accesorio opcional. Si no ha adquirido la unidad de impresión automática a dos caras, no puede imprimir un trabajo a dos caras de forma automática.
Si ha adquirido la unidad de impresión automática a dos caras, asegúrese de que está instalada correctamente en la impresora. Si no, pulse el botón REANUDAR para continuar el trabajo utilizando la impresión a una cara, o pulse el botón CANCELAR para cancelar el trabajo.
REINSERTE [número]
PÁGINAS EN
[BANDEJA]
Este mensaje es para la impresión a dos caras manual. Indica que la impresión en la primera cara del soporte ha finalizado.
Saque el bloque impreso del papel de la bandeja de salida y vuélvalo a colocar en la bandeja especificada.
ROTE Y REINSERTE
[número] PÁGINAS
EN [BANDEJA]
Este mensaje es para la impresión a dos caras manual. Indica que la impresión en la primera cara del soporte ha finalizado.
Saque las páginas impresas de la bandeja de salida, gire el bloque 180º horizontalmente y colóquelo de nuevo en la bandeja especificada.
Mensaje Explicación Acción recomendada
�� ESWW
PESTILLO DE ACCESO
A LOS CABEZALES DE
IMPRESIÓN ABIERTO
El pestillo de acceso a los cabezales de impresión está abierto.
Abra la cubierta de los cabezales de impresión, cierre el pestillo de acceso a los cabezales y luego cierre la cubierta. Tendrá que hacer un poco de fuerza para cerrar el pestillo de acceso a los cabezales de impresión. Si el pestillo de acceso a los cabezales de impresión no cierra, asegúrese de que los cabezales de impresión están correctamente asentados presionando firmemente sobre cada cabezal.
PANEL DE ACCESO
POSTERIOR ABIERTO
El panel de acceso posterior no está instalado correctamente o no está instalado en la impresora.
Asegúrese de que el panel de acceso posterior está insertado correcta y completamente en la impresora.
IDIOMA=
[IDIOMA]
Muestra el idioma en el que se visualizan los mensajes del panel LCD.
Si desea más información sobre cómo cambiar el idioma de visualización, consulte “Configuración del idioma del panel LCD”.
Mensaje Explicación Acción recomendada
ESWW ��
C Especificaciones de la impresora
Método de impresión Impresión por inyección de tinta térmica si se solicita
Velocidad de la impresión:(Carta/A4)
Rápida Normal Óptima
Texto negroColor para texto combinado4 x 6 pulgadas en papel fotográficoColor a página completa
16 ppm14,5 ppm1,4 ppm5,5 ppm
8 ppm7 ppm0,9 ppm1,3 ppm
4 ppm4 ppm0,7 ppm0,7 ppm
Velocidad de la impresión:(11 x 17 pulgadas/A3)
Rápida Normal Óptima
Texto negroColor para texto combinado8 x 10 pulgadas en papel fotográficoColor a página completa
10 ppm9,5 ppm0,5 ppm3,7 ppm
5 ppm3,5 ppm0,3 ppm0,9 ppm
1,7 ppm1,6 ppm0,2 ppm0,5 ppm
Resolución en negro Máx. 1200 x 1200 ppp
Resolución en color Máx. 2400 x 1200 ppp
Idiomas de la impresora
hp color inkjet cp1700: HP PCL 3 mejoradohp color inkjet cp1700d: HP PCL 3 mejoradohp color inkjet cp1700ps: HP PCL 3 mejorado y Adobe PostScript 3 Software RIP
Compatibilidad con el software
Microsoft Windows 95, Windows 98,Windows Me, Windows NT 4.0, Windows 2000,Macintosh OS 8.6. o posterior
ESWW ���
����
������� ����������� �� ������� ������������������������������������������������������������������������������ ������� ������������������� � ���������� � ������������������������� ������!��"���"#����������$������%���%��� �"�����
����& ���� � ��������������
����������������%����%�����"� ����'����(��)������ �'������������)����$���������������� ����������*+�*,�*-�*��*�.� �����������������/��+0�,�1-������/10-2�1+��� ��������������� �����������/10�,1�����/�10-21�+��
��� ��� � ��������������
3����4� �������5)��� � %�#�� 6� ����� 7�� "����������������������8�����������������������)������������������
9��������������� � ��������������
(����)������������ ��������������� ���������� �������� ����� ��"����)�14 ��� ��������������2111/*7�"����)���������
3�� ��� ������ ���� � ��������������
��� ��3��������������+��+�"�����:��� ��"����)�� ����������� ��������������� ����������������+�;1�"� ������������ �������� ����� ������ ��3�������������1/�1-�"���� ����<�������/�"
' � ���������������������� �4�=��� �#0�� ���#%�������������7
���� ���4 ����/�,2���%���� �,����%� � �7��,/ )���������� ������/� "����,/������������������� ���4 ����/�>2���%���� 1,����%� � �7�1,/ )���������� �����
������:���?' �'(������12-��@������A
9�� ������������� ��
�+9(����� ���@*9��� �� ����
B������ ��� ������������ ���� ������������������
������������ ��������������1+���%���� +;-��4��� 7C2�-���%���� 1�,��4������7C11�����%���� ,+2��4���% 7 ����������� ���� ������������������
������������ ��������������
C-2
1+���%���� +;-��4��� 7C���1���%���� 12,��4������7C1,�-���%���� +-+��4���% 7
3�� !��� �����1>�;�"4���,5%7������� ���� ������������������������-�-�"415%7���� ����;�;�"4��,5%7
AppendixC.fm Page 3 Monday, July 23, 2001 5:13 PM
Ciclo de trabajo 5.000 páginas/mes
Requisitos de alimentación eléctrica
Entrada: 100~240V, 530 mA 50/60Hz, Máx. 46WSalida: A: 32VDC, 2.3A; B: 32VDC, 1.8A
Consumo de energía eléctrica
90 vatios máximo
Entorno de funcionamiento
Temperatura de funcionamiento: 41 a 104 grados F (de 5 a 40 ºC)Temperatura de almacenamiento: -40 a 140 grados F (de -40 60 ºC)Humedad relativa: Del 15 al 80 % de HR sin condensaciónNiveles de ruido por ISO 9296: Nivel de energía acústica, LwAD: 6,4 B(A); nivel de presión sonora LpAm: 48.8 dB(A)
Requisitos del sistema MínimoWindows 95/98: Pentium 60 MHz, 16MB de memoria RAMWindows NT 4.0: Pentium 60 MHz, 24 MB de memoria RAMWindows Me: Pentium 150 MHz, 32 MB de memoria RAMWindows 2000: Pentium 133 MHz, 32 MB de memoria RAMMacintosh OS 8,6. o posterior: 32 MB de memoria RAM (USB/AppleTalk)Macintosh OS 8.6. o 9.x: 32 MB de memoria RAM (IR)
RecomendadoPara todos los sistemas operativos Windows (Windows 95/98, Windows NT 4.0, Windows Me, Windows 2000):Pentium II 450 MHz, 128 MB de memoria RAM, 200 MB de espacio de disco duroMacintosh OS 8.6. o posterior (iMac): 333 MHz, 64 MB de memoria RAMMacintosh OS 8.6. o posterior (Power Mac G3 o posterior): 350 MHz, 64 MB de memoria RAM
Certificaciones del producto
Especificaciones de seguridad: CCIB S&E (China), CSA (Canadá), PSB (Singapur), UL (USA), NOM1-1-NYCE (México), TUV-GS (Alemania), K Mark y MIC Mark (Corea), LS (Lituania), EEI (Estonia), CE (Unión Europea), B mark (Polonia)
Certificaciones EMC: FCC Título 47 CFR Parte 15 Clase B (EEUU), CTICK (Australia y Nueva Zelanda), VCCI (Japón), CE (Unión Europea), BSMI (Taiwán),
C-3 ESWW
GOST (Rusia), ICES (Canadá)
����
��������������
��������� ������ ���������� �
���������������������� � ����
� ������������� ���� ��������� �� ������� �������� ��� ��
������� �� �� ���������� �� ������ ������� �� ����������
�� ���� �� ���� ��� �� ������� ������������� �������� � �
�����!� ������� �� ��� �� �� ����� ��� ����� ��� ������"
� ���� ��� �������� �� ��������� �� �������� �������� �� �� ��
����� �!�� �� �� #� �������� �� ����� �� �$����� ��� �����������
�� ���������!�" �� �� ��������� ��� �� ������������� �� ���
�������� �� �� ���������� � �� ������� �������"
� %� �������� �������� �� �� ����� �!�� ��� ������� ��� �� ��������
��� ��������� ��� ��� ������ ��� �������� �� ���� ����&�
���� ��������� ���� ���� ��� ��� �� �������� ��� ��������� ��'
� (����������� � ������������� ���������)
� *�������� �������� �� �������!�� ������ � ����������� ���
�� �� ���������� � �� ������) �
� +�� ��� �� �� �$���� � ��� ������������� ��� �������"
� ���� ��� �������� �� ��������� �� ��� �� ��� �� �� ����#�
�� ����� ��� �� ��� �� �� � �� �� ����#� �� ����� ��������
�� ����� �� � �� �������� ��� ������ �� � �������� ���� �������
�� ��������� �� �� �� �� ������" ,� ��������� �� �� ����� � ��
���������� �� �� ��������� �� ������ � �� ��� �� �� ����#�
���������� ����� �������������������������
�������� �������
���������� �������
������������������ �������
��������������������������������
������������������������ ���!�"�#
$��%�
�������� � ��� �� ��� �� ��� �� ������ ������ �� ������
��� ���������� �� ���-��� ���� ��#� ����� � ����������"
� *� ������� �� -������ �� �� �������� ��������� �� ����� ��
�-��� �� ��� �������� ������� �� #������� �������� ��
������ ������� ��� �� ��������� �� �������� � ����������
�� ������� ���������� �� ��� �������� ��-�������"
6 Si HP no puede, según corresponda, reparar o sustituir algún producto defectuoso incluido en la garantía de HP, podrá, dentro de un tiempo razonable a partir del aviso del defecto, reembolsar el precio de compra del producto.
7 HP no tendrá obligación de reparar, sustituir o reembolsar el precio de compra hasta que el cliente devuelva el producto defectuoso a HP.
8 Los productos de sustitución pueden ser nuevos o seminuevos, siempre que sus prestaciones sean iguales o mayores que las del producto sustituido.
9 Los productos HP pueden contener piezas, componentes o materiales reciclados, equivalentes a los nuevos en rendimiento.
10 La Declaración de garantía limitada de HP es válida en cualquier país donde el producto HP cubierto por ella sea distribuido por HP. Hay disponibles contratos para servicios de garantía adicionales, como el servicio in situ, en cualquier suministrador de servicios autorizado por HP, allí donde HP o un importador autorizado distribuyan el producto.
Limitaciones de la garantíaHASTA EL PUNTO PERMITIDO POR LA LEGISLACIÓN LOCAL, HP Y SUS OTROS PROVEEDORES NO OFRECEN NINGUNA OTRA GARANTÍA O CONDICIÓN DE NINGÚN TIPO, EXPRESA NI IMPLÍCITA, O CONDICIONES DE COMERCIABILIDAD, CALIDAD SATISFACTORIA E IDONEIDAD PARA UN FIN PARTICULAR.
Limitaciones de responsabilidad1 Hasta el punto permitido por la legislación local, las acciones de
esta Declaración de garantía son las acciones únicas y exclusivas del cliente.
2 HASTA EL PUNTO PERMITIDO POR LA LEY LOCAL, EXCEPTO PARA LAS OBLIGACIONES EXPUESTAS ESPECÍFICAMENTE EN ESTA DECLARACIÓN DE GARANTÍA, EN NINGÚN CASO HP O SUS PROVEEDORES SERÁN RESPONSABLES DE LOS DAÑOS DIRECTOS, INDIRECTOS, ESPECIALES, INCIDENTALES O CONSECUENCIALES, YA ESTÉ BASADO EN CONTRATO, RESPONSABILIDAD EXTRACONTRACTUAL O CUALQUIER OTRA TEORÍA LEGAL, Y AUNQUE SE HAYA AVISADO DE LA POSIBILIDAD DE TALES DAÑOS.
ESWW
Ley local1 Esta declaración de garantía proporciona al cliente derechos
legales específicos. El cliente también puede tener otros derechos que varían según el estado en Estados Unidos, según la provincia en Canadá, y según el país en el resto del mundo.
2 Hasta el punto en que esta Declaración de garantía entre en conflicto con la legislación local, se podrá modificar para que sea compatible con ella. Según la legislación local, algunas de las renuncias y limitaciones de esta Declaración de garantía no se aplicarán al cliente. Por ejemplo, algunos estados de Estados Unidos, así como algunos gobiernos fuera de Estados Unidos (incluidas las provincias de Canadá) pueden:
a Evitar que las renuncias y limitaciones de esta Declaración de garantía limiten los derechos estatutarios del cliente (por ejemplo, en el Reino Unido);
b Restringir de otro modo la capacidad de un fabricante de aumentar dichas renuncias o limitaciones; u
c Ofrecer al usuario derechos adicionales de garantía, especificar la duración de las garantías implícitas a las que no puede renunciar el fabricante, ni permitir limitaciones en la duración de las garantías implícitas.
3 PARA TRANSACCIONES DE CLIENTES EN AUSTRALIA Y NUEVA ZELANDA, LOS TÉRMINOS DE ESTA DECLARACIÓN DE GARANTÍA, EXCEPTO HASTA EL PUNTO LEGALMENTE PERMITIDO, NO EXCLUYEN, RESTRINGEN NI MODIFICAN LOS DERECHOS ESTATUTARIOS OBLIGATORIOS APLICABLES A LA VENTA DE ESTE PRODUCTO A DICHOS CLIENTES.
ESWW
ESWW
��������������� ���
������������ ���������������������
������������ �������������������� ���������� ���������������������������������������������� �������� ��!!"���������!#"���� �����$%���&�!!"'�
���� ���������"!���(����� �����)*
� ��������� �������������������)�� ��� ���������������+�������,� (���������� �������)�����*
������������� �� ������������-""�.����������-""�������/��"-.'�,����0�*��1������������23� ������������������� �������4������
��������� ����)���� �������������������� �'������������������� �������� ������)��������� ��� �����'��� ��������������� �������
��)� ��������������������*
5������'�#� �� 66� "����7���8��'�9�����)�#�����
������������� ���,�� ��.����������#�����'�+�������,� (���:�����������*'���;/��<�����5����'�=�� (2��'��� �������6'�
:�������*
������������ ���8��� ���+������;,� (���5���������5��� ��1��� ���+������;,� (���>�2�'�����������+9;�.!���
5��������!���'�+���2����5��������6'��;��6�/�=2��������-:?4�@/%;�6��;�/;��/��*
������� ���"�����,�� ��.����������#�����'�+�������,� (���"����)'��666�+�����5����'�,���:��'�":�%/�6/'�A5:�
�,���4���/�0;$0�;�06��*
��������������� ������������������ ���!��"#�
������������������ ���$�%��&�$���$$'($�� ������$
�����)�*'����� ���+�,�,+
����������������������
����������� - ��������.� ������ �/��'- ��������.� ������ �/��$�'
- ��������.� ������ �/��0�'- ��������.� ������ �/���'- �����
���.� ������ �/�� $
������������ �1��1('�1��2('�1���('�1���('�1��+('�1��10�������
����������� - ��������.� ���������$$��*
������������ �1��,(�(����� ��0�����'
�1���(������ � � ����*
��������������� (��
����������������������������������������������
������ ���+�,��3�,,�4(�4(�4(24(��
��+�,��3�,,�4(�4(�4(24(�4(��
���+�1����3�,,2���+�1����3�,,����$$�5��#�6$
�!� ����7��3�,,/���$$&��������3�,,1���$$&
����7��3�,,/��������3�,,1
���+�����2��3�,,����+�����2��3�,,�
���+�����2�23�,,����+�����2�23�,,�
8��9����/�87'��������$$&�:�����
(;��;�2��13�,,���������2'�$$���
Índice
Aaccesorios
instalación 2-6referencias A-1
accesorios opcionalesinstalación 2-6referencias A-1
adhesivos reutilizables, bandejas que admiten 2-11
adhesivos, bandejas que admiten 2-11adición de papel 2-10ajuste de documentos 5-1Alimentación automática 5-6alimentador manual delantero
atascos, eliminación 8-11capacidad 2-10, 5-6carga de papel 2-12problemas relativos a la alimentación
del papel 8-14soportes de impresión admitidos 2-10soportes de tamaño personalizado,
impresión de 5-13ubicación 2-1
alimentador manual posterioratascos, eliminación 8-11capacidad 2-10, 5-6mensajes de error B-4problemas relativos a la alimentación
del papel 8-15soportes de impresión admitidos 2-10ubicación 2-4utilización 5-15
alimentadores manualesatascos, eliminación 8-11capacidades 2-10, 5-6carga de papel 2-12delanteros 2-1mensajes de error B-4posterior 2-4, 5-15problemas relativos a la alimentación
del papel 8-14soportes de impresión admitidos 2-10soportes de tamaño personalizado,
impresión de 5-13alineación de los cabezales de
impresión 7-4almacenamiento de la impresora C-3ampliación de documentos 5-1Apple Macintosh. Consulte Macintosh
AppleTalk, configuración 3-4asistencia al cliente
sitios Web 8-16teléfono 8-17
asistencia telefónica 8-17asistencia, cliente
sitios Web 8-16teléfono 8-17
asistentes digitales personales (PDAs)impresión desde 5-11lente infrarroja, ubicación 2-3solución de problemas 8-5
atascoseliminación 8-11prevención 2-11, 8-13
ayudaasistencia al cliente 8-16Caja de herramientas 6-1controlador de impresora 5-3en línea 1-1
ayuda en líneaasistencia al cliente 8-16Caja de herramientas 6-1controlador de impresora 5-3fuentes de 1-1
BBandeja 1
Alimentación automática 5-6atascos, eliminación 8-11capacidad 2-10, 5-6carga de soporte de impresión 2-11inserción, solución de problemas 8-14problemas relativos a la alimentación
del papel 8-14sobres, impresión de 5-12soportes de impresión admitidos 2-10soportes de tamaño personalizado,
impresión de 5-13ubicación 2-1
Bandeja 2alimentación automática 5-6atascos, eliminación 8-11capacidad 2-10, 5-6carga de soporte de impresión 2-11especificaciones del peso C-2inserción, solución de problemas 8-14instalación 2-5mensajes de error B-4
ESWW I-�
referencia A-1soportes de impresión admitidos 2-10soportes de tamaño personalizado,
impresión de 5-13ubicación 2-2
bandeja de salidaatascos, eliminación 8-11solución de problemas 8-15ubicación 2-1
bandeja de salida del papelatascos, eliminación 8-11solución de problemas 8-15ubicación 2-1
bandejas de entradaAlimentación automática 5-6atascos, eliminación 8-11capacidades 5-6carga 2-10inserción, solución de problemas 8-14instalación de la bandeja 2 2-5mensajes de error B-4problemas relativos a la alimentación
del papel 8-14referencias A-1sobres, impresión de 5-12soportes de impresión admitidos 2-10soportes de tamaño personalizado,
impresión de 5-13ubicación 2-1
bandejas de entrada de papelAlimentación automática 5-6atascos, eliminación 8-11capacidades 5-6carga 2-10inserción, solución de problemas 8-14instalación de la bandeja 2 2-5mensajes de error B-4problemas relativos a la alimentación
del papel 8-14referencias A-1sobres, impresión de 5-12soportes de impresión admitidos 2-10soportes de tamaño personalizado,
impresión de 5-13ubicación 2-1
bandejas, entradaAlimentación automática 5-6atascos, eliminación 8-11capacidades 5-6carga 2-10inserción, solución de problemas 8-14instalación de la bandeja 2 2-5mensajes de error B-4problemas relativos a la alimentación
del papel 8-14referencias A-1
sobres, impresión de 5-12soportes de impresión admitidos 2-10soportes de tamaño personalizado,
impresión de 5-13ubicación 2-1
bloqueo de extensión, bandeja 2-12bloqueo del carro
apertura 2-9cierre 2-10, B-5ubicación 2-2
Botón CANCELAR 2-3, 5-8botón encendido/apagado 2-3, 2-7Botón REANUDAR 2-3botones
panel de acceso posterior 2-4panel LCD 2-3unidad de impresión automática a dos
caras 2-5Bright White Inkjet Paper, HP A-2
Ccabezales de impresión
alineación 7-4cambio 7-4cubierta, ubicación 2-2estado 6-1instalación 2-9limpieza 7-2mensajes de error B-2pestillo de acceso, ubicación 2-2referencias A-1
cabezales de impresión rellenados 7-2cable USB
conexión 2-13referencia A-2
cable, alimentación eléctrica 2-4, 2-7cables
conexión 2-4, 2-13referencias A-2solución de problemas 8-1
cables paralelosconexión 2-13referencias A-2
Caja de herramientasalineación de los cabezales de
impresión desde 7-4apertura 6-1Ficha Estado de la impresora 6-1Ficha Información 6-1Ficha Servicios de la impresora 6-2instalación 1-1limpieza de los cabezales de impresión
de 7-2página de diagnóstico, impresión 8-15página de prueba, impresión desde 8-1
caja, contenido de la 2-5
I-2 ESWW
calibrado de color 6-2calidad de impresión, solución de
problemas 8-7calidad de la imagen, solución de
problemas 8-7calidad de la salida, solución de
problemas 8-7calidad, solución de problemas 8-7cambio
cabezales de impresión 7-4cartuchos de tinta 7-5suministros, referencias de A-1
cancelación de la impresión 5-8capacidades
bandeja de salida 8-15bandejas de entrada 2-10, 5-6
características 5-1carga de soporte de impresión 2-10, B-3carro, bloqueo
apertura 2-9cierre 2-10, B-5ubicación 2-2
cartuchoscambio 7-5cubierta, ubicación 2-2estado 6-1instalación 2-8mensajes de error B-1referencias A-1solución de problemas 8-9
cartuchos de impresión. Consulte cartuchos de tinta
cartuchos de tintacambio 7-5cubierta, ubicación 2-2estado 6-1instalación 2-8mensajes de error B-1referencias A-1solución de problemas 8-9
cartulinaHP Premium Heavyweight Inkjet
Paper A-5impresión en 5-15
Centros de atención al cliente 8-17Centros de atención al cliente HP 8-17ciclo de trabajo C-3ciclo de trabajo mensual C-2colores que se corren, solución de
problemas 8-10ColorFast photo paper, HP A-3HPshopping.com A-1comunicaciones bidireccionales 6-1comunicaciones bidireccionales,
habilitación 6-1
conexióncable de alimentación eléctrica 2-4, 2-7cables 2-4, 2-13
configuraciónBandeja 2 2-5cabezales de impresión 2-9cables 2-13cartuchos de tinta 2-8impresora 2-5redes 3-2software 2-13software DOS 4-5software Macintosh 4-4Software Windows 4-1unidad de impresión automática a dos
caras 2-6configuración predeterminada,
controlador de impresora 5-2configuración, controlador de
impresora 5-2consumo de energía C-3contacto con HP 8-17controladores
AutoCAD 4-6ayuda 5-3comprobación de actualizaciones 6-1configuración 5-2copias 4-2descarga 4-1desinstalación 4-3, 4-5DOS, instalación 4-5Linux 4-6Macintosh, instalación 4-4requisitos del sistema C-3Windows, instalación 4-2
Controladores ADI AutoCAD 4-6controladores AutoCAD 4-6controladores de impresora
AutoCAD 4-6ayuda 5-3comprobación de actualizaciones 6-1configuración 5-2copias 4-2descarga 4-1desinstalación 4-3, 4-5DOS, instalación 4-5Linux 4-6Macintosh, instalación 4-4requisitos del sistema C-3Windows, instalación 4-2
controladores Linux 4-6cubierta posterior, unidad de impresión
automática a dos caras 2-5cubierta superior 2-2
ESWW I-�
cubiertas Consulte también panel de acceso
posteriordelanteras 2-2mensajes de error B-3posterior 2-4unidad de impresión automática a dos
caras 2-5
Ddeclaration of conformity 1descarga del software 4-1desembalar la impresora 2-5desinstalación del software
Macintosh 4-5Windows 4-3
dimensiones, impresora C-2discos, copia de software a 4-2dispositivos de bolsillo
impresión desde 5-11lente infrarroja, ubicación 2-3solución de problemas 8-5utilidades para 4-6
dispositivos portátilesimpresión desde 5-11lente infrarroja, ubicación 2-3solución de problemas 8-5utilidades para 4-6
documentación 1-1dos caras, impresión a 5-9
Consulte tambiénunidad de impresión automática a dos caras
DOS, instalación de software 4-5
Eeliminación de atascos 8-11encendido
botón 2-3, 2-7cable, enchufe del 2-4, 2-7especificaciones C-3luz 2-3solución de problemas 8-2
encendido de la impresora 2-7enchufar la impresora 2-7equipos cliente, instalación de software en
3-3especificaciones
impresora C-1soporte de impresión 5-3
especificaciones de la humedad C-3especificaciones de la humedad
relativa C-3especificaciones de la impresora C-1especificaciones de la temperatura C-3especificaciones de ruido C-3especificaciones de seguridad C-3
especificaciones del entorno C-3especificaciones del entorno de
funcionamiento C-3especificaciones del peso
impresora C-2soporte de impresión C-2
especificaciones del tamañoimpresora C-2soporte de impresión 5-3
estadoluces 2-3, 8-4mensajes B-1suministros 6-1
extensión de la bandeja de salida 8-15
FFicha Estado de la impresora, Caja de
herramientas 6-1Ficha Información, Caja de
herramientas 6-1Ficha Servicios de la impresora, Caja de
herramientas 6-2fichas, bandejas que admiten 2-11, 5-5filigranas, impresión 5-2fuentes, incluidas C-2
Ggancho, bloqueo del carro 2-2garantía 1garantía limitada 1gráficos, solución de problemas 8-6, 8-8Guía de referencia 1-1guías de anchura, papel 2-11guías de longitud, papel 2-11guías, papel
ajuste 2-11ubicación 2-1
HHP Banner Paper 5-2, A-5HP Bright White Inkjet Paper A-2HP ColorFast Photo Paper A-3HP Felt-textured Greeting Cards A-5HP Felt-textured Greeting Cards, HP A-5HP Glossy Greeting Card Paper A-6HP Greeting Card Paper A-6HP Iron-on T-shirt Transfers A-6HP PCL 3 C-1HP Photo Paper
referencias A-3HP Photo Quality Inkjet/Design Glossy
Paper A-3HP Premium Inkjet Heavyweight Paper
referencias A-5
I-4 ESWW
HP Premium Photo Paperreferencias A-3
HP Premium Plus Photo Paper A-2HP Premium Transparency
Film 5-13, A-5HP Professional Brochure and Flyer Paper
referencias A-4HP ZoomSmart 5-1
Iidioma, panel LCD 2-13idiomas de la impresora C-1idiomas PCL, incluidos C-1idiomas, impresora C-1impresión a dos caras 5-9
Consulte tambiénunidad de impresión automática a dos caras
impresión de folletos 5-1impresión lenta, solución de
problemas 8-4impresión sin cable
solución de problemas 8-5utilidades 4-6utilización de lente infrarroja 5-11
instalaciónBandeja 2 2-5cabezales de impresión 2-9cables 2-13cartuchos de tinta 2-8software 2-13software de red 3-3software DOS 4-5software Macintosh 4-4Software Windows 4-1unidad de impresión automática a dos
caras 2-6interfaces de E/S C-2interfaces, E/S C-2interrupción de la impresión 5-8IR Print 4-6
Llente infrarroja
impresión desde 5-11solución de problemas 8-5ubicación 2-3utilidad IR Print 4-6
Lente IR Consulte lente infrarrojalimpieza
cabezales de impresión 7-2impresora 7-1
llenado de las bandejas de papel 2-10luces 2-3, 8-4luces indicadoras 2-3, 8-4Luz de Reanudar 2-3
MMacintosh
AppleTalk, configuración 3-4cable USB, conexión 2-13cancelación de la impresión 5-9compatibilidad de redes igual a
igual 3-1desinstalación del software 4-5instalación del software 4-4requisitos del sistema C-3solución de problemas 8-16
mantenimientocabezales de impresión 7-2cartuchos de tinta 7-5impresora 7-1
manuales 1-1márgenes, mínimos 5-8memoria, incluida C-2mensajes B-1mensajes de error B-1Microsoft Windows. Consulte WindowsModo normal 8-8Modo óptimo 5-13, 8-8Modo rápido 8-8módulos LIO
ranura para el adaptador 2-4utilización 3-3
MS-DOS, instalación de software 4-5
Nno responde, solución de problemas 8-2notas de prensa 1-1
OOficinas de venta y asistencia 8-19Oficinas de venta y asistencia HP 8-19opciones. Consulte valoresorientación de página 2-11orientación horizontal 2-11orientación vertical 2-11orientación, página 2-11
Ppágina de diagnóstico, impresión 8-15página de prueba, impresión 8-1páginas al mes C-2páginas cortadas, solución de
problemas 8-6páginas en blanco y negro, solución de
problemas 8-9páginas en blanco, solución de
problemas 8-5, 8-6páginas mosaico 5-1panel de acceso posterior
mensajes de error B-5
ESWW I-�
retirada 2-6, 8-12ubicación 2-4
panel de control. Consulte panel LCDpanel LCD
botones y luces 2-2idioma, selección 2-13mensajes B-1
panel, acceso posteriormensajes de error B-5retirada 8-12ubicación 2-4
papelatascos 8-11capacidades, bandejas 2-10, 5-6carga 2-10especial 5-12especificaciones 5-3especificaciones del peso C-2grueso 5-15guías 2-1, 2-11HP A-2márgenes, mínimos 5-8mensajes de error B-3selección de bandeja 5-6tamaño personalizado 5-13tipos admitidos 2-10
papel continuobandejas que admiten 2-11HP Banner Paper A-5impresión 5-2
papel fotográficoHP A-3HP Premium A-3impresión en 5-15
Papel fotográfico, bandejas que admiten 2-10
papel grueso. Consulte soportes de impresión pesados
papel inkjetbandejas que admiten 2-10HP A-2
papel legal, carga 2-12Papel normal, bandejas que admiten 2-10Papel para folletos y octavillas, HP
bandejas que admiten 2-11referencias A-4
papel para octavillas, HPreferencias A-4
papeles brillantesHP Glossy Greeting Card Paper A-6HP Photo Quality Inkjet/Design A-3
papeles estucados, HP A-4papeles premium
HP A-2PDAs
impresión desde 5-11
lente infrarroja, ubicación 2-3solución de problemas 8-5
petición de suministros A-1pósters, impresión 5-1ppp (puntos por pulgada) C-1Print Creator 4-6problemas de color 8-9problemas relativos a la alimentación del
papelalimentador manual delantero 8-14atascos 8-11Bandeja 1 8-14
Propiedades 5-2puerto paralelo
solución de problemas 8-5ubicación 2-4
puerto USB, ubicación 2-4puertos
configuración 8-4solución de problemas 8-5ubicación 2-4
puntos por pulgada (ppp) C-1
Rrecorridos, papel 2-10redes
AppleTalk, configuración 3-4igual a igual, configuración 3-1Información de la impresora 6-1instalación del software cliente 3-3servidor cliente, configuración 3-2
redes igual a igual, configuración 3-1redes servidor cliente, configuración 3-2reducción de documentos 5-1referencias A-1registro de la impresora 6-1requerimientos del voltaje C-3requisitos del sistema C-3resolución C-1
Ssalida, bandeja
atascos, eliminación 8-11solución de problemas 8-15ubicación 2-1
Selector, Macintosh 3-4servicio y asistencia 8-16servicios de reparaciones 8-16servidores de impresión HP JetDirect
ranura para el adaptador 2-4redes, configuración 3-1referencias A-2
servidores de impresión JetDirectranura para el adaptador 2-4redes, configuración 3-1referencias A-2
I-6 ESWW
servidores de impresión, HP JetDirectranura para el adaptador 2-4redes, configuración 3-1referencias A-2
servidores, HP JetDirectranura para el adaptador 2-4redes, configuración 3-1referencias A-2
sistemas operativoscompatibilidad de redes igual a
igual 3-1requisitos del sistema C-3Software Windows 4-1
sistemas portátilesimpresión desde 5-11lente infrarroja, ubicación 2-3solución de problemas 8-5
sitios Webasistencia al cliente 8-16información de la impresora 1-1software de red 3-4software y controladores 4-1suministros, petición A-1
sobrescapacidades, bandejas 5-6guías, alimentador manual
delantero 2-1impresión 5-12márgenes, mínimos 5-8tamaños admitidos 5-5
softwarecopias 4-2descarga 4-1desinstalación 4-3, 4-5DOS, instalación 4-5instalación 2-13Macintosh, instalación 4-4redes, instalación en 3-3requisitos del sistema C-3utilidades 4-6Windows, instalación 4-1
solución de problemasasistencia al cliente 8-16atascos 8-11bandejas 8-14básicos 8-1cables 8-1calidad de impresión 8-7diseño 8-6encendido 8-2Mensajes del panel LCD B-1página de diagnóstico, impresión 8-15páginas cortadas 8-6páginas en blanco 8-5problemas de color 8-9
problemas relativos a la alimentación del papel 8-14
Problemas relativos a Macintosh 8-16tinta borrosa 8-8velocidad 8-4
soporte de impresiónatascos 8-11capacidades, bandejas 2-10, 5-6carga 2-10especial 5-12especificaciones 5-3especificaciones del peso C-2grueso 5-15guías 2-1, 2-11HP A-2márgenes, mínimos 5-8mensajes de error B-3selección de bandeja 5-6sobres 5-5, 5-12tamaño personalizado 5-13tipos admitidos 2-10transparencias 5-1, 5-13
soportes de impresión de tamaño personalizado 5-13
soportes de impresión especialesbandejas que admiten 2-11impresión en 5-12
Soportes de impresión HPreferencias A-2
soportes de impresión pesadosbandejas que admiten 2-11HP A-5impresión en 5-15
soportes de impresión. Consulte soportes de impresión
Starter CD 1-1suministros, petición A-1
Ttarjetas
bandejas que admiten 2-11, 5-5capacidades, bandejas 5-6HP Felt-Textured A-5HP Greeting Card Paper A-6impresión 5-12márgenes, mínimos 5-8
tarjetas de felicitaciónbandejas que admiten 2-11, 5-5capacidades, bandejas 5-6impresión 5-12márgenes, mínimos 5-8papeles HP A-5
tarjetas Hagaki, bandejas que admiten 2-11, 5-5
texto, solución de problemas 8-6, 8-8tinta borrosa 8-8
ESWW I-�
tipos de letra, incluidas C-2transferencias térmicas HP A-6transferibles térmicos
bandejas que admiten 2-11HP Iron-on T-shirt Transfers A-6
transparenciasbandejas que admiten 2-11capacidades, bandejas 5-6carga 2-10HP Premium A-5HP Premium Transparency Film A-5impresión 5-1, 5-13
Uunidad de impresión a dos caras
Consulte tambiénunidad de impresión automática a dos caras
unidad de impresión a dos caras. Consulte unidad de impresión automática a dos caras
unidad de impresión automática a dos caras
atascos, eliminación 8-11especificaciones del peso C-2instalación 2-6márgenes, mínimos 5-8mensajes de error B-4modelos que incluyen 2-4piezas, ubicación 2-4referencia A-1utilización 5-9
Unidad HP de impresión automática a dos caras. Consulte unidad de impresión automática a dos caras
Utilidad de personalización 4-2utilidades de imagen 4-6utilidades, opcional 4-6
VValores predeterminados del
documento 5-2velocidad, solución de problemas 8-4Ventana Información del nivel de tinta 6-1ventiladores 8-2visor. Consulte panel LCD
WWindows
cables, conexión 2-13compatibilidad de red 3-1configuración 5-2desinstalación del software 4-3instalación del software 4-1requisitos del sistema C-3
ZZoomSmart 5-1
I-8 ESWW