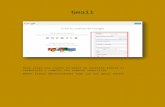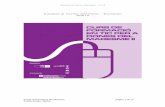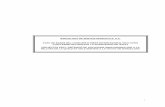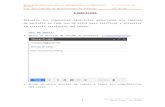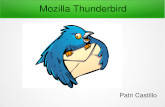Correu Gmail amb XTEC
Transcript of Correu Gmail amb XTEC

Per configurar el correu de Gmail amb el de la XTEC cal, però, seguir uns passos que es descriuen a continuació:
Primer pas: canviar l'idioma de gestió del Gmail
Aquesta funcionalitat de Gmail només funciona, sorprenentment, en anglès (US). Per tant, primer cal canviar l'idioma del vostre correu de Gmail:
Cal fer clic a la Configuració del vostre compte i a la pestanya General fer clic al desplegable de l'idioma i triar English (US), (no funciona amb l'anglès de UK):
i fer clic al botó Desa els canvis
Si us heu donat d'alta d'altres serveis de Google (blocs, calendari, picassa, etc.) el programa pregunta si voleu fer servir aquest nou idioma en les altres webs de Google, Podeu respondre, Sí o No, indistintament.
Al final del procés tornareu a configurar l'idioma com el teníeu abans...

Segon pas: afegir el compte de la XTEC al vostre compte de Gmail
Ara ja esteu en condicions d'afegir el vostre compte de la XTEC al compte de Gmail. Per fer-ho cal que torneu a la configuració del compte (Settings, en anglès):
Obriu la pestanya Accounts ("comptes"), i feu clic a l'opció Add another mail account:
Escriviu la vostre adreça de la XTEC i feu clic al botó Next Step:

Escriviu la contrasenya real del vostre compte de la XTEC a la casella Password:
Si voleu mantenir els correus al servidor de la XTEC haureu de marcar la casella Leave a copy.... Això us permetrà baixar-los amb el Thunderbird o un altre programa de correu habitual.
Obriu el desplegable de l'opció Label incoming messages (etiqueta els missatges entrants). Trieu New Label i escriviu una cosa semblant a ... "Correu de la XTEC", per exemple. Això crearà al vostre compte de Gmail una carpeta nova a on aniran a parar els correus del compte de la XTEC. Si no marqueu l'opció Archive incoming messages (Skip the Inbox), també us deixarà una còpia a la carpeta d'entrada, barrejats amb els correus dels altres comptes, però indicant que aquests pertanyen al correu de la XTEC.
A continuació feu clic al botó Add Account. El programa Gmail us informarà de que ja podeu recuperar el correu de la XTEC des de Gmail i us pregunta si

voleu també enviar el correu amb el nom d'usuari de la XTEC. Digueu que sí i feu clic al botó Next step:
També podreu escriure el nom que vulgueu que aparegui quan feu un missatge des del vostre compte de Gmail, associat al vostre compte de la XTEC:
Gmail demanarà una confirmació al titular del compte de la XTEC (vosaltres). Per això, Gmail enviarà un correu al compte de la XTEC amb un codi de confirmació:

Tercer pas: confirmar a Gmail la conformitat amb el compte de la XTEC afegit
Escriviu el codi en la finestra següent de Gmail o feu clic a l'enllaç inclòs en el text del missatge que us ha enviat Gmail:
I ja està.
Ara només us queda tornar a posar el programa en català o castellà, com vulgueu, seguint els passos descrits en el primer pas. El vostre compte de la XTEC quedarà afegit al compte de Gmail. Per a qualsevol altre canvi d'aquesta configuració haureu de passar per canviar a l'idioma English (US).