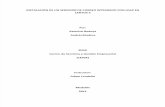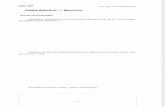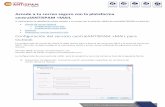28720990 Instalacion y Configuracion Del Servidor de Correo Seguro Con Mandriva Directory Server (1)
Correo seguro univers_sevilla
-
Upload
domingosuarez -
Category
Documents
-
view
561 -
download
0
description
Transcript of Correo seguro univers_sevilla

Configuración del cliente POP de correo electrónico de la Universidad de Sevilla
Descarga e instalación de Mozilla Thunderbird:
Descargar e instalar Thunderbird es muy sencillo. Para comenzar iremos a la página web oficial de Mozilla Thunderbird: http://es-es.www.mozillamessaging.com/es-ES/ .
Al entrar, la web detecta el Sistema Operativo que usamos y nos facilita el enlace de descarga de la última versión del programa. Así que tan sólo hemos de pulsar sobre este enlace para descargar Thunderbird.
Nos preguntarán que deseamos hacer con el archivo. Podemos guardarlo en una carpeta o bien abrirlo directamente. Elegimos guardarlo en nuestra carpeta de descargas habitual.

Ahora ejecutamos el programa de instalación. Puede que nos salga una advertencia de seguridad si trabajamos con Windows, es normal. Pulsamos en ejecutar y comenzamos la instalación.
No saldrá una pantalla de bienvenida de la instalación. Para continuar pulsamos sobre el botón que dice “Siguiente”.

En la siguiente pantalla nos preguntan por el tipo de instalación. Lo habitual es la del tipo estándar ya que instala Thunderbird con todas las opciones que necesitaremos sin entrar en demasiados detalles. También nos preguntan si queremos que Thunderbird sea nuestra aplicación de correo electrónico por defecto. La dejaremos marcada ya que será el programa que vamos a utilizar para gestionar todo nuestro correo.
La instalación nos pregunta ahora por la carpeta donde vamos a instalar Thunderbird. En nuestro caso dejaremos la que viene por defecto y pulsamos en el botón “Instalar” para comenzar la

instalación.
Tardará unos segundos en realizar la instalación. En cuanto finalice nos mostrará la opción de ejecutar Thunderbird ahora. Si queremos comenzar a utilizarlo marcamos esa opción y pulsamos sobre finalizar.
Configuración del correo POP:
Mozilla Thunderbird es sin duda el cliente de correo más popular en Internet. Es gratuito, de código abierto y disponible para Windows, Linux y Mac OS X.
Vamos pues a configurar nuestra cuenta de correo POP de la Universidad de Sevilla. Para ello abriremos el Mozilla Thunderbird y nos encontraremos con la pantalla de inicio. Seleccionaremos “crear una nueva cuenta” o en el menú Archivo → Nuevo → Cuenta de correo

Ahora el programa nos preguntará los datos referentes a nuestra cuenta. Rellenamos los campos con nuestro nombre (que será el mostrado cuando enviemos cualquier correo desde esa cuenta), nuestra dirección de correo (del tipo [email protected] por ejemplo) y nuestra contraseña. Dejamos desmarcada la opción de recordar contraseña y pulsamos en "Continuar".
Las nuevas versiones de Thunderbird buscan automáticamente los servidores de correo a través de la dirección de correo que le hemos dado. Pero Thunderbird en ocasiones detecta servidores que son erróneos. Para configurar de manera correcta la cuenta de correo haremos click en “Configuración manual”.

Configuración del correo entrante:
En la pantalla de configuración tendremos que cambiar el nombre del servidor. Ponemos buzon.us.es. En nombre de usuario pondremos nuestro usuario (lo que antecede a la @ en nuestra dirección de correo electrónico). Por último debemos de cambiar el puerto de conexión y utilizar el 995. En seguridad de conexión marcaremos SSL/TLS. La casilla de “Usar identificación segura” la dejaremos desmarcada.

Configuración del correo saliente:
A estas altura ya debemos ser capaces de recibir correos electrónicos en nuestra cuenta. Ahora sólo nos falta configurar el servidor de envío de correos. Para ello iremos al apartado “Servidor de salida (SMTP)”, escogemos el que vamos a utilizar y pulsamos “Editar...”

En el servidor de correo debe aparecer mail.us.es. Usaremos el puerto 25 como predeterminado y marcaremos la casilla de “Utilizar nombre y contraseña” y rellenamos el campo de Nombre de usuario con el nuestro. Usar identificación segura la dejamos desmarcada y en seguridad de la conexión escogemos STARTTLS.

Ya tenemos configurado nuestra cuenta de correo de la Universidad de Sevilla. Ahora para recibir o enviar mensajes tan sólo tendremos que pulsar sobre los botones “Recibir” o “Redactar”
Certificados electrónicos:
En caso de disponer de un certificado electrónico para asegurar la autenticidad del servidor al que nos conectamos, podremos hacer uso del mismo. Para ello debemos descargar nuestro certificado electrónico. Para descargar e instalar el certificado que emite la Fábrica Nacional de Moneda y Timbre (FNMT) hacemos click en la siguiente dirección: http://www.cert.fnmt.es/content/pages_std/certificados/FNMTClase2CA.cer y los descargamos a nuestro ordenador.
Ahora tenemos que decirle a Thunderbird que nos reconozca dicho certificado. Para ello iremos a la ventana al apartado de seguridad y haremos click en “Ver certificados...”

En la pestaña Autoridades pulsamos sobre Importar y escogemos el certificado que descargamos anteriormente.

Seleccionamos el certificado y pulsamos en abrir. En la ventana seleccionaremos las casillas de confiar en esta CA para identificar sitios web y usuarios de correo y aceptamos. Si lo desea puede antes examinar el certificado

Ya tendremos reconocido nuestro certificado por el Mozilla Thunderbird