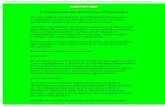CORREO ELECTRÓNICO 1 SEMANA 27 - Colegio San Carlos · CORREO ELECTRÓNICO 1 SEMANA 27 Recordemos...
Transcript of CORREO ELECTRÓNICO 1 SEMANA 27 - Colegio San Carlos · CORREO ELECTRÓNICO 1 SEMANA 27 Recordemos...
-
CORREO ELECTRÓNICO 1
SEMANA 27
Recordemos que la clase anterior, tenías que subir la actividad desarrollada en la clase Word 6, con las
instrucciones de la guía Word 7 (el plazo de entrega es el 29 de octubre hasta las 8 PM y solo vía Classroom,
ya que no se recibirán correos con la actividad.)
Esta clase haremos un pequeño recorrido de cómo utilizar el correo electrónico de estudiante del colegio San
Carlos, recordar este tipo de texto y usar la herramienta ETIQUETAS.
IMPORTANTE: LA ACTIVIDAD DE ESTA SEMANA SE ENCUENTRA AL FINAL DE LA GUÍA.
CORREO ELECTRÓNICO
Para comenzar recordaremos que es el correo electrónico:
Tiempo estimado de trabajo 45 minutos aproximadamente
Habilidad a trabajar Utilizar correo electrónico
Objetivo de Aprendizaje: OA7: Usar Internet y comunicación en línea para compartir información de diferente carácter con otras personas, considerando la seguridad de la fuente y la normas de privacidad.
-
INGRESO A CORREO INSTITUCIONAL
Ahora recordaremos cómo debemos ingresar a nuestro correo electrónico. Para ello debes escribir
en la barra de búsqueda www.gmail.com
http://www.gmail.com/
-
Luego ingresar tu nombre de usuario y contraseña:
Al ingresar veremos la pantalla principal de nuestro correo (BANDEJA DE ENTRADA):
Para redactar y enviar un correo debemos presionar la etiqueta REDACTAR, observa:
-
Al hacer esto, se desplegará un cuadro de diálogo para poder crear nuestro mensaje:
Este cuadro lo podemos agrandar, haciendo click en la flecha diagonal:
Y así nos queda:
Ahora que ya sabemos cómo abrir un nuevo correo para redactar y ampliarlo, nos enfocaremos a aprender a
ser lo más claro en nuestros mensajes. Primero debes tener la dirección de correo a la cual enviarás tu
mensaje (recuerda que puedes enviar a una o más personas). Como ejemplo colocaremos el correo de UTP y
de la profesora de la asignatura:
-
Ahora en ASUNTO, colocaremos de qué se trata nuestro mensaje, te recomiendo utilizar las palabras
CONSULTA, ENTREGA DE TRABAJO, SUGERENCIA, PROBLEMA, URGENTE, ETC, seguido de tu NOMBRE,
APELLIDO Y CURSO (recuerda que se trata del motivo de mi correo), ya que independientemente que el
correo esté a tu nombre, muchos profesores tienen varios cursos y así se les hace más fácil poder reconocer
de qué se trata tu mensaje y responder según el orden o la relevancia, así que es sumamente importante que
sepas elegir las palabras adecuadas para el ASUNTO.
OBSERVA, en este caso si yo fuera la estudiante, colocaría CORREO DE PRUEBA ANGELA VILLALOBOS 3A,
haciendo alusión que es un correo de prueba, mi nombre como alumna y mi curso.
En el cuerpo del correo, como se los envío a los profesores, se sugiere redactar formalmente, respetando el
formato SALUDO, CUERPO Y DESPEDIDA:
Cuando ya hemos revisado nuestro correo, tenemos dos opciones de envío. La primera es enviarlo
inmediatamente y la segunda es programar el envío.
Para la primera solo presionamos ENVIAR:
-
Para la segunda, debes hacer click en la flecha que se encuentra al lado de ENVIAR (1) y presionar
PROGRAMAR ENVÍO (2):
Nos aparecerá el siguiente cuadro de diálogo, donde ya aparecen algunas fechas que puedes elegir
y también la alternativa de personalizar mi envío, seleccionando día y hora.
Esta herramienta es muy útil, por ejemplo, estoy escribiendo mi correo a las 11 de la noche y no
quiero molestar a esa hora a mi destinatario, por lo tanto, lo programo para que le llegue mañana a
las 8:00 hrs. Quizás pidieron un trabajo y lo terminé el sábado y la profesora o profesor dijo que lo
iba a recibir el lunes, entonces lo programo para el día lunes a las 8AM. Estos correos se enviarán
automáticamente en el día y hora que seleccionamos.
Para revisar los correos programados o enviados, en el menú principal, buscamos las carpetas
correspondientes (PROGRAMADOS O ENVIADOS).
-
ETIQUETAS
Para ordenar nuestros correos podemos crear etiquetas, la idea es que puedas tener una carpeta para cada
una de tus asignaturas. Ahora crearemos la etiqueta para la asignatura de TECNOLOGÍA:
Para empezar haremos click en MÁS en el menú principal (observa donde apunta la flecha.)
Al hacer click aparecerán nuevas opciones, en donde seleccionaremos CREAR ETIQUETA NUEVA:
Al seleccionar nos aparecerá el siguiente cuadro de diálogo:
-
En este caso, le pondremos como nombre TECNOLOGÍA y al finalizar, presionaremos CREAR, donde
inmediatamente se nos creará en el menú:
Ahora los correos que nos lleguen de la asignatura de TECNOLOGÍA, los vamos a etiquetar y quedarán
guardados en la carpeta que acabamos de crear, observa:
1.- Seleccionamos los correos (pueden seleccionar varios a la vez.)
2.- Hacemos click en ETIQUETAS:
3.- Seleccionamos la etiqueta, en este caso TECNOLOGÍA:
-
4.- Presionamos aplicar y nos quedará así:
Ahora si queremos limpiar nuestra bandeja de entrada, podemos archivar el correo (NO SE ELIMINA), y
cuando los necesitemos revisar, entramos a nuestra etiqueta y siempre nos aparecerán, observa:
1.- Selecciono los correos a archivar (que ya tenga etiquetados)
2.- Y luego hago click en ARCHIVAR:
3.- Inmediatamente, nuestra bandeja de entrada quedará limpia (en mi caso solo había un correo, pero se
alcanza a notar la diferencia.)
-
4.- Al ingresar a la etiqueta TECNOLOGÍA, podemos ver los correos nuevamente, observa:
ACTIVIDAD
Según lo aprendido en esta clase:
1.- Crea una etiqueta para cada asignatura (puedes agregar otras etiquetas, como COMPAÑEROS, JEFA DE
UTP, etc., según los correos que tengas y que no clasifiquen en las asignaturas que tienes).
2.- Clasifica todos los correos según la etiqueta correspondiente.
La próxima clase, trabajaremos con la edición del mensaje del correo, utilizando las herramientas de fuente y
párrafo, aprenderemos a insertar archivos desde el PC, DRIVE, fotos y link. Además se solicitará según
instrucciones que las actividades de esta semana estén realizadas.
CARIÑOS Y CUÍDATE