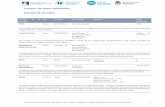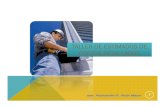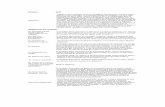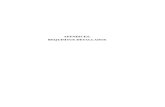Corrección de tareas calificables - UNED · 13. Pulsa para descargar la entrega del estudiante [1]...
Transcript of Corrección de tareas calificables - UNED · 13. Pulsa para descargar la entrega del estudiante [1]...
![Page 1: Corrección de tareas calificables - UNED · 13. Pulsa para descargar la entrega del estudiante [1] Una vez hecha la corrección • Pon la nota [2] • Incluye tus comentarios detallados](https://reader033.fdocuments.ec/reader033/viewer/2022051511/6019276ac1c8d37343379000/html5/thumbnails/1.jpg)
Formación docente
Corrección de tareas calificables
Miguel Santamaría LanchoÁngeles Sánchez-Elvira Paniagua
![Page 2: Corrección de tareas calificables - UNED · 13. Pulsa para descargar la entrega del estudiante [1] Una vez hecha la corrección • Pon la nota [2] • Incluye tus comentarios detallados](https://reader033.fdocuments.ec/reader033/viewer/2022051511/6019276ac1c8d37343379000/html5/thumbnails/2.jpg)
Formación docenteFormación docente
Corrección de tareas que requieren entregaPara acceder a la corrección de tareas debemos pulsar en la opción “Evaluación” del menú lateral del curso virtual. Al pulsar en esa opción, nos aparece el listado de actividades disponibles en el curso con su ponderación en la nota final. Para corregir cualquiera de ellas basta pulsar en el nombre de la actividad
2
![Page 3: Corrección de tareas calificables - UNED · 13. Pulsa para descargar la entrega del estudiante [1] Una vez hecha la corrección • Pon la nota [2] • Incluye tus comentarios detallados](https://reader033.fdocuments.ec/reader033/viewer/2022051511/6019276ac1c8d37343379000/html5/thumbnails/3.jpg)
Formación docenteFormación docente
Página con las entregas realizadasAl pulsar en el nombre de una actividad accedemos a la siguiente página. Se va a mostrar el ejemplo con una PEC de una asignatura de grado. Como puede verse está página nos indica el título de la actividad que vamos a corregir [1] y está organizada en 5 pestañas [2] , cuyo contenido vamos a ir viendo
3
[1]
[2]
![Page 4: Corrección de tareas calificables - UNED · 13. Pulsa para descargar la entrega del estudiante [1] Una vez hecha la corrección • Pon la nota [2] • Incluye tus comentarios detallados](https://reader033.fdocuments.ec/reader033/viewer/2022051511/6019276ac1c8d37343379000/html5/thumbnails/4.jpg)
Formación docenteFormación docente
Pestaña Información
De izquierda a derecha la primera pestaña se denomina Información, en ella se muestran las características generales de la prueba que vamos a corregir.
4
![Page 5: Corrección de tareas calificables - UNED · 13. Pulsa para descargar la entrega del estudiante [1] Una vez hecha la corrección • Pon la nota [2] • Incluye tus comentarios detallados](https://reader033.fdocuments.ec/reader033/viewer/2022051511/6019276ac1c8d37343379000/html5/thumbnails/5.jpg)
Formación docenteFormación docente
Pestaña estudiantes evaluados
La siguiente pestaña es “Estudiantes Evaluados” [1] . Lo primero que encontramos es la nota media, la mediana y la moda de las notas asignadas por el conjunto de tutores hasta ese momento [2]. A continuación encontramos tres desplegables. El más importante es el segundo “Mostrar alumnos por tutor” [3] , ya que nos permite localizar las entregas de los estudiantes asignados a cada tutor, aunque pertenezcan a distintos Centros Asociados.
5
En la tabla de las entregas aparece [4] el nombre del estudiante, el grupo de tutoría al que está asignado, la fecha en que entregó la actividad, la nota obtenida, los puntos a los que equivale en función de la ponderación asignada por el equipo docente, el enlace para acceder al fichero que envío para cumplir con la tarea, los comentarios introducidos por el tutor, la fecha de evaluación… A continuación, aparecen dos iconos:
• El primero de ellos [5] permite editar la evaluación, es el que utilizaremos si queremos modificar una nota ya asignada.
• El siguiente permite eliminar la corrección realizada [6] .
Por último aparece un enlace al Historial de notas, en el se recoge si se han producido cambios en la calificación asignada [7].
[1]
[2]
[3]
[4]
[5]
[6]
[7]
![Page 6: Corrección de tareas calificables - UNED · 13. Pulsa para descargar la entrega del estudiante [1] Una vez hecha la corrección • Pon la nota [2] • Incluye tus comentarios detallados](https://reader033.fdocuments.ec/reader033/viewer/2022051511/6019276ac1c8d37343379000/html5/thumbnails/6.jpg)
Formación docenteFormación docente
Pestaña estudiantes NO evaluados
6
La siguiente pestaña recoge el listado de estudiantes pendientes de evaluación. A través de los desplegables ya mencionados podemos localizar fácilmente a los estudiantes que queremos calificar. Más adelante entraremos en las funcionalidades de esta pestaña.
aLF permite descargarse en un fichero todas las entregas realizadas por los estudiantes.Para ello, primero hay que seleccionar los estudiantescuyos ejercicios queremosdescargar, para ello seutilizarás los desplegablesPara descargar los ejercicios se ha de clicar en el enlace que aparece en la zona señalada con un rectángulo rojo en la imagen [1].
![Page 7: Corrección de tareas calificables - UNED · 13. Pulsa para descargar la entrega del estudiante [1] Una vez hecha la corrección • Pon la nota [2] • Incluye tus comentarios detallados](https://reader033.fdocuments.ec/reader033/viewer/2022051511/6019276ac1c8d37343379000/html5/thumbnails/7.jpg)
Formación docenteFormación docente
Pestaña estudiantes sin responder
Esta pestaña tiene una estructura similar a la anterior y en ella aparecen los estudiantes que no han entregado a tarea. Luego indicaremos como ésta es pestaña a la que tenemos que acudir, para calificar tareas que no requieren entregas.
7
![Page 8: Corrección de tareas calificables - UNED · 13. Pulsa para descargar la entrega del estudiante [1] Una vez hecha la corrección • Pon la nota [2] • Incluye tus comentarios detallados](https://reader033.fdocuments.ec/reader033/viewer/2022051511/6019276ac1c8d37343379000/html5/thumbnails/8.jpg)
Formación docenteFormación docente
Pestaña Evaluar con ArchivoaLF permite descargarse todas las entregas y corregir fuera de línea. Para ello nos permite:
Generar un archivo en formato CSV con los nombres de los estudiantes en el que podemos poner las calificaciones
Una vez que hemos puesto las calificaciones podemos pasar al paso 4, seleccionar el archivo con las notas que estará en nuestro ordenador y enviarlo a la plataforma. Los estudiantes calificados aparecerán en la pestaña de estudiantes evaluados con sus calificaciones respectivas.
8
La descarga de las entregas se hace desde la página de Estudiantes no Evaluados, como ya hemos indicado.
![Page 9: Corrección de tareas calificables - UNED · 13. Pulsa para descargar la entrega del estudiante [1] Una vez hecha la corrección • Pon la nota [2] • Incluye tus comentarios detallados](https://reader033.fdocuments.ec/reader033/viewer/2022051511/6019276ac1c8d37343379000/html5/thumbnails/9.jpg)
Formación docente
Opciones para llevar a cabo la corrección manual de tareas
9
![Page 10: Corrección de tareas calificables - UNED · 13. Pulsa para descargar la entrega del estudiante [1] Una vez hecha la corrección • Pon la nota [2] • Incluye tus comentarios detallados](https://reader033.fdocuments.ec/reader033/viewer/2022051511/6019276ac1c8d37343379000/html5/thumbnails/10.jpg)
Formación docenteFormación docente
Pestaña estudiantes NO evaluadosLo primero es seleccionar a los estudiantes que queremos evaluar, esto puede hacer llevando a cabo una búsqueda bien por:
• Centro
• Tutor
Lo mejor sería elegir el desplegable:
Mostrar alumnos por tutor [1]
Otra opción interesante es la posibilidad de “Enviar un correo” a los no evaluados. Por ejemplo, puede enviarse un mensaje diciendo cuando se llevará a cabo las correcciones o avisarles si la corrección se va a retrasar[2]
10A continuación vamos a centrarnos en las opciones que tenemos para corregir el trabajo de un estudiante
[1]
[2]
![Page 11: Corrección de tareas calificables - UNED · 13. Pulsa para descargar la entrega del estudiante [1] Una vez hecha la corrección • Pon la nota [2] • Incluye tus comentarios detallados](https://reader033.fdocuments.ec/reader033/viewer/2022051511/6019276ac1c8d37343379000/html5/thumbnails/11.jpg)
Formación docenteFormación docente
Acceso a actividades realizadas anteriormente por el estudiante
Antes de empezar a corregir queremos mostrar otra opción interesante para contextualizar laevaluaciónAl pulsar en el nombre del estudiante, antes de calificarle, puede verse que otras tareas ha realizado anteriormente y que calificaciones obtuvo. También desde esta página se puede acceder a su dirección de correo para enviarle un mensaje
11
Nombre del estudiante y correo electrónico
![Page 12: Corrección de tareas calificables - UNED · 13. Pulsa para descargar la entrega del estudiante [1] Una vez hecha la corrección • Pon la nota [2] • Incluye tus comentarios detallados](https://reader033.fdocuments.ec/reader033/viewer/2022051511/6019276ac1c8d37343379000/html5/thumbnails/12.jpg)
Formación docenteFormación docente
Ver respuesta del estudiante y calificarVamos a ver ya como calificar. Al pulsar en “Ver respuesta” [1] , se abrirá el documento entregado por el estudiante. Una vez que lo hemos corregido, podemos directamente colocar la NOTA y añadir un pequeño COMENTARIO.
12
Ojo, al poner notas con decimales has de utilizar un punto en lugar de coma. Ejemplo: 7.5 no 7,5
Por ultimo, para guardar la nota se ha de pulsar en “Enviar Notas”
El recuadro COMENTARIOS permite aportar un feed back muy limitado, por ello, Vvmos a ver como la opción de corregir a través de Ficha de Evaluación es mucho más generosa con a posibilidad de dar un feedback más amplio.
[1]
![Page 13: Corrección de tareas calificables - UNED · 13. Pulsa para descargar la entrega del estudiante [1] Una vez hecha la corrección • Pon la nota [2] • Incluye tus comentarios detallados](https://reader033.fdocuments.ec/reader033/viewer/2022051511/6019276ac1c8d37343379000/html5/thumbnails/13.jpg)
Formación docenteFormación docente
Corregir a través de la ficha de evaluación
13
Pulsa para descargar la entrega del estudiante [1]
Una vez hecha la corrección• Pon la nota [2]• Incluye tus comentarios
detallados al trabajo. [3]
Si quieres adjuntar:- El trabajo con marcas o
comentarios hechos en el mismo.
- o una RúbricaPulsa en solución de equipo docente [4] . Aparecerá un botón para adjuntar el archivo
Guardar: Guarda la nota y vuelve a la pantalla con el listado de todos los estudiantes no evaluados.Guardar y mostrar siguiente: Guarda la nota y muestra la ficha de evaluación del siguiente estudiante que has de corregirSiguiente: No guarda la nota y muestra la ficha de evaluación del siguiente estudiante que has de corregirCancelar: No guarda la nota y vuelve al listado de los estudiantes no evaluados.
PARA TERMINAR
[1] [2]
[3]
[4]
![Page 14: Corrección de tareas calificables - UNED · 13. Pulsa para descargar la entrega del estudiante [1] Una vez hecha la corrección • Pon la nota [2] • Incluye tus comentarios detallados](https://reader033.fdocuments.ec/reader033/viewer/2022051511/6019276ac1c8d37343379000/html5/thumbnails/14.jpg)
Formación docenteFormación docente
Cómo corregir tareas que no requieren entrega
Como ya se ha indicado hay tareas que no requieren entrega (actividad en foros, etc.)
Para poner la nota a esa actividad vamos a la pestaña “Estudiantes sin responder”
Seleccionamos, mediante los desplegables, a los estudiantes de que deseamos evaluar
Procedemos a poner la nota bien directamente en esta pantalla o mediante la ficha de evaluación, tal y como se ha mostrado anteriormente.
14
Este procedimiento es también aplicable a tareas que requieren entregas, en las que por alguna incidencia, la entrega nos llegue a través de un correo u otra vía. Por ejemplo, se entregó tarde por motivo justificado y con el visto bueno del EQUIPO DOCENTE, y se pide al estudiante que lo envíe por correo, etc. En estos casos SIEMPRE HABRÁ QUE INFORMAR AL EQUIPO DOCENTE antes de calificar a un estudiante que figura entre los que no entregó
![Page 15: Corrección de tareas calificables - UNED · 13. Pulsa para descargar la entrega del estudiante [1] Una vez hecha la corrección • Pon la nota [2] • Incluye tus comentarios detallados](https://reader033.fdocuments.ec/reader033/viewer/2022051511/6019276ac1c8d37343379000/html5/thumbnails/15.jpg)
Formación docenteFormación docente
Corregir calificaciones asignadas
Si una vez calificado un estudiante tenemos que modificar su calificación, tendríamos que ir a la pestaña “Estudiantes Evaluados”, una vez localizado el estudiante pulsaríamos en el icono que aparece al final de la fila que contiene los datos del estudiante cuya nota queremos cambiar. Al hacerlo se abre la ficha de evaluación donde se puede modificar la nota y guardarla.
15
![Page 16: Corrección de tareas calificables - UNED · 13. Pulsa para descargar la entrega del estudiante [1] Una vez hecha la corrección • Pon la nota [2] • Incluye tus comentarios detallados](https://reader033.fdocuments.ec/reader033/viewer/2022051511/6019276ac1c8d37343379000/html5/thumbnails/16.jpg)
Formación docente
Corrección de tareas calificables
Miguel Santamaría LanchoÁngeles Sánchez-Elvira Paniagua