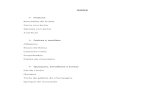CorelDRAW X7: Diseño de un libro de recetas inspirador · Diseño de un libro de recetas...
-
Upload
duongthien -
Category
Documents
-
view
225 -
download
0
Transcript of CorelDRAW X7: Diseño de un libro de recetas inspirador · Diseño de un libro de recetas...

Diseño de un libro de recetas inspirador | 1
Diseño de un libro de recetas inspiradorFernando González
Acerca del autor
L. Fernando González nació en Ciudad Bolívar (Venezuela) en el año 1983. Se crió en la ciudad costera de Puerto La Cruz hasta que emigró a Canadá con 17 años. Actualmente vive en este país con su marido Adam y dos labradores color chocolate. Fernando trabajó de diseñador gráfico y web autónomo durante 10 años antes de formar parte de la plantilla de Corel como especialista de control de calidad de CorelDRAW Graphics Suite. En este proyecto ha combinado su amor por la cocina y su pasión por el diseño y la fotografía con el objetivo de recaudar fondos para una organización benéfica de su ciudad natal. Utilizó CorelDRAW Graphics Suite para la realización de todo el diseño del libro de recetas, los materiales de marketing y el sitio web de Criollo: A Taste of Venezuela www.CriolloCookbook.com.

2 | CorelDRAW Graphics Suite X7
Diseño de un libro de recetas inspirador
Figura 1: El libro de recetas y el marcador de páginas de Criollo.
Emigrar a otro país es una experiencia gratificante, pero también complicada. Cuando me mudé a Canadá con 17 años, supe que se me abriría un nuevo mundo de oportunidades y que se avecinarían buenos tiempos. Sin embargo, también sentí que crecía en mi interior un sentimiento de melancolía y hambre. Sí, hambre. Cuando era adolescente, siempre tenía hambre. Hambre de los sabores de la tierra que dejé atrás, de las comidas caseras de mi madre y de toda la cocina que formó parte de mi pasado. Con el
tiempo, el estante de mi cocina se llenó de libros y documentos impresos sobre la gastronomía venezolana, y las páginas de mis recetas favoritas se impregnaron de manchas y huellas con restos de salsa. Los libros de recetas "saciaban" mi hambre y mis recuerdos. Se convirtieron en un vehículo que me hacía retroceder en el tiempo hasta la cocina de mi abuela, donde me quedaba obnubilado mirando las galletas de merengue a través de la puerta de cristal del horno y oía a mi "güela"

Diseño de un libro de recetas inspirador | 3
protestar diciéndome que, si no dejaba de mirarlas, nunca se terminarían de hacer.
Casa de María
Años más tarde, mi familia fundó una pequeña organización benéfica llamada "Casa de María". La sede se estableció en la ciudad natal de mi abuela de El Tigre en Venezuela. La causa de la organización era proveer de alimentos y suministros escolares a los niños de un barrio muy necesitado llamado "San Francisco de Asís". En este lugar, mis tíos instalaron dos autocaravanas donde dan de comer a casi 100 niños de lunes a viernes.
Fue entonces cuando se me ocurrió la idea de que, combinando mi experiencia en diseño gráfico y mi pasión por la gastronomía venezolana, podría publicar un libro de recetas para recaudar dinero para Casa de María. Criollo: A Taste of Venezuela. Decidí incluir una pequeña colección de recetas de comida casera y callejera con historias y tradiciones populares sobre la gastronomía venezolana. Reduje a 20 el número de mis recetas favoritas e indagué en las historias y tradiciones que escondían. Una vez que terminé los textos, ya podía comenzar a integrar el libro de recetas en CorelDRAW. También creé un marcador de páginas especial en esta herramienta para ayudar a promocionar el libro de recetas.
Elección de la herramienta perfecta
Después de haber utilizado CorelDRAW durante tantos años para todos mis diseños web y de impresión, sabía que sería la herramienta perfecta para este proyecto. Me emocionaba sobre todo probar algunas funciones concretas, como la ventana acoplable Líneas guía, las herramientas de edición de formas (por ejemplo, las
herramientas Agreste y Suavizar ) y la funcionalidad PowerClip.
Realización del proyecto con las especificaciones de la editorial
A la hora de preparar el libro de recetas para su impresión, la editorial me pidió crear dos archivos PDF independientes: uno para la cubierta del libro y otro para las páginas del contenido. En este artículo, voy a centrarme únicamente en la creación de las páginas del contenido y el marcador de páginas especial.
Según las especificaciones de la editorial, el archivo PDF/X-3 final tendría que tener unas medidas de 24,4475 cm de anchura y 20,955 cm de altura. También me especificó los siguientes requisitos de tamaño de página en centímetros:
• Tamaño de página (con línea de recorte): 24.13 x 20,32
• Sangría (bordes superior, inferior y exteriores de la página): 0,3175
• Inserción para márgenes/límite de seguridad (bordes superior, inferior y exterior de la página): 0,635
• Inserción para márgenes/límite de seguridad (borde de encuadernación de la página): 0,15875
Creación de las páginas
En CorelDRAW, creé un nuevo documento haciendo clic en Archivo Documento nuevo. En el cuadro de diálogo Documento nuevo, establecí la anchura en 24,4475 cm y la altura en 20,955 cm. También configuré el número de páginas en 3. Comencé con tres páginas porque quería solamente diseñar la página de introducción, así como una extensión de dos páginas para albergar una

4 | CorelDRAW Graphics Suite X7
receta y una foto. No modifiqué ningún otro valor de configuración del cuadro de diálogo.
Al crear el diseño, me inspiré en todos los libros de recetas que más me gustaban. Un elemento de diseño que compartían todos mis libros de recetas favoritos era que tenían fotos grandes y coloridas. Por tanto, decidí que acompañaría cada receta de Criollo de una foto grande del plato preparado en la página opuesta. De hecho, quería también que la foto fuese lo suficientemente grande como para que abarcase también un tercio de la página de la receta. Para lograrlo, necesitaba que CorelDRAW me mostrarse todas las páginas opuestas. Hice clic en Herramientas Opciones. En el cuadro de diálogo Opciones, amplié la categoría Documento e hice clic en Diseño. En la página Diseño, activé la casilla de verificación Páginas opuestas. De esta forma, podía ver el contenido en las páginas 2 y 3 mientras trabajaba en el documento.
Configuración de la línea de recorte, la sangría y los límites de seguridad
A continuación, tuve que configurar la línea de recorte, la sangría y los límites de seguridad según la solicitud de la editorial. La línea de recorte, también denominada "marcas de corte", indica a la impresora dónde tiene que cortar el papel. La sangría es el espacio necesario entre la línea de recorte y el borde de página. Los límites de seguridad son necesarios para restringir los componentes imprimibles.
En la ventana acoplable Administrador de objetos, creé una nueva capa maestra denominada "línea de recorte" que alojaría la línea de recorte. Después, creé un rectángulo con un contorno gris claro utilizando la herramienta Rectángulo . En la barra de propiedades, establecí la anchura del
rectángulo en 24,13 cm de anchura y 20,32 cm de altura. Tras esto, hice clic en Ver Encajar en Página para encajar el rectángulo horizontalmente en el centro de la página. A continuación, mantuve presionada la tecla Ctrl y arrastré el rectángulo al borde interior de la página. También lo dupliqué haciendo clic en Editar Duplicar y, luego, arrastré este rectángulo duplicado a la página opuesta. En la ventana acoplable Administrador de objetos, creé la capa que contenía los rectángulos no imprimibles y no editables.
Los rectángulos que añadí también me ayudaron a establecer la sangría. Este paso es importante en el caso de que existan problemas de alineación durante el proceso de impresión. Para asegurarme de que la sangría cumpliese las especificaciones, dibujé un cuadrado pequeño entre el borde de página y el rectángulo de la línea de recorte. En la barra de propiedades, podía ver que el cuadrado pequeño tenía 0,3175 cm de anchura. Utilicé la misma técnica para comprobar que los bordes superior, inferior y exterior de las páginas tuviesen el tamaño que especificó la editorial.
Figura 2: Verificación de la altura del espaciado de sangría mediante la creación de un cuadrado pequeño.

Diseño de un libro de recetas inspirador | 5
Después, añadí los límites de seguridad. En la ventana acoplable Administrador de objetos, creé una nueva capa maestra y le asigné el nombre "límite de seguridad". Los límites de seguridad son parecidos a la sangría interior. Estos abarcan el espacio entre la línea de recorte y el texto de la página. La editorial solicitó que se añadiese un límite de mayor tamaño en el borde de encuadernación con el fin de tener en cuenta el ensamblado de las páginas.
Para crear los límites de seguridad, añadí cuatro líneas guía y las encajé en los bordes de la página 3. Luego coloqué cada línea guía de forma precisa. Para mover hacia abajo la línea guía superior, la seleccioné y escribí -0,635 en
el cuadro de posición del objeto Y de la barra de propiedades. Para mover hacia arriba la línea guía inferior, la seleccioné y escribí +0,635 en el cuadro de posición del objeto Y. Para mover hacia dentro la línea guía exterior, la seleccioné y escribí -0,635 en el cuadro de posición del objeto X. Para mover hacia dentro la línea guía interior, la seleccioné y escribí +0,635 en el cuadro de posición del objeto X.
Como las líneas guía horizontales abarcaban las páginas opuestas, todo lo que tuve que hacer fue añadir líneas guía verticales para los límites interiores y exteriores de la página 2 y colocarlos escribiendo los mismos valores que en X.
Figura 3: Adición de líneas guía para los límites de seguridad.
Después, seleccioné todas las líneas guía en la ventana acoplable Administrador de objetos y las moví hasta la capa "límite de seguridad". Como no quería confundir las líneas guía de límite de seguridad con cualquier otra línea guía que fuese a añadir más adelante, decidí personalizarlas utilizando la ventana acoplable Líneas guía. Las funciones de personalización me permitieron cambiar el color y estilo de las líneas guía de límite de seguridad con objeto de que fuese
más sencillo identificarlas. Abrí la ventana acoplable Líneas guía haciendo doble clic en una de las líneas guía (también podría haber hecho clic en Ventanas acoplables Líneas guía). A continuación, seleccioné las líneas guía de límite de seguridad que creé y elegí para ellas una línea continua y un color cian. También las bloqueé para que no pudiese moverlas o eliminarlas accidentalmente mientras trabajaba en el libro de recetas.

6 | CorelDRAW Graphics Suite X7
Figura 4: Personalización del aspecto de las líneas guía utilizando la ventana acoplable Líneas guíaLíneas guía.
Creación de marcadores para las fotos de recetas
A continuación, decidí empezar a trabajar en el diseño del libro de recetas.
Quería que cada foto de receta abarcase toda la página derecha y un tercio de la izquierda, la página opuesta. La receta cubriría los dos tercios restantes de la página izquierda.
Para lograrlo, creé un rectángulo en la capa local (página 2 y 3) que ocupaba toda la página derecha y parte de la página izquierda. Después, rellené el rectángulo de color gris haciendo clic en una muestra de color de la paleta de colores. Luego, hice clic con el botón derecho en el rectángulo y seleccioné Tipo de marco Crear un marco de PowerClip vacío con el fin de crear un contenedor para la foto de la receta.
Quería crear un efecto de bordes rasgados en las fotos y que se mostrasen flotando sobre el borde de las recetas. Para crear un efecto de bordes rasgados, utilicé la herramienta Agreste junto con el borde interior del rectángulo.
Figura 5: Uso de la herramienta Agreste para la aplicación de un efecto de bordes rasgados al borde de la imagen. Importé temporalmente una imagen de marcador en el marco PowerClip para previsualizar los cambios de la herramienta Agreste con una imagen en el fondo.
En caso de que aplicase accidentalmente demasiado efecto agreste, podía utilizar la herramienta Suavizar para reducir el tono del efecto. También apliqué un efecto de sombra al contenedor utilizando la herramienta Sombra .
Asignación de formato al texto utilizando estilos
El siguiente paso fue ajustar el aspecto del texto. Cada extensión de dos páginas incluiría un título, las instrucciones de preparación y un texto de pie de foto para la receta.

Diseño de un libro de recetas inspirador | 7
En la parte izquierda de la página, creé un cuadro de texto para el título de la receta utilizando la herramienta Texto ; luego, escribí "Título aquí" en el cuadro de texto como texto de marcador. En la barra de propiedades, elegí una fuente y establecí su tamaño en 24 puntos. Con la herramienta Texto , creé un cuadro de texto de párrafo debajo del título y lo rellené con un texto de marcador haciendo clic con el botón derecho en el marco y seleccionando Insertar texto de marcador.
Figura 6: Gracias al texto de marcador, pude comprobar el diseño de mi documento antes de añadir el contenido final.
En la barra de propiedades, elegí una fuente y establecí su tamaño en 12 puntos. Después, creé otro cuadro de texto de párrafo en la parte inferior del marco de la imagen para el pie de foto. Elegí la misma fuente para dicho pie de foto. También justifiqué el texto del pie de foto a la derecha seleccionando Derecha en el cuadro de lista Alineación horizontal de la barra de propiedades.
En este punto, pude visualizar cómo se verían el contenido o las páginas del cuerpo del libro de recetas.
Creación de estilos de texto
Para ahorrar tiempo, decidí crear estilos para los diversos objetos de texto del documento. De este modo, pude realizar cambios con rapidez en el tamaño o la fuente del texto de cada elemento de texto. Por ejemplo, en caso de que modificara el estilo del título de la receta, los cambios se aplicarían automáticamente a todos los títulos de las recetas del documento.
Para crear un estilo para un objeto de texto, hice clic con el botón derecho en el objeto utilizando la herramienta Selección y, a continuación, hice clic con el botón principal del ratón en Estilos de objetos Nuevo conjunto de estilos a partir de. La previsualización emergente que se mostró junto al menú contextual me mostró cómo se vería el estilo una vez que se aplicase al texto. En el cuadro de diálogo Nuevo conjunto de estilos a partir de, escribí un nombre para el estilo. Repetí este paso en cada uno de los objetos de texto. Le asigné a cada estilo un nombre descriptivo: "título", "receta" y "pie de foto". En caso de cambiar de idea con respecto al formato de un elemento de texto, tan solo tendría que modificar su estilo en la ventana acoplable Estilos de objetos.

8 | CorelDRAW Graphics Suite X7
Asignación de formato en la página de introducción
Una vez que terminé el estilo y diseño de las páginas de las recetas, tocaba trabajar en la introducción de la página 1. Decidí aplicar el estilo "título" al título y a mi nombre. A continuación, apliqué el estilo "receta" al texto principal de la introducción. Al utilizar los mismos estilos se mantendría un aspecto y diseño coherentes en todo el libro de recetas.
Figura 7: Aplicación del estilo "título" al título y la firma de la página de introducción.
Creación de una receta
El siguiente paso consistió en la redacción del texto de las recetas. No escribí este libro de una vez; me pasé varios meses cocinando y probando las recetas. Cada vez que me quedaba satisfecho con el resultado de una receta, hacía una foto del plato final y apuntaba los ingredientes y las instrucciones de preparación. Escribí las recetas directamente en CorelDRAW.
Para añadir una receta al libro, abría mi archivo en CorelDRAW y hacía clic en Ver Visualización Clasificador de páginas. Gracias a esta vista, pude duplicar las páginas de marcadores, de modo que pude utilizarlas como una plantilla para escribir cada receta nueva. En la visualización Clasificador de páginas, solo se puede duplicar página por página; por tanto, para duplicar la extensión de dos páginas (páginas 2 y 3), necesité duplicar cada página por separado haciendo clic con el botón derecho en la página y seleccionando Duplicar página. En el cuadro de diálogo Duplicar página, activé las opciones Después de página seleccionada y Copiar capa(s) y su contenido para asegurarme de que el marco o el contenedor PowerClip vacío estaba duplicado en cada extensión de página. Después también volví a ordenar las páginas arrastrándolas a una nueva posición. Para salir de la visualización Clasificador de páginas, hice doble clic en una de las páginas duplicadas.

Diseño de un libro de recetas inspirador | 9
Figura 8: Páginas de recetas de Criollo.
En la extensión de dos páginas duplicada, importé una foto haciendo clic en Archivo Importar y, después, arrastré la imagen al
interior del marco PowerClip. Volví a colocar el contenido en el interior del marco PowerClip haciendo clic en el botón Encajar contenido

10 | CorelDRAW Graphics Suite X7
de la barra de herramientas PowerClip y seleccionando Encajar contenido proporcionalmente. Hice clic fuera del marco PowerClip para salir de este.
Después, eliminé el texto de marcador e inserté el título, las instrucciones y el texto del pie de foto en cada receta.
Retoque de fotos
Me di cuenta de que necesitaba retocar un poco algunas de las fotos. Afortunadamente, no tuve que utilizar una aplicación de edición fotográfica independiente. Solo tuve que hacer clic con el botón derecho en el marco PowerClip que contenía la foto y, a continuación, hacer clic con el botón principal del ratón en Editar PowerClip. Después, seleccioné la imagen e hice clic en Mapas de bits Laboratorio de ajuste de imagen. Gracias al Laboratorio de ajuste de imagen, pude ajustar la temperatura, la tinta, la saturación, el brillo, el contraste y otros aspectos de mis fotos sin tener que salir de CorelDRAW. Me percaté de que era más sencillo editarlas directamente en CorelDRAW porque podía ver al instante las fotos retocadas dentro de mi diseño. Por tanto, si cambiaba de opinión, podía deshacer rápidamente los cambios e intentarlo de nuevo sin tener que volver a importar la foto.
Figura 11: Edición de una foto PowerClip.
Inserción de páginas y números de página
Añadí 20 recetas al libro, así que el número total de páginas fue 41. Después, inserté una página final tras la última página para redactar una pequeña nota de agradecimiento e incluir los datos sobre la organización benéfica.
También añadí los números de página a mi libro de recetas haciendo clic en Diseño Insertar número de página En todas las páginas. Con este comando se insertó un objeto de números de página dinámico en cada una de las páginas, por lo que los números se ajustarían automáticamente en caso de que se añadiesen o quitasen páginas. Después, modifiqué el estilo y la posición del objeto de números de página. El objeto de números de página se almacenó en una capa maestra. Las capas maestras almacenan contenido que se aplica a todas las páginas de un documento.
Para ocultar el número de página en la primera página, tuve que ocultar la capa maestra de esa página. Primero, seleccioné la primera página en la ventana de documento. A continuación, abrí la ventana acoplable Administrador de objetos, hice clic en el botón Visualización del Administrador de capas y seleccioné Página actual, capas solo. Luego, hice clic en el botón Mostrar u ocultar junto a la capa maestra de esa página.
Publicación en formato PDF
Publiqué tanto el libro de recetas como la cubierta en formato PDF, tal y como especificó la editorial, haciendo clic en Archivo Publicar como PDF. En el cuadro de diálogo Publicar como PDF, seleccioné PDF/X3 en el cuadro de lista Preestablecido de PDF. No modifiqué la configuración preestablecida, ya

Diseño de un libro de recetas inspirador | 11
que estaba seguro de que funcionaría correctamente para los archivos PDF. Luego, envíe los archivos a la editorial y, unas semanas más tarde, me enviaron por fin mi libro de recetas impreso.
Diseño de un marcador de páginas promocional
A continuación, diseñé un marcador de páginas para utilizarlo como material promocional del libro de recetas. Se trata de un marcador de páginas de tamaño normal, pero que se pliega y convierte en tarjeta de visita. Mi idea era entregárselo a la gente como tarjeta de visita y que, cuando pidiesen el libro de recetas, pudieran utilizarlo como marcador de sus recetas favoritas.
Para determinar el diseño más eficaz, creé un esbozo. Desde el esbozo, determiné que el documento debería contener dos páginas que se dividirían en tres secciones: la trasera, la frontal y la interior.
Figura 12: Creé la parte trasera (1) y frontal (2) del marcador de páginas en la página 1 (en verde). En la página 2 (en azul), creé la parte interior de la tarjeta (3) y la sección de superposición (4).
Configuración del diseño del marcador de páginas
A continuación, abrí CorelDRAW y comencé a crear el marcador de páginas según el esbozo que realicé. Hice clic en Archivo Nuevo. En el cuadro de diálogo Crear un documento nuevo, seleccioné Tarjeta de visita en el cuadro de lista Tamaño. Escribí 2 en el cuadro Número de páginas y, luego, hice clic en Aceptar.
Después, configuré una serie de líneas guía que me ayudaran a crear marcadores para los elementos de diseño y me mostrarán dónde se plegaría el marcador de páginas. Hice doble clic en la herramienta Rectángulo , que creó automáticamente un rectángulo que coincidía con el tamaño de la página. También
1 2
33
1
2
4

12 | CorelDRAW Graphics Suite X7
quería convertir este rectángulo en guías no imprimibles que me ayudaran a diseñar el marcador de páginas. Para convertir el rectángulo, arrastré el objeto Rectángulo desde la capa local (Capa 1) hasta la capa de guías locales (no hasta la capa de guías predeterminada). Luego cambié el nombre del rectángulo por "trasera".
La anchura especificada en el valor preestablecido Tarjeta de visita resultó perfecta, ya que me ayudó a establecer el tamaño del marcador de páginas al plegarse. Sin embargo, necesitaba aumentar la anchura un 80 % para que la tarjeta se convirtiera en marcador de páginas al desplegarse. En este 20 % de anchura restante inserté un semicírculo de recorte que ayudaría a mantener plegada la tarjeta y permitiría que los lectores colocaran el marcador en una página. Incorporé este semicírculo de recorte en mi diseño para ayudar a mantener plegada la tarjeta y que los lectores pudiesen colocar el marcador en una página. Utilicé un perforador especial para cortar manualmente el semicírculo en cada tarjeta.
En CorelDRAW, se pueden utilizar operadores aritméticos simples para ajustar la mayoría de los valores de la barra de propiedades. En este caso, escribí *1,8 después de la anchura de 8,89 cm en el cuadro Dimensiones de página de la barra de propiedades para multiplicar el valor predeterminado por 1,8 y aumentar la anchura del rectángulo en un 80 %. La anchura ajustada fue de 16,002 cm. A continuación, moví el rectángulo "trasera" al borde izquierdo de la página. El espacio restante de la derecha se convertiría en la parte delantera de la tarjeta. Después creé un segundo rectángulo del mismo tamaño y le asigné el nombre "frontal". En la ventana acoplable Administrador de objetos,
arrastré el nuevo rectángulo desde la capa local hasta la capa de guías locales.
Primero, seleccioné la página 2 en la ventana de documento. Esta página representaría la parte interior de la tarjeta. Quería saber exactamente en qué punto se plegaría y en cuál la página 1 se extendería sobre la 2. Para ello, copié el rectángulo "trasera" de la página 1 en la 2. A continuación, encajé el rectángulo con la parte derecha de la página. Después, copié el rectángulo "frontal" de la página 1 en la 2. Encajé el borde izquierdo del rectángulo en el borde izquierdo del otro rectángulo. En la ventana acoplable Administrador de objetos, arrastré el rectángulo desde la capa predeterminada hasta la capa de guías locales y le asigné el nombre "pliegue". También eliminé el rectángulo que sobró de la capa predeterminada.
Almacenamiento del marcador de páginas como plantilla
Una vez que coloqué las líneas guía del marcador de páginas, decidí que sería buena idea en este punto guardar el archivo como plantilla. De esta forma, podría volver a utilizar la plantilla con el fin de crear materiales de marketing para otros proyectos. Para guardar el archivo como plantilla, hice clic en Archivo Guardar como plantilla y le asigné un nombre. La próxima vez que hiciera clic en Archivo Nuevo con plantilla, el archivo se mostraría en la lista Mis plantillas.
Adición de contenido al marcador de páginas
Quise añadir una foto de fondo en ambas caras del marcador de páginas. Hice doble clic en la herramienta Rectángulo para crear un marco de página. Lo creé con un tamaño superior a la página del documento con el fin

Diseño de un libro de recetas inspirador | 13
de crear una sangría pequeña. Hice clic con el botón derecho en el rectángulo y seleccioné Tipo de marco Crear un marco de PowerClip vacío. Después hice clic en
Archivo Importar para importar la imagen en CorelDRAW y, a continuación, arrastré la imagen al marco PowerClip.
Figura 13: La parte trasera y frontal del marcador de páginas.
Hice clic en la herramienta Texto para añadir texto en la parte frontal, trasera e interior de la tarjeta.
Además, decidí incluir un código QR que los usuarios pudiesen escanear para acceder al
sitio web de Criollo. Para crearlo, hice clic en Editar Insertar código QR. En la ventana acoplable Propiedades de objeto, asigné el sitio web de Criollo al código QR.
Figura 14: La parte interior del marcador de páginas con el código QR insertado.
Preparación del marcador de páginas para su impresión
Utilicé las herramientas de diseño de imposición integradas en CorelDRAW para imprimir yo mismo los marcadores de páginas y ayudar a maximizar el espacio disponible de la página. Seleccioné Archivo Imprimir y, a continuación, hice clic en el botón Preferencias. En las preferencias de la
impresora, seleccioné la orientación vertical y la impresión a dos caras.
Después, hice clic en Archivo Presentación preliminar para seleccionar mi diseño de impresión. Calculé que podría colocar cinco marcadores de páginas en una página. En la ventana acoplable Presentación preliminar, hice clic en la herramienta Diseño de imposición ; después, seleccioné el botón

14 | CorelDRAW Graphics Suite X7
de impresión a dos caras de la barra de propiedades y aumenté el número de filas en 5. A continuación, seleccioné la copia 1 e hice clic en el botón Orden automático clonado de la barra de propiedades. Esta función duplicó la página de trabajo en cada marco de la página imprimible, lo que creó 5 copias de la página 1 en la página frontal y otras 5 de la página 2 en la página trasera.
Después, seleccioné Editar medianiles y acabado en el cuadro de lista Elemento que se editará de la barra de propiedades. Modifiqué el medianil escribiendo 0,254 cm en el cuadro Medianil de la barra de propiedades. El medianil utilizó la sangría que creé para tener en cuenta todos los errores que posiblemente pudiera cometer al realizar los cortes. Para cortar las líneas rectas más fácilmente, también hice que se mostraran las líneas de corte a lo largo de cada medianil haciendo clic en el botón Ubicación de corte
de la barra de propiedades.
A continuación, imprimí una página de prueba para asegurarme de que todo tuviera el aspecto adecuado. También corté, perforé y plegué el marcador de páginas para asegurarme de que tuviera el aspecto exacto que esperaba. Como quedé satisfecho con el resultado, guardé el estilo de impresión haciendo clic en Archivo Guardar estilo de impresión como. En el cuadro de diálogo Guardar configuración como, escribí "Tarjeta plegable" en el cuadro Nombre de archivo e hice clic en Guardar. Al guardar la configuración podría volver a utilizar este diseño de imposición en un futuro. Hice clic en Archivo Imprimir para imprimir algunas copias. Con este último paso, terminé la creación de los marcadores de páginas.
Como puede comprobarse, tan solo necesité un único software para este proyecto: CorelDRAW. CorelDRAW me aportó la flexibilidad para crear los materiales que necesitaba enviar a la editorial y los que yo mismo podía imprimir. También me proporcionó las herramientas para realizar todas las tareas, desde la configuración del diseño hasta la edición de las fotos.
También utilicé CorelDRAW con objeto de crear un sitio web para este proyecto, que se puede visitar en www.CriolloCookbook.com. En este sitio web se puede obtener más información sobre el libro de recetas y la organización.
Copyright © 2014 Corel Corporation. Reservados todos los derechos. Todas las marcas comerciales o registradas son propiedad de sus respectivas empresas.

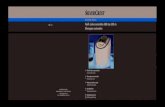


![Libro de Recetas[1]](https://static.fdocuments.ec/doc/165x107/577ccd651a28ab9e788c3cfe/libro-de-recetas1.jpg)