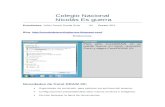COREL DRAW X5 2014 DESARROLLO CALIFICADO N° 1
Transcript of COREL DRAW X5 2014 DESARROLLO CALIFICADO N° 1

COREL DRAW X5 2014
P r o f .
Página 1
DESARROLLO CALIFICADO N° 1
Todos los Diseños los haremos en Un Documento tamaño A4, al finalizar Agrupar los Logo�pos.
EJERCICIO 01
Para este ejercicio u�lizaremos las Herramientas Rectángulo y Polígono.

COREL DRAW X5 2014
Página 2
PASO 1:
Dibujamos un rectángulo y una triangulo.
PASO 2:
Para poder guiarnos y hacer el Logo Exacto, podemos importar la imagen a la página:
Menú Archivo → Opción Importar (CTRL+I)
PASO 3:
Procedemos a bloquear el gráfico importado y luego pasamos a la
vista Líneas de dibujo.
BLOQUEAR OBJETO:
Clic derecho sobre el gráfico → Bloquear objeto
PASAR A VISTA LINEAS DE DIBUJO
Menú Ver → Opción Líneas de Dibujo

COREL DRAW X5 2014
Página 3
PASO 4:
Ahora lo que tenemos que hacer es adecuar el tamaño del rectángulo y triangulo a la muestra final.
Para los demás diseños simplemente tenemos que duplicar los objetos y adecuarlos por a la Forma:

COREL DRAW X5 2014
Página 4
EJERCICIO 02
PASO 1:
Bloquear gráfico y pasar al modo vista Líneas de dibujo.
BLOQUEAR:
Clic Derecho → Opción Bloquear objeto
PASAR A LINEAS DE DIBUJO:
Menú Ver → Líneas de dibujo
Dibujamos un rectángulo del tamaño del gráfico.
PASO 2:
Seleccionamos la Herramienta Bézier y creamos Nodos en cada punto donde se pueda empezar una curva.

COREL DRAW X5 2014
Página 5
PASO 3:
- Ahora seleccionamos la Herramienta FORMA (F10)
- Luego Presionamos el Botón Seleccionar todos los nodos
- Y ac�vamos el Botón conver�r a curvas.
- Con mucha paciencia le damos la forma mas parecida a la curva original.
PASO 4:
Luego de ello seleccionamos nodo por nodo y hacemos los ajustes con los manejadores de curva.

COREL DRAW X5 2014
Página 6
PASO 5:
De la misma manera hacemos las pequeñas gotas que se muestran.
PASO 6:
Cambiamos la vista Líneas de dibujo por la vista Mejorada y procedemos a pintar nuestro gráfico.
PASO 7:
Para el texto Alquería
U�lizamos la Herramienta Texto, le damos clic en un Lugar libre
y elegimos el �po de fuente:
Kozuka Gothic Pro H
Para darle el efecto de curva, u�lizaremos la Herramienta
Interac�va Envoltura.

COREL DRAW X5 2014
Página 7
EJERCICIO 03
Similar al ejercicio anterior, tenemos que bloquear el gráfico y luego cambiar la vista a modo Líneas de dibujo.

COREL DRAW X5 2014
Página 8
PASO 1:
U�lizar la Herramienta Bézier y crear los nodos necesarios para vectorizar la imagen.
PASO 2:
- Seleccionar la Herramienta Forma y seleccionar todos los nodos
- Conver�r los nodos en curvas
- Darle forma de curva a las líneas para darle la forma a nuestro gráfico.

COREL DRAW X5 2014
Página 9
PASO 3:
Cambiar el Modo de vista a Mejorada y luego colorear:
Menú Ver → Opción mejorada
Como vieron los pasos especifico s para poder vectorizar cualquier gráfico.
Una vez u�lizados los gráficos puedes quitar los archivos de muestra, y debes presentar los 3 diseños en una sola hoja
A4, la cual presentaras impresa. Con el siguiente Formato:

COREL DRAW X5 2014
Página 10