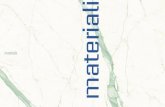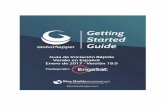Copyright Blue Marble Geographics 2016€¦ · Gracias por utilizar Global Mapper, la aplicación...
Transcript of Copyright Blue Marble Geographics 2016€¦ · Gracias por utilizar Global Mapper, la aplicación...

Copyright Blue Marble Geographics 2016

Bienvenido a Global Mapper
1 Copyright Blue Marble Geographics 2019
Gracias por utilizar Global Mapper, la aplicación SIG todo en uno de Blue Marble Geographics. Como pronto descubrirá, este software único ofrece una extensa colección de herramientas de procesamiento de datos espaciales en una aplicación fácil de usar que no le debe faltar a ningún profesional SIG o entusiasta de los mapas.
A medida que empiece a explorar la riqueza de características y funciones de Global Mapper, notará rápidamente que se trata de una herramienta de software verdaderamente única. En ninguna otra parte encontrará una sola aplicación que, desde el primer momento, le ofrezca el nivel de soporte de datos, capacidades de digitalización, herramientas de análisis espacial, funcionalidad para el análisis LiDAR y 3D, y herramientas de diseño de mapas.
En Blue Marble Geographics, nos comprometemos a garantizar que nuestros clientes reciban la información y las herramientas necesarias para utilizar eficazmente el software que han adquirido. Con ese fin, nos complace ofrecer una colección de materiales didácticos para ayudarle a ponerse en marcha en poco tiempo.
Este Manual del Usuario está diseñado para guiarle en la operación básica de Global Mapper y para ayudarle a entender algunas de las características y funciones utilizadas con más frecuencia. Para obtener una guía completa de todas las capacidades del software, haga clic en el menú Ayuda y seleccione Ayuda ... o haga clic en la tecla F1 del teclado. Si se requiere instrucción formal o capacitación propia, visite bluemarblegeo.com/training para conocer los programas y recursos disponibles actualmente.
Contenido
Instalación y Registro .................................................................................................................................. 2
Navegar por la interfaz ............................................................................................................................... 3
Configurar Preferencias .............................................................................................................................. 6
Administración de Archivos y Capas ........................................................................................................... 8
Importación de datos ................................................................................................................................ 10
Acceso a datos en línea ............................................................................................................................. 12
Uso del Digitalizador ................................................................................................................................. 13
Trabajar con Atributos .............................................................................................................................. 15
Uso de la función 3D ................................................................................................................................. 16
Uso del módulo LiDAR .............................................................................................................................. 20
Exportar e imprimir mapas ....................................................................................................................... 22
Dónde encontrar ayuda ............................................................................................................................ 24
Atajos de teclado útiles ............................................................................................................................. 25
¿Cómo puedo…? ....................................................................................................................................... 26

Instalación y Registro
2 Copyright Blue Marble Geographics 2019
Instalación de Global Mapper
La versión actual de Global Mapper se puede descargar desde la siguiente página web: www.bluemarblegeo.com/products/global-mapper-download.php
Dependiendo del sistema operativo de su ordenador, puede elegir la versión de 32 bits o 64 bits. Este último le permitirá aprovechar al máximo la memoria adicional disponible para aplicaciones de 64 bits y mejorará el rendimiento del software. Varias versiones en idioma no inglés también están disponibles. Para instalar Global Mapper, simplemente haga doble clic en el archivo ejecutable La instalación no tomará más de un par de minutos.
Registro de Global Mapper
La primera vez que inicie Global Mapper, verá la ventana Registrar Global Mapper. La opción que seleccione determinará el método de autorización y el nivel de funcionalidad disponible para usted cuando ejecute el software.
Activar licencia de usuario único o de prueba (se requiere iniciar sesión) Inicie sesión con una cuenta de Blue Marble Geographics para solicitar una licencia de prueba o activar una licencia de usuario único a partir de una compra reciente (requiere un número de pedido). Utilice el vínculo Administrar Inicio de Sesión para crear una nueva cuenta o para recuperar una contraseña perdida. Activación sin conexión Activar utilizando un archivo de licencia proporcionado por correo electrónico. Esto también muestra la información del equipo que se puede enviar a [email protected] para solicitar una licencia para una máquina sin conexión. Conéctese a un servidor de licencias de red Si su empresa u organización ha configurado un sistema de licencias de red, puede usar esta opción para retirar una licencia mientras usa el software. Cuando ya no necesite la licencia, otra persona de su organización puede devolverla y utilizarla. Continúe sin registrarse Una versión no registrada de Global Mapper ofrece una funcionalidad limitada (sin compatibilidad para guardar o cargar espacios de trabajo, sin opciones de exportación, sin visor 3D, etc.) y no está destinada a la gestión o producción de datos.
Activación de módulos opcionales o extensiones
Después de registrar Global Mapper, tendrá la opción de expandir la funcionalidad del software con módulos o extensiones adicionales. Los módulos requieren la compra de la licencia apropiada e incluyen el Módulo LiDAR (para más información, consulte la página 20). Los desarrolladores externos suelen desarrollar y registrar extensiones, sin embargo, una extensión preconfigurada llamada extensión COAST se instala con Global Mapper. Esta poderosa herramienta se utiliza para analizar el impacto financiero de las inundaciones costeras.

Navegar la Interfaz
3 Copyright Blue Marble Geographics 2019
Diseño del software
La interfaz de usuario de Global Mapper ha sido diseñada para proporcionar un acceso fácil e intuitivo a todas las características y funciones del software. Los elementos clave de la interfaz son los menús, la barra de herramientas y, por supuesto, la propia ventana de mapa. Una variedad de cuadros de diálogo y ventanas flotantes proporcionan acceso a herramientas adicionales o funcionalidad más avanzada.
La información sobre una función seleccionada, así como las coordenadas del cursor se muestran en la
Barra de Estado
El Menú Contextual del Digitalizador ofrece una extensa colección de herramientas para
crear o editar funciones en el mapa. Para más información, ver la página
13.
El Editor de Atributos proporciona una vista tabular clasificable y de búsqueda de
los datos de atributos para una capa seleccionada.
El Mapa General acoplable muestra la extensión completa de los datos
cargados y representa la extensión actual con un
cuadro.
La Lista de Favoritos permite crear y acceder fácilmente a
una lista personalizada de herramientas utilizadas con
frecuencia. Para obtener más información, consulte la página
5.
La Barra de Título muestra información acerca de la versión de
Global Mapper y el nombre del Espacio de Trabajo activo. Para
obtener más información, consulte la página 9.
Las Barras de Herramientas ofrecen una manera conveniente de seleccionar una herramienta, aplicar una función específica o
modificar una configuración. Para obtener más información, consulte
la página 5.
Los Menús proporcionan acceso a la mayoría de
las funciones más importantes de Global
Mapper Para más información,
vea la página 4.
La Barra de Escala y otras características de visualización se gestionan en la función de Diseño
del Mapa.
El Centro de Control despliega todas las capas cargadas y permite que se apliquen
determinadas configuraciones a estas capas.

Navegar la Interfaz
4 Copyright Blue Marble Geographics 2019
Menús
Los menús de Global Mapper están organizados intuitivamente por función y acceso a todas las características y funciones de la aplicación. Tenga en cuenta que, al igual que con otros títulos de software, a menudo hay muchas maneras de acceder a una herramienta en particular en Global Mapper. Por ejemplo, la acción de importar una capa se puede realizar mediante la opción Abrir archivo de datos del menú Archivo; el botón Abrir archivo de datos de la barra de herramientas; o mediante el método abreviado de teclado Ctrl+O. La forma en que elegiste realizar esta y otras funciones de uso común se reduce a tus preferencias personales.
A continuación se resume la función principal de cada menú:
Archivo El menú Archivo contiene todas las opciones para importar, exportar y guardar datos. También incluye una lista de archivos importados recientemente, lo que proporciona un acceso conveniente a las capas de uso frecuente. Editar La función principal del menú Editar es habilitar la copia y pegado de entidades y controlar las opciones asociadas. Ver El menú Ver incluye una matriz de ajustes para configurar el aspecto de la interfaz y del propio mapa. También hay opciones para ajustar manualmente el nivel de acercamiento, y para guardar y restaurar una vista de mapa específica. Herramientas El Menú de Herramientas contiene una selección de herramientas que se utilizan para interactuar con entidades en el mapa. En función de la herramienta seleccionada, la función del cursor en el mapa cambiará. Este menú también proporciona acceso a otros cuadros de diálogo, como el Centro de Control de Superposición y las opciones Diseño de Mapa. Análisis El menú Análisis consolida muchas de las funciones analíticas en una lista única conveniente. Aunque la mayoría de las herramientas de análisis, como la cuenca hidrográfica y la generación de contornos, se centran en trabajar con datos de elevación, este menú también tiene acceso a funciones adicionales, como la Calculadora Ráster y el Administrador de Gráficos y Cuadros. Capa El menú Capa proporciona acceso a una variedad de operaciones que se realizan en una capa o capas seleccionadas en el Centro de Control de Superposición. Estos incluyen la unión de atributos y el cálculo. Búsqueda El menú de Búsqueda ofrece varias opciones para consultar o editar atributos de entidades. También incluye una función de búsqueda de direcciones que incluye la capacidad de geocodificación. GPS Cuando un receptor GPS compatible está conectado a su computadora, la posición se puede representar mediante un símbolo en el mapa. El menú GPS controla la configuración y la interacción entre Global Mapper y un dispositivo GPS conectado. Ayuda El menú Ayuda proporciona un único punto de acceso para las diversas opciones de ayuda y otros recursos que están disponibles para el Global Mapper. Para obtener más información, consulte la página 24.

Navegar la Interfaz
5 Copyright Blue Marble Geographics 2019
Barras de Herramientas
Los botones de las barras de herramientas del Global Mapper ofrecen la forma más conveniente de seleccionar una herramienta, abrir ciertos cuadros de diálogo o cambiar entre una función y otra. Si es necesario, las barras de herramientas se pueden quitar de la interfaz mediante la opción Barras de herramientas del menú Ver, o se pueden desacoplar o mover a otra posición. Dentro de cada barra de herramientas individual, los botones se pueden quitar o agregar según sea necesario.
Los siguientes son los botones de la Barra de Herramientas Archivo
La barra de herramientas Favoritos proporciona una forma cómoda de acceder a los componentes de uso común de Global Mapper:
El botón Abrir archivos de Datos se utiliza para iniciar la importación de
datos en cualquier formato compatible. Más información en la página 10
El botón Centro de Control activa el cuadro de diálogo para administrar las capas de datos cargadas. Para más información, consulte la página 7
El botón Descargar datos en línea ofrece acceso a una gran cantidad de fuentes de datos en línea, como WMS y WFS.
Para más información, consulte la página 12
El botón Configuración abre la ventana Configuración que se usa para establecer numerosas configuraciones en el software. Para más información, vea la página 6
El botón Guardar guarda el estado de todos los datos importados, Entidades
digitalizadas y ajustes de configuración en un archivo de Área de Trabajo
La lista desplegable Opciones de Barra de Herramientas permite añadir o eliminar botones de la barra de herramientas seleccionada
El botón Diseño de Mapa se utiliza para crear un diseño de página
cartográfica del mapa actual con elementos como una barra de escala y
una leyenda
El botón Vista General del mapa habilita la ventana de vista general acoplable que muestra el área límite de la vista principal del mapa
El Administrador de Vista de Mapa ofrece la posibilidad de crear múltiples pantallas de mapa 2D y establecer qué capas se muestran en cada una. Esto, junto con ventanas adicionales como Perfil de Ruta y Editor de Atributos, se puede acoplar manualmente al arrastrar y soltar.
La Lista de Favoritos personalizable proporciona un fácil acceso a las herramientas utilizadas con más frecuencia
Se pueden personalizar atajos de teclado para
asignar funciones selectas.
El botón Ejecutar Comando Seleccionado inicia la función seleccionada en la Lista de Favoritos.

Configurar Preferencias
6 Copyright Blue Marble Geographics 2019
El Cuadro de Diálogo de Configuración
El Cuadro de Diálogo Configuración se puede abrir desde el menú Herramientas o haciendo clic en el botón Configuración de la barra de herramientas y se puede seleccionar una única ubicación para establecer ajustes y preferencias personales que controlan muchas de las características y funciones del software.
General Las opciones Generales incluyen las unidades de medida predeterminadas, el color de fondo y el formato de coordenadas. Visualización de Datos Vectoriales La función de Visualización Vectorial es controlar la apariencia de las entidades de punto, línea y área en el mapa. Las opciones específicas incluyen filtrar tipos de datos y ajustar el orden de visualización. Opciones de Visualización Las Opciones de Visualización se utilizan para configurar la visualización de elementos de mapa en la Pantalla, incluida la barra de escala y la leyenda. Estilos Estas opciones se utilizan para crear y administrar tipos de entidades que se pueden asignar a polígonos, líneas o puntos. La aplicación de un tipo de entidad a una entidad vectorial ajustará automáticamente el aspecto de la entidad y asignará una lista personalizada de atributos si es necesario. Proyección La sección Proyección se utiliza para modificar la información de referencia de coordenadas para la visualización en pantalla y volver a proyectar una capa de un sistema a otro antes de exportarla. Propiedades de vista 3D Propiedades de Vista 3D, que también se puede acceder directamente desde el Visor 3D, incluye numerosas opciones para controlar el comportamiento y la visualización de la vista de mapa 3D. Estos incluyen la exageración vertical, el color de fondo y la visualización vectorial 3D. Para más información sobre, consulte la página 16. Opciones Verticales Opciones verticales ofrecen ajustes que controlan la visualización de capas de elevación o de terreno. Estos ajustes incluyen la selección de un patrón de sombreado y la personalización del sombreado de laderas. Opciones de sombreado Las Opciones de Sombreado controlan la visualización de varios patrones preconfigurados de elevación y pendiente y permite la creación de nuevos patrones. Lidar Los ajustes Lidar se utilizan para filtrar una nube de puntos según los tipos de clasificación o resultados.

Configurar Preferencias
7 Copyright Blue Marble Geographics 2019
Plantillas de funciones La función de las plantillas de entidades es crear un conjunto de atributos preconfigurados que agilicen el proceso de digitalización o recopilación de datos, especialmente cuando se utiliza Global Mapper Mobile. Opciones de GPS Opciones de GPS ofrece varios ajustes para controlar el proceso de seguimiento cuando se utiliza un receptor GPS conectado.
Si bien el cuadro de diálogo Configuración ofrece acceso a la mayoría de las preferencias y opciones de configuración de Global Mapper, muchos otros componentes del software contienen configuraciones específicas para entidades que se establecen al realizar esa función. Por ejemplo, al exportar un archivo en un formato particular, muchas de las preferencias asociadas con el archivo exportado se configuran en el cuadro de diálogo Opciones de Exportación.

Administración de Archivos y Capas
8 Copyright Blue Marble Geographics 2019
El Centro de Control
El Centro de Control es la herramienta de gestión de capas de Global Mapper. Se puede abrir desde el menú Herramientas, haciendo clic en el botón Abrir Centro de Control en la Barra de Herramientas, o usando el método abreviado de teclado Alt + C. A diferencia de la mayoría de los otros cuadros de diálogo, el Centro de control puede permanecer abierto mientras usa otras herramientas en el software. La ventana del Centro de control también se puede acoplar arrastrando el cuadro de diálogo a uno de los bordes de la ventana del mapa.
Hay dos formas en las que se puede eliminar una capa de la visualización del mapa: el cuadro adyacente en el Centro de Control se puede desactivar o la capa seleccionada se puede eliminar por completo utilizando la tecla Suprimir del teclado o resaltando la capa y eligiendo el botón Cerrar (Descargar capas). Usando la opción de desactivar, la capa se conserva y se puede simplemente activar de nuevo cuando sea necesario. Al cerrar una superposición se elimina de forma permanente y se perderán las ediciones no guardadas o las entidades creadas.
Hacer clic con el botón derecho en una capa o capas seleccionadas en el Centro de Control ofrece una variedad de opciones para gestionar la capa. Por ejemplo, se puede cambiar la Descripción o el nombre de la capa, o se pueden agrupar varias capas en una vista de árbol. Este menú del botón derecho también ofrece acceso al cuadro de diálogo Opciones de capa, que se usa para ajustar ciertas configuraciones pertenecientes a una capa.
El cuadro de diálogo Opciones
Las pestañas del cuadro de diálogo Opciones se basa en el tipo de datos contenido en la capa seleccionada:
Opciones de Vector Las funciones principales del cuadro de diálogo Opciones de Vector incluyen la gestión de la visualización de etiquetas; asignar funciones a una categoría por tipo de entidad; y ajustar las características de visualización de las entidades de la capa (patrón de relleno, estilo de símbolo, etc.). Opciones de Ráster El cuadro de diálogo Opciones de Ráster incluye herramientas para establecer transparencia; ajustar el balance de color, el contraste, etc.; y recortar una imagen en un área definida. Opciones de Elevación Las Opciones de Elevación disponibles incluyen herramientas para compensar valores de elevación en la capa y para definir el rango de elevaciones visibles.
Cada cuadro de diálogo Opciones incluye Acercar al Mapa, para controlar el rango de acercamiento dentro del cual se mostrará la capa, y la pestaña Proyección de Capa, que se utiliza para reinterpretar los valores de coordenadas asociados con la capa seleccionada. Al ajustar estos parámetros de proyección, el contenido de la capa se moverá físicamente a una nueva ubicación y sólo se debe realizar cuando se sabe que la configuración de coordenadas original era incorrecta. Para simplemente reprogramar su mapa, utilice la pestaña Proyección en el cuadro de diálogo Configuración (para obtener más información, consulte la página 6).

Administración de Archivos y Capas
9 Copyright Blue Marble Geographics 2019
Guardar el espacio de trabajo
El área de trabajo es el componente principal de administración de archivos de Global Mapper. Le permite almacenar información sobre las capas que se muestran en el mapa, así como cualquier ajuste o configuración que se haya aplicado a estas capas. En su nivel más básico, un área de trabajo es un archivo (*.gmw) que registra una instantánea de la vista de mapa actual.
Para guardar su área de trabajo, haga clic en el botón Guardar ubicado en la barra de herramientas, o haga clic en el menú Archivo y seleccione Guardar Espacio de Trabajo... Si un Espacio de Trabajo no había sido previamente guardado, se le pedirá que asigne un nombre y elija una ubicación para el archivo. También, mediante la opción Archivo> Guardar Espacio de Trabajo como...., puede crear un duplicado de un Espacio de Trabajo existente. Esta función es útil para establecer una plantilla de Espacio de Trabajo, posiblemente conteniendo todas las capas o cubriendo toda la extensión de su área de interés. Cualquier Espacio de Trabajo creado a partir de esta plantilla mediante el comando Guardar Espacio de Trabajo como... contendrá todas las capas y ajustes del original y podrá modificarse individualmente para reflejar los requisitos de un proyecto o sitio de trabajo en particular.
Trabajar con capas importadas
Se debe tomar en cuenta que, al trabajar con archivos de Espacio de Trabajo, éstos no contienen los datos del mapa de los archivos que se importan. Más bien, el Espacio de Trabajo registra la ruta de acceso a la ubicación del archivo original, así como cualquier edición o configuración que se haya aplicado a esta capa. Si la ruta de acceso a la ubicación del archivo está rota, como cuando se desconecta de su red local o cuando el archivo se elimina o se mueve a una nueva ubicación, el Espacio de Trabajo no se cargará correctamente y se mostrará un mensaje de error. Por esta razón, los archivos de Espacio de Trabajo normalmente no se deben compartir con otros usuarios de Global Mapper, basándose en la suposición de que la ruta de acceso a los datos incluidos es exclusiva para el equipo original.
Trabajar con las funciones digitalizadas
Las entidades de puntos, líneas y áreas que se crean con las herramientas de Digitalizador de Global Mapper se almacenan directamente en el archivo del espacio de trabajo. Las modificaciones o adiciones hechas a cualquier dato importado se archivan de manera similar internamente dentro del software y solo se aplican a los datos externos originales usando la función de exportación
Paquetes de Archivos de Global Mapper
Una manera eficiente de compartir datos entre los usuarios de Global Mapper es mediante un Archivo de Paquete de Global Mapper (.gmp). A diferencia del formato de Espacio de Trabajo antes mencionado, un archivo de paquete contiene todos los datos de mapa de cualquier capa previamente importada y conserva todas las ajustes y ediciones de configuración que se aplicaron a estas capas. Un único archivo de paquete Global Mapper puede contener datos en cualquier formato (ráster, vector y/o elevación) y, como tal, proporciona una herramienta extremadamente eficiente para intercambiar mapas y datos espaciales entre los usuarios de Global Mapper. Los archivos de Paquete Global Mapper también ofrecen una forma sencilla de crear copias de seguridad de conjuntos de datos importantes que pueden reimportarse fácilmente en caso de pérdida de los datos originales o fallos del hardware. Para obtener más información sobre la exportación, consulte la página 22.

Importación de datos
10 Copyright Blue Marble Geographics 2019
Formatos de Datos Compatibles
Una de las características definitorias de Global Mapper es el volumen y la variedad de formatos de archivo que se pueden importar al software. En la versión actual, se admiten más de 300 tipos de archivos, incluidos todos los formatos espaciales comunes, como archivos de entidades (shapefile) de ESRI, archivos KML, imágenes MrSID y nubes de puntos LiDAR. Si Global Mapper no admite sus datos, comuníquese con Blue Marble y el equipo de desarrollo de software determinará si el formato es compatible. Una lista de los formatos compatibles con el sistema de Ayuda de Global Mapper.
Importación de capas vectoriales, ráster y de elevación
Hay varias formas de importar datos al Global Mapper: el comando Archivo > Abrir archivo(s) de datos, el botón Abrir archivo(s) de datos en la barra de herramientas de archivos; o el atajo de teclado Ctrl+O. En cada caso, se le pedirá que busque el archivo necesario para iniciar el proceso de importación. Además de los archivos de texto, como se indica a continuación, todos los formatos de vectores, ráster y elevación se importan utilizando el mismo cuadro de diálogo y el mismo procedimiento. Global Mapper es capaz de diferenciar los diversos formatos y asigna automáticamente a cada uno el tipo apropiado de entidad o capa. Si es necesario, se le puede pedir que defina los parámetros de coordenadas, que verifique el formato de datos para archivos con sufijos no convencionales o que rectifique manualmente el archivo si no hay información de referencia geográfica inherente. Para obtener más información sobre el proceso de rectificación, consulte la página 11. Al importar, es posible seleccionar varios archivos manteniendo presionada la tecla Ctrl o Mayús mientras selecciona los archivos necesarios en el cuadro de diálogo Abrir. Alternativamente, puede abrir todos los archivos compatibles en una carpeta específica o árbol de directorios utilizando el comando Archivo> Abrir todos los archivos en un árbol de directorios. Finalmente, y quizás lo más conveniente, simplemente puede arrastrar y soltar un archivo compatible en la ventana Global Mapper para iniciar automáticamente el proceso de importación.
Importación de Archivos de Texto
Los archivos de texto que contienen una lista de valores de coordenadas se pueden importar al Global Mapper y utilizarse para crear entidades de puntos, líneas o área. Para iniciar el proceso de importación de archivos de texto, utilice el comando Archivo > Abrir archivo(s) de texto genérico.
Después de seleccionar el archivo necesario, se le pedirá que asigne ciertos parámetros para el archivo importado, como el orden y el formato de los valores de coordenadas, el número de filas de encabezado en el archivo y si desea importar o no los atributos que lo acompañan.

Importación de datos
11 Copyright Blue Marble Geographics 2019
Geo-rectificación de archivos de imágenes
La función Rectificador de imagen del Global Mapper proporciona una poderosa herramienta para crear una capa ráster de referencia geográfica a partir de prácticamente cualquier archivo de imagen o PDF. El procedimiento suele implicar identificar entidades visibles en la imagen importada y etiquetar cada una de ellas con sus coordenadas correspondientes.
Para importar una imagen, utilice el comando Estándar Archivo > Abrir (Ctrl + O) o Archivo > Rectificar (Georeferenciar) Imágenes. Si elige este último, tiene la opción de exportar directamente el archivo ráster resultante después de que se hayan asignado los puntos de control necesarios.
Después de seleccionar el archivo a importar, se muestra el cuadro de diálogo Rectificador de Imagen que muestra una descripción general de la imagen; una vista ampliada de la imagen en la que los puntos de control se pueden colocar con precisión; y una vista con acercamiento del mapa actual. Para comenzar el proceso, haga clic en un punto identificable en la imagen, haga clic en el punto correspondiente en el mapa adyacente y haga clic en el botón Agregar punto a la lista. Repita este proceso para varios puntos adicionales espaciados lo más posible. Alternativamente, puede escribir manualmente los valores de píxel X e Y de la imagen y/o escribir los valores de coordenadas correspondientes derivados de los puntos de control topográficos del terreno.
Después de que se hayan asignado todos los puntos de control, haga clic en el botón Aceptar para crear una nueva capa ráster. Para corregir cualquier punto de registro erróneo, seleccione la capa en el Centro de control, haga clic con el botón derecho y elija RECTIFICAR - Modificar posición/proyección de capa.
Trabajar con Bases de Datos Espaciales
Como alternativa a la importación de archivos, los usuarios avanzados pueden establecer una conexión directa a una base de datos espacial existente, lo que permite al Global Mapper leer y escribir datos directamente desde las tablas de base de datos. Entre los tipos de base de datos admitidos se encuentran ESRI ArcSDE, ESRI File and Personal Geodatabases, MS SQL Spatial, Oracle Spatial, PostGIS y Spatialite.
Para establecer una conexión a una base de datos espacial, abra el Administrador de Conexiones de Base de Datos Espacial (Herramientas > Administrador de conexiones), haga clic en el botón Nuevo e introduzca la configuración necesaria. Para importar datos desde una base de datos conectada, haga clic en el menú Archivo y elija Abrir Base de Datos Espacial, seleccione el nombre de la base de datos, haga clic en el botón Abrir y seleccione una de las tablas disponibles.

Acceso a datos en línea
12 Copyright Blue Marble Geographics 2019
Uso de la Función de Descarga de Datos en Línea
Una excelente manera de comenzar a hacer mapas con Global Mapper son los datos en transmisión (streaming) utilizando alguno de los muchos conjuntos de datos gratuitos en línea. Numerosas agencias gubernamentales, organizaciones y empresas comerciales brindan acceso directo a sus archivos de datos espaciales a través del Servicio de Mapas Web (WMS), el Servicio de Cobertura Web (WCS) y otros protocolos en línea. Global Mapper incluye enlaces preconfigurados a muchos de estos servidores.
Para iniciar el proceso de descarga, haga clic en el botón de inicio rápido de Fuentes en Línea en la pantalla introductoria o haga clic en el botón Descargar Datos en Línea de la barra de herramientas. En ambos casos, el cuadro de diálogo resultante mostrará una lista de todas las fuentes de datos disponibles, clasificadas por tipo o por área geográfica. Después de expandir una lista de categorías, simplemente seleccione la fuente de datos requerida y configure la extensión de los datos a descargar usando las opciones en la parte inferior de la ventana.
En ocasiones, puede encontrar que el servicio que necesita no está disponible y verá un mensaje de error al respecto. Esta circunstancia puede deberse al mantenimiento rutinario del sistema, excesivo tráfico u otros problemas técnicos. Desafortunadamente, Blue Marble no tiene control sobre la disponibilidad de estas fuentes de mapas en línea, por lo que se recomienda que guarde los datos en un archivo local para que no tenga que depender continuamente del servicio transmitido. Vea abajo para más información.
Fuentes de Datos Premium
Blue Marble se ha asociado con varios proveedores de datos comerciales para ofrecer un acceso conveniente a imágenes de alta calidad y conjuntos de datos de elevación. Si selecciona una de las opciones de Contenido Premium en el cuadro de diálogo Fuente de datos en línea, se le pedirá que ingrese los detalles de inicio de sesión apropiados o el número de ID de acceso a datos para descargar los datos. La información sobre la suscripción a estos servicios se puede obtener del sitio web del proveedor de datos.
Añadir Fuentes de Datos Personalizadas
Si bien Global Mapper incluye numerosos servicios de mapas precargados, también puede agregar fuentes personalizadas en línea si están disponibles para su área de interés. Muchos departamentos de SIG ahora usan la web como un mecanismo de entrega eficiente para sus conjuntos de datos y Global Mapper le permite configurar un enlace directo a estos datos. Después de hacer clic en el botón Agregar nueva fuente en el cuadro de diálogo Datos en Línea, simplemente ingrese la URL apropiada para establecer este enlace.
Guardar Datos para su Uso Sin Conexión
Debido a que no se puede garantizar la disponibilidad de los servicios de transmisión de datos, se recomienda encarecidamente que guarde una copia local de los datos del mapa en línea. Esto no solo asegurará que siempre tendrá acceso a las capas requeridas, incluso cuando esté fuera de línea, sino que acelerará significativamente la velocidad de dibujo del mapa cuando trabaje con estos datos.
Para guardar los datos transmitidos, haga clic en el menú Archivo y seleccione Exportar> Exportar formato Ráster/Imagen, elija un formato de archivo cuando se le solicite e ingrese la configuración del archivo según sea necesario. Una buena opción de formato es JPEG 2000 (.jp2) ya que proporciona un equilibrio entre el tamaño del archivo y la calidad de la imagen. Antes de finalizar la exportación, haga clic en la pestaña Límites de exportación en el cuadro de diálogo Opciones de Exportación y elija una de las opciones disponibles para limitar la extensión geográfica del archivo exportado; de lo contrario, puede generar un archivo sumamente grande sin darse cuenta. Tenga en cuenta que guardar los datos llevará mucho más tiempo que simplemente mostrarlos en el mapa, así que prepárese para esperar un tiempo hasta que se guarde el archivo.

Uso del Digitalizador
13 Copyright Blue Marble Geographics 2019
La Herramienta Digitalizador
Posiblemente la herramienta más importante en Global Mapper, el Digitalizador le permite crear, eliminar, editar, mover, reconfigurar y copiar entidades de puntos, líneas y área en el mapa. Se puede acceder directamente a los componentes de Digitalizador utilizados con mayor frecuencia desde la barra de herramientas de Digitalizador (Crear), pero hay muchas más herramientas disponibles haciendo clic con el botón derecho en el mapa después de habilitar el Digitalizador.
Cuando se usa solo, el Digitalizador es una herramienta de selección. Después de hacer clic en el botón Digitalizador en la barra de herramientas, la posición del cursor se representa con una cruz con la palabra EDITAR que se muestra a continuación, y en este modo, se pueden seleccionar puntos, líneas y características de área en preparación para la edición, movimiento, etc. las funciones se pueden seleccionar simplemente haciendo clic en la función en el mapa o se pueden seleccionar varias funciones simultáneamente haciendo clic y arrastrando un cuadro que abarca la extensión de las funciones requeridas o manteniendo presionada la tecla Ctrl mientras se seleccionan varias funciones individuales.
Características para Dibujar a Manos Libres
Los siguientes botones se utilizan para crear manualmente entidades vectoriales en el mapa:
Las entidades de punto o el texto se crean simplemente haciendo clic en la ubicación requerida en el mapa.
Las entidades de línea se crean haciendo clic en cada punto de forma deseado en el mapa. La línea finaliza con el botón derecho del ratón.
Las líneas en modo de trazo se crean haciendo clic y manteniendo presionado el botón izquierdo del ratón mientras éste se mueve sobre el mapa. Las entidades de área o polígonos se crean haciendo clic izquierdo repetidamente en el mapa. Haga clic derecho para agregar el punto final, que se conecta automáticamente al primer punto. Las áreas rectangulares se crean manteniendo presionado el botón izquierdo del ratón mientras se mueve el cursor entre las esquinas opuestas. Los cuadrados se crean manteniendo presionado el botón Mayús mientras se arrastra.
Los círculos se crean manteniendo presionado el botón izquierdo del ratón mientras se mueve el cursor hacia afuera desde el punto central para definir el radio. Se crea una elipse manteniendo presionado el botón Mayús mientras arrastra.
Botones adicionales del Digitalizador
La barra de herramientas Digitalizador (Avanzado) contiene varios botones para activar herramientas especializadas de creación de vectores, como la herramienta CoGo para crear entidades de línea o área al ingresar dimensiones específicas y la herramienta Anillo de Rango para generar entidades de área circulares concéntricas de un radio específico alrededor de un punto. El menú del botón derecho del Digitalizador ofrece numerosas herramientas de dibujo avanzadas que están organizadas en submenús por tipo (áreas, líneas y puntos), así como una amplia colección de herramientas para reformatear, editar y convertir características vectoriales.

Uso del Digitalizador
14 Copyright Blue Marble Geographics 2019
El cuadro de diálogo Modificar información de Entidades
El cuadro de diálogo Modificar Información de Entidades aparece después de crear una nueva Entidad o cuando se selecciona el botón derecho> EDITAR después de seleccionar una función con la herramienta Digitalizador. Este cuadro de diálogo incluye opciones para establecer la capa de destino para la Entidad, la configuración de estilo y las herramientas para agregar o editar atributos. La lista desplegable Tipo de Entidad proporciona los medios para asignar a la Entidad seleccionada una clasificación preformateada, que determina automáticamente las características visuales, así como los campos de atributos asociados con este tipo. Se pueden agregar Tipos de Entidades adicionales a la lista haciendo clic en el botón Crear Nuevo Tipo.
Editar Entidades Vectoriales
Global Mapper proporciona herramientas para editar tanto la geometría como la apariencia física de los objetos vectoriales, así como los atributos o la información asociada a cada entidad. Tenga en cuenta que las modificaciones realizadas en una capa importada no se aplican automáticamente al archivo de origen. En su lugar, la capa debe exportarse en el formato adecuado para aplicar cualquier edición a un archivo original.
Antes de iniciar cualquier función de edición, la entidad o entidades deben seleccionarse con la herramienta Digitalizador como se describió anteriormente. El acto de seleccionar una entidad activa varios botones adicionales en la barra de herramientas que ofrecen opciones tales como mover, rotar, escalar y convertir entidades. Las opciones adicionales de edición geométrica están disponibles haciendo clic derecho en el mapa. Global Mapper también proporciona la capacidad de editar la forma y el tamaño de líneas individuales o entidades de área agregando, moviendo o eliminando vértices o formas de puntos. Para habilitar esta función, asegúrese de que la opción para mostrar vértices para los objetos seleccionados (clic con el botón derecho> Opciones) esté habilitada. Los vértices se pueden seleccionar con la herramienta Digitalizador y se pueden modificar de varias maneras, con el botón derecho> Función de Edición de Vértices. Para restaurar la forma geométrica original o la posición de una entidad, selecciónela con la herramienta Digitalizador y elija Mover/Reformar entidades>
Restaurar forma original de entidades seleccionadas.
Eliminar Entidades
La forma más fácil de eliminar una función en Global Mapper es seleccionarla con la herramienta Digitalizador y usar la tecla Suprimir en su teclado. Aunque la entidad se eliminará de la vista, no se borrará permanentemente y se puede recuperar fácilmente si es necesario. El uso del método abreviado de teclado Ctrl + Z inmediatamente después de eliminar la entidad la restaurará. Alternativamente, puede cambiar la visualización de todas las funciones eliminadas usando el atajo de teclado Ctrl + Shift + D y, usando la herramienta Digitalizador, haga clic derecho y elija la opción Recuperar.

Trabajar con Atributos
15 Copyright Blue Marble Geographics 2019
Agregar o editar atributos manualmente
El cuadro de diálogo Modificar información de entidad, descrito anteriormente en la sección Uso del Digitalizador, ofrece la opción de agregar o editar manualmente atributos para una o más entidades seleccionadas. Se pueden crear nuevos campos de atributos y los valores correspondientes se pueden ingresar manualmente. Para un gran número de entidades, esto puede ser un proceso laborioso y lento, por lo que generalmente se recomienda que los campos de atributos se apliquen automáticamente asignándolos a un Tipo de Entidad apropiado o, si es posible, uniendo atributos de una fuente externa.
El editor de atributos
Al acceder haciendo clic con el botón derecho en una o más capas del Centro de Control, el Editor de Atributos proporciona una visualización tabular de todos los datos de atributos de cada capa, separadas en pestañas individuales. Dentro de este cuadro de diálogo, los atributos se pueden consultar, ordenar, editar y exportar.
Unir y Calcular Atributos
El proceso de unión en Global Mapper permite asignar datos externos a las entidades apropiadas en una capa existente con el fin de crear campos de atributos adicionales. Antes de comenzar este procedimiento, es esencial que cada entidad tenga un atributo existente que coincida con un valor correspondiente en los datos que se unen. La unión se puede basar en una coincidencia uno a uno, donde cada entrada en los datos importados coincide con una característica en el mapa, o se puede basar en un enfoque de uno a muchos, donde un registro individual en los datos es asignado a varias características en el mapa.
Para iniciar el proceso de unión, haga clic en el botón Unir Atributos en el Editor de atributos. Los formatos admitidos para los datos tabulares externos incluyen .txt, .csv y dbf.
La función Calcular Atributos, a la que también se accede mediante un botón en el Editor de Atributos, se usa para crear un nuevo campo de atributo aplicando un cálculo a un atributo existente. Las opciones de cálculo incluyen operaciones numéricas estándar, como sumar y multiplicar; operaciones basadas en texto, como agregar o anteponer texto; u operaciones con formuladas avanzadas.
Opciones Avanzadas de Atributos
Global Mapper proporciona varias opciones para crear o actualizar atributos automáticamente. Después de seleccionar una característica o características en el mapa con la herramienta Digitalizador, el menú del botón derecho ofrece un submenú de Atributos/Funciones de Estilo que se puede usar para asignar automáticamente atributos usando una variedad de criterios. Por ejemplo, con una capa de elevación subyacente, puede asignar valores de elevación y pendiente a entidades seleccionadas o puede agregar un atributo con un recuento del número o entidades de puntos dentro de un área seleccionada.

Uso de la función 3D
16 Copyright Blue Marble Geographics 2019
Trabajar con Datos 3D
Para utilizar la funcionalidad 3D de Global Mapper, los datos con los que está trabajando deben tener un valor de elevación o altura inherente. Tanto las entidades vectoriales como las capas ráster con el formato adecuado pueden incluir este valor "Z" y se pueden modelar en una perspectiva tridimensional.
La aplicación más común para los datos 3D es generar una superficie de terreno, que es la base de muchas de las funciones analíticas del Global Mapper, como la delineación de cuencas hidrográficas y el modelado a nivel de inundación. Un valor de altura también se puede aplicar a una entidad vectorial o a vértices individuales que componen una entidad vectorial, lo que permite que la entidad se extruya desde una superficie de terreno.
Dónde encontrar datos 3D
Al igual que con los formatos de datos ráster y vectoriales estándar, hay numerosas fuentes de datos 3D o de elevación. La función Descargar datos en línea de Global Mapper proporciona varios conjuntos de datos preformateados que se pueden descargar de forma gratuita o a través de una suscripción a uno de los proveedores de datos enumerados. Global Mapper también admite docenas de formatos de elevación preexistentes, como archivos DEM y Arc/Info Grid, que se importan mediante el proceso normal Archivo > Importar. Los archivos de texto simples que incluyen valores de elevación junto con coordenadas se pueden importar mediante el comando Archivo > Importar Archivos de Texto ASCII Genéricos y se pueden cuadricular para crear una capa de elevación. Por último, los datos LiDAR (Light Detection and Ranging - Detección de Luz y Distancia) se pueden importar y procesar para crear un modelo de superficie de alta resolución. Para obtener más información sobre cómo trabajar con LiDAR en Global Mapper, consulte la página 20.
Creación de un mapa de terreno a partir de funciones de vectores 3D
El proceso de generar una capa de elevación ráster a partir de una matriz de entidades vectoriales que contienen un valor de elevación implica crear una rejilla de datos. Este procedimiento generalmente sigue a la importación de un archivo de texto XYZ o un archivo LiDAR, pero también se puede realizar utilizando otros archivos vectoriales como contornos. Para crear una cuadrícula de elevación a partir de una capa seleccionada, haga clic con el botón derecho en la capa en el Centro de control y elija Análisis> Rejilla o haga clic en el botón Crear Rejilla de Elevación en la barra de herramientas Análisis. En ambos casos, aparecerá el cuadro de diálogo Opciones de Creación de Cuadrícula de Elevación, que ofrece una serie de opciones para configurar el proceso de rejilla.
Opciones y preferencias 3D
De forma predeterminada, se mostrará una capa de elevación utilizando el Sombreado de Atlas multicolor, aunque hay varias opciones adicionales en la lista desplegable Sombreado. También se

Uso de la función 3D
17 Copyright Blue Marble Geographics 2019
aplicará una sombra simulada o efecto de sombra para acentuar las variaciones en el terreno. Esto se puede desactivar con el botón Sombreado. Se pueden establecer opciones 3D adicionales en el cuadro de diálogo Configuración. Para obtener más información, consulte la página 6.
Visualización del mapa como un modelo 3D
Una ventana de mapa suplementaria en el Global Mapper proporciona los medios para ver los datos con un valor de altura o elevación como un modelo tridimensional. Esta ventana se abre con el botón Vista 3D de la barra de herramientas. Esta ventana también se puede acoplar junto al mapa 2D correspondiente.
Muchas de las mismas funciones de acercamiento y panorámica que se utilizan en la vista de mapa 2D también están disponibles en la ventana 3D. Las herramientas adicionales permiten aumentar la exageración vertical, cambiar la perspectiva al nivel del suelo y simular la inundación de agua. La ventana 3D también incluye una función Guardar que permite guardar la vista 3D actual como una imagen.
Trabajar con datos LiDAR
Una fuente de datos que está emergiendo rápidamente en el campo SIG, son los datos LiDAR (Light Detecting and Ranging - Detección de Luz y Distancia) que proporcionan la materia prima para crear superficies de terreno altamente precisas u otras capas 3D. En su formato nativo, LiDAR es una serie de puntos estrechamente espaciados, cada uno de los cuales contiene coordenadas precisas, una elevación, una clasificación que denota el tipo de entidad que representa el punto (suelo, vegetación, construcción, etc.), y varios atributos adicionales. Los desarrollos recientes en Global Mapper han ampliado el soporte tanto para los archivos LiDAR estándar (.las y .laz) como para otros formatos de nube de puntos. Un módulo LiDAR opcional está disponible, el cual ofrece herramientas avanzadas de procesamiento LiDAR. Para obtener más información, consulte la página 20.
Los datos LiDAR se importan mediante el procedimiento de importación estándar (Ctrl+O), sin embargo, el cuadro de diálogo de opciones de importación posterior es único para este formato. En esta ventana, los datos se pueden filtrar, muestrear y, si es necesario, se pueden cuadricular directamente en una capa de elevación.
Después de importar, los puntos heredarán los colores del sombreado seleccionado actualmente y reflejarán el valor de elevación si no se han asignado valores RGB a cada punto. Mediante el cuadro de diálogo Opciones de la capa, la visualización de los puntos se puede cambiar para representar otras variables, como la clasificación o la intensidad. También es exclusivo de este formato la función Editar, a la que se accede haciendo clic con el botón derecho después de seleccionar uno o más de los puntos LiDAR con el digitalizador. En este cuadro de diálogo, se puede editar la clasificación del punto y modificar otros atributos.

Uso de la función 3D
18 Copyright Blue Marble Geographics 2019
Funciones de análisis 3D
Global Mapper ofrece varias herramientas de análisis que utilizan capas de elevación o terreno cargadas
Modelado de Cuenca Hidrográfica Esta herramienta se utiliza para delinear la posibilidad de que el terreno apoye el flujo de agua utilizando entidades lineales para representar canales de arroyo y entidades de área para esbozar cuencas hidrográficas o áreas de captación. Perfil de Ruta/Línea de Vista Un perfil de Ruta (Trayecto) es una vista transversal del terreno representada por una entidad de línea. El análisis de línea de sitio, que solo funcionará con una sola línea de segmento, muestra dónde las obstrucciones que impiden la vista o la ruta de transmisión de un extremo de la línea al otro.
Análisis de Vista de Cuenca La herramienta Vista de Cuenca describe qué áreas son visibles o están dentro del rango de transmisión de la ubicación definida. Las opciones como el rango de acimut, la distancia y la altura del punto de origen se pueden personalizar en el cuadro de diálogo de configuración de análisis de vista de cuenca. Simulación del Aumento del Nivel del Agua/Inundación Sobre la base de un área seleccionada o del nivel real del mar, la herramienta Aumento del Nivel del Agua/Inundación describe las áreas que se verán afectadas por un aumento especificado en el nivel del agua. Generar Contornos La creación de líneas de curva de nivel es uno de los usos más comunes para los datos de elevación en el Global Mapper. El cuadro de diálogo Opciones de Generación de Contornos permite establecer el intervalo de curvas de nivel, crear entidades de áreas suplementarias y aplicar otros parámetros. Cálculo del Volumen entre Superficies Al cargar dos capas de elevación superpuestas, como una capa de superficie y un plano de lecho subsuperficial, esta herramienta sencilla calcula el volumen de material entre las dos. Comparación/Combinación de Superficies de Terreno Esta herramienta crea una nueva capa de elevación a partir de una operación o cálculo aplicado a los valores de elevación en dos capas superpuestas. Los operadores incluyen substracción, promedio y máximo. Cálculo de cortes y rellenos Disponible como opción de clic con el botón derecho cuando se ha seleccionado una característica de línea o área con el digitalizador, la herramienta de cálculo Cortar y Rellenar determina el volumen de material que deberá eliminarse y / o agregarse para crear una superficie aplanada artificialmente.
Para obtener instrucciones más específicas sobre el uso de estas herramientas de análisis, consulte la documentación de ayuda.

Uso de la función 3D
19 Copyright Blue Marble Geographics 2019
Asignación de Altura o Profundidad a Entidades de Vector
Cualquier entidad de punto, línea o área puede tener un valor z asociado, lo que permite modelarlo en un entorno 3D en relación con otras entidades vectoriales o en una superficie de terreno cargada.
Al importar una capa vectorial, Global Mapper buscará automáticamente un atributo vertical existente, como altura o elevación, y lo usará como valor z. Para asignar manualmente un valor z, simplemente agregue un nuevo atributo a la entidad o entidades requeridas y escriba la elevación, altura o profundidad. Para asegurarse de que Global Mapper reconoce este atributo como un valor z, abra el cuadro de diálogo Opciones para la capa en el Centro de control y elija el campo de atributo apropiado en la lista desplegable Obtener "elevaciones" del valor del atributo en la pestaña Elevaciones.
También es posible agregar un valor z único a cada vértice que comprenda una entidad de línea o área. Este procedimiento se inicia haciendo clic en el botón Vértices en el cuadro de diálogo Modificar información de entidad para una entidad seleccionada.
Trabajando con Modelos 3D y Mallas
Global Mapper admite varios formatos de modelo 3D, incluidos los archivos OBJ, DAE y STL. Estos se representan como entidades vectoriales de arriba hacia abajo en la vista de mapa 2D, pero asumen sus características 3D completas cuando se muestran en la Vista 3D. Con el módulo LiDAR, se pueden crear modelos 3D a partir de puntos seleccionados en una capa de nube de puntos o como un subproducto de la herramienta Píxeles a puntos. Para obtener más información, consulte la página 20.
Crear un Archivo de Vuelo 3D
Global Mapper proporciona una herramienta simple para crear un archivo de video que graba una ruta definida por el usuario a través de cualquier entorno 3D. El proceso de creación de la ruta se inicia con la herramienta Digitalizador y puede usar una línea dibujada, una característica de línea importada o un archivo de seguimiento GPS. La línea en sí no tiene que contener ninguna característica o atributo en particular, sino que simplemente se usa para definir el curso del vuelo.
Después de seleccionar la línea, el botón Crear desplazamiento estará disponible en la barra de herramientas Análisis. Al hacer clic en este botón, se abre el cuadro de diálogo Propiedades de ruta de vuelo, en el que se establece la configuración del vuelo. Estas configuraciones incluyen la altura sobre el suelo, la duración del vuelo, el ángulo de la cámara y la inclinación.
En el Visor 3D, una serie de botones controlan la vista previa, la reproducción y la grabación del archivo de vídeo.

Uso del módulo LiDAR
20 Copyright Blue Marble Geographics 2019
Descripción General del Módulo
El módulo Global Mapper LiDAR es un componente adicional opcional del software que mejora significativamente la funcionalidad de procesamiento de LiDAR. La característica clave del módulo es una barra de herramientas que incluye botones para reclasificar puntos LiDAR, aplicar filtros, extraer características vectoriales de una nube de puntos y crear una nube de puntos a partir de imágenes aéreas superpuestas. Detrás de escena, el Módulo mejora significativamente el rendimiento de los procesos relacionados con LiDAR y ofrece varias opciones de visualización, incluida la visualización transversal y la edición de una franja de puntos.
Activación del Módulo
El módulo LiDAR se instala con la versión estándar de Global Mapper, sin embargo, se requiere una clave de registro válida para activarlo. Esta clave se puede pedir en el sitio web de Blue Marble o se puede añadir a su compra original. Para activar el módulo, haga clic en el menú Ayuda y elija Administrador de Licencias de Módulo/Extensión. Simplemente marcando la casilla junto al módulo LiDAR activará la ventana de registro. Después de activar la licencia, aparecerá automáticamente la barra de herramientas LiDAR.
Las Herramientas de LiDAR
La lista desplegable LiDAR Modo de Dibujo ofrece numerosas opciones
para ajustar los colores de los puntos para reflejar una Entidad o
un atributo de los datos.
La herramienta Extraer Entidades de Vectores generan polígonos de edificios 3D y árboles desde una Nube de puntos adecuadamente clasificada
La herramienta Auto Clasificar Puntos no
Terrestres reclasifica aquellos puntos que probablemente sean tierra, con el propósito
de crear un DTM
La herramienta Auto Clasificar Cables y Postes
identifica y clasifica puntos que probablemente
representen cables sobre el suelo y postes de servicios
públicos
La herramienta Crear Modelos 3D: genera una malla o modelo a partir de puntos seleccionados con el digitalizador
La Herramienta Remover Ruido: es una herramienta detecta
puntos de ruido en una nube de puntos
La herramienta Clasificación automática de edificios y vegetación identifica y clasifica puntos que probablemente
representen edificios y árboles
La herramienta Píxeles-a-Puntos crea una nube de puntos de alta densidad a partir de imágenes superpuestas (ver página 20)
La herramienta LiDAR QC compara o corrige la elevación de datos de la nube de puntos a puntos de control conocidos
La herramienta Filtrar datos LiDAR ofrece opciones para limitar la visualización de puntos según la clasificación o los parámetros de tipo de retorno
La herramienta Suavizado Espacial LiDAR reduce la densidad
de la nube de puntos en función de un espacio de distancia
especificado
La herramienta Buscar Duplicados LiDAR encuentra
puntos de nube de puntos con la misma ubicación XYZ y los
elimina
La herramienta Seleccionar LiDAR por distancia identifica puntos de una clase específica
dentro de una proximidad definida de otros puntos
El botón Aplicar Color asigna valores RGB desde una capa de
imagen subyacente a cada punto en una nube de puntos

Uso del módulo LiDAR
21 Copyright Blue Marble Geographics 2019
Píxeles-a-Puntos
Este poderoso componente del módulo LiDAR utiliza los principios de la fotogrametría para crear una nube de puntos de alta densidad a partir de imágenes geoetiquetados superpuestas. Ideal para operadores de drones o UAV, Píxeles-a-Puntos analiza la relación entre objetos reconocibles en imágenes adyacentes para determinar las coordenadas tridimensionales de la superficie correspondiente. Como subproducto de la capacidad de generación de nubes de puntos, la herramienta Píxeles-a-Puntos también ofrece la opción de crear una imagen ortorrectificada y/o una malla 3D. Para crear una nube de puntos, simplemente haga clic en el botón Píxeles-a-Puntos y cargue sus imágenes en el cuadro de diálogo resultante. Aplique las configuraciones necesarias y agregue puntos de control de tierra si están disponibles antes de hacer clic en el botón Ejecutar.
El proceso Píxeles-a-Puntos consume mucha memoria y puede tardar varias horas en procesarse en función de los datos de entrada y la configuración de calidad.

Exportar e imprimir mapas
22 Copyright Blue Marble Geographics 2019
Consideraciones Generales de Exportación
La exportación eficiente de archivos y el uso compartido de mapas son componentes esenciales de cualquier SIG y juegan un papel importante en la composición funcional de Global Mapper. Del mismo modo que el software puede admitir una gran variedad de formatos de archivo para importar, se pueden exportar de manera similar cientos de tipos de archivos asegurando la interoperabilidad de Global Mapper con muchas aplicaciones de terceros.
Al exportar datos de Global Mapper, hay varios problemas y factores que deben tenerse en cuenta:
- Todas las capas compatibles y/o entidades visibles se exportarán de forma predeterminada. En otras palabras, Global Mapper creará un único archivo para todas las capas mostradas fusionando varias capas en un archivo. Para exportar el contenido de una capa específica, haga clic con el botón derecho en la capa requerida en el Centro de Control y elija Capa > EXPORTAR.
- No existe un proceso automatizado para guardar ediciones o adiciones a un archivo importado. Para guardar los cambios en el archivo de origen, debe exportar la capa en el mismo formato y sobrescribir el archivo original.
- La configuración de proyección y coordenadas para cualquier dato exportado se establece en la pestaña Proyección del cuadro de diálogo Configuración (para obtener más información, consulte la página 6). Independientemente de los parámetros de proyección de cada capa importada, esta proyección global se asignará a todas lo que se exporte.
- Cada cuadro de diálogo de opciones de formato de exportación tiene un conjunto de configuraciones específicas de formato que se aplican al archivo que se exporta. Común a todos los formatos son una opción de Exportar límites, que puede usarse para delimitar la extensión geográfica de los datos que se exportan, y una opción de Cuadrícula o Mosaico que puede usarse para dividir un solo archivo grande en varios archivos más pequeños.
Exportar Archivos en Paquete de Global Mapper
Al compartir datos con otros usuarios de Global Mapper, el formato del paquete Global Mapper es la opción preferida. Este formato patentado es compatible con todos los tipos de datos compatibles y permite la transferencia simultánea de varias capas en un solo archivo comprimido. Cuando se importa, el archivo del paquete Global Mapper recreará la estructura de capas de los datos originales. Los archivos de paquete de Global Mapper también se pueden emplear como un medio para realizar copias de seguridad de conjuntos de datos críticos. Esto asegura que los datos puedan restaurarse efectivamente en caso de pérdida de los datos originales o falla del hardware. Para crear un archivo de paquete, haga clic en el menú Archivo y seleccione Exportar> Exportar archivo de paquete de Global Mapper...
Exportar Capas Vectoriales, Ráster y de Elevación
A diferencia del proceso de importación de Global Mapper en el que se usa un solo comando Abrir para acceder a todos los datos compatibles, la exportación requiere la selección de un tipo de datos (vector, ráster o elevación) y, posteriormente, un formato de archivo específico. El submenú Exportar en el menú Archivo ofrece estas tres opciones. La

Exportar e imprimir mapas
23 Copyright Blue Marble Geographics 2019
selección de un formato para los datos exportados dependerá del uso previsto del archivo resultante y su compatibilidad con el software de terceros al que se importará.
Exportar a una Base de Datos Espacial
De la misma manera que Global Mapper proporciona una forma simplificada de importar datos de una base de datos espacial, cualquier dato cargado, independientemente de su origen, puede escribirse en cualquiera de los formatos de base de datos admitidos. Al igual que al exportar datos en formato de archivo, el submenú Exportar proporciona tres opciones de exportación de la base de datos: ráster, vector y elevación. Para obtener más información sobre cómo establecer una conexión a una base de datos espacial, consulte la página 11.
Subir Mapas a un MangoMap en Línea
MangoMap es un servicio de mapeo en línea que proporciona una manera simple y eficiente de compartir datos geoespaciales con cualquier persona, en cualquier dispositivo. A partir de la versión 21, los usuarios de Global Mapper pueden configurar una suscripción a MangoMap y publicar mapas directamente desde el software. Para iniciar el proceso, haga clic en el botón MangoMap en la barra de herramientas.
Imprimir el Mapa
Antes de enviar un mapa a una impresora conectada, Global Mapper ofrece una poderosa herramienta de diseño de página que se puede usar para agregar elementos cartográficos como un título, una leyenda y una barra de escala al mapa. Utilizando un enfoque de "lo que-ves-es-lo-que-obtienes", el Editor de diseño de mapas simplifica la producción de mapas individuales o libros de mapas.
Crear un PDF Geoespacial
La captura de una vista de mapa como formato de documento portátil (PDF) permite compartir el mapa con prácticamente cualquier persona, independientemente del sistema operativo de su computadora. La función de exportación de PDF de Global Mapper también conserva la estructura de capas inherente y la información de referencia geográfica para que el visor de mapas pueda activar y desactivar las capas según sea necesario, puede ver las coordenadas cuando su cursor se mueve sobre el mapa y puede realizar funciones cartográficas simples como medir distancias. Exportar un PDF es similar a enviar un mapa a una impresora e incluye muchas de las mismas opciones de configuración. Para crear un PDF, haga clic en Archivo> Exportar> Exportar archivo PDF... Además, se puede crear un PDF geoespacial en la ventana del Editor de diseño de mapa.
Capturar una vista de la Pantalla
Quizás la forma más sencilla de compartir un mapa, el comando Capturar contenido de pantalla a imagen es una opción disponible en el menú Archivo o mediante el método abreviado de teclado Shift + C. El cuadro de diálogo resultante ofrece la opción de cuatro formatos de imagen comunes e incluye una opción para guardar una proyección y/o archivo mundial que permitirá que la imagen se importe a una aplicación SIG de terceros.

Dónde encontrar ayuda
24 Copyright Blue Marble Geographics 2019
Documentos de ayuda de Global Mapper
El sistema de ayuda mediante búsqueda en Global Mapper se instala automáticamente con el software y se accede desde el menú Ayuda o haciendo clic en la tecla F1. Puede navegar a través de la sección de contenido o buscar una palabra clave para encontrar información sobre la función en cuestión. Los hipervínculos integrados lo ayudan a navegar entre las secciones y proporcionan información adicional sobre el tema seleccionado.
Recursos en Línea
- Una versión en línea del Manual del Usuario completo está disponible aquí: www.bluemarblegeo.com/knowledgebase/global-mapper
- Las grabaciones de la serie de seminarios web Global Mapper, que cubren una variedad de temas
en el software se pueden ver aquí: www.bluemarblegeo.com/products/webinars.php
El Foro de Global Mapper
El Global Mapper Forum es una comunidad activa en línea de usuarios y expertos de una amplia variedad de industrias y campos. Los participantes del foro tienen la oportunidad de hacer preguntas, ofrecer consejos y participar en debates sobre el uso del software y su desarrollo futuro. Muchos usuarios nuevos encuentran que navegar por los temas publicados es una parte invaluable de su experiencia de aprendizaje.
Un enlace al Foro de Global Mapper está disponible en el menú Ayuda del software o puede navegar directamente al siguiente sitio: www.globalmapperforum.com
Oportunidades de entrenamiento
Tanto las oportunidades de capacitación públicas como las específicas de la empresa están disponibles para ayudarlo a aprovechar al máximo el software. La disponibilidad de clases públicas programadas y la información sobre el registro se publica aquí: www.bluemarblegeo.com/training También se pueden organizar clases personalizadas en el sitio o en línea para empresas u organizaciones individuales. Para información, correo electrónico: [email protected]
Respaldo de Global Mapper
Una vez que se han probado todas las demás opciones de autoayuda, el soporte a pedido está disponible para resolver cualquier problema con la instalación, el registro o el rendimiento del software. Las solicitudes de soporte se inician utilizando el formulario preconfigurado en la siguiente página web: www.bluemarblegeo.com/support/support.php

Atajos de teclado útiles
25 Copyright Blue Marble Geographics 2019
Aplicación General
Abrir la Guía del Usuario ..................................................................................................................... F1 Desplegar la ventana 3D ................................................................................................................ Ctrl+3 Imprimir......................................................................................................................................... Ctrl+P Salir de Global Mapper ................................................................................................................. Alt + X
Gestión de archivos
Abrir archivo de datos (importación) ........................................................................................... Ctrl+O Guardar el Espacio de Trabajo activo ........................................................................................... Ctrl+S Cargar un Espacio de Trabajo ...................................................................................................... Ctrl+W Descargar (eliminar) todas las capas ............................................................................................ Ctrl+U Copiar las funciones seleccionadas en el portapapeles ................................................................. Ctrl+C Eliminar y copiar las funciones seleccionadas en el portapapeles ................................................. Ctrl+X Pegar funciones desde el portapapeles a una capa seleccionada .................................................Ctrl+V Abrir el Centro de control de superposición ................................................................................... Alt+C
Selección de herramientas
Herramienta digitalizadora .............................................................................................................Alt+D Herramienta de información de funciones ..................................................................................... Alt+P Herramienta de Medición ............................................................................................................. Alt+M Herramienta de Acercamiento ....................................................................................................... Alt+Z
Acercamiento y Panorámica
Acercamiento (Zoom in) ....................................................................................................... Page Down Alejarse (Zoom out) ................................................................................................................... Page Up Visualizar toda la extensión de los datos cargados........................................................................ Home Panear el Mapa (¼ de incremento de pantalla) .................................................................... Arrow Keys Panorámica del mapa (Pantalla completa) ................................................................... Ctrl+ Arrow Keys
Funciones del Digitalizador
Editar entidad bajo el cursor ....................................................................................... Left Double-Click Seleccionar una entidad y entrar automáticamente en modo de movimiento .................. Alt+Left Click Deshacer la última operación ........................................................................................................ Ctrl+Z Cancelar la operación actual ............................................................................................................. Esc Eliminar la entidad seleccionada .................................................................................................. Delete Anular la eliminación de la entidad seleccionada ................................................................ Shift+Delete Desactivar temporalmente el ajuste al dibujar un archivo de atributos ............................. Alt+Left Click
Atajos de teclado personalizados
Se puede agregar atajos de teclado adicionales al asignarlos manualmente mediante la lista desplegable Favoritos de la barra de herramientas. Para obtener más información, consulte la página 5.

¿Cómo puedo…?
26 Copyright Blue Marble Geographics 2019
¿Cómo puedo registrar Global Mapper?
Después de instalar Global Mapper, inicie el software y verá la ventana Registrar Global Mapper. Si compró una licencia, introduzca la información de su cuenta según se le solicite para desbloquear la funcionalidad completa. Para obtener más información, consulte la página 2.
¿Cómo reproyecto una capa?
Abra el cuadro de diálogo Configuración (Herramientas > Configurar), seleccione la sección Proyección y actualice los parámetros de proyección y coordenadas según sea necesario. Estos ajustes se aplicarán a todos los datos cargados y se aplicarán a las capas exportadas.
¿Cómo cambio el color de fondo de la ventana del mapa?
Haga clic en el menú Ver y elija Color de Fondo... El color seleccionado se guardará en el espacio de trabajo actual.
¿Cómo recupero una Entidad eliminada?
Utilice el método abreviado de teclado Ctrl+Mayús+D para alternar la visualización de las entidades eliminadas. Seleccione la entidad necesaria con la herramienta Digitalizador, haga clic con el botón derecho en el mapa y elija Recuperar para restaurar la entidad a su estado original. También puede utilizar el método abreviado de teclado Ctrl+Z justo después de eliminar la función.
¿Cómo puedo añadir texto al mapa sin un símbolo adjunto?
Seleccione la herramienta Nuevo Punto en la barra de herramientas Digitalizador (Crear) y haga clic en la ubicación del mapa donde desea colocar el texto. En el resultante cuadro de diálogo Modificar información de entidad, escriba el texto que desea agregar en el campo Nombre y elija Texto en la lista desplegable Tipo de entidad.
¿Cómo guardo las capas del mapa de una Fuente de Datos en Línea para uso sin conexión?
Después de que se muestren los datos en línea necesarios en la ventana del mapa, haga clic en el menú Archivo y elija Exportar > Exportar Formato Ráster/Imagen. En el cuadro de diálogo Opciones de Exportación, asegúrese de que la configuración Límites para Exportar coincida con los requisitos de cobertura geográfica. Al dejar el valor predeterminado Todos los Datos Cargados puede dar lugar a un archivo extremadamente grande y aumentar el tiempo de procesamiento. Una vez completado el proceso de exportación, cierre la conexión a los datos en línea en el Centro de Control e importe el archivo exportado en el paso anterior.
¿Cómo automatizar las tareas de procesamiento de datos en Global Mapper?
Existen varias herramientas que se pueden emplear para optimizar ciertas tareas de procesamiento de datos. En el menú Archivo, el comando Convertir/Reproyectar por lotes se puede usar para traducir colectivamente múltiples archivos de un tipo específico a otro formato y/o reproyectar los datos a otro sistema de coordenadas. Las secuencias de comandos también se pueden utilizar para automatizar múltiples tareas en un flujo de trabajo. Un script (comando) es un archivo de texto simple que contiene una serie de comandos y parámetros asociados para importar, procesar y exportar datos. Para obtener más información sobre las secuencias de comandos, visite la siguiente página web: www.bluemarblegeo.com/knowledgebase/global-mapper/ScriptReference.html