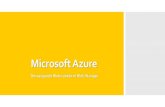Copiando blobs desde el blob storage
-
Upload
victor-moreno -
Category
Technology
-
view
100 -
download
3
description
Transcript of Copiando blobs desde el blob storage

Microsoft AzureCopiando Blobs desde el Blob Storage

En este tutorial aprenderás a:
Crear una cuenta de almacenamiento en Azure.
Copiar un blob del Blob Storage en un contenedor.

Creando una cuenta para acceder al Azure Storage
Entrar al portal de Microsoft Azure
Manage.windowsazure.com

Creando una cuenta para acceder al Azure Storage
Crear cuenta
Clic en Almacenamiento. Clic en nuevo.

Creando una cuenta para acceder al Azure Storage
Crear cuenta
Clic en Creación rápida. Escribir nombre de cuenta. Escoger región más cercana o
grupo de afinidad. Escoger replicación
(Geográficamente redundante). Clic en Crear cuenta de
almacenamiento.

NOTAS:
Cuando creamos una cuenta de almacenamiento, creamos una cuenta con posibilidad de almacenar mediante: blobs, tables y queues.
Ejemplo:
De nuestra URL inicial miazurestorage.*.core.windows.net
Al crear nuestra cuenta nos quedamos con:
https://miazurestorage.blob.core.windows.net
https://miazurestorage.table.core.windows.net
https://miazurestorage.queue.core.windows.net

Creando una cuenta para acceder al Azure Storage
Claves de almacenamiento
Teniendo nuestra cuenta ya creada, damos clic en Administrar Claves.

Creando una cuenta para acceder al Azure Storage
Claves de almacenamiento
Cuando se crea nuestra cuenta, tenemos dos tipos: primaria y secundaria.
Las dos claves nos sirven para almacenar en nuestro Azure Storage. Si quisiéramos cambiarlas , tan solo hay que presionar el botón de regenerar.

Creando una cuenta para acceder al Azure Storage
Accediendo al Azure Storage
Teniendo un proyecto de tipo WebRole o WorkerRole con Visual Studio, importar nuestros nombres de espacios:
Microsoft.WindowsAzureMicrosoft.WindowsAzure.StorageClient
Agregar clase AzureStorageAccount

NOTAS:
Con el código anterior, ya podemos acceder a nuestra cuenta almacenamiento en el Azure Storage, de igual manera si estamos trabajando de forma local, estaremos trabajando con el Storage Emulator.

NOTAS:
Para cerciorarse de que nuestros Blobs están presentes, podemos irnos hacia nuestro explorador de servidores y verificarlo.
Tenemos que tener creado un contenedor y sobre el contenedor nuestros Blobs, lo que sigue es dar doble clic sobre nuestro contenedor para ver los archivos almacenados en el BlobStorage.

Copiando blobs desde el Blob Storage
Obtener lista de Blobs
Crear un proyecto de tipo Cloud con un webrole en Visua Studio.
Agregar un webform . Referenciar los nombres de
espacio:
Microsoft.WindowsAzureMicrosoft.WindowsAzure.StorageClient
Agregar código (Reemplaza las URL correspondientes).

Si quieres saber mas acerca de Microsoft Azure no olvides visitar:
BLOG
http://blogs.itpro.es/eduardocloud
YouTube: https://www.youtube.com/user/azuresinlimites
Facebook: https://www.facebook.com/zemoreno
Twitter: https://twitter.com/victor_zemoreno
SlideShare: http://www.slideshare.net/zemoreno1
Google +: https://plus.google.com/u/0/117719984579300573037/posts