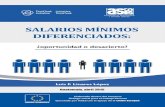Coordinación en un Centro TIC Tema 5.3 Plataforma Helvia ... · La Plataforma educativa Helvia,...
Transcript of Coordinación en un Centro TIC Tema 5.3 Plataforma Helvia ... · La Plataforma educativa Helvia,...

Coordinación en un Centro TIC
Tema 5.3Plataforma HelviaManual de usuario
Diego García García,
Coordinador TIC del C.E.I.P Nuestra Señora del Rosario de Macael
Juan Lucas Cañabate,
Coordinador TIC del I.E.S. Alto Almanzora de Tíjola

CEPIndalo Coordinación en un centro TIC
ÍNDICE
1.- Introducción. 42.- Entrada y salida de Helvia 43.- Aspecto de la Bitácora 84.- Uso del Aula Virtual 9
4.1.- Subir archivos al Aula Virtual 144.1.1.- Micrositios 17
4.2.- Agregar sitios 204.3.- Calendario 214.4.- Noticias 244.5.- FAQ´s 264.6.- Contactos y Mail interno ( enviar y leer correo ) 284.7.- Anuncios 314.8.- Foros 324.9.- Calificaciones ( Notas ) 354.10.- Evaluaciones 384.11.- Asignaturas ( Materias, Temas ) 42
5.- Administración del Aula Virtual 435.1.- Administración de usuarios 445.2.- Administración de contenidos 45
5.2.1.- Presentación 465.2.2.- Asignaturas, Materias, Temas 47
5.2.2.1.- Modificar Asignaturas 505.2.2.2.- Eliminar Asignaturas 51
5.2.3.- Eliminar y modificar archivos 525.2.4.- Eliminar y modificar sitios 545.2.5.- Noticias 565.2.6.- FAQ´s 565.2.7.- Calendario 575.2.8.- Evaluaciones ( exámenes ) 575.2.9.- Calificaciones 585.2.10.- Anuncios 585.2.11.- Otros ( Destacados, Encuestas, Glosario ) 58
5.2.11.1.- Destacados 58
Tema 5.3. Manual de usuario del Aula Virtual de Helvia 2

CEPIndalo Coordinación en un centro TIC
ÍNDICE
5.2.11.2.- Encuestas 605.2.11.3.- Glosario 61
5.2.12.- Foros 626.- Repositorio 647.- Uso del procesador de texto de la vista de administración 67
Tema 5.3. Manual de usuario del Aula Virtual de Helvia 3

CEPIndalo Coordinación en un centro TIC
1.- Introducción.La Plataforma educativa Helvia, está constituida por tres módulos diferenciados:
Sitio web, que posibilita la creación de la página web del centro y el acceso a las
Helvias de los demás centros TIC de Andalucía.
Bitácora, que puede permitir la elaboración de un diario del centro.
Aula virtual, permite compartir recursos didácticos y mantener la comunicación
entre el profesorado y el alumnado del centro.
2.- Entrada y salida de Helvia.Para acceder a Helvia desde el centro:
http://c0/helvia/
Para acceder a helvia desde fuera del centro:
http://www.juntadeandalucia.es/averroes/centros-tic/xxxxxxxx/helvia/sitio/index.cgi
( las equis se sustituyen por el código del centro ).
Una vez que ponemos la direcciones anteriores, según nos encontremos en el
centro o fuera de él, se nos muestra la vista que aparece en la figura inferior, en ella
se marcan la zona se menú que nos permitirá movernos por el Sitio WEB de Helvia,
este menú es completamente configurable por el centro. A la derecha tenemos una
serie de enlaces de gran interés para el profesorado y en la parte inferior de esta
Tema 5.3. Manual de usuario del Aula Virtual de Helvia 4
Acceso a la bitácora
Acceso al Aula Virtual
Enlaces
menú

CEPIndalo Coordinación en un centro TIC
columna derecha tenemos otra serie de enlaces, banners, que podemos configurar
según los intereses del centro. En la parte central de la pantalla tenemos la zona
llamada homepage o página de inicio, que es configurable por el centro. Debajo de
esta tenemos un espacio para que aparezcan las noticias. En la parte superior de la
pantalla tenemos un marco que es parecido al que se nos mostrará siempre en
Helvia. En él tenemos unos pequeños iconos que nos permitirán acceder a la
bitácora y al aula virtual.
El botón inicio nos lleva, estemos donde estemos, a la pantalla de inicio o
Homepage.
La opción buscar nos permite poner una palabra clave y que Helvia nos devuelva el
resultado de la búsqueda.
Si elegimos contacto nos muestra un formulario que
tenemos que rellenar y al enviarlo le llegará a una dirección
Tema 5.3. Manual de usuario del Aula Virtual de Helvia 5

CEPIndalo Coordinación en un centro TIC
de correo que el administrador haya dispuesto al efecto.
Una de las posibilidades de Helvia es la que nos permite acceder de una manera
rápida y fácil a todos los usuari@s de Helvia, a las Helvias
de todos los centros de Andalucía lo que permitirá un
enriquecimiento de todos. Una vez hacemos clic en este
icono aparece una ventana que nos permite acceder a una
provincia, haciendo clic en el mapa sobre la provincia
elegida o buscar un centro y una vez elegido poder entrar en
su Helvia.
Tema 5.3. Manual de usuario del Aula Virtual de Helvia 6

CEPIndalo Coordinación en un centro TIC
Sobre el mapa elegimos la provincia, nos aparecen las poblaciones y debajo de
cada una de ellas los centros TIC, de manera que pulsando sobre uno de ellos nos
muestra las noticias y la actividad en la bitácora, además de la posibilidad de entras
al sitio web de la Helvia del centro.
Tema 5.3. Manual de usuario del Aula Virtual de Helvia 7

CEPIndalo Coordinación en un centro TIC
3.- Aspecto de la bitácora.
Si accedemos a la bitácora nos aparecerá lo siguiente:
El marco superior es similar al que hemos visto para el sitio de Helvia.
En la parte derecha tenemos distintas informaciones, sobre las publicaciones y los
comentarios que se han realizado en esta bitácora.
Tema 5.3. Manual de usuario del Aula Virtual de Helvia 8
Título de la publicación
ContenidoComentario
Zona para agregar comentarios

CEPIndalo Coordinación en un centro TIC
4.- Uso del Aula Virtual.Si accedemos al aula virtual se nos mostrará una pantalla para que nos
autentifiquemos ya que el acceso sólo es para usuarios registrados.
En la parte derecha tenemos la opción de poner nuestro nombre de usuario y
contraseña, para entrar en el aula virtual.
En la parte superior tenemos un marco parecido a los vistos, aunque algunas de las
opciones estarán desactivadas hasta que no nos autentifiquemos. Estarán
disponibles las siguientes:
Ayuda: si pulsamos este botón, se nos abre una ventana donde
nos dará información según el lugar donde estemos, en este caso nos indicará como
entrar en el aula virtual.
Si elegimos administrador nos abre una ventana con
un formulario para enviar un mensaje al administrador del aula virtual.
Tema 5.3. Manual de usuario del Aula Virtual de Helvia 9

CEPIndalo Coordinación en un centro TIC
También tenemos disponibles los iconos para movernos por Helvia y acceder al sitio
web o a la bitácora.
Una vez que hemos realizado un visita rápida por Helvia, entramos en el aula virtual
para lo cual ponemos nuestro nombre de usuario y contraseña y pulsamos
siguiente.
Aparece un curso por defecto, pero podemos desplegar la lista de cursos en los que
Tema 5.3. Manual de usuario del Aula Virtual de Helvia 10

CEPIndalo Coordinación en un centro TIC
estamos dados de alta.
Elegimos un curso y pulsamos entrar. Nos da acceso al curso elegido y aparece la
vista de usuario del curso:
Tema 5.3. Manual de usuario del Aula Virtual de Helvia 11
Espacio reservado para personalizar el grupo

CEPIndalo Coordinación en un centro TIC
A la izquierda encontramos la lista de secciones
disponibles que iremos analizando a lo largo de estas
páginas y la posibilidad de cambiar de grupo o salir del
aula virtual.
A la derecha encontramos
información del grupo en el que nos
encontramos, de los contenidos no
leídos, los usuarios que están
conectados y el calendario.
En la parte central encontramos la
identificación del grupo donde nos
encontramos y los contenidos que
hayamos introducido, y que va
variando según la sección elegida
en cada momento.
En la parte inferior izquierda de la
vista de usuario, nos ofrece las opciones de administración
disponibles para el usuario con el que nos hemos
identificado.
En el marco superior tenemos una serie de botones que ya conocemos, pero hay
uno que todavía no hemos analizado.
El botón mis datos , este nos permite acceder a un
formulario donde podemos rellenar aquellos datos que creamos interesantes para
que sean conocidos por los usuarios del aula virtual, también podemos cambiar la
contraseña, y el idioma en el que se presenten los menús y otras informaciones.
Una vez hechas las modificaciones pulsamos el botón actualizar datos.
Tema 5.3. Manual de usuario del Aula Virtual de Helvia 12

CEPIndalo Coordinación en un centro TIC
Cuando queremos salir del aula virtual no podemos hacerlo cerrando el navegador
directamente, sino que debemos hacerlo de manera ordenada. En la zona izquierda
de la vista de usuario, debajo de las secciones tenemos un ventanita que nos
Tema 5.3. Manual de usuario del Aula Virtual de Helvia 13

CEPIndalo Coordinación en un centro TIC
pregunta lo que queremos hacer, desplegamos la lista que nos ofrece y podemos
elegir un curso al que desplazarnos o salir.
También lo podemos hacer desde las opciones de administración.
Una vez que estamos situados en el grupo en el que queremos trabajar no vamos a
dedicar a analizar las distintas
posibilidades que tenemos desde la vista
de usuario.
4.1.- Subir archivos al aula virtual.Tenemos varias opciones para hacerlo,
todas ellas nos llevarán al final al mismo
formulario. Comenzaremos por la forma
más fácil.
Nos situamos con el cursor sobre la
sección Archivos del menú de la
izquierda y pulsamos el botón izquierdo
Tema 5.3. Manual de usuario del Aula Virtual de Helvia 14
Desplegamos

CEPIndalo Coordinación en un centro TIC
del ratón.
Aparecen las asignaturas definidas y debajo de ellas tenemos un formulario para
agregar un archivo.
Hubiésemos podido elegir una de las Asignaturas ( temas, materias ) y aparecería
la lista de archivos ya incluidos y debajo el formulario para incluir un nuevo archivo.
Hubiéramos llegado al mismo sitio, si en lugar de archivos hubiésemos elegido
Asignaturas o materias y pulsamos sobre la asignatura donde queremos añadir el
archivo, pulsamos en Archivos y llegamos a los archivos que están incluidos.
Debajo de todos ellos encontraremos el formulario para incluir el archivo.
Como vemos todos los caminos llevan a Roma.
Los campos en negrita son obligatorios, comenzamos, marcando si lo que vamos a
subir es un archivo simple o un micrositio ( una documento web ), seguimos
pulsando el botón Examinar, y buscamos la carpeta donde tenemos el archivo que
vamos a subir. Una vez localizado, desplegamos la lista de categorías, que se
corresponden con las asignaturas, temas definidos, y elegimos la categoría donde
queremos incluir el archivo ( dependiendo de la configuración del grupo en lugar de
asignaturas podemos tener temas, cursos, ... ). Aunque no es obligatorio rellenamos
la Descripción el archivo de manera que sea fácil saber el contenido del archivo y
por último pulsamos el botón agregar.Cuando ha terminado de subir el archivo ( puede tardar un poco dependiendo del
tamaño ) nos informa que ha subido con éxito.
Tema 5.3. Manual de usuario del Aula Virtual de Helvia 15

CEPIndalo Coordinación en un centro TIC
Para acceder a los archivos pulsamos en el menú de la izquierda la opción Archivo y a continuación, elegimos la asignatura
correspondiente, aparecerán los archivos disponibles,
estos pueden aparecer ordenados por fecha de
publicación, alfabéticamente por nombre o por usuario.
Podemos elegirlo en la lista desplegable que
encontraremos en la derecha de la vista de usuario.
Para utilizar uno de estos archivos hacemos clic sobre él con el botón izquierdo del
ratón, se abrirá una ventana en la que nos ofrece abrir o guardar.
Si elegimos abrir, automáticamente el sistema elegirá la aplicación establecida para
el tipo de archivo de que se trate, pero puede que no sea la preferida por nosotros,
para solucionar esto podemos elegir la opción guardar y una vez en la carpeta
elegida podemos abrirlo con la opción que elijamos nosotros pulsando sobre él con
el botón derecho del ratón, seleccionando la opción adecuada del menú contextual.
Si elegimos guardar y aceptamos de abre una ventana para que elijamos la carpeta
donde se guardará el archivo y una vez allí podemos abrirlo con nuestra aplicación
preferida.
Tema 5.3. Manual de usuario del Aula Virtual de Helvia 16

CEPIndalo Coordinación en un centro TIC
4.1.1.- Micrositios.En el aula virtual llamamos micrositios, a archivos o grupos de archivos que forman
una pequeña página web, podemos subir así actividades en jclic, hotpotatoes, cazas
del tesoro, webquest, y en general
archivos en formato de página web.
Lo único que tenemos que hacer es
comprimir los archivos en formato
"zip", para esto en primer lugar
seleccionamos todos los archivos ( o
la carpeta en la que están todos ) y
pulsamos con botón derecho sobre
uno de ellos, en el menú contextual
elegimos la opción Crear archivador.
Aparecerá entonces una ventana en la que tenemos que poner el nombre, podemos
poner el que queramos y la extensión tiene que ser obligatoriamente .zip, a
continuación elegimos donde lo vamos a guardar y pulsamos crear.
Tema 5.3. Manual de usuario del Aula Virtual de Helvia 17

CEPIndalo Coordinación en un centro TIC
Ya tenemos la actividad o página web preparada para subirla.
Entramos en el aula virtual, elegimos la opción archivo y la asignatura o categoría
donde vamos a incluir el archivo, aparecerán la lista de archivos ya incluidos, si hay,
y el formulario para subir el archivo.
Lo primero que hacemos es marcar que el archivo que vamos a subir es un
micrositio, el resto del formulario es similar al que hemos visto anteriormente,
cuando lo tenemos relleno pulsamos agregar.
Aparece un nueva ventana en la que tenemos elegir, las dimensiones de la ventana
donde aparecerá la actividad una vez que el alumnado la quiera ver y debemos
indicar cual es el archivo inicial de la actividad o página web, cuando hemos indicado
esto, pulsamos en Agregar.
Tema 5.3. Manual de usuario del Aula Virtual de Helvia 18

CEPIndalo Coordinación en un centro TIC
Cuando termina de subir el micrositio, nos informa de que lo hemos subido con éxito
y estará disponible para que con un solo clic de ratón se despliega la actividad.
Lo que hay que tener en cuenta es que la posibilidad de subir micrositios sólo la
tendremos si el administrador del grupo o el webmaster nos ha dado los permisos
adecuados, Alta P. HTML.
Tema 5.3. Manual de usuario del Aula Virtual de Helvia 19

CEPIndalo Coordinación en un centro TIC
4.2.- Agregar sitios.Los sitios son enlaces que ponemos a disposición del alumnado para que puedan
llegar con una pulsación de ratón a
un lugar concreto de una página
web.
Para hacerlo tenemos varios
caminos, igual que a la hora de
agregar archivos. Podemos pulsar sobre asignaturas o materias, elegir una de ellas
y pulsar sobre sitios o directamente en el menú de secciones elegimos sitios y nos
aparecerá un formulario que hay que rellenar.
En el Nombre del sitio escribiremos el nombre de la institución responsable de la
página web que vamos a enlazar.
Seleccionamos la categoría desplegando la lista.
Tema 5.3. Manual de usuario del Aula Virtual de Helvia 20

CEPIndalo Coordinación en un centro TIC
Escribimos la Dirección web sin poner http://
Realizamos una Descripción de la página que vamos a enlazar, es conveniente
hacer esta descripción aunque no es obligatoria, pero ayudará a nuestros alumnos y
alumnas identificar la pagina.
Por último pulsamos el botón Agregar.Cuando se ha incluido el sitio nos informa de ello:
Una vez tenemos varios sitios incluidos en la asignatura, podemos ordenarlos por
fecha de publicación, por usuarios o por nombre, como hemos explicado antes para
los archivos.
4.3.- CalendarioEn el aula virtual podemos incluir citas en el calendario,
para fechar exámenes, poner tarea diaria al alumnado, fijar
reuniones, etc. En la parte derecha de la vista de usuario
tenemos el calendario, donde nos marca en amarillo la
fecha actual y en gris los eventos, a los que podemos
acceder pulsando sobre la fecha concreta.
Para acceder al calendario, pulsamos sobre la sección del
mismo nombre, nos aparece el calendario del mes en curso, en amarillo el día de la
fecha y debajo un formulario para agregar una cita.
Tema 5.3. Manual de usuario del Aula Virtual de Helvia 21

CEPIndalo Coordinación en un centro TIC
Como se puede apreciar en la imagen superior, en la parte derecha nos muestra el
mes anterior y el mes siguiente y debajo tenemos una lista desplegable para que
elijamos la forma de visualizar el calendario la que se muestra es Calendario. Otra
Tema 5.3. Manual de usuario del Aula Virtual de Helvia 22

CEPIndalo Coordinación en un centro TIC
posibilidad es Lista anual, que nos muestra la lista de citas del año.
Para agregar una cita rellenamos el siguiente formulario, que encontraremos debajo
del calendario:
Lo primero que hacemos es poner la fecha, para la que ponemos la cita, por defecto
aparecerá la del día en el que estemos. Ponemos a continuación el título de la cita
( Cita ). El siguiente campo, Descripción, es opcional y en el podemos describir de
una manera más extensa la tarea a realizar ese día, el orden del día de la reunión o
lo que corresponda según el tipo de cita.
Por último cuando todo está hecho pulsamos el botón Agregar.
Si lo hemos hecho bien nos mostrará un mensaje de que la
cita se ha agregado con éxito.
En el calendario aparecerá, el día que hemos fijado y el
título de la cita.
Tema 5.3. Manual de usuario del Aula Virtual de Helvia 23

CEPIndalo Coordinación en un centro TIC
Para acceder al contenido de la cita podemos pulsar en el número del día o
podemos hacerlo también pulsando en los días del calendario del lateral derecho.
En cualquier caso aparecerá una ventana emergente con la descripción de la cita.
4.4.- Noticias.Además de incluir noticias en el sitio web de Helvia también se pueden poner
noticias en el aula virtual, para conseguirlo hacemos clic con el ratón en la sección
noticias del menú de la izquierda, en la vista de usuario.
Nos aparecerán entonces las noticias que ya estén incluidas en el aula y debajo un
formulario para incluir nuevas noticias.
Tema 5.3. Manual de usuario del Aula Virtual de Helvia 24

CEPIndalo Coordinación en un centro TIC
➔ Tenemos que asignar una Categoría.
➔ Un Titular para la noticia.
➔ Permite la inclusión de imágenes, que previamente debemos tener
almacenadas, la localizamos pulsando el botón Examinar.
➔ Escribimos el cuerpo de la noticia, en Desarrollo.
➔ Se puede incluir un enlace a una página web, para ampliar información.
➔ Cuando todo está listo pulsamos el botón agregar.
La noticia aparecerá ( el titular ) en el inicio de la vista de usuario, en su parte
central.
Tema 5.3. Manual de usuario del Aula Virtual de Helvia 25

CEPIndalo Coordinación en un centro TIC
Si pulsamos en >> más noticias nos lleva a la página donde se encuentran listadas
todas las noticias y debajo de cada una un enlace para ver el Artículo completo... la vista de la noticia completa puede ser:
4.5.- FAQ´s.Faq´s es el acrónimo de preguntas y respuestas frecuentes ( en inglés Frequently
Asked Questions ), podemos usar esta utilidad para dejar claras algunas cuestiones
importantes para el desarrollo de la asignatura, por ejemplo el libro de texto, los
materiales necesarios, como se va a evaluar, etc., cuestiones que nos plantean muy
a menudo, y/o que se olvidan con mucha facilidad.
Para agregar alguna pregunta frecuente, hacemos un clic con el botón izquierdo del
ratón sobre la sección Faq´s, que tenemos a la izquierda en la vista de usuario.
Nos aparece un formulario a rellenar.
Tema 5.3. Manual de usuario del Aula Virtual de Helvia 26
Titular
Desarrollo
Imagen
Dirección web

CEPIndalo Coordinación en un centro TIC
● En primer lugar seleccionamos la categoría en la que vamos a incluir la
pregunta.
● Escribimos la pregunta.
● Escribimos la respuesta.
● Definimos el tema de que se trata, esto puede ayudarnos a ser más
organizados.
● Podemos incluir un archivo adjunto que nos ayude a responder la pregunta.
● Cuando todo está hecho pulsamos el botón aceptar.
En la vista de usuario quedaría así, una vez incluida:
Tema 5.3. Manual de usuario del Aula Virtual de Helvia 27

CEPIndalo Coordinación en un centro TIC
Si pulsamos en la pregunta nos muestra la pregunta y la respuesta completa:
Si observamos a la derecha, tenemos la opción de
imprimir la pregunta y la respuesta.
4.6.- Contactos y Mail Interno ( enviar y leer correo )
Estas dos opciones nos permiten comunicarnos con otros usuarios del mismo grupo
mediante la mensajería interna.
Para mandar un mensaje, pulsamos en la opción contactos en la lista de secciones,
y se nos abre una ventana, donde seleccionamos los usuarios a los que vamos a
mandar un mensaje y un formulario donde confeccionar el mensaje:
✔ En primer lugar escribimos el Asunto que es obligatorio.
✔ Escribimos el texto del Mensaje.
✔ Podemos adjuntar un fichero, pulsando el botón Examinar lo buscamos
en el ordenador.
✔ Y cuando todo está hecho pulsamos enviar mensaje.
Otra manera de enviar un mensaje es pulsar sobre los apellidos del usuario al que
queremos mandar un mensaje, al pulsar se nos abre una ventana con la información
personal disponible del usuario
Tema 5.3. Manual de usuario del Aula Virtual de Helvia 28

CEPIndalo Coordinación en un centro TIC
En esta ventana encontraremos un botón que nos permitirá enviar e-mail, al
pulsarlo nos abre otra ventana:
Esta ventana es del mismo estilo que la que hemos descrito en el procedimiento
anterior.
En los dos casos cuando el mensaje se ha enviado de manera correcta muestra un
Tema 5.3. Manual de usuario del Aula Virtual de Helvia 29

CEPIndalo Coordinación en un centro TIC
mensaje que nos lo indica.
La diferencia entre los dos procedimientos es que, el primero, nos permite mandar el
mensaje a varios usuarios a la vez, y el segundo, sólo permite mandarlo a un sólo
usuario.
Para revisar el correo pulsamos sobre la opción Mail interno de la lista de
secciones, nos ofrece entonces una lista con todos los mensajes:
Para visualizar el mensaje pulsamos sobre el nombre del remitente y se nos abre el
contenido.
En él se puede apreciar el texto, el asunto, el fichero adjunto.
Podemos Responder pulsando el botón correspondiente.
Podemos eliminarlo, en este caso irá a la papelera, de dónde debemos eliminarlo
también, ya que si no lo hacemos acumularemos basura sin necesidad.
Sólo almacenaremos en las carpetas de Recibidos y Enviados, los importantes, el
Tema 5.3. Manual de usuario del Aula Virtual de Helvia 30
Texto
Fichero adjunto

CEPIndalo Coordinación en un centro TIC
resto los eliminaremos.
4.7.- Anuncios.Esta posibilidad permite la publicación de anuncios breves
en nuestro grupo.
Para esto pulsamos sobre Anuncios de la lista de
secciones. Nos ofrece una ventana para escribir el
anuncio.
Escribimos el texto del anuncio y pulsamos agregar, se visualizará en la vista de
usuario en la sección correspondiente, ofreciéndonos la posibilidad de agregar otro
nuevo
Tema 5.3. Manual de usuario del Aula Virtual de Helvia 31

CEPIndalo Coordinación en un centro TIC
4.8.- Foros.Esta sección permite, entablar debates, sobre algún
tema concreto, entre todos los usuarios del grupo.
En la vista de usuario se puede iniciar un tema de
debate pulsando sobre la sección foros, encontraremos las categorías definidas y al
final encontraremos un formulario para realizar la intervención inicial de un foro:
➢ Rellenamos el asunto, procurando que sea descriptivo.
➢ Seleccionamos una categoría.
➢ Escribimos un texto introductorio.
➢ Podemos incluir un archivo que amplíe la información sobre el tema.
➢ Pulsamos aceptar.
Para visualizar los foros elegimos la opción foros del menú de la izquierda en la
Tema 5.3. Manual de usuario del Aula Virtual de Helvia 32

CEPIndalo Coordinación en un centro TIC
vista de usuario del aula virtual, aparecerá la lista de las categorías definidas y
elegimos una de ella apareciendo a continuación la lista de foros para esa categoría:
Debajo de la lista de foros aparece el formulario que ya conocemos y que nos
permite añadir un tema de debate más a los ya definidos.
En la lista de foros y se nos indica el asunto de cada uno, el número de
intervenciones, el moderador y la fecha de publicación. Si pulsamos en el nombre
del tema, nos aparece otra ventana el la que nos indica el texto introductorio del foro
y la posibilidad de intervenir.
Tema 5.3. Manual de usuario del Aula Virtual de Helvia 33

CEPIndalo Coordinación en un centro TIC
Para intervenir en el tema, escribimos el mensaje, adjuntamos un archivo si es
necesario y por último pulsamos aceptar.
Tema 5.3. Manual de usuario del Aula Virtual de Helvia 34

CEPIndalo Coordinación en un centro TIC
4.9.- Calificaciones ( Notas ).Esta sección nos puede ser de utilidad cuando queremos comunicar al alumnado las
notas de alguna prueba o trabajo realizado y tardaremos en tener clase con
ellos/as, de manera que pueden conocer las notas consultando la Helvia.
Para comenzar pulsamos nombre la sección calificaciones ( notas ) y nos ofrece un
formulario para que escribamos los datos de la prueba de la que vamos a publicar
las notas:
Ponemos un Nombre descriptivo que identifique de manera unívoca el examen de
que se trata.
Podemos completar el nombre con una descripción.
Seleccionamos una Categoría:
Seleccionamos un Rango, es decir si
aplicaremos notas a todos el alumnado o
sólo a una parte:
Si elegimos un rango de usuarios nos saldrá la
relación de usuarios y tendremos que marcar a
los que vamos a aplicar la nota.
Podemos realizar un comentario, por ejemplo
de los resultados generales del examen.
Tema 5.3. Manual de usuario del Aula Virtual de Helvia 35

CEPIndalo Coordinación en un centro TIC
Pulsamos siguiente:
Nos ofrece el listado del alumnado, podremos a cada uno su nota y podemos
Tema 5.3. Manual de usuario del Aula Virtual de Helvia 36

CEPIndalo Coordinación en un centro TIC
realizar un breve comentario.
Cuando terminamos pulsamos el botón aceptar. En la vista de usuario aparecerá un
listado de las calificaciones de la asignatura.
Como estamos identificados como tenemos perfil de profesor, nos ofrece el
formulario para cambiar alguna cosa, las notas y los comentarios que hemos
realizado, una vez hechos los cambios, pulsamos el botón modificar.
El alumnado accedería clicando en la opción Calificaciones ( notas )del menú y
eligiendo a continuación la asignatura o categoría deseada, podría ver su nota y
pulsando sobre el nombre de la nota podría ver todos los detalles:
Tema 5.3. Manual de usuario del Aula Virtual de Helvia 37

CEPIndalo Coordinación en un centro TIC
4.10.- Evaluaciones.En esta sección podemos definir cuestionarios tipo test para nuestro alumnado, lo
realizaremos desde la vista de usuario, pulsando sobre la opción Evaluaciones, que
podemos encontrar en la parte izquierda de la pantalla:
En la parte central de la pantalla nos aparecerá la lista
de asignaturas con una información de las
evaluaciones definidas, el número de preguntas, y las
evaluaciones que han sido realizadas:
Si ahora pulsamos sobre una asignatura nos presentará un formulario para realizar
una evaluación:
Si hubiese ya evaluaciones definidas, aparecerían sobre el formulario.
Tema 5.3. Manual de usuario del Aula Virtual de Helvia 38

CEPIndalo Coordinación en un centro TIC
Comenzamos poniendo un nombre a la evaluación en el casillero Título.
Realizamos una pequeña descripción, en la casilla correspondiente.
Elegimos la materia a la que corresponde la evaluación.
Debemos establecer un porcentaje a partir del cual se considera aprobado el
examen, lo normal sería el 50%.
Se puede asignar o no un límite de tiempo.
El día que se haya acordado con el alumnado, llegaremos al formulario otra vez y se
activará el examen, marcando la casilla de estado del formulario.
Pulsamos Agregar y nos aparecerá un formulario para añadir las preguntas:
Si no tenemos preguntas ya definidas, podemos introducirlas en este momento en
en formulario Agregar una pregunta nueva.
Tema 5.3. Manual de usuario del Aula Virtual de Helvia 39

CEPIndalo Coordinación en un centro TIC
en Temas a debatir introducimos el enunciado de la pregunta, podemos incluir una
pequeña explicación.
Definimos las distintas posibilidades de respuesta y marcamos la que es la correcta.
Pulsamos el botón Insertar y se almacena la pregunta y nos ofrece la posibilidad de
incluir otra nueva.
Cuando hemos terminado de incluir preguntas pulsamos el botón Guardar Cambios y el examen está preparado.
Si estamos definiendo una evaluación y ya hemos definido otras y tenemos
preguntas incluidas en el aula virtual podemos usarlas pulsando en el botón Insertar
preguntas, nos aparecerán las preguntas definidas, para que podamos usarlas
ahora, sólo tenemos que marcar el cuadro al lado de las preguntas que queremos
usar y después pulsar el botón aceptar.
Tema 5.3. Manual de usuario del Aula Virtual de Helvia 40

CEPIndalo Coordinación en un centro TIC
Para modificar cualquier examen ya definido podemos hacerlo desde la vista de
usuario, pulsando sobre la sección evaluaciones, eligiendo la asignatura ( categoría )
correspondiente y en ella el examen a modificar,
aparecerá el cuestionario sobre el que podemos
modificar lo que consideremos oportuno.
Para añadir preguntas podemos entrar en el enlace del
lateral derecho con el nombre de administración de preguntas.
Se nos ofrece un listado de preguntas definidas para el grupo que podemos
modificar y la posibilidad de agregar nuevas preguntas o eliminar alguna de las
existentes.
Tema 5.3. Manual de usuario del Aula Virtual de Helvia 41

CEPIndalo Coordinación en un centro TIC
4.11.- Asignaturas ( Materias, Temas )Si elegimos la opción asignaturas del menú de la izquierda podemos acceder a la
información relacionada con cada una de las asignaturas o categorías definidas:
Si pulsamos sobre una de ellas nos ofrecerá, toda la información de la asignatura:
Como podemos apreciar nos muestra el responsable de la asignatura, el horario,
Tema 5.3. Manual de usuario del Aula Virtual de Helvia 42

CEPIndalo Coordinación en un centro TIC
una información adicional y los contenidos referidos a la asignatura. Para acceder a
estos recursos tenemos que hacer un clic en el nombre de cada tipo, el que viene
entre paréntesis con el número de elementos de este tipo, no en el icono.
5.- Administración del Aula VirtualHemos visto hasta ahora las tareas que se pueden realizar desde la vista de usuario,
que son fundamentalmente incluir distintos elementos en el aula virtual, pero
también tendremos que modificar si nos equivocamos o eliminar lo que ya no
necesitamos, pues estas acciones y otras de gestión son las que podemos realizar
desde la vista de administración.
Tendremos posibilidad de acceder a la administración si somos responsables de una
categoría y el webmaster lo ha definido así al crear el grupo al que pertenecemos.
Las opciones que se nos ofrecen desde la administración dependen del perfil que
tengamos asignado, normalmente tendremos el perfil profesor y dependiendo de las
decisiones del centro podríamos ser administradores de algún o algunos grupos.
Para acceder a la vista de administración desde la de usuario, buscamos en la
esquina inferior izquierda, una lista desplegable que nos ofrece las posibilidades de
administración según sea nuestro perfil.
Seleccionamos Administración de Aula Virtual y
nos da acceso a la administración, donde se nos
muestra en primer lugar una serie de informes de
accesos por meses, por días, por cada usuario, etc.
Tema 5.3. Manual de usuario del Aula Virtual de Helvia 43

CEPIndalo Coordinación en un centro TIC
5.1.- Adminsistración de usuarios.
Podemos obtener informes totales, por cada usuario, las secciones que ha visitado
cada uno y hasta los clic de ratón que se han dado.
Si queremos regresar a la vista de usuario pulsamos en el cuadro verde con el
nombre de Helvia.
Dentro de la misma pestaña de usuarios tenemos la opción Mensajería, desde la
que podemos mandar un mensaje a los usuarios de los distintos grupos en los que
estamos dados de alta, eligiendo perfiles marcando en el cuadro correspondiente, no
podemos individualizar los mensajes.
Tema 5.3. Manual de usuario del Aula Virtual de Helvia 44
Vuelta a la vista de usuario Cerrar sesión
Cambio de grupo
Comandos

CEPIndalo Coordinación en un centro TIC
5.1.- Administración de contenidos.Para administrar los contenidos de cada grupo del que seamos usuarios con el perfil
profesor una vez en la administración elegimos la pestaña Contenidos y aparecerán
las distintas opciones disponibles: Presentación, Asignaturas ( Temas ), Archivos,
Sitios, Noticias, Foros, FAQ´s, Exámenes,Calendario, Notas, Otros.
Tema 5.3. Manual de usuario del Aula Virtual de Helvia 45

CEPIndalo Coordinación en un centro TIC
5.2.1.- Presentación.En presentación podemos realizar presentaciones de la asignatura del profesor o
profesora o de un tema de interés para nuestro alumnado. Esta es de las pocas
opciones que no podemos incluir desde la vista de usuario, sólo se puede hacer
desde la administración.
Para iniciar una presentación elegiremos el comando AGREGAR, y aparecerá un
formulario para definirla. Como en el resto de Helvia todo lo que aparece en negrita
es obligatorio, lo demás es opcional.
Ponemos un Nombre a la presentación, un Título y escribimos el Texto, usando el
Tema 5.3. Manual de usuario del Aula Virtual de Helvia 46

CEPIndalo Coordinación en un centro TIC
procesador que se nos ofrece ( al final del tema se explican algunas posibilidades
del procesador ).
Una vez finalizado el formulario pulsamos el botón agregar de la parte inferior del
formulario y aparecerá en la vista de usuario, eligiendo en el menú de la izquierda la
opción Presentación.
5.2.2.- Asignaturas, Materias, Temas.Desde la vista de usuario podemos agregar contenido a las distintas asignaturas
pero es en la vista de administración donde podemos añadir más asignaturas,
modificar las existentes y eliminar o desactivar las que ya no se impartan.
Si elegimos el comando AGREGAR, se nos presenta un cuestionario para definir los
distintos aspectos de la asignatura a agregar al grupo:
Tema 5.3. Manual de usuario del Aula Virtual de Helvia 47

CEPIndalo Coordinación en un centro TIC
Cómo ya sabemos, y nos indica en la pantalla los campos en negrita son
obligatorios, comenzamos poniendo nombre a la asignatura:
Describimos la asignatura:
Asignamos responsable/es, para lo cual desplegamos la lista y elegimos en primer
lugar el perfil del responsable:
Una vez elegido el perfil, normalmente Profesores, volvemos a desplegar la lista y
seleccionamos a uno de los usuarios con ese perfil:
Tema 5.3. Manual de usuario del Aula Virtual de Helvia 48

CEPIndalo Coordinación en un centro TIC
Si queremos que se muestre el horario del grupo podemos marcar esta opción y
poner el horario:
Seguimos, si queremos incluir información adicional marcamos el cuadro
correspondiente y escribimos esa información usando el procesador de texto que
tenemos a nuestra disposición.
Por último marcamos las distintas las secciones que se ligarán a la asignatura que
estamos definiendo:
Tema 5.3. Manual de usuario del Aula Virtual de Helvia 49

CEPIndalo Coordinación en un centro TIC
Una vez hecho esto, pulsamos el botón Agregar.Volvemos a la vista de usuario para ver como ha quedado, hacemos un clic sobre la
sección materias ( asignaturas ).
Aparecen las asignaturas definidas, con un resumen de los recursos de cada una de
ellas.
Si pulsamos sobre una de ellas nos ofrecerá, toda la información de la asignatura,
como ya hemos visto anteriormente.
5.2.2.1.- Modificar Asignaturas.Una vez que tenemos las asignaturas en el grupo, podemos modificar algunos
aspectos desde la vista de administración y una vez allí elegimos la pestaña
Contenidos, la opción Materias o Asignaturas, Administración y el comando
MODIFICAR.
Nos muestra la lista de asignaturas definidas, pulsando el botón izquierdo del ratón
Tema 5.3. Manual de usuario del Aula Virtual de Helvia 50

CEPIndalo Coordinación en un centro TIC
sobre el nombre de una de ellas accedemos a un formulario similar al que usamos
para agregar la asignatura y modificando los datos que contiene podemos cambiar la
configuración de la asignatura, la única variación del formulario es que nos presenta
un casilla que si está marcada la asignatura estará activa y si no está marcada la
asignatura no está activa, cuando hemos hecho las modificaciones, pulsamos el
botón Modificar.
5.2.2.2.- Eliminar asignaturas.Podemos eliminar las distintas asignaturas que hemos creado, desde la vista de
administración, elegimos la pestaña Contenidos, la opción Materias o Asignaturas,
Administración y el comando ELIMINAR.
Tema 5.3. Manual de usuario del Aula Virtual de Helvia 51

CEPIndalo Coordinación en un centro TIC
Nos aparecerán las asignaturas definidas y a la derecha un círculo a la altura de
cada una para marcar la que queramos eliminar
Una vez que marcamos, pulsamos el botón eliminar. La eliminación debe ser una a
una.
5.2.3.- Eliminar y modificar archivos.Desde la vista de usuario sólo podemos incluir recursos, para eliminar o modificar
tendremos que hacerlo desde la vista de administración.
Para esto elegimos la pestaña Contenidos, la opción Archivos y dentro de estos
Administración, y el comando MODIFICAR.
Tendremos un lista de archivos incluidos, que podremos ordenar de diversas
maneras pulsando sobre las cabeceras de cada columna, lo que nos puede ayudar a
localizar el archivo que buscamos.
Para modificar el archivo pulsamos sobre el nombre del archivo y aparecerá un
formulario con los datos que incluimos anteriormente. Podemos cambiar el archivo
de categoría, modificar la descripción y si pulsamos sobre el nombre podemos
Tema 5.3. Manual de usuario del Aula Virtual de Helvia 52

CEPIndalo Coordinación en un centro TIC
visualizar el archivo. Por último pulsamos el botón Modificar.
Para eliminar hacemos lo mismo que para modificar, pero en esta ocasión elegimos
el comando ELIMINAR
Se nos ofrece la lista de archivos y al lado derecho de cada uno un cuadro para
marcar los archivos a eliminar ( al ser la zona a marcar cuadrada permite eliminar
varios archivos a la vez ), Una vez seleccionados los archivos pulsamos el botón
eliminar.
Tema 5.3. Manual de usuario del Aula Virtual de Helvia 53

CEPIndalo Coordinación en un centro TIC
5.2.4.- Modificar y eliminar sitios.Para poder modificar o eliminar un sitio tenemos que acceder a la vista de
administración, una vez allí elegimos la pestaña Contenidos, la opción Sitios,
Administración y el comando MODIFICAR.
Nos ofrece la lista de sitios que están incluidos
pulsando sobre el nombre, se nos abre el formulario con los datos que podemos
modificar
Tema 5.3. Manual de usuario del Aula Virtual de Helvia 54

CEPIndalo Coordinación en un centro TIC
Cambiamos lo que creamos oportuno y finalmente pulsamos el botón Modificar.
Para eliminar elegimos el comando ELIMINAR
nos aparece la lista de sitios con un cuadro para marcar los que queremos eliminar,
una vez marcados, podemos marcar varios a la vez, pulsamos el botón eliminar
Tema 5.3. Manual de usuario del Aula Virtual de Helvia 55

CEPIndalo Coordinación en un centro TIC
5.2.5.- Noticias.Desde la vista de administración podemos modificar o eliminar noticias, agregar sólo
se puede realizar desde la vista de usuario.
Para realizar estas acciones lo haremos de forma semejante a lo realizado para
archivos y sitios:
Lo que encontramos si entramos en la administración de noticias es una lista de las
noticias incluidas en el grupo, para modificarla alguna hacemos clic sobre el nombre
de la noticia y se nos ofrecerá un formulario para rectificar lo que se hizo al incluir la
noticia desde la vista de usuario.
Para eliminar noticias elegimos el comando eliminar y aparecerá el listado de las
noticias con un cuadro para marcar el las que queremos eliminar, lo que tendremos
que hacer, cuando estas hayan perdido su actualidad.
5.2.6.- FAQ´s.En esta sección, podemos hacer de manera similar a la anterior seleccionando
según corresponda el comando MODIFICAR o ELIMINAR.
Tema 5.3. Manual de usuario del Aula Virtual de Helvia 56

CEPIndalo Coordinación en un centro TIC
5.2.7.- Calendario.Con la opción calendario procederemos de forma similar a las anteriores, teniendo a
nuestra disposición los comandos ELIMINAR y MODIFICAR.
5.2.8.- Evaluaciones ( Exámenes ).Para modificar cualquier examen ya definido podemos hacerlo desde la vista de
usuario, pulsando sobre la sección evaluaciones, eligiendo la asignatura
correspondiente y en ella, el examen a modificar, aparecerá el cuestionario sobre el
que podemos modificar lo que consideremos oportuno.
Desde la vista de administración sólo podemos eliminar las evaluaciones es el único
comando que se nos ofrece ELIMINAR.
Marcamos la evaluación a eliminar y pulsamos el botón eliminar, se tienen que
eliminar una a una.
Tema 5.3. Manual de usuario del Aula Virtual de Helvia 57

CEPIndalo Coordinación en un centro TIC
5.2.9.- Calificaciones ( Notas ).Las calificaciones que encontramos en un grupo pueden venir de las notas que
queremos comunicar al alumnado y una calificación que se genera
automáticamente, cuando hacemos un examen o evaluación. Desde la vista de
administración se puede eliminar las distintas calificaciones que hayamos subido,
para eliminar las calificaciones relacionadas con evaluaciones primero tenemos que
eliminar la evaluación, de la manera como se ha explicado en el apartado anterior.
como se puede ver en la imagen anterior aparece una evaluación que no tiene botón
para eliminarla y coloreada, esta está ligada a una evaluación y se podrá eliminar
cuando se elimine ésta.
De las calificaciones que podríamos llamar informativas, podemos eliminarlas
eligiendo la nota o calificación a eliminar, tenemos que eliminar de una en una, y
pulsamos el botón eliminar.
5.2.10.- Anuncios.En esta sección de la vista de administración sólo podemos eliminar los anuncios
que hayamos introducido en la vista de usuario.
5.2.11.- Otros ( Destacados, encuestas, glosario ).En este último apartado del menú de contenidos tenemos varias posibilidades muy
interesantes, que nos permiten poner imágenes con enlaces ( destacados ),
encuestas y crear un glosario.
5.2.11.1.- Destacados. Nos permiten poner, imágenes que nos enlacen con alguna página web. Para esto
Tema 5.3. Manual de usuario del Aula Virtual de Helvia 58

CEPIndalo Coordinación en un centro TIC
entramos en la administración, y elegimos la pestaña Contenidos, la opción Otros y
dentro de otros Destacados.Elegimos el comando AGREGAR y aparece un formulario donde podemos poner
algunos elementos:
Ponemos en primer lugar el Nombre, con el que lo
identificamos, una Imagen ( con una anchura máxima de unos
130 píxeles ), incluimos un enlace a Internet ( LINK ).
Marcamos, si se abrirá en otra ventana, en principio es lo más
conveniente.
Marcamos en el recuadro de activo, para que pueda
visualizarse.
Por último señalamos los grupos, de los que pertenecemos,
en los que aparecerá.
En la vista de usuario el Destacado aparece en la parte
derecha y debajo del calendario.
Para que aparezca en la página de inicio del grupo tenemos que haberlo marcado
en la configuración del grupo ( pestaña Grupos, Administración, esto lo hará el
webmaster o el administrador del grupo ). En la pantalla que aparece en la parte de
abajo en la Configuración del grupo, la pestaña Homepage.
De las opciones que se nos presentan marcamos la casilla para que aparezca en la
página de inicio.
Tema 5.3. Manual de usuario del Aula Virtual de Helvia 59

CEPIndalo Coordinación en un centro TIC
En lugar de Destacados podemos poner otro encabezamiento.
Como en otros apartados que hemos visto, podemos modificar y eliminar los
Destacados, usando los comandos MODIFICAR y ELIMINAR.
5.2.11.2.- Encuestas.El aula virtual de Helvia nos permite realizar encuesta simples, para esto elegimos la
pestaña Contenidos, la opción Otros y dentro de otros Encuestas, elegimos el
comando AGREGAR y se nos presenta un formulario que tenemos que rellenar para
definir la encuesta:
En primer lugar, en la Descripción se realizará en enunciado o
pregunta de la encuesta.
Debajo encontramos las distintas opciones que plantearemos.
Lo lógico es que cada usuario sólo pueda contestar a la encuesta una vez, para lo
cual marcaremos el cuadro correspondiente.
Por último elegimos los grupos en los cuales se mostrará la encuesta.
Una vez configurada pulsamos el botón Agregar.En la vista de usuario la encuesta se verá en la parte lateral derecha debajo del
calendario.
En este apartado de la administración el comando MODIFICAR, sólo nos permite
modificar la descripción de la encuesta, no las opciones definidas.
En la lista de comandos tenemos en este caso uno nuevo, RESULTADOS que nos
permite ver el resultado de las encuestas.
Tema 5.3. Manual de usuario del Aula Virtual de Helvia 60

CEPIndalo Coordinación en un centro TIC
Como se puede apreciar en la figura anterior, los resultados se nos presentan
expresando el porcentaje de las distintas opciones.
Podemos eliminar las encuestas ya definidas, eligiendo el comando ELIMINAR.
5.2.11.3.- Glosario.En el glosario de Helvia podemos definir una serie de palabras, que luego se podrán
consultar en las distintas secciones del aula virtual.
Como se puede ver en la figura siguiente, cuando una palabra está incluida en el
glosario, aparece marcada de una forma especial y al pasar el cursor por encima
nos aparece su definición.
Para incluir distintos términos en el glosario, elegimos la pestaña Contenidos, la
opción Otros y dentro de otros Glosario, elegimos el comando AGREGAR y se nos
presenta un formulario que tenemos que rellenar:
Tema 5.3. Manual de usuario del Aula Virtual de Helvia 61

CEPIndalo Coordinación en un centro TIC
En Nombre ponemos la palabra o término a definir y en Descripción su definición.
Cuando hemos rellenado estos dos campos pulsamos el botón Agregar.Podemos en cualquier momento eliminar y modificar las palabras y definiciones, con
los comandos ya conocidos.
5.2.12.- Foros.Desde la vista de administración podemos modificar, eliminar o cerrar los foros que
hayamos creado en la vista de usuario.
Si seleccionamos el comando MODIFICAR, nos ofrece los foros y las intervenciones
que se han hecho.
Para modificar la intervención inicial, hacemos clic sobre el asunto y nos ofrece un
formulario con los datos que se introdujeron en el momento de su creación y
modificamos lo que creamos conveniente:
Tema 5.3. Manual de usuario del Aula Virtual de Helvia 62

CEPIndalo Coordinación en un centro TIC
Una vez que se realizan las modificaciones para que tengan efecto tenemos que
pulsar el botón Modificar.Lo mismo podemos realizar con los comentarios, realizados en los foros.
Podemos paralizar temporalmente un debate en los foros, para lo cual elegimos el
comando CERRAR FOROS,
Marcamos el foro o foros a cerrar y pulsamos aplicar cambios.
Si lo que queremos es eliminar alguna intervención o todo un foro elegimos el
comando Eliminar, marcando a continuación los foros o intervenciones concretas a
eliminar y pulsando el botón eliminar.
Tema 5.3. Manual de usuario del Aula Virtual de Helvia 63

CEPIndalo Coordinación en un centro TIC
6.- Repositorio.El repositorio es un almacén de distintos archivos, sitios locales o micrositios y
direcciones de web´s interesantes.
Para comenzar a trabajar con el repositorio lo primero que tiene que hacer el
webmaster es crear una serie de categorías, podemos establecer la analogía con las
carpetas de un archivador, que nos ayudarán a tener los recursos mejor
organizados.
Los administradores de grupo y cada profesor sólo puede poner diferentes recursos
en el repositorio.
Para agregar distintos recursos al repositorio sólo se puede hacer desde la
administración, eligiendo la pestaña Repositorio, la opción Administración y el
comando AGREGAR:
Aparece una pantalla con varios apartados a rellenar
Tema 5.3. Manual de usuario del Aula Virtual de Helvia 64

CEPIndalo Coordinación en un centro TIC
En primer lugar decidimos si el recurso a incorporar es:
• Archivo ( texto, imágenes,... )
• Sitio Local o micrositio ( una pequeña página web, un archivo jClic,
Hotpotatoes, cazas, webquest, etc. ) estos habrá que subirlos en formato
comprimido .zip
• Sitio Internet.
Pulsando el botón examinar buscamos el archivo que vamos a subir al repositorio.
Lo describimos, de manera que sea identificable el recurso.
Escribimos alguna/s palabra/s clave que van a servir después para localizar el
recurso, por lo que es conveniente, que se elijan palabras bastante descriptivas de
su contenido.
Seguimos con la parte inferior de la pantalla:
Tema 5.3. Manual de usuario del Aula Virtual de Helvia 65

CEPIndalo Coordinación en un centro TIC
En Visibilidad, se nos presentan dos ventanas, en la de la derecha encontramos
todo los grupos y tenemos que pasar a la izquierda, los grupos en los que queremos
que esté disponible el recurso que estamos agregando. Para esto seleccionamos el
grupo en la columna de la derecha, Visibilidad Disponibles, y con la flecha lo
pasamos a la columna Visibilidad Seleccionados.
Si no pasamos ningún grupo a visibilidad, estará visible para todos.
Lo mismo hacemos con las categorías, las disponibles están a la derecha, y
pasamos a la izquierda la categoría elegida con ayuda de las flechas.
Cuando todo está hecho pulsamos el botón Agregar. Si en lugar de un archivo subimos un sitio local o micrositio al repositorio, tenemos
que tenerlo previamente comprimido con extensión .zip y marcaremos la opción
adecuada. Rellenamos todo el formulario y tras pulsar el botón Agregar, aparece
otra ventana en la que se nos pide:
Nombre del sitio local a subir.
Descripción (opcional ) del recurso.
Dimensiones de la ventana ( ancho y largo ) para cuando se abra como página
web.
Nombre de la Página Principal, si está compuesto por varios archivos tenemos que
buscar en la lista desplegable el archivo del inicio de la página.
Tema 5.3. Manual de usuario del Aula Virtual de Helvia 66

CEPIndalo Coordinación en un centro TIC
Por último pulsamos el botón Agregar.
7.- Uso del procesador de texto de la vista de administración.Este procesador lo encontraremos a la hora de definir un grupo, realizar una
presentación o incluir información adicional en las distintas asignaturas.
Tiene es muy simple y tiene algunos trucos, si intentamos escribir y no nos deja
cambiamos el formato y si lo volvemos a intentar ya nos dejará.
Escribimos el texto, podemos darle formato ( tipo de letra , tamaño, color,... ), incluir
directamente enlaces a Internet utilizando el icono , seleccionando la palabra/s
que queremos enlazar y a continuación, pulsando sobre el icono aparece la ventana:
Tema 5.3. Manual de usuario del Aula Virtual de Helvia 67
Ver formato HTML
Previsualización
Realizar un enlace
Realizar un enlace al repositorio local
Zona para escribir texto

CEPIndalo Coordinación en un centro TIC
Si lo que queremos es hacer un enlace a Internet escribimos la dirección completa al
lado de Link y después pulsamos el botón Linkear.También tenemos la opción de enlazar a distintos objetos que ya tengamos incluidos
en el grupo del Aula Virtual, en el que estemos trabajando en ese momento, si nos
fijamos, en la figura anterior, al lado de cada una de las secciones del grupo que
aparecen en azul, hay un triángulo, si pulsamos sobre el se despliegan los recursos
incluidos en esa sección, si pulsamos sobre alguno de ellos aparece la dirección en
la casilla Link y a continuación pulsamos el botón Linkear.Podemos hacer enlaces a recursos que estén almacenados en el repositorio para
esto seleccionamos, la palabra/s a enlazar y pulsamos el icono , nos aparecerá
una ventana para que localicemos y elijamos el recurso a enlazar.
Tema 5.3. Manual de usuario del Aula Virtual de Helvia 68

CEPIndalo Coordinación en un centro TIC
En buscar ponemos la palabra clave para localizar el recurso, ( si lo dejamos en
blanco se mostraran todos los recursos ), seleccionamos la categoría donde estará
catalogado el recurso y seleccionamos si es un archivo ( texto, imagen, etc. ), un
Sitio Local ( micrositio, es decir una aplicación en formato de página web, unas
actividades Jclic, unas de Hot Potatoes, Una caza del tesoro, una webquest, etc. ) o
un Sitio Internet.
Pulsamos a continuación el botón Buscar.Aparece una ventana con el resultado de la búsqueda.
Pulsando sobre el nombre del recurso, en este caso un archivo, aparecerá:
Se aprecia, el recurso en azul, si pulsamos sobre el se visualiza. La dirección del
recurso está en la casilla de enlace, Link.
Ahora podemos hacer dos cosas:
➔ Linkear, si pulsamos este botón establecemos un enlace al recurso.
➔ Incrustar, al pulsar este botón podemos incluir el contenido del archivo
Tema 5.3. Manual de usuario del Aula Virtual de Helvia 69

CEPIndalo Coordinación en un centro TIC
directamente en la presentación. Es un método que se puede usar para
incluir imágenes en el procesador de texto, que no tiene esta opción.
El mismo proceso seguiríamos, para enlazar sitios locales o sitios de Internet, que
previamente han debido de ser incluidos en el repositorio.
En el procesador de texto, los enlaces quedarían marcados en azul y subrayados.
Podemos visualizar como quedaría pulsando el icono .
Si no quedamos conformes con el aspecto y sabemos algo de edición HTML,
podemos acceder al código, pulsando el icono <>.
Tema 5.3. Manual de usuario del Aula Virtual de Helvia 70