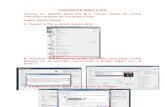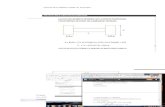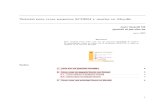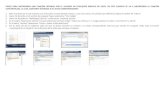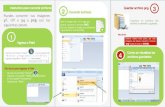Convertir Texto en Tabla y Copiarla a Excel
-
Upload
rafael-cazales-fuentes -
Category
Documents
-
view
40 -
download
4
description
Transcript of Convertir Texto en Tabla y Copiarla a Excel

Importar datos desde Access
Microsoft Access es un software de base de datos muy utilizado y puedes encontrarte en alguna ocasión con la necesidad de importar datos desde Access hacia Excel lo cual es una tarea muy sencilla.
Importar una base de datos Access a Excel
No necesitas conocer mucho sobre Access ya que Excel ha simplificado grandemente este proceso para los usuarios. Lo primero que debemos hacer es ir a la ficha Datos y pulsar el botón Desde Access.
Este comando mostrará el cuadro de dialogo Seleccionar archivos de origen de datos en donde deberás especificar el archivo Access que deseas abrir:
De inmediato Excel mostrará otro cuadro de diálogo que enlistará las tablas contenidas en el archivo Access.
Una tabla es el lugar en donde se almacenan los datos en Access. Podríamos pensar que una tabla de Access es similar a una hoja de Excel porque también está formada por columnas y filas. Y aunque el concepto de tabla es un poco más avanzado que una hoja de Excel, es suficiente la comparación por ahora para saber que ahí se encuentra almacenada la información de Access. Una vez seleccionada la tabla de Access que deseamos importar debemos pulsar el botón Aceptar y ahora Excel nos preguntará por algunas configuraciones de importación:

En primer lugar podemos elegir traer los datos desde Access como una Tabla de datos o también como un Informe de tabla dinámica. Así mismo podemos especificar la celda de nuestra hoja donde queremos que se inserten los datos o simplemente especificar que se inserten en una nueva hoja. Al pulsar el botón Aceptar Excel realizará la importación de los datos.
La información de la tabla de Access será mostrada dentro de la hoja de Excel en el mismo orden en que aparecen los datos en la tabla.
Importar datos de Excel a Access
Es difícil pensar en capturar manualmente todos los registros de una tabla de Access así que la herramienta nos provee de varios comandos para importar datos. En esta ocasión nos enfocaremos especialmente en cómo importar datos de Excel a Access de una manera sencilla. A continuación describiré este proceso de importación de datos.
Dos opciones para importar datos
Lo primero que debemos hacer antes de iniciar con la importación de datos a Access es decidir si haremos la importación hacia una nueva tabla o hacia una tabla ya existente de Access. En caso de que la importación se realice a una nueva tabla, Access intentará asignar el tipo de datos adecuado para cada campo pero será necesario realizar una revisión posterior para asegurarnos de que Access haya asignado los tipos de datos adecuados en cada campo.
La otra opción es crear una tabla anticipadamente de manera que la importación se haga directamente a ella. De esta manera podremos definir los campos apropiados y el tipo de dato adecuado para recibir la información proveniente de Excel.
De manera personal prefiero utilizar el primer método y dejar que Access cree una nueva tabla y posteriormente realizar las adecuaciones pertinentes, pero puedes elegir

cualquiera de estos dos métodos. En este artículo seguiremos la opción de crear una nueva tabla.
Importar una hoja de Excel a Access
El proceso de importación de datos en Access se realiza a través de un Asistente el cual nos llevará de la mano para importar los datos. Debes ir a la ficha Datos externos y pulsar el comando Excel.
Este botón mostrará la primera pantalla del Asistente la cual nos permitirá especificar el archivo de Excel que contiene la información. Solamente debemos pulsar el botón Examinar para localizar el libro de Excel adecuado.
Adicionalmente debemos especificar el lugar donde se almacenarán los datos. La primera opción creará una nueva tabla que contendrá los datos importados. Si por el contrario deseas importar los datos a una tabla ya existente debes elegir la segunda opción la cual mostrará una lista de las tablas existentes de manera que puedas elegir. Elegiré la opción de crear una nueva tabla y pulsaré el botón Aceptar para avanzar al segundo paso del Asistente.
Elegir la hoja de Excel a importar
El Asistente de importación detectará las hojas existentes dentro del libro de Excel.

Solamente debemos asegurarnos de elegir la hoja adecuada antes de avanzar. Adicionalmente podrás observar una muestra de los datos contenidos en la hoja seleccionada. Cuando estés listo pulsa el botón Siguiente.
Encabezados de columna
El tercer paso es muy simple ya que solamente nos pregunta si los datos de la hoja de Excel tienen un encabezado de columna.
En caso de que así sea solamente marca la caja de selección que indica que la Primera fila contiene encabezados de columna. Pulsa el botón Siguiente para continuar con el Asistente de importación.
Detalle de cada campo
El siguiente paso nos dará la posibilidad de indicar el tipo de dato que contienen las columnas de nuestro archivo Excel.
Si haces clic sobre cada columna podrás especificar el tipo de dato adecuado dentro de la lista de opciones. La opción Indexado nos permite indexar una columna. Una columna indexada permite que la base de datos responda de una manera más rápida. Los índices son un tema avanzado que trataremos más adelante pero este paso del Asistente nos permite indicar si un campo será indexado o no al momento de importarlo.
La otra opción que tenemos en esta ventana es No importar el campo y en caso de seleccionarlo se omitirá dicha columna de la importación. Una vez que hayas revisado los campos de la hoja debes pulsar el botón Siguiente.
Definir una clave principal
El siguiente paso del Asistente nos permite establecer una clave principal para la nueva tabla que será creada en la importación de datos. La primera opción sugiere

Permitir a Access agregar la clave principal lo cual se traduce en una nueva columna que contendrá un identificador único para cada registro de la tabla.
Si por el contrario, nuestra hoja de Excel ya contiene una clave principal definida, podemos seleccionar la opción Elegir clave principal para entonces seleccionar la columna que contiene dicha clave. La última opción nos deja avanzar sin especificar una clave principal en la nueva tabla. Haz clic en Siguiente para ir al paso final.
Finalizar la importación de datos a Access
El último paso del Asistente nos permite asignar un nombre a la nueva tabla que se creará en Access.
Para terminar con el proceso debes especificar el nombre de la tabla y hacer clic en el botón Finalizar. Finalmente Access preguntará si deseas guardar los pasos de la importación que acabamos de realizar, lo cual es recomendable si repetirás continuamente la exportación. Al cerrar el Asistente podrás ver la nueva tabla creada en Access con los datos importados desde Excel.

Convertir texto en tabla y copiarla a Excel
Seguramente has tenido uno de esos días en los que recibes datos para ser analizados en Excel pero la información fue capturada en Word separando cada valor por una coma. Hoy te mostraré uno de mis trucos favoritos para migrar esos datos a Excel.
Supongamos que después de hacer una encuesta, donde se pregunta la edad de las personas, nos entregan la información de la siguiente manera:
Aunque podríamos sentir el impulso de crear un archivo CSV y posteriormente importar los datos a Excel, existe otra alternativa que podemos hacer en solo unos cuantos pasos.
Convertir texto en tabla en Word
Para migrar fácilmente los datos a Excel podemos utilizar la funcionalidad de Word conocida como Convertir texto en tabla. Comenzamos por seleccionar las líneas que contienen los datos y posteriormente vamos a la ficha Insertar > Tabla y dentro del menú desplegable seleccionaremos la opción Convertir texto en tabla.
Se mostrará el cuadro de diálogo Convertir texto en tabla donde tenemos varias opciones para controlar la conversión de los datos.

En primer lugar debemos determinar el Número de columnas que tendrá la tabla a crear. Por lo general elegiremos una columna ya que deseamos los datos de manera vertical. La opción de Autoajuste es solo una preferencia y no tiene impacto alguno en el resultado. Para la última opción, Word detectará el carácter que divide los datos y que es de suma importancia ya que los valores serán colocados en celdas diferentes al hacer la separación del texto utilizando dicho carácter delimitador. Si por alguna razón Word no distingue el carácter utilizado en los datos, podemos seleccionar la opción Otro e indicar el carácter adecuado.
Al pulsar el botón Aceptar se creará una tabla de Word con los datos correctamente ubicados en cada una de las celdas de la tabla.
Copiar los datos a Excel
Lo único que resta hacer es copiar los datos a Excel y para hacerlo rápidamente podemos hacer clic en el indicador de selección ubicado en la esquina superior izquierda de la tabla y que se muestra al momento de hacer clic sobre cualquiera de sus celdas.
Pulsamos la combinación de teclas Ctrl + C para copiar la tabla y pegamos los datos en nuestra hoja de Excel. Para no traernos el formato de la tabla de Word podemos hacer clic derecho sobre la primera celda de nuestra hoja y seleccionamos la opción de pegado Coincidir con formato de destino:

Como resultado obtendremos los datos en cada una de las celdas de nuestra hoja, listos para ser utilizados en Excel.
Importar archivos de texto
Los archivos de texto son muy comunes al momento de intercambiar información entre diferentes tipos de sistemas. Anteriormente los sistemas de las grandes empresas no generaban archivos Excel sino archivos de texto.
Por esa razón Excel incorporó desde sus primeras versiones la funcionalidad de importar archivos de texto de manera que se pudiera analizar dicha información dentro de Excel. El día de hoy se sigue utilizando este tipo de archivos para intercambiar información ya que son archivos muy ligeros a pesar de la gran cantidad de datos que pueden llegar a contener.
Un archivo de texto que contiene información de una base de datos siempre hace uso de algún carácter especial para separar la información perteneciente a cada columna. Es precisamente ese carácter utilizado el que hace la diferencia entre un tipo de archivo y otro. Por ejemplo, aquellos archivos en donde cada cambio de columna está indicado por el signo de puntuación “,” (coma) es conocido como archivo CSV por sus siglas en inglés (Comma-Separated Values). Observa el siguiente ejemplo de un archivo CSV:
La diferencia entre un archivo CSV y uno de texto es solamente el tipo de separador utilizado. Un archivo de texto generalmente indica la separación entre columnas utilizando el tabulador:

Estos dos tipos de archivos son los más comunes, pero podrías encontrarte alguno diferente que tal vez utilice el signo “;” para separar las columnas, sin embargo cualquier tipo de archivo de texto podrá ser importado a Excel sin importar el caracter separador utilizado.
Importar archivos de texto en Excel
Para importar un archivo de texto debes ir a la ficha Datos y seleccionar el comando Desde texto que se encuentra dentro del grupo Obtener datos externos. Esto abrirá el cuadro de diálogo Importar archivo de texto que permitirá seleccionar el archivo a importar.
Después de seleccionar el archivo adecuado debes hacer clic en Importar. Eso mostrará el primer paso del Asistente para importar texto. Este primer paso es importante porque permite especificar el tipo de archivo a importar ya sea que utilice algún carácter específico como delimitador o que sea un archivo que utiliza un ancho fijo de columna.
De igual manera en este paso se puede indicar a Excel que comience a importar a partir de alguna fila específica del archivo. Al hacer clic en el botón Siguiente, Excel sugerirá el tipo de separador que ha descubierto dentro del archivo a importar y generalmente será acertado en su sugerencia. Aun así recomiendo validar que dentro de la vista previa efectivamente se muestra una separación adecuada de los datos.

En caso de que Excel se haya equivocado solamente deberás seleccionar el separador adecuado de la lista o especificar algún otro si es necesario. Haz clic en siguiente que nos llevará al último paso que permite especificar el tipo de datos de cada columna.
Solamente tienes 3 opciones: General, Texto y Fecha. Sugiero poner especial atención a las fechas de manera que después de la importación se facilite su manejo e interpretación dentro de Excel. Al hacer clic en el botón Finalizar, se preguntará por la ubicación dentro de la hoja de Excel donde se colocarán los datos importados.
Una vez indicada la celda destino deberás hacer clic en el botón Aceptar y los datos serán importados por Excel.
Importar datos con una consulta web
Una consulta web en Excel nos permite importar información publicada en un sitio público de Internet hacia nuestra hoja de cálculo. La consulta encontrará las tablas de datos dentro de la página web indicada y nos permitirá seleccionar aquella cuyos datos deseamos importar a nuestra hoja de Excel.

En esta ocasión vamos a trabajar en un ejemplo básico que nos dará una idea clara de cómo operan las consultas web en Excel. Para empezar debemos seleccionar la hoja donde queremos que se coloquen los datos y posteriormente ir a la ficha Datos y pulsar el botón Desde Web que se encuentra dentro del grupo Obtener datos externos.
Consulta Web en Excel
De inmediato se abrirá el cuadro de diálogo Nueva consulta web y será aquí donde deberemos colocar la dirección (URL) de la página Web que contiene los datos que necesitamos importar. Debemos colocar dicha dirección en el cuadro de texto indicado como Dirección. Para nuestro ejemplo colocaré lo siguiente:http://www.imdb.com/chart/topUna vez ingresada la dirección deberás pulsar la tecla Entrar o pulsar el botón Ir que se encuentra justamente a la derecha del cuadro de texto. Esto hará que se cargue la página dentro de la ventana de la consulta web.
Si la ventana de la Consulta Web es muy pequeña y no puedes visualizar adecuadamente la página que se ha cargado, puedes aumentar el tamaño de la ventana al arrastrar la esquina inferior derecha hasta tener un tamaño adecuado y además podrás utilizar las barras de desplazamiento horizontal y vertical para desplazarte por la página Web.
En caso de que la página que hayas indicado contenga tablas de datos que pueden ser importadas por Excel, observarás unos pequeños íconos amarillos en la esquina superior izquierda de cada tabla.
Dichos iconos nos indican que Excel ha reconocido los datos y son candidatos a la importación. Por el contrario, si no observas ningún icono amarillo querrá decir que Excel no reconoce los datos en el formato publicado por la página Web y por lo tanto no será posible importarlos a Excel.
Una vez que hayas identificado la tabla de datos correcta, deberás hacer clic sobre su ícono amarillo y observarás que se tornará de color verde indicándonos que dicha tabla ha sido seleccionada. Para hacer efectiva la importación, deberás pulsar el botón Importar.
Inmediatamente se mostrará el cuadro de diálogo Importar datos que te preguntará por la ubicación de la hoja donde deseas colocar los datos. Una vez indicada la celda adecuada deberás hacer clic en Aceptar.

Excel comenzará a importar los datos y al terminar los desplegará dentro de la hoja correspondiente.
Con esto hemos importado información contenida dentro de una página Web, pero eso no es todo ya que podemos indicar a Excel que actualice los datos sin tener que volver a visitar el sitio Web original.
Exportar datos de Excel a un archivo de texto

Los archivos de texto son uno de los métodos de intercambio de datos más populares en la actualidad ya que pueden ser abiertos y consultados por diversas aplicaciones en diferentes sistemas operativos como Windows, Mac OS, Linux, iOS, Android, etc.
Los archivos de texto no dependen de ninguna herramienta de software específica, ni tienen problemas de compatibilidad entre versiones porque se han creado de la misma manera por décadas y por lo tanto cualquier herramienta de edición de documentos puede leer un archivo de texto. Por esta razón es muy probable que en más de una ocasión tengas la necesidad de exportar los datos de Excel a un archivo de texto de manera que tus datos puedan ser integrados o analizados desde otro sistema de información.
Formatos de archivo de texto
Existen dos formatos de archivo de texto que son ampliamente utilizados: Archivos de texto delimitados por tabulaciones (TXT): Cada valor de la
columna está separado por el carácter de tabulación. A simple vista tendrás la impresión de que existen varios espacios en blanco entre cada columna, pero en realidad es solo el carácter tabulador el que los separa.
Archivos de texto delimitados por comas (CSV): Cada campo en el archivo de texto está separado por una coma. Este formato es tan conocido y utilizado que es almacenado con su propia extensión de archivo .CSV aunque sigue siendo un archivo de texto plano. Las siglas CSV provienen de su nombre en inglés Comma-Separated Values.
A continuación veremos lo simple que es crear cada uno de estos dos tipos de archivos en Excel. La hoja de datos que exportaremos en nuestros ejemplos será la siguiente: