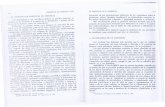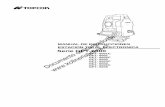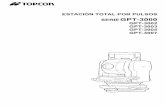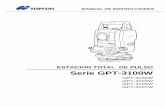convertir de Partición Protectora GPT a NTFS.pdf
Click here to load reader
-
Upload
fermin-alonzo-ortiz -
Category
Documents
-
view
55 -
download
19
description
Transcript of convertir de Partición Protectora GPT a NTFS.pdf

Cómo convertir una Partición Protectora GPT a NTFS o FAT32
Es posible que al menos una vez en tu vida te encuentres con un disco duro que contiene una
partición propia de sistemas de 64 bits llamada “Partición Protectora GPT”, la cual no funciona en
sistemas operativos Windows de 32 bits. Mediante la administración de discos no es posible
eliminarla y si lo intentas con Norton Partition Magic, tampoco lo lograrás, ya que GPT cuenta con
una instrucción que evita el borrado accidental de la partición primaria… y por lo mismo es
identificada como protectora.
¿Cómo diablos convertir el disco interno o externo desde GPT a NTFS o a FAT32?
Aunque no lo creas, Windows a veces esconde secretillos que cuando los usas, te hacen pensar que
en el fondo sí es un buen sistema operativo.
Acá la solución para Windows:
1. Invoca el comando cmd desde Inicio / Ejecutar
2. Si el sistema no está en C:\, puedes retroceder ingresando el comando cd..
3. Llama a la utilidad Diskpart tipeando diskpart en la línea de comando
4. Escribe el comando list disk para que el sistema te muestre todos los discos conectado a tu sistema
5. Identifica al disco con partición GPT de la lista mediante la capacidad. Los discos instalados los muestra como Disco 0, Disco 1 y así
sucesivamente. Si no estás seguro cuál es la unidad con GPT, ingresa a administración de discos haciendo click en el botón derecho
sobre el ícono de Mi PC en Administrar, y luego elige Administración de Discos en el árbol de utilidades. Tu disco GPT estará
identificado con su partición y NO tendrá una letra de unidad asignada. Allí podrás comprobar el número de la unidad.
6. Una vez que identificaste el disco con el número de la unidad (que en este caso y para ejemplificar llamaremos disco 3), en Diskpart
escribe entonces select disk 3.
7. Tras elegir el disco, escribe el comando clean (si quieres sólo hacer una conversión) o clean all (si quieres dejar el disco en estado
cero)
8. Con estas instrucciones, toda la configuración y la información del disco quedará inutilizable. Esto incluye datos, tablas de
asignación y partición antiguas
9. Finalizado el proceso, cierra la ventana de ejecutar y cierra la de administración de disco
10. Vuelve nuevamente a llamar a administración de disco como describimos arriba
11. Windows identificará el disco sin partición ni formato y abrirá automáticamente un tutorial
12. Sigue los pasos sugeridos
13. El sistema encontrará tu disco y propondrá “activarlo”. Selecciona la partición primaria NTFS o FAT32 y luego formatéalo. No
elijas formateo rápido
14. En caso que no salga el tutorial, haz click en el botón derecho del mouse sobre el disco “sin activar” y luego elige la opción de
partición. Luego elige el tipo de partición. Una vez finalizado el proceso, formatéalo manualmente.
15. Y se acabó el problema.
Recomendación: mucho cuidado al momento de llevar a cabo esta operación ya que si no identificas adecuadamente la unidad a
reparar, puedes sin quererlo “matar” algún disco duro que está funcionando OK en tu sistema. Si te sientes superado por la vida, te
recomiendo acudir a una persona que pueda ayudarte. Se recomienda hacer esta conversión sólo para discos externos ya que para los
internos es posible generar una nueva partición y formato con la utilidad de instalación de arranque del disco de Windows XP.