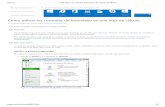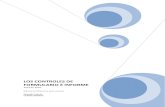Controles formulario e informe (3) tics
-
Upload
gata-stefania -
Category
Documents
-
view
1.221 -
download
3
Transcript of Controles formulario e informe (3) tics

UNIVERSIDAD CENTRAL DEL ECUADOR FACULTAD DE CIENCIAS ECONÓMICAS
TIC´S 2TEMA: LOS CONTROLES DE FORMULARIO E
INFORMEGRUPO # 8
INTEGRANTES: MORENO JOHANA QUIMBIULCO TATIANA QUIROLA ANDREA SALCEDO NELLY

PROPIEDADES GENERALES DE LOS CONTROLES Después de ver cómo crear formularios
e informes utilizando el asistente y de manejar los controles para copiarlos, moverlos, ajustarlos, alinearlos, etc.…
En este tema veremos los diferentes tipos de controles y sus propiedades para conseguir formularios e informes más completos.

PROPIEDADES COMUNES A MUCHOS DE ELLOS
Nombre: Aquí indicaremos el nombre del control.
Podemos darle cualquier nombre, asegurándonos de que es lo suficientemente descriptivo como para poder reconocerlo más tarde.
Visible: Si la propiedad se establece a No el control será invisible en el formulario. Por el contrario, si lo establecemos a Sí el control sí que será visible.

Mostrar cuando: Utilizaremos esta propiedad para establecer cuándo un control debe mostrarse. De este modo podemos hacer que se muestre únicamente cuando se muestre en pantalla y esconderlo a la hora de imprimir

Estilo de los bordes: Cambia el estilo en el que los bordes del control se muestran.
Color y Ancho de los bordes: Establece el color del borde del control y su ancho en puntos.

Efecto especial: Esta propiedad modifica la apariencia del control y le hace tomar una forma predefinida por Access.
Nombre y Tamaño de la fuente: Establece el tipo de fuente que se utilizará en el control y su tamaño en puntos.
Espesor de la fuente, Fuente en Cursiva y Fuente subrayada: Estas propiedades actúan sobre el aspecto de la fuente modificando, respectivamente, su espesor, si debe mostrarse en cursiva o si se le añadirá un subrayado.

Texto de Ayuda del control: Indicar el texto que queremos que se muestre como ayuda contextual a un control.
Texto de la barra de estado: Indica el texto que queremos que se muestre en la barra de estado cuando el usuario se encuentre sobre el control.

ETIQUETAS Y CUADROS DE TEXTO Las etiquetas se utilizan para representar
valores fijos como los encabezados de los campos y los títulos, mientras que el cuadro de texto se utiliza para representar un valor que va cambiando, normalmente será el contenido de un campo del origen de datos.
La propiedad que indica el contenido de la etiqueta es la propiedad Título.
La propiedad que le indica a Access qué valor tiene que aparecer en el cuadro de texto, es la propiedad Origen del control.

Si en esta propiedad tenemos el nombre de un campo del origen de datos, cuando el usuario escriba un valor en el control, estará modificando el valor almacenado en la tabla, en el campo correspondiente del registro activo.
Cuando queremos utilizar el control para que el usuario introduzca un valor que luego utilizaremos, entonces no pondremos nada en el origen del control y el cuadro de texto se convertirá en independiente.

CUADROS COMBINADOS Y CUADROS DE LISTA Estos controles sirven para mostrar una lista de
valores en la cual el usuario puede elegir uno o varios de los valores.
Una de las formas más sencillas para crear un control de este tipo es utilizando el Asistente para controles. Su uso es muy sencillo, sólo tendrás que activar el asistente antes de crear el control sobre el formulario o informe haciendo clic en su icono en la pestaña Diseño.

EL CONTROL GRUPO DE OPCIONES
Es un grupo de controles que nos sirven para mostrar un conjunto limitado de alternativas representadas por Botones de opción, Casillas de verificación o Botones de alternar.
La mayor ventaja del grupo de opciones es que hace fácil seleccionar un valor, ya que hacer clic en el valor que desee y sólo puede elegir una opción cada vez de entre el grupo de opciones.

En un formulario o informe; un grupo de opciones puede ser declarado como independiente y por lo tanto no estar sujeto a ningún campo.
Por ejemplo, se puede utilizar un grupo de opciones independiente en un cuadro de diálogo personalizado para aceptar la entrada de datos del usuario y llevar a cabo a continuación alguna acción basada en esa entrada.
La propiedad Valor de la opción sólo está disponible cuando el control se coloca dentro de un control de grupo de opciones.

EL CONTROL PESTAÑA Cuando hay una gran cantidad de información
que presentar, se suele organizar esa información en varias pestañas para no recargar demasiado las pantallas.
Un control Pestaña es un contenedor que contiene una colección de objetos Página. De esta forma cuando el usuario elige una página, ésta se vuelve Activa y los controles que contiene susceptibles de cambios.

Una vez hayas seleccionado en el Cuadro de herramientas el control que quieres insertar, solamente se deberá colocar el cursor sobre la página hasta que quede sombreada y entonces dibujar el control
Cuando termines sólo tendrás que cambiar de página haciendo clic sobre su título y rellenarla del mismo modo.

Es posible añadir nuevas Páginas o eliminarlas, para ello sólo tenemos que hacer clic derecho sobre el control Pestaña y seleccionar Insertar página para añadir una nueva página o hacer clic en Eliminar página para eliminar la página activa

LAS HERRAMIENTAS DE DIBUJO El siguiente paso son los controles que nos ayudarán a mejorar el
diseño de los formularios o informes que creemos: las Líneas y los Rectángulos.
Basta con seleccionar el control o y luego dibujarlo en el formulario o informe. Para ello sólo tienes que hacer clic en el punto en el que quieras que empiece el control, y sin soltar el botón del ratón, desplazamos el cursor hasta que el control alcance el tamaño deseado.
Estos controles deberán ser utilizados sobre todo para separar elementos y marcar secciones en nuestros documentos. De esta forma alcanzaremos diseños más limpios y organizados, lo cual, además de causar que el usuario se sienta más cómodo trabajando con el formulario o informe, hará que realice su trabajo de una forma más rápida y óptima.

IMÁGENES Y MARCOS DE OBJETO
Imagen no es más que un tipo de objeto que se ha creado en otra aplicación y que más tarde utilizaremos en Microsoft Access
Access permite la visualización de otros tipos de documentos (como archivos de Excel, Word, PowerPoint, PDF's, etc...) y su inclusión en un formulario o informe.
El control Imagen nos va a servir para mostrar imágenes en nuestros trabajos. Para ello sólo tendrás que seleccionar el control en la pestaña Diseño y dibujarlo sobre el formulario o informe. En este momento se abrirá un cuadro de diálogo donde tendrás que seleccionar la imagen que quieras

pulsaremos el botón Aceptar. La imagen estará lista para utilizarse en el formulario o informe.

COMO MODIFICAR EL TAMAÑO DE LA IMAGEN
• Al seleccionar recortar se mostrará un trozo de la imagen que estará limitado por el tamaño del control Imagen. Si hacemos más grande el control se mostrará más parte de la imagen.
• Con la opción Extender hará que la imagen se muestre completa dentro del espacio delimitado por el control. Esta opción deforma la imagen para que tome exactamente las dimensiones del control.
•Con la opción Zoom podremos visualizar la imagen completa y con sus proporciones originales. El tamaño de la imagen se verá reducido o aumentado para que quepa dentro del control.Distribución de la imagen: Esta propiedad nos permitirá escoger la alineación de la imagen dentro del control. Puede tomar los valores Esquina superior izquierda, Esquina superior derecha, Centro, Esquina inferior izquierda o Esquina inferior derecha.

Mosaico de imágenes: Puede tomar los valores Sí y No. En el modo Zoom utilizaremos esta opción para que se rellenen los espacios vacíos que se crean al ajustar la imagen con copias de esta.
Dirección de hipervínculo: Puedes incluir una dirección a un archivo o página web para que se abra al hacer clic sobre el control.

El control Marco de objeto independiente es muy parecido al control Imagen. Permite la inclusión de un objeto dentro de un formulario o informe. En este caso el control de Marco de objeto independiente es capaz de insertar casi cualquier tipo de objeto en él.
La forma en la que lo insertaremos será el mismo. Deberemos seleccionarlo en el Cuadro de Controles y colocarlo en el formulario o informe. Una vez hecho esto se abrirá un cuadro de diálogo:
Aquí se nos presentan dos opciones. Podemos crear un archivo nuevo (en blanco) y modificarlo desde cero, o seleccionar la opción Crear desde archivo y se nos dará la opción de seleccionar un archivo ya existente.

Tipo de presentación: Escoge entre Contenido para pre visualizar parte del archivo, o Icono para que se muestre el icono de la aplicación encargada de abrir el archivo. Activación automática: Aquí podremos seleccionar el modo en el que queremos que se abra el archivo contenido en el marco.Podemos elegir entre Doble clic, Manual y Recibir Enfoque.Normalmente las dos últimas opciones requerirán de un trabajo de programación adicional, pero al encontrarse fuera del ámbito de este curso pasaremos a ver directamente la primera opción.Si seleccionamos la opción Doble clic podremos abrir el archivo haciendo doble clic sobre el control o, con este seleccionado, pulsando la combinación de teclas CTRL + ENTER. Activado: Selecciona Sí o No. Esta propiedad permite que el control pueda abrirse o no. Bloqueado: Si cambiamos esta propiedad a Sí, el objeto se abrirá en modo de sólo lectura. Podrá ser modificado, pero sus cambios no serán guardados.

BOTÓN COMANDO Los Botones de Comando es uno de los controles que más nos
ayudarán a realizar determinadas acciones. Como su nombre indica estos controles sirven para ejecutar comandos cuando son
pulsados. El uso de este control a través del Asistente para controles .
Cuando, teniendo el asistente activado, intentamos crear un Botón de Comando nos aparece una cuadro de diálogo. Veremos paso a paso cómo deberemos seguirlo para conseguir nuestro objetivo

Cuando, teniendo el asistente activado, intentamos crear un Botón de Comando nos aparece una cuadro de diálogo. Veremos paso a paso cómo deberemos seguirlo para conseguir nuestro objetivo.

Selecciona la Categoría que creas que se ajusta más a lo que quieres realizar y luego selecciona la Acción en la lista de la derecha. Pulsa Siguiente para continuar: En el caso de escoger Imagen, podrás seleccionar una entre las
que Access te ofrece. Marca la casilla Mostrar todas las imágenes para ver todas las imágenes que Access tiene disponible para los botones.
También podrías hacer clic en el botón Examinar para buscar una imagen en tu disco duro.

En esta última pantalla le daremos un nombre al control Botón de Comando para poder reconocerlo más tarde en la lista de controles.Pulsa Finalizar para terminar.