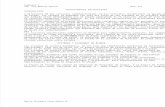Controladores gráficos DS271x00DS271x00 - Controladores gráficos Manual de usuario 5 2...
Transcript of Controladores gráficos DS271x00DS271x00 - Controladores gráficos Manual de usuario 5 2...

Controladores gráficos
DS271x00
Manual de usuario

DS271x00 - Controladores gráficos Manual de usuario
www.besknx.com 2
Índice 1 DESCRIPCIÓN GENERAL........................................................................................................................................ 4
2 DESCRIPCIÓN TÉCNICA ......................................................................................................................................... 5
3 MODO DE TRABAJO ............................................................................................................................................. 6
3.1 PANTALLA PRINCIPAL ................................................................................................................................................... 6
3.1.1 Navegación entre planos................................................................................................................................... 7
3.1.2 Iconos comunes sobre los planos ...................................................................................................................... 7 3.1.2.1 Luces .......................................................................................................................................................................... 7 3.1.2.2 Persianas .................................................................................................................................................................... 7 3.1.2.3 Regulación de luz ....................................................................................................................................................... 8 3.1.2.4 termostato ................................................................................................................................................................. 8 3.1.2.5 Cronotermostatos .................................................................................................................................................. 10 3.1.2.6 Datos históricos ...................................................................................................................................................... 11 3.1.2.7 Inundación ............................................................................................................................................................... 12 3.1.2.8 Sensores de presencia .............................................................................................................................................. 12 3.1.2.9 Gas, fuego o humo ................................................................................................................................................... 13
3.2 BARRA SUPERIOR DE EVENTOS ..................................................................................................................................... 13
3.2.1 Ejecutar un evento .......................................................................................................................................... 14
3.2.2 Configuración de eventos ................................................................................................................................ 14 3.2.2.1 Crear un evento........................................................................................................................................................ 14 3.2.2.2 Borrar un evento ...................................................................................................................................................... 15 3.2.2.3 Editar un evento ....................................................................................................................................................... 15
3.3 BARRA DE CONTROL INFERIOR ..................................................................................................................................... 16
3.3.1 Notas ............................................................................................................................................................... 17
3.3.2 Avisos de alarmas técnicas .............................................................................................................................. 19 3.3.2.1 Notificaciones via mail ............................................................................................................................................. 19
3.3.3 Temporizaciones ............................................................................................................................................. 20 3.3.3.1 Añadir una temporización ........................................................................................................................................ 21 3.3.3.2 Eliminar la temporización ......................................................................................................................................... 22 3.3.3.3 Editar una temporización ......................................................................................................................................... 22 3.3.3.4 Activar/desactivar una temporización ..................................................................................................................... 23
3.3.4 Alarma de intrusión ......................................................................................................................................... 23
3.3.5 Simulación de presencia .................................................................................................................................. 24
3.3.6 Configuración .................................................................................................................................................. 25 3.3.6.1 Wi-fi .......................................................................................................................................................................... 25 3.3.6.2 Contraseña ............................................................................................................................................................... 27 3.3.6.3 Medidor de consumo ............................................................................................................................................... 28 3.3.6.4 Persianas – control por posición .............................................................................................................................. 29 3.3.6.5 Actualización ............................................................................................................................................................ 30 3.3.6.6 Brillo ......................................................................................................................................................................... 31 3.3.6.7 Configuración de zona horaria ................................................................................................................................. 31 3.3.6.8 Restaurar valores de fábrica..................................................................................................................................... 32 3.3.6.9 Tamaño de iconos .................................................................................................................................................... 33 3.3.6.10 Idioma ...................................................................................................................................................................... 33 3.3.6.11 Registro del dispositivo ............................................................................................................................................ 34 3.3.6.12 Información .............................................................................................................................................................. 35
3.3.7 Información meteorológica ............................................................................................................................. 35 3.3.7.1 Edición de las localidades ......................................................................................................................................... 36
3.4 RESTAURAR PANTALLA ............................................................................................................................................... 36
3.4.1 Reiniciar la pantalla ........................................................................................................................................ 37

DS271x00 - Controladores gráficos Manual de usuario
www.besknx.com 3
3.4.2 Configuración Wifi ........................................................................................................................................... 37
3.4.3 Sincronizar ....................................................................................................................................................... 37
3.4.4 Restaurar valores de fábrica ........................................................................................................................... 37

DS271x00 - Controladores gráficos Manual de usuario
www.besknx.com 4
1 Descripción general
El modelo Ref. 271x00 de Bes es una pantalla táctil capacitiva a color de 7,1’’. Permite monitorizar y controlar los elementos
KNX de una instalación domótica. Es simple, rápida e intuitiva gracias a los iconos sobre planos en 3D o fotografías. También
incluye un servidor web integrado para controlar la instalación tanto de forma local como remota vía smartphone, tablet o
PC.
Dispone de una conexión Wi-Fi configurable lo que hace posible su conexión a la red para distintas funciones como, por
ejemplo actualizaciones on-line de la versión de software o mostrar la previsión del tiempo meteorológico en las
localizaciones que hayan sido configuradas previamente.
Incorpora la función de edición de escenas, ofreciendo al usuario la posibilidad de incluir nuevas escenas personalizadas,
aparte de las ya existentes (incluidas desde el sistema de desarrollo SIDE en fase de programación del proyecto) indicando
el estado de los distintos nodos asociados a los iconos de los planos de la instalación.
También permite el control de alarmas técnicas de la instalación como inundación, gas, fuego, etc. así como el control de la
alarma de intrusión mediante código de 4 caracteres. Además, es capaz de simular presencia real, programar
temporizaciones anualmente, dispone de una pizarra para notas, previsión meteorológica, etc.

DS271x00 - Controladores gráficos Manual de usuario
www.besknx.com 5
2 Descripción técnica
PANTALLA TÁCTIL CAPACITIVA A COLOR DE 4,3’’
- Resolución: 800 x 480 pixeles
- Colores: 18 bits
- Alimentación - 29 Vcc de una fuente de alimentación auxiliar
- Consumo - Fuente de alimentación auxiliar de 18-30Vdc
o 250 mA de la fuente de alimentación auxiliar.
o 1mA del bus KNX
- Dimensiones – 129x88x4mm (13 mm de profundidad).
- Montaje:
o Superficie. Montaje empotrado con caja (incluida)
o En caja de distribución universal, atornillada a la pared
o Fácil montaje en placas de yeso

DS271x00 - Controladores gráficos Manual de usuario
www.besknx.com 6
3 Modo de trabajo
La interfaz gráfica se divide en 3 zonas:
Una zona central donde se pueden visualizar los planos de la instalación. Sobre estos planos se pueden
superponer iconos para el control de distintos dispositivos.
Un carrusel superior que será visible al deslizar hacia abajo desde la pantalla principal. Desde este carrusel será
posible activar eventos ya programados así como crear escenas nuevas. Tras haberlas creado, se ofrece la
posibilidad tanto de editarlas como de eliminarlas desde la propia pantalla.
Un carrusel inferior que será visible al deslizar hacia arriba desde la pantalla principal. Desde este carrusel será
posible acceder a la pizarra para notas, temporizaciones anuales, así como a la previsión meteorológica.
A continuación se explicará en detalle cada una de las zonas de esta interfaz gráfica.
3.1 Pantalla principal
Esta pantalla está compuesta por los planos del proyecto e iconos. Los iconos se corresponden con los dispositivos (o las
salidas de los dispositivos) de la instalación domótica y permiten la monitorización y el control de los mismos.
Aparte de los planos y los iconos, el nivel de la señal Wi-Fi de la red a la que está conectado se muestra de forma
permanente en la esquina superior derecha.
(De máximo a mínimo valor)

DS271x00 - Controladores gráficos Manual de usuario
www.besknx.com 7
3.1.1 Navegación entre planos
Si el proyecto tiene más de un plano es posible desplazarse de uno a otro deslizando el dedo sobre la pantalla de derecha
a izquierda o de izquierda a derecha, dependiendo de la pantalla que se desee visualizar.
Deslizando de derecha a izquierda, la pantalla mostrará el siguiente plano.
Deslizando de izquierda a derecha la pantalla mostrará el plano anterior.
3.1.2 Iconos comunes sobre los planos
3.1.2.1 Luces
Para activar o desactivar cada punto de luz (uno por uno), sólo tiene que tocar en el icono de la bombilla. Si la bombilla es
de color amarillo, la luz está encendida y si la bombilla es de color azul, la luz está apagada.
.
3.1.2.2 Persianas
Los iconos de las persianas sobre los planos indicarán gráfica y numéricamente el estado de la persiana en tanto por ciento.
Al pulsar sobre el icono, se mostrará la siguiente ventana en la que se podrá elegir el porcentaje de apertura de la persiana.

DS271x00 - Controladores gráficos Manual de usuario
www.besknx.com 8
En esta nueva ventana se puede pulsar sobre las persianas y ajustar el nivel de las mismas (subiendo o bajando,
simplemente por la pulsación en la pantalla y el movimiento del dedo). Cuando el usuario levanta el dedo de la pantalla, el
nivel se establece, la ventana se cerrará y el actuador actuará en la salida correspondiente.
3.1.2.3 Regulación de luz
Los iconos de regulación indican gráfica y numéricamente el en porcentaje de la iluminación.
100% 60%
0% 30%
Pulsando en el icono, parecerá una ventana donde podrá ver el estado del circuito asociado.
En esta nueva caja se puede ajustar la intensidad de la luz. Sólo tiene que deslizar el dedo hacia arriba o abajo en la pantalla.
Una vez que levante el dedo, la intensidad de la luz se fijará, la ventana se cerrará y el regulador actuará según el nivel
deseado.
3.1.2.4 Termostato
Pulsando sobre el icono del termostato, aparecerá una ventana para encender o apagar el mismo, ajustar la temperatura,
establecer el modo de funcionamiento, comprobar el histórico y configurar hasta 10 temporizaciones para funcionar como
cronotermostato.

DS271x00 - Controladores gráficos Manual de usuario
www.besknx.com 9
En la parte media de la ventana se verán dos valores. En la parte izquierda, la temperatura medida actual y en la parte
derecha, la temperatura de consigna. Esta consigna puede modificarse pulsando en las flechas (arriba y abajo). En la parte
superior de la ventana, se puede encender o apagar el termostato. El termostato se controla siguiendo icono en movimiento:
On: Off:
Si el termostato está apagado, todas las opciones configurables del termostato permanecen desactivadas (iconos en blanco).
También sería imposible modificar la temperatura de consigna. Si desea activar el termostato (iconos amarillos) solamente
tiene que ponerlo en la posición ON:
Termostato apagado, ejemplo:

DS271x00 - Controladores gráficos Manual de usuario
www.besknx.com 10
En la parte baja, podemos configurar si el control es modo local o remoto:
Modo local
Modo remoto
Modo de operación:
Verano (Se demanda frío)
Invierno (Se demanda calor)
Mixto
Si las imágenes de los iconos son de color blanco, significa que la función está desactivada. Si son de color amarillo,
significa que la función está activa y está funcionando en este momento.
3.1.2.5 Cronotermostatos
Cuando se accede a la opción de cronotermostatos, la pantalla muestra una nueva ventana para configurar hasta 10 horarios
semanales vinculados con el termostato. Para gestionar y configurar cada uno de ellos, simplemente pulse sobre sus
números representativos en la línea superior. El número seleccionado, que representa la escena que se está editando
actualmente, tendrá un tamaño mayor al resto. Para identificar qué horarios están habilitados y cuáles no, los números están
representados en color blanco cuando el cronotermostato está desactivado, y se muestra en amarillo cuando está activado.
Para activar o desactivar simplemente active o desactive la casilla prevista a tal efecto en la esquina superior izquierda.

DS271x00 - Controladores gráficos Manual de usuario
www.besknx.com 11
Para cada escena, el usuario puede especificar el momento en que el termostato se active y en qué día de la semana (de
lunes a domingo de izquierda a derecha) representado por sus primeras letras. Para añadir o quitar días a la escena,
simplemente pulse sobre el día de la semana que desee. Si se muestra la inicial del día, estaría activo, mientras que si se
muestra una línea, se desactivará y no se ejecutará ese día en particular.
Otro punto configurable, es el modo de la función termostato, pudiéndose seleccionar entre frío, caliente, mixto o
desactivado.
Como último elemento editable por el usuario, es posible definir el punto de referencia de temperatura ligado a la escena
que será la temperatura de consigna cuando la escena se ejecuta. Para editar este valor, simplemente pulse sobre el número
y, manteniendo pulsado, mueva el dedo hacia arriba o hacia abajo para aumentar o disminuir la temperatura.
Una vez que todos los parámetros se han definido, se mostrará una barra horizontal de color en la parte inferior que indica
el punto de referencia de la temperatura que durante las próximas 24 horas (00:00 h siendo el extremo izquierdo de la barra,
y las 23:59 h, el derecha) en función de los horarios. Para los valores más altos de punto de ajuste de la temperatura, el
color de la barra sería rojo, mientras que el verde representará puntos de ajuste bajos. Amarillo significa valores intermedios
y gris representa el tiempo con el termostato apagado.
3.1.2.6 Datos históricos
En la esquina superior derecha, aparece el icono da acceso al histórico de las temperaturas medidas por el termostato,
presentado en un gráfico que se muestra en una ventana nueva. En esta nueva interfaz, podemos comprobar la información
en un gráfico diario, semanal o mensual. El usuario puede definir el periodo seleccionando el modo en la parte inferior de la
gráfica.

DS271x00 - Controladores gráficos Manual de usuario
www.besknx.com 12
3.1.2.7 Inundación
El modo de funcionamiento para la detección de inundación es el siguiente:
No se detecta fuga
Detección de fuga
No es posible modificar el estado de los iconos presionando en ellos. Solamente cambiará su estado si se detecta o no
una fuga.
3.1.2.8 Sensores de presencia
Inactivo
Detector activo
El icono se utiliza para mostrar el estado del detector de presencia de la instalación.
Encender detector : Este icono se utiliza para encender manualmente el detector.
Apagar detector : Este icono se utiliza para encender manualmente el detector.

DS271x00 - Controladores gráficos Manual de usuario
www.besknx.com 13
3.1.2.9 Gas, fuego o humo
El modo de funcionamiento del detector es el siguiente:
Cuando se detecta gas o fuego en la vivienda, el extintor pasa a color amarillo. Si no se detecta, el extintor es azul.
No se detecta fuga
Se detecta fuga
3.2 Barra superior de eventos
La barra superior será visible si se desliza la pantalla hacia abajo. En esta barra se muestran todos los eventos que se han
configurado en el proyecto por medio de SIDEKNX. Esta barra también tiene un icono en la parte izquierda (siempre visible)
que le permite crear nuevos eventos, así como editar o eliminar los que se han creado en la pantalla.
NOTA: PARA DETECTORES DE GAS/INCENDIOS HAY QUE PROGRAMAR LA LIBERACIÓN Y EL FIN DE DETECCIÓN EN LA ACTIVACIÓN Y DESACTIVACIÓN MEDIANTE SCRIPTS PARA ASEGURAR QUE EL ICONO CAMBIARÁ SU STADO CUANDO DETECTA. PARA FUGAS Y DETECTORES DE BUS ESTA PROGRAMACIÓN NO SE NECESITA

DS271x00 - Controladores gráficos Manual de usuario
www.besknx.com 14
3.2.1 Ejecutar un evento
Para ejecutar un evento que se ha editado en la pantalla tendrá que ir a las últimas posiciones (a la derecha) de la barra.
Ahí es donde se pueden encontrar los eventos que se han programado por el usuario. Una vez que lo haya encontrado, sólo
tiene que tocar en el icono.
3.2.2 Configuración de eventos
Para editar un nuevo evento deberíamos pulsar en el icono de la parte izquierda de la barra de eventos, representado con
una llave inglesa. Al pulsar, aparecerá una nueva ventana que permitirá la configuración de los eventos.
En la ventana, se muestra una lista con los eventos guardados en memoria. Desde esta ventana, se pueden añadir más
eventos o borrar/editar los eventos existentes (solamente eventos que hayan sido creados desde la pantalla).
3.2.2.1 Crear un evento
Pulsando en el icono del símbolo “+”, se mostrará un teclado en la pantalla que le permitirá introducir el nombre del evento.
Tras esto, se podrá establecer una unión entre el evento y los iconos (con su estado correspondiente),

DS271x00 - Controladores gráficos Manual de usuario
www.besknx.com 15
3.2.2.2 Borrar un evento
Pulsando en el icono de la papelera, se podrá borrar el evento que haya sido seleccionado (solamente en los eventos
programados en la pantalla).
3.2.2.3 Editar un evento
A través del icono del lápiz, accederemos a la configuración de los eventos de nuestra pantalla. Aquí podremos modificar
los eventos que se han creado previamente en la interfaz gráfica. La lista de eventos aparece en el lado izquierdo de la
pantalla. Tan sólo hay que tocar en él. En el carril horizontal inferior se muestran los iconos. Una vez que estamos en el
evento podremos añadir o eliminar iconos.
Si desea añadir acciones al evento, necesitará solamente arrastrar y soltar los iconos correspondientes de la barra inferior
a la zona superior izquierda.

DS271x00 - Controladores gráficos Manual de usuario
www.besknx.com 16
Si necesita eliminar una acción, sólo tendrá que tocar en el icono y luego pulsar en el botón de eliminar.
Si agrega iconos, el estado de la salida asociada al icono estará vinculado al evento. Esto significa que en caso de que se
ejecute el evento, los dispositivos adoptarán el estado que tenían en el momento en que el evento fue editado. Seleccionando
un icono en la lista y pulsando en el icono del lápiz puede cambiar el estado del icono de actuadores, persianas y dimmers.
Una nueva ventana se muestra al hacer esto, dependiendo su contenido del icono seleccionado.
Durante la edición de los eventos, la pantalla sólo permitirá añadir iconos que están representados en los dibujos como se
mencionó en la sección 3.1 de este manual y sólo en el estado que tenían cuando fueron vinculados al evento.
3.3 Barra de control inferior
Usted podrá ver la barra inferior si presiona y desliza en la pantalla principal de planos. Con ella podrá acceder a todas las
funcionalidades descritas en este apartado.

DS271x00 - Controladores gráficos Manual de usuario
www.besknx.com 17
Pulsando sobre los iconos de la barra inferior, se abrirán nuevas ventanas. Si desea cerrar la ventana sólo tiene que
confirmar las acciones en la ventana desplegable o puede tocar de nuevo en el mismo icono que utilizó para abrir.
Los iconos seleccionados aparecerán en amarillo mientras que el resto estarán en blanco.
3.3.1 Notas
La pantalla tiene una pizarra donde es posible dibujar o tomar notas. Si hay alguna nota escrita en esta pizarra, aparecerá
un mensaje en la ventana principal de la pantalla.

DS271x00 - Controladores gráficos Manual de usuario
www.besknx.com 18
Para acceder a la pizarra debe tocar en el icono ubicado en la barra inferior de la pantalla.
Para dibujar o tomar una nota sólo tiene que deslizar el dedo por la pantalla. Si desea borrar, hay que seleccionar la goma
de borrar, en el lado izquierdo. Para borrar toda la pizarra seleccione el icono de la papelera (que se encuentra debajo de la
goma de borrar).
Para validar la nota y volver a la pantalla principal pulse sobre el icono de confirmación ubicado en la esquina inferior
izquierda de la pantalla.
Si hay una nota en la pizarra el sistema mostrará un aviso en la pantalla principal.
La pizarra gráfica también permite elegir el ancho y el color de la línea para conseguir un resultado más gráfico y atractivo.

DS271x00 - Controladores gráficos Manual de usuario
www.besknx.com 19
3.3.2 Avisos de alarmas técnicas
Se puede mostrar hasta 5 diferentes alarmas técnicas que podrían haber ocurrido en la instalación, como inundación, gas,
fuego, etc.
Cada vez que se activa una alarma técnica en la instalación, se mostrará un icono de advertencia junto al icono de la señal
Wifi. Si usted desea saber que la alarma se refiere, debe hacer clic en el icono de advertencia (que parpadeará durante el
aviso) o en el icono en cuestión en la barra inferior derecha de la pantalla.
Para confirmar que somos conscientes de la advertencia de la alarma, hay que pulsar el botón de borrar (disponible entre
las dos fechas). Si no desea eliminar la advertencia hay que pulsar en el icono de confirmación, situado en el lado
derecho.
3.3.2.1 Notificaciones via mail
En el menú principal de alarmas técnicas, también es posible configurar hasta 10 direcciones de correo electrónico para
enviar notificaciones de alarmas técnicas. Para ello, pulse en el icono “@” y seleccione la opción de añadir un nuevo
correo electrónico a la lista de correos (“+”), utilizando el teclado en pantalla. Para eliminar una dirección de la lista, sólo
tiene que seleccionar la dirección de correo específica y pulse el icono de eliminar.
Existe la posibilidad de vincular cámaras IP para cada alarma para el envío de imágenes junto con la advertencia cuando la
alarma se dispara. Al tocar este icono, el usuario accederá a una nueva interfaz en la que puede elegir qué cámaras IP de
proyecto quiere enlazar a cada alarma. Sólo hay que marcar o desmarcar cada cámara IP para vincularlos a la alarma
seleccionada.

DS271x00 - Controladores gráficos Manual de usuario
www.besknx.com 20
3.3.3 Temporizaciones
Los horarios permiten programar la fecha y hora para ejecutar eventos de los programados en la pantalla. Para acceder al
menú de tiempos presiona sobre el icono que se muestra a continuación. Este icono se encuentra en la barra inferior de la
pantalla.
La pantalla de temporizaciones inicial mostrará una lista con los tiempos guardados. Desde esta pantalla puede seleccionar,
añadir y modificar los horarios, tocando los iconos con el signo “más”, papelera y lápiz, respectivamente. También puede
activar o desactivar una temporización mediante la casilla correspondiente.

DS271x00 - Controladores gráficos Manual de usuario
www.besknx.com 21
3.3.3.1 Añadir una temporización
Cuando presionas el signo “más”, se muestra la siguiente pantalla para añadir el evento, Debes, primeramente, selecciona
el mismo y, después, presionar el botón de confirmación para acceder al siguiente paso, o pulsar el botón de cancelación si
desea cancelar la configuración.
Si aceptar el evento, se mostrará una nueva ventana. Primeramente, debes configurar el momento deseado para ejecutar
el evento. Pulsa en la esquina superior derecha donde se muestra la hora seleccionada para cambiar la misma, y pulsa en
la esquina inferior derecha para cambiar los minutos. Después, se desplegará un teclado numérico para introducir los datos.
Después de configurar la hora, puede realizar la configuración de los parámetros de repetición:
Añadir año: El evento se ejecutará todos los días del año.
Añadir mes: El evento se ejecutará todos los días del mes seleccionado en el calendario. Por ejemplo, si hemos
elegido el 21 de mayo, el equipo configurará la temporización para los días del 1 al 21 de mayo.
Añadir día/semana: El evento se ejecutará un día determinado (el día elegido en el calendario). Por ejemplo, si
hemos seleccionado un miércoles en mayo, el equipo configurará la temporización para todos los miércoles del
año.
Añadir una fecha concreta: Usando esta opción, la temporización se ejecutará solamente en la fecha
seleccionada. Por ejemplo, si hemos seleccionado el 21 de mayo, el dispositivo configurará la temporización
solamente para el 21 de mayo.
Borrar año: Borra la temporización de todos los días del año.
Borrar mes: Borra la temporización de todos los días del mes que hemos seleccionado en el calendario.
Borrar día/semana: Con esta opción se borra el evento de un día concreto de la semana para todo el año.
Borrar fecha: Eliminamos solamente para la fecha seleccionada.

DS271x00 - Controladores gráficos Manual de usuario
www.besknx.com 22
3.3.3.2 Eliminar la temporización
Para eliminar una temporización existente en la pantalla, es necesario seleccionarla de la lista vertical de la izquierda. Una
vez seleccionada, se presiona en el icono de la papelera y aparecerá un mensaje que deberemos confirmar para proceder
al borrado de la temporización, o cancelar en caso de no desear la eliminación de la misma. Esto elimina la temporización
asociada el elemento seleccionado anteriormente, no la de las temporizaciones marcadas con un tic.
3.3.3.3 Editar una temporización
Para editar una temporización existente, es necesario seleccionarla de la lista vertical de la izquierda de la pantalla.
.
Una vez seleccionada, se presiona sobre el icono del lápiz y se abrirá la misma ventana que aparecía para añadir una
temporización. En la misma pantalla puede añadir o borrar temporizaciones para el evento seleccionado anteriormente como
se explicó en apartados anteriores. Después de realizar los cambios, tendremos que confirmar la acción para aceptarlos.

DS271x00 - Controladores gráficos Manual de usuario
www.besknx.com 23
3.3.3.4 Activar/desactivar una temporización
La pantalla permita la activación/desactivación de la temporización sin necesidad de su eliminación. Esta opción es
interesante si necesita que una temporización no se ejecute temporalmente pero desea mantener la configuración para
recuperarla después sin necesidad de realizar todos los pasos mencionados anteriormente.
Para hacerlo, solamente necesita seleccionar o deseleccionar el icono de la izquierda de la temporización en la lista vertical
de temporizaciones. Para cambiar el estado del icono, necesita presionar sobre el mismo. El estado sería:
Temporización activada
Temporización desactivada
3.3.4 Alarma de intrusión
El icono de alarma de intrusión que se muestra remarcado en la imagen inferior permite armar/desarmar la alarma de
intrusión.
Una vez presionado el icono, se mostrará un teclado numérico para permitirle introducir la clave de usuario (1234, por
defecto).

DS271x00 - Controladores gráficos Manual de usuario
www.besknx.com 24
Después de introducir la contraseña de cuatro caracteres, necesita presionar OK para confirmar y armar/desarmar la alarma
de intrusión. El sistema cambiará su estado: si está deshabilitada, le configuración la habilitará y viceversa.
Cuando la alarma de intrusión está deshabilitada, el icono del candado se mantendrá estático. En el otro caso, parpadeará
continuamente.
3.3.5 Simulación de presencia
El icono remarcado en la imagen inferior permite la activación/desactivación de la simulación de presencia.
Después de haber pulsado en ella, se mostrará un mensaje en la pantalla preguntando si desea cancelar o aceptar la
activación/desactivación de la simulación de presencia:

DS271x00 - Controladores gráficos Manual de usuario
www.besknx.com 25
Para activar:
Para desactivar:
Cuando la simulación de presencia está desactivada, su icono se muestra estático en la barra inferior. Cuando está activa,
el icono parpadea continuamente.
3.3.6 Configuración
En este apartado, podrás editar diferentes configuraciones de la pantalla, como por ejemplo la conexión a internet o el brillo
de la pantalla.
Cuando presione el botón de configuración, se abrirá una ventana en la que encontrará las siguientes opciones:
3.3.6.1 WI-FI
La opción de WiFi le permite editar el nombre de la conexión y la contraseña de acceso. Además, le permitirá establecer la
dirección IP de la pantalla, la máscara de subred y la pasarela.

DS271x00 - Controladores gráficos Manual de usuario
www.besknx.com 26
Para accede, presione en el siguiente botón:
En la primera pantalla de la configuración WiFi podrá ver los campos de texto para configurar la red local. Los campos de
texto son: nombre de red, la contraseña y el tipo de encriptación. También puede marcar un campo AP (punto de acceso)
para crear una red inalámbrica propia de la pantalla y que los dispositivos como PCs, tabletas o teléfonos inteligentes se
puedan conectar directamente a la pantalla.
Para editar los campos sólo se necesita pulsar sobre ellosl y utilizar el teclado que se abrirá.
Configuraciones editables:
SSID: nombre público de la conexión inalámbrica a la que se conectará la pantalla. Cuando el usuario presiona
sobre el campo, se mostrará un listado de todas las conexiones WiFi disponibles dentro del rango. Para cada red
de la lista, se mostrará el nivel de cobertura. En caso de estar activa la opción de AP, en la lista sólo aparecerá la
opción “Otra…” y habrá que editar un nombre para la red con el teclado que saldrá en pantalla, que será el nombre
de la red que generará la pantalla y a la que se conectarán el resto de equipos.

DS271x00 - Controladores gráficos Manual de usuario
www.besknx.com 27
Contraseña: contraseña de la red inalámbrica. Puede dejarla vacía si no desea ninguna contraseña. En caso de
haber seleccionado AP (y WEP o WAP), la contraseña será la de la red generada por la propia pantalla y la que
necesitará introducir en los dispositivos que quieran tener conexión a ella.
Encriptación: Permite seleccionar las características de la encriptación para conectar a la red local a través del
WiFi.
Escogiendo AP, el equipo permite generar su propia red WiFi acuando como punto de acceso. A esta red WiFi se podrán
conectar todos los dispositivos desde los cuales se quiera controlar la instalación.
Cuando se selecciona la opción de AP, se mostrará el aviso en la esquina superior derecha de la pantalla principal. Una vez
activada esta opción, el módulo WiFi tarda unos minutos en reiniciarse, siendo necesario esperar a tener una red WiFi visible.
Pulsando sobre el icono de la esquina superior derecho, el usuario podrá acceder a los parámetros de configuración de la
red local.
Esta opción permite establecer una dirección IP, la máscara de subred y la pasarela.
Algunos detalles más de estos parámetros:
Dirección IP: Dirección IP que tendrá la pantalla en la red local.
Máscara de subred: la correspondiente a la red local a la que se conectará
Pasarela: la usada por la pantalla para salir al exterior.
Es posible configurar los parámetros de red en modo automático, activando la opción DHCP. En este caso, el router asignará
una dirección IP, la pasarla y la máscara de subred (en caso de estar en modo AP, esta asignación la realizará la propia
pantalla).
Para validar los datos y volver a las pantallas anteriores (los datos aún no están guardados) presiona en la flecha de
confirmación de la derecha.
Una vez que se haya acabado la edición, cuando pulsas el botón de confirmación, aparecerá un nuevo mensaje para
confirmar de nuevo los cambios.
3.3.6.2 Contraseña
En esta opción del menú, el usuario puede modificar la contraseña de administrador de la pantalla. La contraseña se usa
para armar/desarmar la alarma de intrusión, para modificar esta contraseña es necesario acceder a la opción a través del
icono correspondiente:

DS271x00 - Controladores gráficos Manual de usuario
www.besknx.com 28
Primeramente, el sistema pide la contraseña actual. Este es un paso obligatorio para continuar con el proceso.
Una vez que se introduce la contraseña actual y pulsado el botón de OK, el sistema le pedirá la nueva contraseña de 4
caracteres.
Para asegurar que la contraseña está correctamente escrita y evitar errores del usuario en la escritura da través del
teclado, el sistema le pedirá que introduzca la nueva contraseña una vez más.
Si la nueva contraseña se introduce incorrectamente o la segunda vez no concuerda con la primera, la pantalla le mostrará
el correspondiente mensaje de error. Si está correctamente introducida, se verá un mensaje de OK en la pantalla y la
nueva contraseña estará será la que se utilice para armar/desarmar la pantalla.
3.3.6.3 Medidor de consumo
Para tener esta opción disponible, es necesario tener un equipo MeterBUS conectado a la instalación que le permitirá
medir los consumos en diferentes circuitos eléctricos. Una vez instalado, el usuario tendrá la posibilidad de comprobar la
información de los consumos: históricos, gráficos, evoluciones, etc.
El usuario guardará esta información sobre sus hábitos de consumo, siendo posible hacer comparaciones entre diferentes
periodos de tiempo. La información se mostraría en valores energéticos o económicos, como el usuario prefiera.

DS271x00 - Controladores gráficos Manual de usuario
www.besknx.com 29
3.3.6.4 Persianas – control por posición
Este menú permite el usuario establecer diferentes tipos de control para cada persiana (control proporcional o no).
Seleccionando esta herramienta, se mostrará una lista incluyendo las persianas de la instalación, cada una de ellas con
una caja para activar o desactivar el control proporcional individualmente.
Para activar el control proporcional, solamente es necesario seleccionarlo en la caja correspondiente de cada persiana. En
caso de no desear el control proporcional, se desmarcaría la caja.
Para guardar, pulse el botón de confirmación.

DS271x00 - Controladores gráficos Manual de usuario
www.besknx.com 30
3.3.6.5 Actualización
Esta opción automáticamente descarga del servidor la última versión disponible del software para la pantalla (solamente si
es diferente de la que se está usando y si la pantalla está conectada a internet). Cuando la actualización se haya
terminado, el equipo se reiniciará automáticamente.
This option automatically downloads from the server the latest available software version for the screen (only if it is different
from the one in use and the device is connected to Internet). The updating will be fully automatic and the equipment will
also automatically reboot. If you choose this option, the screen will show following message on the screen:
Para aceptar, pulse , para cancelar la actualización y salir pulse . Si acepta, aparecerá una barra
amarilla bajo los iconos que mostrará el progreso de la actualización. Cuando esta barra llegue al final, el software estará
completamente actualizado. También es possible detener la actualización, presionando el icono: .
Si existe una nueva versión de software, la pantalla terminará el proceso y se reiniciará automáticamente. Si después de
haberse actualizado no se reinicia, significa que la pantalla tenía ya la última versión instalada.
Después de una pequeña espera, la pantalla tendrá la última versión y se mantendrá el mismo proyecto que existía antes
de la actualización.

DS271x00 - Controladores gráficos Manual de usuario
www.besknx.com 31
3.3.6.6 Brillo
Esta opción del menu nos permite establecer el nivel de brillo de la pantalla. Tendremos una barra vertical deslizable con
valores de 0 (mínimo) a 15 (máximo). Al deslizar el dedo, el área coloreada de amarillo aumentará o se reducirá,
permitiéndonos el control del nivel de brillo de la pantalla.
Deslizando el dedo verticalmente en la zona amarilla, podremos aumentar o reducir el nivel de brillo de la pantalla.
3.3.6.7 Configuración de zona horaria
Desde aquí puedes configurar su zona horaria. Se mostrarán distintos nombres de ciudades de los cuales podrá seleccionar
la suya.

DS271x00 - Controladores gráficos Manual de usuario
www.besknx.com 32
Si la pantalla tiene conexión a internet, la hora se carga directamente de internet, siendo únicamente necesario definir la
zona horaria en la que la pantalla está instalada, para adaptarla a la hora internacional.
Esta herramienta tiene un buscador para no tener que recorrer la lista completa, siendo posible seleccionar el sitio específico
directamente.
Es suficiente seleccionar el lugar específico y confirmar pulsando .
3.3.6.8 Restaurar valores de fábrica
Esta opción permite al usuario restaurar los valores de fábrica de la pantalla. Algunas veces esta opción puede resolver
problemas de estabilidad en el funcionamiento de la misma. Al seleccionar esta opción, la pantalla le pedirá al usuario por
su contraseña para confirmar el proceso.
Una vez que se introduzca la contraseña, algunas configuraciones como escenas, temporizaciones, parámetros wifi, zona
horaria, etc. se borrarán. El proyecto (incluyendo planos, iconos, escenas definidas… en tiempo de programación por el
integrador) se mantendrá después de la restauración de los valores.

DS271x00 - Controladores gráficos Manual de usuario
www.besknx.com 33
3.3.6.9 Tamaño de iconos
Es posible elegir entre un tamaño grande y uno pequeño de los iconos ubicados sobre el plano. Solamente con pulsar
sobre el icono del menú, se modificará el tamaño.
Una vez seleccionado el tamaño de los iconos, pulsa para confirmar.
3.3.6.10 Idioma
En la configuración de la pantalla es possible seleccionar el idioma de la misma de forma que los textos que aparezcan en
los distintos menús se traduzcan al lenguaje elegido. Para elegir el lenguaje, selecciona el icono de la bandera que puedes
encontrar en el menú. Verá diferentes banderas que representan su respectivo idioma. Elija la correspondiente al idioma
que desee.
Una vez seleccionado su idioma, pulse para confirmar.

DS271x00 - Controladores gráficos Manual de usuario
www.besknx.com 34
3.3.6.11 Registro del dispositivo
Esta opción es necesaria para registrar el Proyecto en el servidor, y para hacer que sea posible el control remote de la
instalación usando las aplicaciones oficiales para PC, iOS, Android o Samsung SmartTV.
Accediendo a esta herramienta, el usuario debe pulsar sobre “Registar dispositivo”, introduciendo su usuario y contraseña
que usará el usuario final de la instalación en modo remoto.
.
Una vez que los valores se han editado, presione para confirmar y se lanzará el proceso de subida al servidor. La
pantalla le pedirá confirmación previa.
Cuando el proceso termine, el panel se reinicia y el Proyecto estará disponible de forma remota a través de las
aplicaciones, usando el usuario y la contraseña definidos.
Si el usuario desea eliminar el proyecto del servidor, dispondrá de una opción para ello. La pantalla le pedirá una confirmación
antes de comenzar esta opción. Después de confirmar, se procederá a eliminar el proyecto del servidor, dejando de estar
disponible para el control de forma remota. Para recuperarlo, deberá crear un nuevo usuario y contraseña.

DS271x00 - Controladores gráficos Manual de usuario
www.besknx.com 35
3.3.6.12 Información
Esta herramienta, le dará una pequeña descripción de cada opción del menú. Es una ayuda para los usuarios.
Es posible activar/desactivar un asistente de navegación en la pantalla, para guiar al usuario sobre los movimientos
disponibles que podrían hacerse.
3.3.7 Información meteorológica
La información meteorológica nos permitirá consultar el tiempo meteorológico para los lugares configurados previamente.
Tendremos información sobre la lluvia, temperaturas máximas y mínimas, etc.
Presionando el icono indicado, se mostrará una ventana con la información meteorológica para el día actual y para los
siguientes tres días. Las flechas superiores le permitirán moverse por las distintas localizaciones y ver las previsiones
respectivas. Estas localizaciones deben añadirse previamente a la pantalla.

DS271x00 - Controladores gráficos Manual de usuario
www.besknx.com 36
3.3.7.1 Edición de las localidades
Esta pantalla muestra cómo añadir o eliminar localidades. Pulsando el icono añadiremos una nueva ciudad y, para
eliminar, se pulsará el icono .
Para añadir una ciudad, se mostrará un teclado en la pantalla. A medida que escribamos caracteres en el campo, se irá
mostrando una lista de ciudades cuyo nombre coincida con los caracteres introducidos. Podemos usar las flechas para
cambiar de una ciudad a otra de las disponibles.
Una vez que estemos sobre la ciudad que queremos, pulsaremos el icono ubicado entre las dos flechas. La ciudad se
añadirá a la memoria de la pantalla y será la última de las ciudades disponibles en ella.
3.4 Restaurar pantalla
Esta pantalla se mostrará cuando la pantalla esté en un modo de inconsistencia, para aportar al usuario algunas
herramientas para restaurar ciertos valores y recuperar la pantalla de sus problemas de funcionalidad.
Esta opción de restauración otorga cuatro posibilidades distintas: reiniciar la pantalla resolviendo pequeños problemas de
funcionalidad, configuración wifi, restaurar del servidor los archivos necesarios para la funcionalidad de la pantalla (para esta
opción debe disponerse de conexión a Internet) y, como última opción, restaurar los valores de fábrica.

DS271x00 - Controladores gráficos Manual de usuario
www.besknx.com 37
3.4.1 Reiniciar la pantalla
One esta primera opción, el equipo se reiniciará resolviendo pequeños problemas que podría tener. Es la solución más
rápida para recuperar al sistema del error y la primera opción en todo caso. Si el error persistiese, compruebe las otras
opciones.
3.4.2 Configuración Wifi
Permite configurar Wifi, usando la interface explicada en el párrafo correspondiente de este manual. Simplemente presione
sobre el rectángulo azul para acceder a esta herramienta.
3.4.3 Sincronizar
La opción de sincronizar descarga todos los archivos necesarios para una funcionalidad adecuada de la pantalla,
reinstalándolos y actualizándolos en el equipo. Para usar esta herramienta, presione en el rectángulo azul central.
Después de que la sincronización haya finalizado, la pantalla se reiniciará.
Para completar este proceso, el equipo debe disponer de conexión a Internet
3.4.4 Restaurar valores de fábrica
Con esta herramienta, se genera el mismo proceso explicado en el párrafo “Restaurar valores de fábrica” del presente
manual. Después de este proceso, se reiniciará la pantalla de forma automática.

Liability limitation: The present document is subject to changes or excepted errors. The contents are continuously
checked to be according to the hardware and software but deviations cannot be completely excluded. Consequently
any liability for this is not accepted. Please inform us of any suggestion. Every correction will be incorporated in new
versions of this manual.
Manual version: v1.0
Ingenium, Ingeniería y Domótica S.L.
Parque Tecnológico de Asturias, Parcela 50
33428 Llanera, Asturias, España
T (+34) 985 757 195
www.besknx.com
www.ingeniumsl.com