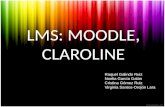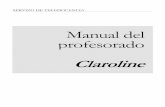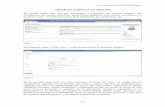continguts Gestió de avançadaopenaccess.uoc.edu/webapps/o2/bitstream/10609/78522... · ants. En...
Transcript of continguts Gestió de avançadaopenaccess.uoc.edu/webapps/o2/bitstream/10609/78522... · ants. En...

Gestió decontingutsavançada Ignasi Sebastià Oriol PID_00205240

CC-BY-NC-ND • PID_00205240 Gestió de continguts avançada
Els textos i imatges publicats en aquesta obra estan subjectes –llevat que s'indiqui el contrari– a una llicència de Reconeixement-NoComercial-SenseObraDerivada (BY-NC-ND) v.3.0 Espanya de Creative Commons. Podeu copiar-los, distribuir-los i transmetre'lspúblicament sempre que en citeu l'autor i la font (FUOC. Fundació per a la Universitat Oberta de Catalunya), no en feu un úscomercial i no en feu obra derivada. La llicència completa es pot consultar a http://creativecommons.org/licenses/by-nc-nd/3.0/es/legalcode.ca

CC-BY-NC-ND • PID_00205240 Gestió de continguts avançada
Índex
Objectius....................................................................................................... 5
1. Introducció als gestors de continguts.......................................... 7
1.1. Definició i funcionalitats ............................................................ 7
1.2. Característiques ........................................................................... 9
1.3. Classificació dels gestors de continguts ...................................... 9
2. Joomla................................................................................................... 11
2.1. Arquitectura tècnica .................................................................... 12
2.2. Instal·lació del Joomla ................................................................ 12
2.2.1. Instal·lació del Joomla en el sistema Windows ............. 13
2.2.2. Instal·lació del Joomla en el sistema Mac OS ................ 17
2.2.3. Instal·lació del Joomla en el sistema Linux ................... 21
2.3. Administració i configuració ...................................................... 28
2.3.1. Entrar al nostre web ...................................................... 28
2.3.2. Tauler d’administració ................................................... 28
2.3.3. Sortir del nostre web ..................................................... 29
2.3.4. Còpies de seguretat ........................................................ 29
2.3.5. Gestor d’idiomes ............................................................ 30
2.3.6. Editor .............................................................................. 30
2.3.7. Gestor de plantilles ........................................................ 31
2.3.8. Personalització de la plantilla ....................................... 32
2.3.9. Gestor d’usuaris ............................................................. 33
2.4. Gestió dels continguts ................................................................ 35
2.4.1. Gestió de categories ....................................................... 35
2.4.2. Creació d’articles ............................................................ 37
2.4.3. Inserció d’imatges en articles ........................................ 38
2.4.4. Inserció d’enllaços a webs externes ............................... 39
2.4.5. Inserció de documents externs ...................................... 40
2.5. Organització del contingut en el web ........................................ 40
2.5.1. Pàgina principal ............................................................. 40
2.5.2. Menús ............................................................................. 41
2.5.3. Menús principal i submenús ......................................... 42
2.5.4. Menús secundaris .......................................................... 42
2.5.5. Menús restringits ........................................................... 42
2.6. Extensions ................................................................................... 43
2.6.1. Inserció de vídeos .......................................................... 44
2.6.2. Inserció de mapes Google Maps .................................... 45
2.6.3. Instal·lació de cercador intern ....................................... 45
2.6.4. Enllaç a xarxes socials ................................................... 46
2.6.5. Instal·lació d’un mòdul d’imatges dinàmiques ............. 46

CC-BY-NC-ND • PID_00205240 Gestió de continguts avançada
3. Moodle................................................................................................... 48
3.1. Arquitectura tècnica .................................................................... 48
3.2. Interfície del Moodle ................................................................... 49
3.3. Rols en el Moodle ....................................................................... 50
3.4. Icones del Moodle ....................................................................... 50
3.5. Gestió de cursos .......................................................................... 51
3.5.1. Edició dels paràmetres del curs ..................................... 52
3.6. Gestió dels continguts dels cursos .............................................. 53
3.6.1. Afegir un recurs: etiqueta .............................................. 55
3.6.2. Afegir un recurs: fitxer .................................................. 56
3.6.3. Afegir un recurs: pàgina web ......................................... 56
3.6.4. Afegir un recurs: enllaç a un URL ................................. 56
3.6.5. Afegir una activitat: consulta ........................................ 57
3.6.6. Afegir una activitat: fòrum ............................................ 57
3.6.7. Afegir una activitat: qüestionari .................................... 58
3.6.8. Afegir una activitat: wiki ............................................... 63
3.7. Gestió de les qualificacions dels estudiants ................................ 63
3.8. Matriculació d’alumnes ............................................................... 63
Bibliografia................................................................................................. 65

CC-BY-NC-ND • PID_00205240 5 Gestió de continguts avançada
Objectius
En aquest curs de Gestió de continguts avançada aprendrem el següent:
1. Utilitzar el gestor de continguts Joomla en el nostre ordinador personal per
a la gestió avançada d’informació, sempre tenint en compte la usabilitat
del lloc web.
2. Distingir entre les funcionalitats d’alguns gestors de continguts del mercat
per a entendre els criteris que s’han d’observar a l’hora de seleccionar-ne
un.
3. Gestionar el gestor de continguts per a l’ensenyament (LMS) Moodle, com
a plataforma per a la formació d’aprenentatge electrònic (e-learning).
Les instruccions d’aquests apunts són complementades amb uns vídeos tuto-
rials que us facilitarà el consultor i que es troben al canal Youtube de la UOC.


CC-BY-NC-ND • PID_00205240 7 Gestió de continguts avançada
1. Introducció als gestors de continguts
Internet ha canviat totalment la forma de fer i viure de les persones. Les notí-
cies, la televisió, les pel·lícules, les feines, la publicitat, els viatges o la comu-
nicació, entre d’altres, no es poden imaginar sense el paper clau d’Internet.
En l’actual era de la globalització i transparència, un dels reptes de la nostra
societat és posar a disposició la informació de forma ràpida i immediata. Les
tecnologies de la informació, cada cop més, faciliten que persones sense co-
neixements tècnics puguin treballar personalment en la gestió de la informa-
ció sense dependre de terceres persones, i garanteixen la màxima eficiència en
la seva creació i publicació.
És precisament aquest el paper que volen tenir els sistemes de gestió de con-
tinguts (en endavant CMS, de l’anglès content management system).
1.1. Definició i funcionalitats
Els gestors de continguts són sistemes que permeten crear, gestionar, emma-
gatzemar i desenvolupar pàgines web de manera fàcil i intuïtiva sense neces-
sitat de tenir coneixements de programació.
Les grans funcionalitats d’un CMS permet gestionar tot el cicle de vida de la
creació i manteniment d’un lloc web:
1)�Creació�del�contingut
Un CMS té un entorn fàcil d’utilitzar que s’ha dissenyat per a treballar com un
processador de text. Permet crear noves pàgines o modificar pàgines existents
sense necessitat de conèixer el llenguatge de programació HTML.
Un CMS també permet gestionar l’estructura del lloc web. És a dir, com
s’organitzen les diferents pàgines, com estan relacionades, quines es publiquen
i quines no, etc., de manera que qualsevol canvi no modifica els lligams entre
elles.
Quasi tots els CMS contenen un sistema d’autoritzacions que permet defi-
nir-ne un flux, des de la creació fins a la publicació, de forma remota.
2)�Gestió�del�contingut
Un cop s’han creat les pàgines, el contingut s’emmagatzema en un repositori
dins del CMS. Aquest repositori inclou tots els detalls necessaris:

CC-BY-NC-ND • PID_00205240 8 Gestió de continguts avançada
• Traçabilitat de totes les versions utilitzades de la pàgina, qui les ha canviat
i quan.
• Assegurar que cada usuari pot canviar només la secció a la qual ha estat
autoritzat.
• Integració amb altres sistemes d’informació.
• Gestió del procés de creació, modificació i autorització de publicació d’un
article, mitjançant avisos a les persones responsables de cada pas.
Generalment l’estructura d’un lloc web es presenta d’una manera jeràrquica.
Mitjançant aquesta estructura es pot assignar un grup a cada àrea, amb res-
ponsables, editors, autors i usuaris amb diferents permisos.
3)�Publicació
Una pàgina web aprovada es publica automàticament quan arriba la data de
publicació que s’ha establert, i s’arxiva quan caduca. Quan es publica un arti-
cle, agafa el format de tot el web o de la secció on està assignada, de manera
que així es dóna consistència a tot l’aspecte visual del lloc web. Així doncs, si
un article és publicat en diferents llocs d’un web, es podrà veure en diferents
formats, però sempre mantenint la consistència de tot el lloc web, ja que una
modificació de l’article repercutirà en tots els llocs on està publicat. Aquesta
diferenciació entre contingut i forma permet canviar l’aspecte visual d’un web
sense que n’afecti el contingut, o a l’inrevés, els autors no s’han de preocupar
del format, ja que s’aplica automàticament quan es publica.
4)�Presentació
Un CMS pot gestionar automàticament l’accessibilitat del lloc web i adaptar-se
a les necessitats de cada usuari. És compatible amb la majoria dels navegadors
d’Internet i permet incorporar els diferents idiomes que es vulgui.
El CMS és responsable de gestionar els menús de navegació, la pàgina principal
o els diferents mòduls, tant si són interns com externs amb el disseny que
s’hagi triat. En el cas de mòduls externs, s’actualitzen automàticament.
El principal avantatge dels gestors de continguts és la senzillesa, cosa que els fa
accessibles a tothom, i per això mateix és un dels pilars del desenvolupament
de l’anomenat Web 2.0.
Addicionalment, els CMS comporten una sèrie de beneficis respecte al desen-
volupament de llocs web estàtics, com són:
• Millor control en el procés d’edició, validació i publicació dels continguts.
• Minimització dels temps en el canvi de les pàgines en el web.
• Més consistència dels continguts.
• Més flexibilitat.
• Reducció de la possibilitat de duplicar la informació.

CC-BY-NC-ND • PID_00205240 9 Gestió de continguts avançada
• Possibilitat d’ampliar el lloc web.
1.2. Característiques
Els CMS tenen una sèrie de característiques que els diferencien d’altres eines
de desenvolupament web:
• Són intuïtius, és a dir, fàcils d’aprendre i utilitzar.
• Són flexibles i molt fàcils de personalitzar.
• Són extensibles per mitjà d’extensions (mòduls, connectors o plug-ins,
etc.).
• No és necessari tenir coneixements tècnics de programació.
• Tenen un alt rendiment i velocitat.
• Donen seguretat i tenen control d’accés.
• La documentació és disponible.
• És possible mantenir una gran quantitat de pàgines.
• Es poden reutilitzar objectes i components.
• Les pàgines són interactives.
• L’aspecte del web és fàcil de canviar.
• Presenten consistència en el contingut del web.
• Controlen les dates de publicació i caducitat.
• Inclouen estadístiques d’utilització i informes.
• Tenen capacitat d’escalabilitat.
1.3. Classificació dels gestors de continguts
Els gestors de continguts es poden classificar segons diferents criteris:
1)�Classificació�segons�la�propietat�del�codi
a)�Codi�obert�(open�source)�o�programari�(software)�lliure. És gratuït i permet
modificar-ne el codi font. Es pot accedir al codi font de les solucions, adap-
tar-lo a necessitats específiques i es pot redistribuir, independentment que ha-
gin estat desenvolupades per una companyia o per una comunitat d’usuaris.
En aquesta categoria inclouríem Wordpress, Joomla, Drupal, etc.
b)�Codi�de�propietat�(aplicacions�comercials). Normalment és de pagament
i només el propietari pot modificar-ne el codi font. Aquestes aplicacions de-
penen directament d’una empresa, que té la propietat del producte i s’ocupa
de proporcionar els serveis de suport, formació, manteniment, etc.
2)�Classificació�segons�les�funcionalitats�de�l’aplicació
a) Plataformes per a continguts orientats a fer pàgines�web�genèriques. En
aquesta categoria inclouríem Plone, OpenCMS, MySpace, TYPO3, Mambo, Jo-
omla o Drupal.

CC-BY-NC-ND • PID_00205240 10 Gestió de continguts avançada
b) Plataformes per a fer pàgines�personals: blogs. En aquesta categoria inclou-
ríem WordPress, B”Evolution, Movable Type o Blogger.
c) Plataformes per a compartir opinions: fòrums. En aquesta categoria inclou-
ríem phpBB, PunBB, MyBB o SMF.
d) Plataformes per a compartir� imatges. Permet pujar i gestionar imatges,
crear àlbums, enviar fotos a imprimir, etc. En aquesta categoria inclouríem
Gallery, Flickr, PicasaWeb o Copermine.
e) Plataformes per al desenvolupament�en�col·laboració: wikis. Aquests CMS
estan pensants perquè diversos usuaris puguin treballar amb un conjunt de do-
cuments de forma comunitària. En aquesta categoria inclouríem MediaWiki,
TikiWiki, PikiWiki o PmWiki.
f) Plataformes per a continguts d’ensenyament�en�línia: aprenentatge elec-
trònic. Aquests CMS s’anomenen learning management systems o LMS, i facili-
ten la interacció entre professors i estudiants, aportant eines per a la gestió
de continguts acadèmics i permetent el seguiment i la valoració dels estudi-
ants. En aquesta categoria inclouríem Moodle, Babiloo o Claroline. També es-
tan sorgint les plataformes LCMS (leaning content management system), que in-
tegren les dues vies.
g) Plataformes de comerç�electrònic (e-commerce). Són CMS especialitzats en
la gestió de llocs web que es dediquen a la compravenda de productes o serveis
a través del web. En aquesta categoria inclouríem osCommerce, Magento o
PrestaShop.
h) Plataformes de gestió de revistes. Són CMS especialitzats en la gestió de
revistes i documents periòdics (seriats). En aquesta categoria inclouríem OJS
(Open Journal Systems), DSPACE, etc.

CC-BY-NC-ND • PID_00205240 11 Gestió de continguts avançada
2. Joomla
El Joomla és un sistema de gestió de continguts que permet crear pàgines web
amb una alta interactivitat amb l’usuari i màxima eficiència.
Font: http://www.youtube.com/watch?feature=player_embedded&v=Qjnc0H8utks#at=19
El Joomla és programari lliure (open source), és a dir, es pot utilitzar gratuïta-
ment, i també és lliure el 95% dels components de què disposa.
El Joomla té una gran comunitat de desenvolupadors que milloren contínua-
ment el programari que qualsevol usuari es pot baixar del seu lloc web. Aquest
fet fa que la versió del programari que es proposi instal·lar pugui variar en fun-
ció de l’evolució del producte. No obstant això, les instruccions que es troba-
ran tant en aquests apunts com en els vídeos tutorials seran, en gran manera,
utilitzables, ja que normalment les evolucions del programari resideixen en
petites millores que no canvien radicalment la forma d’instal·lació i utilització.
Les principals funcionalitats del Joomla són:
• Escalabilitat i implementació de noves funcionalitats mitjançant exten-
sions, mòduls i/o connectors. El Joomla té més de tres mil components
que permeten ampliar-ne el contingut, creant llocs web de diferents tipus
(wikis, blogs, comercials, botigues en línia, dinàmiques, estàtiques, etc.).
• Organització del contingut del web, mitjançant categories.
• Edició de pàgines, mitjançant un editor que s’assembla molt a l’editor d’un
processador de text.
• Publicació de continguts il·limitats.
• Administració d’usuaris, tant per a l’accés com per al lliurament de cor-
reus electrònics (e-mails) massius. Possibilitat de crear àrees amb contin-
guts restringit per usuaris registrats.
• Disseny automàtic de l’aspecte del web, mitjançant milers de plantilles
disponibles.

CC-BY-NC-ND • PID_00205240 12 Gestió de continguts avançada
• Navegació i menús/submenús totalment editables.
• Administració d’imatges i fitxers.
• Mòduls que es poden reubicar on es prefereixi.
• Sistema de vocacions i enquestes dinàmiques.
• Possibilitat de sindicació de notícies.
• Possibilitat de tenir publicitat mitjançant bàners.
• Informació estadística de visites.
2.1. Arquitectura tècnica
El Joomla està programat en llenguatge PHP (hypertext pre processor) i SQL
(structure query language). Utilitza MySQL com a base de dades relacional.
En el Joomla podem escollir entre dos entorns de treball diferents:
• Local, és a dir, tenir disponible el lloc web en el nostre PC o en la nostra
xarxa.
• Servidor, per tal que aquest lloc web es vegi per Internet.
Per poder crear o gestionar un web amb el Joomla necessitem:
1) Un servidor web amb suport per a PHP. Normalment el servidor web que
s’utilitza és l’Apache.
2) Un gestor de base de dades o DBMS (database manager system): MySQL.
3) Suport per al llenguatge de programació web PHP.
Hi ha solucions que integren aquestes arquitectures (Apache, MySQL i PHP),
de manera que no es necessiten instal·lar per separat:
• XAMPP per a sistemes Windows
• MAMPP per a sistemes Mac OS
• LAMPP per a sistemes Linux
Si es vol publicar a Internet, aleshores es necessita, addicionalment, un allot-
jament web (hosting) i un domini (nom que identifica el nostre allotjament
a Internet i l’accés dels usuaris). En aquest cas, normalment les empreses
d’allotjament són les responsables de la instal·lació de l’arquitectura base so-
bre la qual hem d’instal·lar el Joomla.
2.2. Instal·lació del Joomla
En aquest curs instal·larem el Joomla en el nostre ordinador personal. És a dir,
només nosaltres tindrem accés a la informació que gestionem i, per tant, tot i
que tinguem accés a Internet en l’ordinador personal, ningú podrà accedir-hi.

CC-BY-NC-ND • PID_00205240 13 Gestió de continguts avançada
Ho farem en dues etapes:
1)�Primera�etapa:�instal·lació�de�l’arquitectura�tècnica
L’arquitectura tècnica que necessitem perquè funcioni el Joomla es compon
de dos elements: un servidor web (Apache) i un gestor d’una base de dades
que suporti PHP anomenat MySQL.
2)�Segona�etapa:�instal·lació�del�Joomla
El programari Joomla es descarregarà i s’instal·larà en el nostre ordinador des
del lloc web www.joomlaspanish.org.
La instal·lació de l’arquitectura tècnica difereix en funció del sistema operatiu
en què s’instal·li. En aquests apunts explicarem essencialment els tres sistemes
més comuns en el mercat:
1) Sistema Windows
2) Sistema Mac OS
3) Sistema Linux
De vegades, la instal·lació i gestió del Joomla dóna errors per culpa del nave-
gador d’Internet que tinguem instal·lat a l’ordinador, la versió d’aquell o els
complements afegits. Segons la nostra experiència, el que dóna menys proble-
mes és el navegador web Firefox.
2.2.1. Instal·lació del Joomla en el sistema Windows
La instal·lació de Joomla en el nostre sistema Windows seguirà dues etapes:
1) Primera etapa: instal·lació de l’arquitectura base XAMPP
2) Segona etapa: instal·lació del Joomla
Primera etapa: instal·lació de l’arquitectura base XAMPP
Podeu seguir la instal·lació detallada de l’arquitectura base en el sistema Win-
dows en el vídeo�tutorial�01�(“Instal·lació�XAMPP�a�Windows”).
Primer�pas: crear una carpeta del projecte en el nostre disc dur
En l’arrel del nostre disc dur crearem una carpeta, que, per a aquest curs, ano-
menarem UOC (C:/UOC), on posarem el programari i el contingut del nostre
lloc web.

CC-BY-NC-ND • PID_00205240 14 Gestió de continguts avançada
És important que la carpeta UOC pengi de l’arrel de la unitat C, ja que no
funcionaria correctament si ho féssim des de l’escriptori, per exemple.
Segon�pas: descarregar l’arquitectura base XAMPP
Com que el nostre sistema és Windows, l’arquitectura base que descarregarem
serà Xampp. Per fer-ho, accedirem al web www.apachefriends.org i descarre-
garem Xampp per a Windows.
Aquest Xampp es baixarà en forma de fitxer comprimit. L’haurem de descom-
primir i ubicar-ne tot el contingut en la carpeta creada en el pas anterior C:/
UOC.
Tercer�pas: instal·lar el XAMPP
Clicarem sobre el fitxer setup_xampp.bat:
Ens apareixerà una pantalla negra que ens informarà que hem instal·lat amb
èxit el Xampp.
Quart�pas: iniciar servidors
Per iniciar els servidors clicarem sobre el fitxer XAMPP_START.EXE, que tro-
barem a c:/UOC:

CC-BY-NC-ND • PID_00205240 15 Gestió de continguts avançada
Cinquè�pas: verificar-ne la instal·lació
Obriu l’explorador d’Internet i cliqueu a l’adreça següent: http://localhost. Hi
veureu un missatge de benvinguda al Xampp para Windows.
Sisè�pas: aturar els servidors
Sempre, un cop finalitzat de treballar amb el Joomla, heu d’aturar els servidors.
Per fer-ho cliqueu sobre el fitxer XAMPP_STOP.EXE, que trobareu a c:/UOC:
Segona etapa: instal·lació del Joomla
La instal·lació detallada del Joomla en el sistema Windows la podeu seguir en
el vídeo�tutorial�02�(“Instal·lació�Joomla�a�Windows”).
Primer�pas: descarregar el Joomla
Nota
Recordeu que no n’hi haprou de tancar l’exploradord’Internet, heu d’aturar els ser-vidors.

CC-BY-NC-ND • PID_00205240 16 Gestió de continguts avançada
En aquest pas descarregarem el programari Joomla en el nostre ordinador. Per
fer-ho anirem al web www.joomlaspanish.org, i desarem el fitxer ZIP del pro-
gramari. Atesa la velocitat a què evolucionen aquests programaris, la versió
del programari Joomla que descarregarem en el nostre ordinador us la donarà
el consultor. El vídeo tutorial mostra com ho heu de fer (encara que la versió
sigui diferent, la mecànica és la mateixa).
Segon�pas: crear la carpeta del nostre projecte
Tots els llocs web que gestionem hauran de penjar de la carpeta htdocs. Crea-
rem a c:/uoc/htdocs una carpeta amb el nom de Joomla, que és com anome-
narem el nostre projecte.
Tercer�pas: copiar el Joomla
Copiarem el contingut del fitxer ZIP del Joomla que ens hem baixat a la carpeta
que hem creat.
Quart�pas: crear la base de dades
Abans de configurar el Joomla hem de crear la base de dades on
s’emmagatzemaran totes les dades del nostre lloc web.
En l’explorador d’Internet escriviu l’adreça http://localhost/phpmyadmin,
que us reencaminarà a la pantalla d’administració de les bases de dades. Cli-
cant sobre la pestanya “Base de dades” podreu crear-ne una de nova, que en
aquest exercicis anomenarem CMS.
Cinquè�pas: configurar el Joomla
Iniciem els servidors si estan parats. A continuació, escrivim en el nostre ex-
plorador d’Internet l’adreça http://localhost/joomla per configurar el nostre
joomla.
Anem seguint les pantalles amb “Següent”, tenint en compte d’aturar-nos per
al següent:
1) Assenyalar l’idioma espanyol.
2) En configuració bàsica:
• Tipus�de�base�de�dades: Mysql (atenció!, posa per defecte Mysqli, però
s’ha de canviar).

CC-BY-NC-ND • PID_00205240 17 Gestió de continguts avançada
• Nom�de�l’allotjador: l’hem de deixar igual, “localhost”.
• Usuari: root.
• Contrasenya: root.
• Base�de�dades: CMS.
• Prefix�de�la�taula: esborrarem el que posa i posarem CMS_ (amb guió baix
al final).
3) Us recomanem no descarregar les dades de mostra.
4) Anomenarem el nostre lloc CMS UOC.
5) Poseu el vostre correu electrònic i com a administradors us aconsellem que
poseu el que us proposem, ja que és un exercici i si no us recordeu de l’usuari
i la contrasenya, sempre podeu mirar els apunts. Lògicament, en un lloc web
real l’usuari i la contrasenya haurien de ser molt més segurs, i els hauríeu de
recordar sempre, ja que en cas d’oblit, no podríeu entrar.
• Usuari: admin
• Contrasenya: admin
6) En l’últim pas ens recorda que hem d’eliminar el directori d’instal·lació. Per
fer-ho, cliquem sobre el botó “Eliminar la carpeta d’instal·lació (installation)”.
7) Ja teniu instal·lat el vostre Joomla. Clicant sobre el botó “Lloc” hi accedireu.
Recordeu que si no voleu continuar, heu d’aturar els servidors. No n’hi ha prou
de tancar l’explorador d’Internet.
2.2.2. Instal·lació del Joomla en el sistema Mac OS
La instal·lació del Joomla en el nostre sistema Mac OS seguirà dues etapes:
1) Primera etapa: instal·lació de l’arquitectura base MAMP
2) Segona etapa: instal·lació del Joomla
Primera etapa: instal·lació de l’arquitectura base MAMP
Podeu seguir la instal·lació detallada de l’arquitectura base en el sistema Mac
OS en el vídeo�tutorial�03�(“Instal·lació�MAMP�a�Mac�OS”).
Primer�pas: descarregar l’arquitectura base MAMP
Com que el nostre sistema és Mac, l’arquitectura base que descarregarem serà
MAMP. Per fer-ho accedirem al web www.mamp.info i descarregarem MAMP.

CC-BY-NC-ND • PID_00205240 18 Gestió de continguts avançada
Segon�pas: instal·lar el MAMP
Anirem a la carpeta de descarregues i clicarem sobre el fitxer que hem descarre-
gat. Automàticament s’iniciarà el procés d’instal·lació. Només hem de seguir el
procés, tenint en compte que, en el pas on se selecciona el tipus d’instal·lació,
anirem a l’opció de personalitzar, i triarem l’opció de MAMP Pro.
Tercer�pas: configurar el MAMP
Un cop instal·lat el MAMP, hem de configurar els ports perquè funcioni en
el nostre Mac. Per fer-ho anirem a “Aplicacions” i clicarem sobre la carpeta
MAMP. Un cop dins, clicarem sobre el fitxer MAMP. En l’opció de “Preferèn-
cies” anirem a “Ports” i canviarem els ports per defecte pels següents:
• Port apache: 80
• Port MySQL: 3306
Quart�pas: iniciar els servidors
Cada cop que vulguem treballar amb el nostre Joomla haurem d’iniciar els
servidors. Per fer-ho clicarem sobre el fitxer MAMP de la carpeta MAMP, i se-
leccionarem “Iniciar servidors”.

CC-BY-NC-ND • PID_00205240 19 Gestió de continguts avançada
Els llums vermells dels dos servidors han de quedar de color verd.
Cinquè�pas: apagar els servidors
Un cop hem acabat de treballar amb el nostre Joomla, sempre, sense excepció,
haurem d’aturar els servidors. Per fer-ho, clicarem sobre el fitxer MAMP de la
carpeta MAMP, i seleccionarem “Aturar servidors”.
Els llums verds dels dos servidors han de quedar de color vermell.
Segona etapa: instal·lació del Joomla
La instal·lació detallada de l’arquitectura base en el sistema Mac OS la podeu
seguir en el vídeo�tutorial�04�(“Instal·lació�JOOMLA�a�Mac�OS”).
Primer�pas: donar permisos a la carpeta de treball
Per poder descarregar i treballar sobre el sistema Joomla, haurem de donar
permisos sobre la carpeta de treball. La carpeta on s’emmagatzemarà tot el
contingut del nostre projecte web serà htdocs, que està ubicada en la carpeta
MAMP dins d’aplicacions. Per tant, haurem de donar permís a la carpeta i a
totes les subcarpetes que contingui de lectura i escriptura.
Per fer-ho, anirem a la carpeta htdocs, i a l’opció “Obtenir informació” (botó
dret o secundari) anirem a l’apartat “Compartir permisos”. Si el tenim bloque-
jat (cadenat tancat a baix a la dreta), clicarem sobre el cadenat per desbloque-
jar-lo. Un cop desbloquejat, haurem d’assegurar que a “Nom: Everyone”, hi
ha permís de “Lllegir i escriure”, així com a “Tots els ítems inclosos” que es
troba en l’asterisc de sota. En acabar, assegurem-nos de tornar-lo a bloquejar
clicant sobre el cadenat.
Segon�pas: descarregar el Joomla
En aquest pas descarregarem el programari Joomla en el nostre Mac. Per fer-
ho anirem al web www.joomlaspanish.org. Per la velocitat a què evolucionen
aquests programaris, la versió del programari Joomla que descarregarem en el
nostre Mac us la donarà el consultor. El vídeo tutorial mostra com ho heu de
fer (encara que la versió sigui diferent, la mecànica és la mateixa).

CC-BY-NC-ND • PID_00205240 20 Gestió de continguts avançada
Tercer�pas: copiar el Joomla en la carpeta htdocs
Tots els llocs web que gestionem hauran de penjar de la carpeta htdocs. Per
tant, el primer que farem serà copiar la carpeta que s’ha copiat en el pas ante-
rior a Descàrregues a Aplicacions/MAMP/htdocs. Un cop copiada, li canviarem
el nom. El nou nom serà Joomla, que és com es dirà el nostre projecte.
Quart�pas: crear base de dades
Abans de configurar el Joomla hem de crear la base de dades on
s’emmagatzemaran totes les dades del nostre lloc web.
Recordeu activar els servidors en primer lloc, clicant sobre “MAMP/Inici-
ar servidors”. Automàticament s’obrirà l’explorador d’Internet. Clicant sobre
phpMyadmin, es reencaminarà a la pantalla d’administració de les bases de
dades. Clicant sobre la pestanya “Base de dades” podreu crear-ne una de nova,
que, en aquest exercici, anomenarem CMS.
Cinquè�pas: configurar el Joomla
Iniciem els servidors si estan parats. A continuació, escrivim en el nostre ex-
plorador d’Internet l’adreça http://localhost/joomla per configurar el nostre
Joomla.
Anem seguint les pantalles amb “Següent”, tenint en compte d’aturar-nos per
al següent:
1) Assenyalar l’idioma espanyol.
2) En configuració bàsica:
• Tipus�de�base�de�dades: Mysql (atenció!, posa per defecte Mysqli, però
s’ha de canviar).
• Nom�de�l’allotjador: l’hem de deixar igual, “localhost”.
• Usuari: root.
• Contrasenya: root.
• Base�de�dades: CMS.
• Prefix�de�la�taula: esborrarem el que posa i posarem CMS_ (amb guió baix
al final).
3) Us recomanem no descarregar les dades de mostra.
4) Anomenarem el nostre lloc CMS UOC.
Nota
Recordeu que si no voleu con-tinuar, cliqueu sobre l’opciód’aturar els servidors. No n’hiha prou de tancar l’exploradord’Internet.

CC-BY-NC-ND • PID_00205240 21 Gestió de continguts avançada
5) Poseu el vostre correu electrònic i com a administradors us aconsellem que
poseu el que us proposem, ja que és un exercici i si no us recordeu de l’usuari
i la contrasenya, sempre podeu mirar els apunts. Lògicament, en un lloc web
real l’usuari i la contrasenya haurien de ser molt més segurs, i els hauríeu de
recordar sempre, ja que en cas d’oblit, no podríeu entrar.
• Usuari: admin
• Contrasenya: admin
6) En l’últim pas ens recorda que hem d’eliminar el directori d’instal·lació. Per
fer-ho, cliquem sobre el botó “Eliminar la carpeta d’instal·lació (installation)”.
7) Ja teniu instal·lat el Joomla. Clicant sobre el botó “Lloc” hi accedireu.
Recordeu que si no voleu continuar, heu d’aturar els servidors. No n’hi ha prou
de tancar l’explorador d’Internet.
2.2.3. Instal·lació del Joomla en el sistema Linux
La instal·lació detallada de l’arquitectura base en el sistema Linux la podeu
seguir en el vídeo�tutorial�05�(“Instal·lació�LAMP�a�Linux”).
La instal·lació del Joomla en el nostre sistema Linux (Ubuntu 12) seguirà dues
etapes:
1) Primera etapa: instal·lació de l’arquitectura base XAMPP
2) Segona etapa: instal·lació del Joomla
Primera etapa: instal·lació de l’arquitectura base XAMPP
Primer� pas: ens descarreguem del web http://www.apachefriends.org en
l’escriptori del nostre usuari (no a descàrregues) la versió del Xampp para Li-
nux 1.8.1:
xampp-linux-1.8.1.tar.gz
Segon�pas: una vegada descarregat en l’escriptori, el descomprimim en el di-
rectori /opt des d’una terminal (aplicació de Linux) amb les ordres següents:
cd /home/ignasi/Escritorio (on ignasi és el nom de l’usuari)
Nota
Només podem fer lainstal·lació si el nostre usua-ri de l’ordinador amb sistemaoperatiu Linux és del tipus ad-ministrador i sabem la contra-senya que té.

CC-BY-NC-ND • PID_00205240 22 Gestió de continguts avançada
sudo tar xvfz xampp-linux-1.8.1.tar.gz -C /opt
Ens apareixerà una pantalla negra que ens informa que hem instal·lat amb
èxit el Xampp.
Tercer�pas: iniciar els servidors
• Iniciar xampp:
sudo /opt/lampp/lampp start
• Reiniciar xampp:
sudo /opt/lampp/lampp restart
• Tancar xampp:
sudo /opt/lampp/lampp stop
Podem provar el XAMPP arrencant-lo amb l’ordre:
/opt/lampp/lampp start
I si tot ha anat bé, la terminal ens haurà de respondre una cosa similar a:
Quart�pas: verificar la instal·lació
Obriu l’explorador d’Internet i cliqueu sobre l’adreça següent: http://localhost.
Veureu un missatge de benvinguda al Xampp per a Linux.
Nota
Si volem desinstal·lar el Xampphem de clicar a:
sudo rm -rf /opt/lamppI ja tenim instal·lat el XAMPPa /opt/lampp.

CC-BY-NC-ND • PID_00205240 23 Gestió de continguts avançada
Cinquè�pas: aturar els servidors
Sempre, un cop heu acabat de treballar amb el Joomla, heu d’aturar els servi-
dors. Per fer-ho, des del terminal cliqueu sobre l’ordre:
sudo /opt/lampp/lampp stop
Segona etapa: instal·lació del Joomla
Primer�pas: descarregar el Joomla
En aquest pas descarregarem el programari Joomla en el nostre ordinador. Per
fer-ho anirem al web www.joomlaspanish.org, i desarem el fitxer del progra-
mari. Per la velocitat a què evolucionen aquests programaris, la versió del pro-
gramari Joomla que descarregarem en el nostre ordinador us la donarà el con-
sultor. El vídeo tutorial mostra com ho heu de fer (encara que la versió sigui
diferent, la mecànica és la mateixa).
Nota
Recordeu que no n’hi haprou de tancar l’exploradord’Internet, heu d’aturar els ser-vidors.

CC-BY-NC-ND • PID_00205240 24 Gestió de continguts avançada
Segon�pas: crear la carpeta del nostre projecte i afegir contrasenyes
Tots els llocs web que gestionem hauran de penjar de la carpeta htdocs. Cre-
arem a /opt/lampp/htdocs/ una carpeta amb el nom de Joomla, que és com
anomenarem el nostre projecte:
sudo mkdir /opt/lampp/htdocs/joomla
Per afegir les contrasenyes del sistema, recomanem posar la mateixa i penseu
que més tard la necessitarem:
sudo /opt/lampp/lampp security

CC-BY-NC-ND • PID_00205240 25 Gestió de continguts avançada
Tercer�pas: copiar el Joomla
Copiarem el contingut del fitxer tar.gz del Joomla que ens hem baixat en la
carpeta que hem creat:
Afegim privilegis a la carpeta que hem creat:
Quart�pas: crear la base de dades
Abans de configurar el joomla hem de crear la base de dades on
s’emmagatzemaran totes les dades del nostre lloc web.
En l’explorador d’Internet escriviu l‘adreça http://localhost/phpmyadmin,
que us reencaminarà a la pantalla d’administració de les bases de dades. Cli-
cant sobre la pestanya “Base de dades” podreu crear-ne una de nova, que en
aquest exercicis anomenarem CMS.
Abans, haurem d’indicar les contrasenyes que hem posat en un apartat ante-
rior (segon pas):
• Nom d’usuari: lampp.
• Contrasenya: la que hem introduït en el segon pas.

CC-BY-NC-ND • PID_00205240 26 Gestió de continguts avançada
Pel que fa al phpmyadmin:
• Nom d’usuari: root.
• Contrasenya: la que hem introduït en el segon pas.
Ara ja tenim accés a l’eina que gestionarà les bases de dades:

CC-BY-NC-ND • PID_00205240 27 Gestió de continguts avançada
Cinquè�pas: configurar el Joomla
Iniciem els servidors si estan parats. A continuació, escrivim en el nostre ex-
plorador d’Internet l’adreça http://localhost/joomla per configurar el nostre
joomla.
Anem seguint les pantalles amb “Següent”, tenint en compte d’aturar-nos per
al següent:
1) Assenyalar l’idioma espanyol.
2) En configuració bàsica:
• Tipus�de�base�de�dades: Mysql (atenció!, posa per defecte Mysqli, però
s’ha de canviar).
• Nom�de�l’allotjador: l’hem de deixar igual, “localhost”.
• Usuari: root.
• Contrasenya: la que hem posat en el setè pas.
• Base�de�dades: CMS.
• Prefix�de�la�taula: esborrarem el que posa i posarem CMS_ (amb guió baix
al final).
3) Us recomanem no descarregar les dades de mostra.
4) Anomenarem el nostre lloc CMS UOC.
5) Poseu el vostre correu electrònic i com a administradors us aconsellem que
poseu el que us proposem, ja que és un exercici i si no us recordeu de l’usuari
i la contrasenya, sempre podeu mirar els apunts. Lògicament, en un lloc web
real l’usuari i la contrasenya haurien de ser molt més segurs, i els hauríeu de
recordar sempre, ja que en cas d’oblit, no podríeu entrar.
• Usuari: admin
• Contrasenya: admin
6) En l’últim pas ens recorda que hem d’eliminar el directori d’instal·lació:

CC-BY-NC-ND • PID_00205240 28 Gestió de continguts avançada
sudo rm –rf /opt/lampp/htdocs/joomla/installation/
7) Ja teniu instal·lat el Joomla. Clicant sobre el botó “Lloc” hi accedireu.
2.3. Administració i configuració
El Joomla disposa de dos entorns de treball:
• Pública: és la part que poden veure tots els usuaris mitjançant el navega-
dor d’Internet. És el front-end o front-office.
• Privada: és el tauler d’administració que permet gestionar el contingut i
l’estructura del web. És el back-end o back-office.
Podeu seguir les instruccions descrites en aquest punt en el vídeo�tutorial�06
(“Administració�i�configuració�de�Joomla”).
2.3.1. Entrar al nostre web
Per a entrar al nostre web s’han de seguir sempre els passos següents:
1) Iniciar els servidors (segons s’ha descrit en el punt d’instal·lació de cada
sistema).
2) Obrir un explorador d’Internet.
3) Anar a l‘adreça següent:
a) Per visualitzar la part pública del nostre web (front-end o front-office): http://
localhost/joomla.
b) Per treballar en el tauler d’administració (back-end o back-office): http://lo-
calhost/joomla/administrator.
En el tauler d’administració s’han d’entrar l’usuari i la contrasenya que s’han
indicat en la instal·lació del Joomla. Les proposades en aquests apunts són:
• Usuari: admin
• Contrasenya: admin
2.3.2. Tauler d’administració
Un cop hem entrat en el tauler d’administració amb el nostre usuari adminis-
trador, trobem un tauler de control i un menú superior, des d’on es gestiona
tot el contingut i els paràmetres del Joomla.
Nota
Recordeu que no n’hi haprou de tancar l’exploradord’Internet, heu d’aturar els ser-vidors.

CC-BY-NC-ND • PID_00205240 29 Gestió de continguts avançada
El menú superior està dividit en les opcions següents:
1)�Lloc: trobarem les opcions generals del lloc web, com el perfil, el manteni-
ment o la configuració global.
2)�Usuaris: hi trobarem les opcions de gestió dels usuaris registrats, agrupaci-
ons d’usuaris, categories o la possibilitat d’enviament massiu de correu elec-
trònic als usuaris registrats.
3)�Menús: hi trobarem les opcions de gestió de menús i submenús, i també la
seva relació amb els continguts.
4)�Contingut: hi trobarem les opcions de categorització del contingut, creació
i gestió de nous continguts en format d’articles, i la gestió d’imatges i fitxers
multimèdia.
5)�Components: hi trobarem els diferents components instal·lats (extensions,
connectors, etc.) per tal d’omplir-los de contingut.
6)�Extensions: hi trobarem els diferents mòduls, connectors, plantilles i idio-
mes per tal d’instal·lar-los o desinstal·lar-los del sistema.
7)�Ajuda: donarà accés a la documentació i als fòrums d’ajuda de la comunitat
del Joomla.
2.3.3. Sortir del nostre web
Per sortir del nostre web s’han de seguir sempre els passos següents:
1) Si estem visualitzant la part pública del nostre web:
a) Tancar l’explorador d’Internet.
b) Apagar o aturar els servidors (segons s’indica en l’apartat d’instal·lació).
2) Si estem en el tauler d’administració del nostre web:
a) Sortir del tauler d’administració amb l’opció “Finalitzar” del menú superior
a la dreta.
b) Tancar l’explorador d’Internet.
c) Apagar o aturar els servidors (segons s’indica en l’apartat d’instal·lació).
2.3.4. Còpies de seguretat
És important fer còpies de seguretat del nostre treball, ja que és fàcil fer un
pas en fals durant el procés de creació i eliminar treball ja realitzat, o tenir
qualsevol problema amb l’ordinador personal i haver de començar de zero.

CC-BY-NC-ND • PID_00205240 30 Gestió de continguts avançada
Hi ha diferents maneres de fer còpies de seguretat d’un entorn Joomla:
1)�Entorn�local: com que tota la informació del nostre lloc web es desa en la
carpeta htdocs/nom del projecte (en el nostre cas, Joomla), una manera sen-
zilla i ràpida de fer una còpia de seguretat és copiar aquesta carpeta amb tot
el contingut en un disc extern o memòria USB (pendrive) que permeti recupe-
rar-la en un moment determinat.
2)�Qualsevol�entorn: hi ha extensions del Joomla que fan còpies de seguretat
de tot el sistema. El més conegut és l’Akeeba Backup. En l’apartat d’instal·lació
d’extensions veurem com s’instal·la aquesta i altres extensions.
2.3.5. Gestor d’idiomes
El Joomla té la possibilitat de gestionar el back-office en molts idiomes. Si volem
instal·lar un idioma, per exemple, el català, hem d’anar a “Extensions / Gestor
d’idiomes”.
Un cop dins, clicarem l’idioma seleccionat, en aquest cas el català, i després el
botó “Instal·lar”. Ens sortirà un missatge de “Català instal·lat correctament”.
Tal com hem fet per a l’editor, anirem al gestor d’usuaris i indicarem que el
nostre usuari vol utilitzar per defecte l’idioma català. Per fer-ho anirem al ges-
tor d’usuaris (“Usuaris / Gestor d’usuaris”), clicarem sobre l’usuari i a “Opci-
ons bàsiques / Idioma administració” i “Opcions bàsiques / Idioma frontal”
seleccionarem l’idioma català. Sortirem fent un “Desar i tancar”. Veurem que
automàticament els nostres menús estan escrits en català.
Per suposat, es pot tenir diferents usuaris amb diferents idiomes.
2.3.6. Editor
L’editor d’articles que porta el Joomla per defecte és molt senzill. Per tal de
poder tenir unes eines molt semblants a les d’un processador de text, normal-
ment s’instal·la un editor més complet.
Nosaltres us proposem instal·lar un editor anomenat JCK Editor. Aquest editor
el trobareu en la web d’extensions del Joomla http://extensions.joomla.org/.
En l’apartat “Editing” seleccionarem el programari JCK. Ens portarà a la pàgi-
na de descripció del producte. Si seleccionem “Download” anirem a la pàgi-
na de descàrregues. Cerquem la versió compatible amb la del nostre Joomla

CC-BY-NC-ND • PID_00205240 31 Gestió de continguts avançada
i cliquem a “Download & Details”. Aquest enllaç ens portarà a la pàgina on
explica la versió específica. Finalment clicant “Download” ens preguntarà si
el volem executar o desar. Seleccionarem “Desar”. El desarem en una carpeta
qualsevol, per exemple, l’escriptori. Ens desarà un fitxer d’extensió ZIP.
Per instal·lar-lo anirem al nostre administrador de Joomla, i en l’apartat “Ex-
tensions / Gestor de Extensions”, anirem a “Puja l’arxiu del paquet”. Selecci-
onant el fitxer ZIP, s’instal·larà automàticament clicant “Puja i instal·la”.
Veurem que s’obre una finestreta que ens dóna la benvinguda. Clicant “Next”
podreu configurar el tipus de lletra, etc. per defecte, encara que sempre ho
podreu canviar amb posterioritat. Recomanem deixar els paràmetres tal com
us indiquem.
Un cop instal·lat, hem d’assegurar-nos que els usuaris puguin utilitzar aquest
editor. Per fer-ho anirem al gestor d’usuaris, “Usuaris / Gestor d’usuaris”, clica-
rem sobre l’usuari, i a “Configuració bàsica / Editor” seleccionarem “Editor-Jo-
omlaCK”. Sortirem fent un “Desa i tanca”.
2.3.7. Gestor de plantilles
Tal com hem comentat en la introducció, un dels avantatges dels CMS és la
separació entre el contingut i el format. La manera en què es mostra el con-
tingut és determinada pel que anomenem plantilles.
Juntament amb el Joomla s’instal·len diferents plantilles per defecte, les quals
es poden canviar per d’altres, gratuïtes o de pagament.
Per visualitzar quina plantilla està activa s’ha d’anar a “Extensions / Gestor de
plantilles”. En la pestanya “Estils” veurem les plantilles disponibles, i marcades
amb una estrella les que estan actives. N’hi ha dues d’actives: una per al front-
office (lloc) i una altra per al back-office (administrador).
En la pestanya “Plantilles” es pot editar i modificar el codi de la plantilla. Si
no és que s’és un expert, es recomana no modificar la codificació, ja que si es
vol actualitzar la versió, els canvis fets no es desaran.
Cada plantilla té configurades unes posicions on s’ubiquen els diferents arti-
cles, mòduls o el contingut que es vulgui posar. Per saber quines posicions té
cada plantilla s’ha de fer:
1) Anar a “Extensions / Gestor de plantilles”, pestanya “Plantilles”, i accionar
el botó “Opcions”. En la pestanya “Plantilles” habilitar “Previsualitza posició
dels mòduls”. Desar i tancar.

CC-BY-NC-ND • PID_00205240 32 Gestió de continguts avançada
2) Anar a “Extensions / Gestor de plantilles”, pestanya “Plantilles”, i clicar
sobre l’opció “Previsualitza” de qualsevol plantilla.
Veurem els noms de les diferents posicions de la plantilla. És important perquè
en el moment que vulguem incloure nous mòduls haurem d’indicar el nom
de la posició on voldrem ubicar-lo.
2.3.8. Personalització de la plantilla
Les plantilles que proporciona el Joomla o les que es poden trobar per Internet
tenen àrees que es poden personalitzar sense canviar-ne la programació, com
el logo, la capçalera o el peu de pàgina. Canviant el codi css es pot modificar
qualsevol cosa, però s’ha de tenir en compte que s’han de tornar a fer cada
cop que es canvia de plantilla o de versió.
Capçalera
La capçalera del Joomla està formada per tres parts:
1) Logo
2) Descripció del lloc web
3) Fons de la capçalera
• Modificació�del�logotip�i�la�descripció�del�lloc�web
Els dos primers es configuren des de la plantilla utilitzada, accedint a “Ex-
tensions / Gestor de plantilles / Plantilles”. A “Opcions avançades” es po-
den configurar els paràmetres següents:
– Logotip: en aquest punt es pot seleccionar la imatge que es vol utilitzar
com a logotip, prèviament carregada amb el gestor multimèdia.
– Títol del lloc: aquest camp s’utilitza si el camp de logotip està buit. Si
hi ha una imatge seleccionada, es pot deixar en blanc.
– Descripció del lloc: aquest camp inclou la frase que se situa a sota del
logotip.
• Modificació�del�fons�de�la�capçalera
Abans de canviar el fons de la capçalera és important observar les mides
de la imatge utilitzada, per substituir-la per una imatge amb les mateixes
característiques.
La substitució de la imatge de fons es pot fer de dues maneres:
– Canviant la programació.
En la plantilla utilitzada, s’accedeix al codi css/personal.css, i se cerca
l’apartat de logo. En aquest apartat es canvia el color de fons (si es vol)
i se substitueix l‘URL per l’URL de la nova imatge.
– Substituint el fitxer original utilitzat.
Nota
És altament recomanable feruna còpia de seguretat abansde canviar qualsevol cosa de laplantilla, per si s’hagués de ti-rar enrere en les modificacionsfetes.

CC-BY-NC-ND • PID_00205240 33 Gestió de continguts avançada
Coneixent el nom i la ubicació del fitxer de fons utilitzat, se substitueix
per la nova imatge, utilitzant el mateix nom i ubicació.
Si es vol canviar l’aspecte del web, només s’ha d’anar al gestor de plantilles i
canviar la plantilla per defecte. Veurem que el logo i el fons de logo canvien,
ja que la nova plantilla les té encaminades a la seva carpeta.
2.3.9. Gestor d’usuaris
Un usuari és qualsevol persona que accedeix al nostre web, tant al front-end
com al back-end, tant si està registrat com si no.
En el Joomla la gestió dels usuaris es fa des del tauler d’administració, en el
punt de menú “Gestor d’usuaris”. Aquí podrem accedir a la llista de tots els
usuaris, l’estat, grup al qual pertanyen i la resta d’informació que pot ser molt
interessant per a estadístiques, etc. Aquí podrem activar o desactivar els comp-
tes o modificar els perfils.
En cas que els mateixos usuaris s’enregistrin en el front-end, s’afegiran auto-
màticament al grup d’usuaris registrats i es podran gestionar des del back-end
igual que la resta d’usuaris. Els usuaris del front-end no tenen accés al back-end.
Grups d’usuaris
La idea dels grups d’usuaris és crear conjunts de permisos per a controlar l’accés
al nucli del Joomla.
En el Joomla tots els usuaris han de formar part d’algun grup, inclús els que
estan registrats pertanyen al grup “Públic”. Hi ha una sèrie de grups d’usuaris
predeterminats, però es poden afegir tants grups d’usuaris com es vulgui.
En l’àmbit de front-office els grups d’usuaris predeterminats són:
• Públic
– Un usuari d’aquest grup té permís per a accedir al contingut públic,
però no al marcat amb el permís registrat.
– Un usuari d’aquest grup no té permís per a crear, editar, eliminar o
publicar contingut.
• Registrat
– Un usuari d’aquest grup té permís per a iniciar la sessió, editar les seves
dades d’usuari i accedir al contingut marcat amb el permís registrat.
– Un usuari d’aquest grup no té permís per a crear, editar, eliminar o
publicar contingut.
• Autor

CC-BY-NC-ND • PID_00205240 34 Gestió de continguts avançada
– Un usuari d’aquest grup té permís per a fer tot el que fan els usuaris
registrats. Addicionalment poden crear i modificar el seu contingut, i
suggerir una data d’inici i final de publicació.
– Un usuari d’aquest grup no té permís per a editar el contingut d’altres
usuaris, ni publicar cap mena de contingut.
• Editor
– Un usuari d’aquest grup té permís per a fer tot el que poden fer els au-
tors. Addicionalment, poden modificar (editar) tots els articles d’altres
usuaris.
– Un usuari d’aquest grup no té permís per a publicar contingut.
• Publicador
– Un usuari d’aquest grup té permís per a fer tot el que poden fer els
editors. Addicionalment poden decidir si publicar o no els articles.
En l’àmbit de back-office els grups d’usuaris predeterminats són:
• Gestor
– Un usuari d’aquest grup té permís per a accedir al tauler
d’administració, crear l’estructura de contingut (seccions, categories,
etc.), accedir als components que hi hagi instal·lats i crear contingut.
– Un usuari d’aquest grup no té permís per a gestionar usuaris, crear o
modificar perfils d’usuaris, ni instal·lar o desinstal·lar extensions, ni
canviar la plantilla o l’ idioma del web.
• Administrador
– Un usuari d’aquest grup té permís per a fer la gran majoria de tasques
d’administració (alta i modificació d’usuaris, instal·lació d’extensions,
creació dels menús, etc.).
– Un usuari d’aquest grup no té permís per a canviar la plantilla o l’ idi-
oma del web, ni promocionar un usuari a superadministrador, ni edi-
tar els permisos d’un superadministrador, ni modificar la configuració
global del Joomla, ni enviar correus massius, ni instal·lar plantilles o
paquets d’idiomes.
• Superadministrador
– Un usuari d’aquest grup té permís per a fer totes les tasques
d’administració, incloses la configuració global i el canvi de plantilles
i idiomes.
Gestió de nivells d’accés o permisos
Els nivells d’accés o permisos s’utilitzen per a controlar l’accés als continguts
del nostre lloc web. Els grups d’usuaris poden ser assignats a nivells d’accés.
Hi ha tres tipus de nivells d’accés:

CC-BY-NC-ND • PID_00205240 35 Gestió de continguts avançada
• Públic: qualsevol usuari pot visualitzar el recurs.
• Registrat: només els usuaris registrats al web veuran el recurs.
• Especial: dintre dels usuaris registrats, només els usuaris amb més rang que
el registrat podran accedir al recurs.
Creació de nous usuaris
Mitjançant l’opció de menú “Usuaris” podem donar d’alta o editar les carac-
terístiques de qualsevol usuari al nostre lloc web.
Destaquem que haurem de posar:
• Nom: és el nom de la persona.
• Nom d’inici de sessió (“Nom d’accés”): és el nom que utilitzarà l’usuari
per a entrar al lloc web.
• Contrasenya: contrasenya d’accés a la plataforma.
• Correu electrònic (“Email”): ha de ser un nom vàlid ([email protected]).
• Assignació de grups d’usuaris (“Grup assignat”): a quin grup es vol assignar.
Serà en funció dels permisos que es vulguin donar.
2.4. Gestió dels continguts
El contingut bàsic en el Joomla s’anomena article. Els articles estan classificats
en categories.
Un article només pot pertànyer a una categoria, encara que una categoria pot
tenir molts articles. Per tant, abans de començar a escriure articles hem de
pensar molt bé quines categories volem tenir.
No hem de confondre la categoria amb les opcions de menú. Un article es
pot visualitzar en més d’una opció de menú, però només pot pertànyer a una
categoria.
És interessant fixar-se en la icona “Opcions”, que està dins de la pestanya
“Contingut / Gestor de categories”, o en la pestanya “Contingut / Gestor
d’articles”. En aquesta icona veurem les opcions per defecte que té cada article
i categoria, de manera que quan creem un article o categoria i veiem una opció
que posa “Per defecte”, aquí veurem què significa, i aquí el podrem canviar, si
volem. Per exemple: mostrar el títol per defecte.
2.4.1. Gestió de categories
Podeu seguir les instruccions descrites en aquest punt en el vídeo�tutorial�07
(“Gestió�de�categories�a�Joomla”).

CC-BY-NC-ND • PID_00205240 36 Gestió de continguts avançada
Accedint al gestor de categories, mitjançant el menú superior “Contingut /
Gestor de categories” es poden crear categories noves, editar per a modificar
categories existents o definir els nivells de relació. En funció de la temàtica del
nostre web ens podrà convenir tenir categories i subcategories dins de cada
categoria, de manera que es pugui tenir un arbre.
Per exemple, en un diari, podríeu classificar els articles en:
a) Nacional
• Política
– Central
– Autonòmica
• Economia
– Central
– Autonòmica
• Altres
– Central
– Autonòmica
b) Internacional
• Política
• Economia
• Successos
c) Esports
• Futbol
• Bàsquet
• Altres esports
Tenint com a punts de menú:
• Nacional
• Internacional
• Esports
Així, aquesta classificació permet que, per exemple, si en un moment deter-
minat es vol fer un monogràfic econòmic, es poden encaminar fàcilment les
notícies econòmiques cap a un apartat especial.

CC-BY-NC-ND • PID_00205240 37 Gestió de continguts avançada
En crear una categoria mitjançant el menú “Contingut / Gestió de categories”,
botó “Nou”, s’han d’ompliruna sèrie de dades que poden tenir repercussions
després, i per tant, s’ha de mirar molt bé:
• Títol: és el títol de la notícia.
• Àlies: és com el sistema anomenarà aquest títol. Si no es posa, el sistema
automàticament assigna el nom. És millor deixar-lo en blanc.
• Categoria�arrel: si la categoria no depèn d’un altre, es deixarà “Sense prin-
cipal”, sinó, se seleccionarà de quina categoria depèn.
• Estat:
– Publicat: els articles de la categoria es visualitzaran en el lloc web.
– Despublicat: els articles de la categoria no es mostraran en el lloc web.
Només els podran visualitzar els administradors en el back-end.
– Classificat (“Arxivat”): els articles d’aquesta categoria han estat publi-
cats, però ja no ho estan. Es poden consultar únicament des de l’arxiu.
– Mogut�a�la�paperera (“Eliminat”): els articles d’aquesta categoria han
estat moguts a la paperera, però no han estat eliminats, encara existei-
xen i es poden recuperar. S’eliminaran definitivament quan es buidi
la paperera.
• Accés: es determinarà quin tipus de permisos han de tenir els usuaris per
veure els articles que estan en aquesta categoria: si és públic (ho pot veure
tothom), registrat (només els usuaris registrats) o especial (només els usu-
aris amb estatus d’autor o superior tenen accés).
• Permisos�de�la�categoria: normalment agafen per defecte els permisos del
tipus d’accés donat.
• Idioma: si el nostre web té diferents idiomes, una manera de fer-ho és es-
crivint cada article en cada idioma publicat. Aquí és on podreu classificar
en quin idioma voleu que es vegi l’article. Aquesta manera, encara que és
més costosa, permet assegurar que la traducció dels articles és totalment
correcta, ja que pot passar que els traductors automàtics tradueixin incor-
rectament expressions o frases.
2.4.2. Creació d’articles
Podeu seguir les instruccions descrites en aquest punt en el vídeo�tutorial�08
(“Gestió�d’articles�a�Joomla”).

CC-BY-NC-ND • PID_00205240 38 Gestió de continguts avançada
Un cop hem creat les nostres categories podem començar a crear els articles
que donaran contingut al nostre gestor de continguts. No obstant això, sempre
es poden canviar o afegir noves categories i subcategories a les existents.
Per crear un article anirem al menú principal “Contingut / Gestor d’articles /
Afegeix nou article” o a “Contingut / Gestor d’articles”, i després clicarem
sobre la icona “Nou”.
Addicionalment al contingut concret de l’article, s’ha d’omplir una sèrie de
camps que permetran gestionar-lo. Destaquem alguns camps no vistos fins ara:
• Categoria: assignar la categoria on es vol classificar l’article.
• Destacat: Si es posa “Sí”, aquest article sortirà en la pàgina inicial del nostre
web; si es posa “No” l’article sortirà en l’opció de menú que li assignem.
• Opcions�de�publicació: aquí podrem controlar si volem que l’article es
publiqui en una data determinada i es despubliqui en una data determi-
nada automàticament.
En l’edició del contingut de l’article veurem que les barres d’eines de l’editor
JCK són similars a les d’un processador de text. Només s’ha d’escriure dins
del requadre i utilitzar les opcions que es vulgui (negreta, mida de la lletra,
subratllat, etc.).
Destaquem sota l’editor diferents opcions interessants a l’hora de crear articles:
• Imatge: per a incloure una imatge dins de l’article.
• Salt�de�pàgina: per a incloure un salt de pàgina en mig de l’article.
• Continua�llegint: per a incloure un salt que es visualitzarà com un “con-
tinua llegint”, de manera que si es clica, sortirà la resta de l’article.
2.4.3. Inserció d’imatges en articles
Podeu seguir les instruccions descrites en aquest punt en el vídeo�tutorial�09
(“Inserció�d’imatges�en�articles�de�Joomla”).
El Joomla disposa d’un gestor de multimèdia, responsable de la gestió de les
imatges i dels vídeos utilitzats en el lloc web.
Totes les imatges mostrades en el lloc web han de ser carregades en el servidor
web:
1) Directament des de l’article que s’està redactant.
2) Directament en posicions de la plantilla.
3) Mitjançant el gestor multimèdia.

CC-BY-NC-ND • PID_00205240 39 Gestió de continguts avançada
Pujar les imatges mitjançant el gestor multimèdia permet estructurar totes les
imatges en carpetes, de manera que, si en conté moltes, són més fàcils de
classificar i trobar.
En el quadre d’edició, mitjançant el botó d’inserció d’imatges, es pot selecci-
onar la imatge que es vol incloure en l’article.
El Joomla admet els formats d’imatge més normals com gif, jpeg o png. Les
imatges no han de ser gaire grans: una imatge de 800 píxels ja es considera
gran i com més gran sigui la qualitat, més resolució tindrà, i per tant més pes.
Com més pes tingui una imatge, més espai de disc utilitzarà i farà més lenta
la visualització del lloc web.
Un cop seleccionada la imatge, s’han d’omplir una sèrie de dades:
• Alinear: selecciona el tipus d’alineació respecte del text que l’acompanya.
• Descripció�de� la� imatge: aquesta descripció us ajudarà a identificar la
imatge després en el gestor multimèdia.
• Títol�de�la�imatge: Aquest títol és el que surt quan passeu el ratolí damunt
de la imatge en el lloc web. Si no voleu que surti, es deixa sense omplir.
• Llegenda: si s’ha escrit el títol de la imatge, aquí es pot indicar que es
mostri com a llegenda.
2.4.4. Inserció d’enllaços a webs externes
Podeu seguir les instruccions descrites en aquest punt en el vídeo�tutorial�10
(“Inserció�d’enllaços�en�articles�de�Joomla”).
Dins d’un article es pot fer referència a una pàgina web diferent, tant si és
interna com externa al nostre lloc web. Per a fer referència al nou lloc web hi ha
un botó en el menú d’edició que permet escriure l’URL de la nova pàgina web.
• Perquè la nova pàgina web ocupi tota la finestra, només cal seleccionar
el tex on es vol associar la nova pàgina web i clicar al botó “Link”. En la
pestanya “Target” es podrà seleccionar si es vol que s’obri en la mateixa
finestra o en una finestra nova.
• Per veure la nova pàgina web en el mateix article, és a dir incrustada en la
pàgina web, s’ha d’accedir al codi HTML, i escriure:
<p><iframe frameborder="0" src="http://www.webqueesvulgui.ext"
style="width: 600px; height: 400px"></iframe></p>
On width és l’amplada i height l’altura de la finestra, i per tant, personalit-
zable en funció del que es vulgui.

CC-BY-NC-ND • PID_00205240 40 Gestió de continguts avançada
2.4.5. Inserció de documents externs
Podeu seguir les instruccions descrites en aquest punt en el vídeo�tutorial�11
(“Inserció�de�documents�en�articles�de�Joomla”).
De vegades es vol inserir en el nostre lloc web documents, normalment en
PDF, per tal que es puguin consultar.
Per a fer-ho utilitzarem dos possibles formes:
• Si es vol pujar el document al nostre web, mitjançant el botó “Link”, pu-
jarem al servidor el document PDF. Si anem al nostre disc dur, veurem que
el document es troba en la carpeta htdocs/Joomla/files. Per tant, una altra
manera de fer-ho és copiar directament el fitxer en aquesta carpeta.
• Si es vol fer referència al document d’un altre web, aleshores es tractarà
com si fos un enllaç a un web extern, posant l‘URL exacte on es troba el
document. En aquest cas, s’ha de tenir en compte que si al web origen
aquest document desapareix o canvia d’adreça, el nostre enllaç donarà
error.
2.5. Organització del contingut en el web
L’organització dels articles en el nostre espai web dependrà de la plantilla que
s’hagi seleccionat i de la seva distribució entre la pàgina principal i les pàgines
secundàries.
Cada plantilla disposa normalment d’un menú principal i de menús secunda-
ris. Aquests últims, segons la plantilla, s’han de generar de nou.
2.5.1. Pàgina principal
Podeu seguir les instruccions descrites en aquest punt en el vídeo�tutorial�12
(“Modificació�de�la�pàgina�principal�de�Joomla”).
Hem vist que perquè un article estigui a la pàgina principal, hem de clicar en
la configuració l’opció “Destacat”=Si.
Si es vol configurar la pantalla principal, s’ha d’anar a “Menús / Menú princi-
pal” i seleccionar el menú “Inici”. En les opcions de presentació es pot canvi-
ar el nombre d’articles, columnes, files, etc. que volem mostrar en la pàgina
principal del nostre lloc web.

CC-BY-NC-ND • PID_00205240 41 Gestió de continguts avançada
2.5.2. Menús
Els menús en el Joomla són molt versàtils, ja que permeten visualitzar molts
tipus diferents de continguts. S’ha de definir per cada opció de menú (element
de menú) creada el contingut que es vol mostrar:
En l’àmbit d’articles hi ha diferents maneres de mostrar-los:
• Un sol article.
• Mostrar les categories: aleshores es mostren les categories i heu de clicar
sobre una per veure tots els articles associats.
• Mostrar una categoria tipus blog: mostra la categoria i els articles inclosos
dins de la categoria, un article darrere l’altre.
• Mostrar una categoria tipus llista: mostra la categoria i els títols dels articles
inclosos dins de la categoria. Clicant sobre un títol s’accedeix a l’article.
Altres opcions enllacen amb mòduls que tenen funcionalitats específiques,
com cerca, accés, etc. En el capítol de mòduls en veurem alguns.
Addicionalment, quan es crea un nou element de menú, s’ha detallar una altra
informació:
• Títol de l’element de menú.
• Estat: publicat, despublicat o mogut a la paperera.
• Accés: públic o restringit. En aquest últim cas només els usuaris registrats
podran veure aquest element de menú.
• Menú: de quin menú penja aquest element de menú.
• Element principal: si és una opció o una subopció de menú.

CC-BY-NC-ND • PID_00205240 42 Gestió de continguts avançada
• Obre a: si en clicar l’opció de menú, el contingut es visualitzarà en la ma-
teixa finestra, en una finestra nova amb barra de navegació o en una fi-
nestra nova sense barra de navegació.
2.5.3. Menús principal i submenús
Podeu seguir les instruccions descrites en aquest punt en el vídeo�tutorial�13
(“Gestió�del�menú�principal�de�Joomla”).
El menú principal està creat i ubicat en la plantilla quan s’instal·la el Joomla i/
o la plantilla desitjada. Al principi, aquest menú només té una opció, “Inici”,
que mostra la pàgina principal del lloc web. Per suposat, tant el nom com les
característiques es poden modificar a conveniència.
Mitjançant les opcions de “Components de menú” es poden incorporar tantes
opcions i subopcions de menú com es vulguin, encaminant-los als continguts
adients.
2.5.4. Menús secundaris
Podeu seguir les instruccions descrites en aquest punt en el vídeo�tutorial�14
(“Gestió�de�menús�secundaris�a�Joomla”).
Els menús secundaris no estan creats ni ubicats en les plantilles instal·lades,
per tant, és necessari, no només crear-los, sinó també ubicar-los en el lloc web.
Per a crear un menú secundari s’han de seguir els passos següents:
1) Crear un menú.
2) Crear els elements del menú que es vulguin incorporar, indicant quin tipus
d’informació mostrarà cadascun.
3) Mirar el nom de la posició de la plantilla on es vol ubicar el menú.
4) Crear un mòdul que mostri el menú, indicant el nom de la posició escollida.
2.5.5. Menús restringits
Una de les característiques de qualsevol element de menú és l’accés. Aquesta
característica permet reservar alguna opció de menú per a usuaris registrats.
També es pot fer que tot el menú sigui restringit. Per a fer-ho, només cal posar
accés restringit al mòdul que ubica el menú.

CC-BY-NC-ND • PID_00205240 43 Gestió de continguts avançada
2.6. Extensions
Una extensió en el Joomla es considera tot element extern que dóna nova
funcionalitat al nostre web. Una de les característiques d’aquestes extensions
és que es poden instal·lar i desinstal·lar, i per tant, nosaltres decidim quines
extensions volem tenir.
Hi ha diferents tipus d’extensions:
• Mòduls: els mòduls són extensions de programari per a mostrar informa-
ció i característiques interactives en un lloc web. S’estructuren en forma de
caixa i s’ubiquen en les posicions determinades per la plantilla del nostre
web, de manera que en canviar la plantilla, la posició dels mòduls també
canvia. Per exemple: enquestes, últimes notícies, etc.
Hi ha molts mòduls instal·lats per defecte en el Joomla. Només s’ha d’anar
a “Extensions / Gestor de mòduls” i clicar sobre el botó “Nou” per a veure
els diferents mòduls instal·lats que es poden activar.
Abans d’activar qualsevol mòdul s’ha de tenir en compte el següent:
– Un mòdul s’ha d’ubicar en una posició de la plantilla. Per tant, abans
d’activar un mòdul s’han de consultar les posicions de la plantilla i
identificar en quina posició es vol ubicar el mòdul.
– Un mòdul pot ser visualitzat en tot el lloc web o en part. Per tant,
abans d’activar un mòdul s’ha de tenir clar en quines opcions de menú
es vol que el mòdul sigui visible.
– Un mòdul pot ser públic o restringit als usuaris registrats. Per tant,
abans d’activar un mòdul s’ha de tenir clar quin tipus d’usuaris n’han
de veure el contingut.
– Igual que els articles, un mòdul pot tenir una vigència de publicació,
i per tant hi ha la possibilitat de publicar-lo entre dues dates determi-
nades.
• Connectors: són codis (scripts) que admeten algunes operacions en el Jo-
omla. Es poden incorporar a articles (paginació, entre d’altres), poden pro-
porcionar utilitats com cerca o control d’accés, etc.
Hi ha molts connectors instal·lats per defecte en el Joomla. Només s’ha
d’anar a “Extensions / Gestor de connectors” i habilitar els que es vulguin
utilitzar.
Hi ha moltes extensions en el Joomla que es poden descarregar i instal·lar
gratuïtament. El web oficial de les extensions en el Joomla és http://
extensions.joomla.org.

CC-BY-NC-ND • PID_00205240 44 Gestió de continguts avançada
En aquest apartat instal·larem alguna de les extensions més comunes en el
Joomla.
Important. Només podem instal·lar extensions que siguin de la mateixa
versió que el Joomla.
2.6.1. Inserció de vídeos
Podeu seguir les instruccions descrites en aquest punt en el vídeo�tutorial�15
(“Inserció�de�vídeos�a�Joomla”).
Per inserir un vídeo en un article del Joomla es necessita instal·lar programari
addicional que permet visualitzar aquests tipus de fitxers. Aquest programari
addicional s’anomena connector. Els connectos són petits programaris especi-
alitzats que només s’executen quan es criden, i són capaços d’activar un pro-
grama o fer una funció específica.
Els connectors es gestionen mitjançant l’opció de menú “Extensions / Ges-
tor de connectors (plugins)”. Aquí podreu veure tots els connectors que, per
defecte, estan instal·lats en el Joomla, i també els que addicionalment hàgiu
instal·lat.
Per visualitzar un vídeo en el Joomla us proposem incloure el connector All-
Videos, que permet integrar en el vostre lloc web àudio i vídeo allotjat en els
servidors Web 2.0 més populars, com YouTube, Vimeo, etc, i també els que
tingueu allotjats en el vostre servidor.
Per instal·lar el connector AllVideos anirem al lloc web d’extensions del Joom-
la, http://extensions.joomla.org/, a l’apartat de multimèdia. Hi descarregarem
el fitxer ZIP de la versió del Joomla que tinguem instal·lada.
Un cop descarregat el fitxer, només haurem d’anar al nostre tauler
d’administració del Joomla, i a l’apartat “Extensions / Gestor d’extensions /
Puja l’arxiu del paquet”, seleccionar el fitxer ZIP descarregat i clicar sobre el
botó “Puja i instal·la”.
Un cop instal·lat s’ha d’activar el connector. Per fer-ho anirem a “Extensions /
Gestor de connectors” i, clicant sobre el connector Allvideos, l’activarem.

CC-BY-NC-ND • PID_00205240 45 Gestió de continguts avançada
Per inserir un vídeo en un dels nostres articles tenim dues possibilitats:
1) Cercarem en algun servidor Web 2.0, per exemple YouTube, el vídeo que
volem inserir en el nostre article. Un cop localitzat, copiarem el codi que ens
proporciona si volem “Inserir”.
En el nostre article, activem el llenguatge HTML i copiem aquest codi. Veurem
com el vídeo s’ha inserit en el nostre article.
2) Cercarem en algun servidor Web 2.0, per exemple YouTube, el vídeo que
volem inserir en el nostre article. Un cop localitzat, copiarem el codi que tenim
en la barra d’adreces.
En el nostre article, activem el llenguatge HTML i copiem {youtube}aquest
codi{/youtube}. Veurem com el vídeo s’ha inserit en el nostre article.
2.6.2. Inserció de mapes Google Maps
Podeu seguir les instruccions descrites en aquest punt en el vídeo�tutorial�16
(“Inserció�de�mapes�a�Joomla”).
Hi ha extensions per a incloure mapes en mòduls o articles. Nosaltres utilit-
zarem una manera molt senzilla de fer-ho, que serà mitjançant la codificació
que el mateix programa Google Maps facilita.
Un cop localitzada la ubicació geogràfica que es vol posar en la pàgina web, es
copia la codificació que facilita Google Maps en la icona “Enllaçar / Enganxar
HTML per a inserir en lloc web”.
Editant el nostre article, activarem el codi HTML i el copiarem.
Si volem que el mapa sigui un mòdul del nostre espai web, crearem un nou
mòdul tipus “Codi HTML personalitzat” i actuarem de la mateixa manera.
2.6.3. Instal·lació de cercador intern
Podeu seguir les instruccions descrites en aquest punt en el vídeo�tutorial�17
(“Inserció�d’un�cercador�a�Joomla”).
Per instal·lar un cercador intern només hem d’activar el mòdul de “Cerca” en
el gestor de mòduls, ubicar-lo en la posició de la plantilla que vulguem, i ja
el tindrem instal·lat:
1) Anar al menú “Extensions / Gestor de mòduls”.
2) Clicar el botó “Nou”.

CC-BY-NC-ND • PID_00205240 46 Gestió de continguts avançada
3) Seleccionar el tipus de mòdul “Cerca” o “Cerca senzilla”.
4) Omplir els camps demanats: nom del mòdul, posició dins de la plantilla,
accés, assignació de menú (en quines opcions de menú es mostrarà), etc.
2.6.4. Enllaç a xarxes socials
Podeu seguir les instruccions descrites en aquest punt en el vídeo�tutorial�18
(“Enllaç�a�xarxes�socials�a�Joomla”).
Enllaçar el nostre espai web a les xarxes socials és molt senzill.
El primer pas és trobar icones gratuïtes de les xarxes que vulguem afegir (Fa-
cebook, LinkedIn, etc.). Aquestes icones les desarem en el nostre ordinador.
Seguidament crearem un nou mòdul de tipus “Codi HTML personalit-
zat”. Aquest mòdul l’anomenarem amb la frase que vulguem que surti (Se-
gueix-nos!, Xarxes socials), l’ubicarem en la posició que vulguem de la nostra
plantilla i, en l’espai “Sortida personalitzada”, inclourem les imatges de les
icones de les xarxes.
Clicant sobre cada imatge, activarem el botó “Link”, i introduirem l’URL de la
xarxa on volem anar, títol i obrir en nova finestra.
2.6.5. Instal·lació d’un mòdul d’imatges dinàmiques
Podeu seguir les instruccions descrites en aquest punt en el vídeo�tutorial�19
(“Instal·lació�mòdul�imatges�dinàmiques�a�Joomla”).
Hi ha moltes extensions en el mercat que gestionen imatges i vídeos, cosa
que proporciona dinamisme al nostre lloc web. En aquest curs treballarem
l’extensió Showplus, que incorpora al nostre web un mòdul d’imatges dinà-
miques.
Accedint al web d’extensions del Joomla, descarreguem el mòdul Showplus.
Un cop descarregat, mitjançant l’opció “Extensions / Gestor d’extensions”
l’instal·lem en el nostre Joomla.
Abans d’activar-lo, ens hem d’assegurar que tenim carregades les imatges que
volem mostrar. Aquestes imatges hauran d’estar en una carpeta única, ja que
aquesta extensió mostra totes les imatges d’una carpeta determinada, i hauran
de tenir una mida concreta que permeti cobrir la posició que s’ha determinat.
Un cop tenim les imatges, hem d’activar i parametritzar l’extensió, seleccio-
nant a “Gestor de mòduls” el mòdul de Showplus. Escrivim els paràmetres
necessaris:

CC-BY-NC-ND • PID_00205240 47 Gestió de continguts avançada
• Si volem que es vegi el títol o no.
• Posició de la plantilla on ubicarem les imatges.
• Estat publicat.
• Tipus d’accés.
• A quin lloc del web volem que es vegi (“Assignació de menú”).
• Carpeta on hem ubicat les imatges que volem mostrar.
• Mida de les imatges (width: amplada, height: altura).
• Etc.
Un cop parametritzat, veurem com el mòdul s’ha incorporat a la nostra pàgina
web.

CC-BY-NC-ND • PID_00205240 48 Gestió de continguts avançada
3. Moodle
Moodle és un sistema obert de gestió de cursos (CMS) o sistema de gestió de
l’aprenentatge (learning management system, LMS). És una aplicació gratuïta
que es pot utilitzat per a crear llocs web en línia.
Els sistemes LMS són utilitzats en l’àmbit educatiu amb diferents i diversos
objectius:
• Ensenyament a distància
• Complement de l’ensenyament presencial
• Repositori de documents
• Portal informatiu per a alumnes i professors
• Per a formació empresarial
• Etc.
Moodle és un dels LMS més coneguts i utilitzats en el mercat:
• És una eina concebuda per a l’aprenentatge, i no tant per a la realització
de materials.
• Permet crear i gestionar els cursos fàcilment. És molt fàcil i intuïtiu treba-
llar-hi.
• Disposa de diferents perfils d’usuari que poden ser modificats o incremen-
tats, segons els requisits de la plataforma.
• Els recursos utilitzats en els cursos es poden reutilitzar per a altres cursos.
La majoria dels materials es poden editar amb editors HTML senzills.
• La inscripció i autenticació dels estudiants és fàcil i segura.
• Hi ha una gran comunitat de desenvolupadors que el milloren de manera
contínua.
3.1. Arquitectura tècnica
Moodle és una aplicació web multiplataforma (Windows, Unix, Linux, etc.), i
per tant, perquè funcioni necessita almenys:
1) Servidor web, com per exemple apache.

CC-BY-NC-ND • PID_00205240 49 Gestió de continguts avançada
2) Suport al llenguatge PHP.
3) Un gestor de base de dades MySQL.
Tal com hem vist en l’apartat del Joomla, en el mercat disposem de la combi-
nació d’aquests tres elements en funció de la plataforma que utilitzem:
• XAMPP per a sistemes Windows
• MAMPP per a sistemes Mac OS
• LAMPP per a sistemes Linux
Si es vol publicar a Internet, aleshores es necessita, addicionalment, un allot-
jament web (hosting) i un domini (nom que identifica el nostre allotjament
a Internet i l’accés dels usuaris). En aquest cas, normalment les empreses
d’allotjament són les responsables de la instal·lació de l’arquitectura base so-
bre la qual s’instal·la Moodle.
3.2. Interfície del Moodle
El Moodle, com qualsevol aplicació web, necessita un explorador d’Internet
per a poder-hi accedir. En el nostre cas, l’adreça web serà http://.
Per poder accedir al sistema haurem d’estar registrats.
Un cop hem entrat al sistema, veurem que està estructurat en cinc grans àrees.
A continuació s’expliquen els continguts que normalment es posen, però són
totalment modificables per l’administrador de la plataforma:
1)�Capçalera
Hi trobarem diferents elements identificatius de l’usuari i del curs:
• Logo de la plataforma o nom del curs.
• Dades i rol de l’usuari. Veurem més endavant els diferents rols que pot
tenir un usuari en una plataforma Moodle.
• Barra de navegació, per a saber en quin apartat estem, i poder retrocedir
fàcilment.
• Activació de l’edició. Aquest botó és important per a poder modificar con-
tinguts i paràmetres dels cursos.
2)�Peu�de�pàgina
Hi trobem els enllaços als documents d’ajuda en el Moodle, la informació de
la plataforma, etc.
3)�Columna�dreta�i�esquerra

CC-BY-NC-ND • PID_00205240 50 Gestió de continguts avançada
Tant la columna dreta com la columna esquerra són personalitzables, ja que es
poden incloure blocs de funcionalitats diferents. En funció del rol de l’usuari
es mostraran o no determinats blocs, i dins de cada bloc es mostraran o no
determinades opcions. Cada curs es pot configurar perquè mostri només els
blocs que s’utilitzaran.
4)�Centre
Un cop s’entra en la plataforma Moodle, en la part central es troben els cursos
on l’usuari està inscrit, de manera que clicant sobre qualsevol, s’entra al curs
pròpiament dit. També es poden posar notícies o avisos per a tots els alumnes
de la plataforma.
Un cop hem entrat en el curs, en la part central de la pantalla trobem el con-
tingut del curs, dividit en seccions o mòduls. El nombre de seccions de ca-
da curs és configurable. Normalment en la primera secció o mòdul s’escriu la
benvinguda i presentació del curs, i en la resta de seccions o mòduls es van
afegint les diferents lliçons o continguts.
3.3. Rols en el Moodle
El Moodle utilitza el que anomena rols per a diferenciar els tipus d’usuaris.
Un usuari registrat en la plataforma Moodle pot actuar en cada curs segons
diferents rols, en funció dels permisos i de les capacitats que tingui:
• Administrador: és el màxim responsable de la plataforma Moodle. Pot
accedir als cursos i modificar-los. Normalment no participa en els cursos.
• Gestor: és un administrador secundari.
• Creador de curs: pot crear cursos nous.
• Professor: el professor por fer qualsevol cosa dins d’un curs, canviar acti-
vitats i qualificar els estudiants.
• Professor�no�editor: pot qualificar dins dels cursos, però no pot canviar
activitats.
• Estudiant: pot accedir i participar en els cursos.
• Usuari�de�portada: pot entrar en la plataforma, però només en la portada.
En aquest curs ens centrarem en el rol de professor, és a dir, els usuaris que
poden fer qualsevol cosa dins d’un curs, modificar els continguts i qualificar
els estudiants.
3.4. Icones del Moodle
El Moodle té una sèrie d’icones que permeten utilitzar les seves funcionalitats.
Aquestes icones són comunes a tota la plataforma. Posant-hi el ratolí al da-
munt surt una explicació del que signifiquen. Algunes de les més comunes són:

CC-BY-NC-ND • PID_00205240 51 Gestió de continguts avançada
Editar
Eliminar
Mostrar o ocultar
Pujar o baixar de nivell
Participants
Grups separats
Grups visibles
Sense grups
Qualificacions
3.5. Gestió de cursos
Un professor, en entrar a la plataforma Moodle, té accés als cursos dels quals
és professor.
En entrar en el seu curs s’activa un bloc “d’Arranjaments”, des d’on pot fer
totes les tasques de gestió del curs.
• Administració del curs
• Canvia rol a...
• Configuració del meu perfil
Així mateix, en el bloc “Navegació” té accés al següent:
• La meva pàgina inicial
• Pàgines del lloc
• El meu perfil
• Els meus cursos. En cada curs pot visualitzar els participants, els informes
i els diferents temes del curs.

CC-BY-NC-ND • PID_00205240 52 Gestió de continguts avançada
No explicarem punt a punt el que es pot fer en cada cas, sinó que comentarem
les tasques més habituals que ha de fer un professor des d’un principi, quan
se li assigna la responsabilitat d’un curs.
3.5.1. Edició dels paràmetres del curs
En començar un curs s’han de definir una sèrie de dades importants que seran
la base del funcionament del curs. Per a definir-les o canviar-les, primer de tot
s’ha d’activar l’edició del Moodle, mitjançant l’opció “Activa edició”, que es
troba a “l’Administració del curs” del bloc “Arranjaments”. Un cop activada
l’edició, si s’editen els paràmetres del curs, es poden modificar els que es vulgui
(al costat de cada paràmetre es disposa d’una icona amb un interrogant que
explica breument i clarament el significat de cadascun):
• Categoria, on s’ubicarà el curs i servirà per trobar-lo. Quan es crea un curs
es classifica segons categories. Només l’administrador pot canviar un curs
de categoria.
• Nom complet del curs.
• Nom curt del curs. Aquest nom servirà per a ubicar-nos en la línia de na-
vegació.
• Número ID del curs. Aquest identificador només servirà per a identificar-lo
si s’exporten els cursos a un sistema extern. Es pot deixar en blanc.
• Resum del curs. En aquest espai es pot donar una petita explicació del
contingut i dels objectius del curs. Aquesta explicació es mostrarà en la
llista de cursos.
• Format del curs. Aquest paràmetre és molt important. Descriu com es mos-
trarà el contingut del curs. Normalment s’utilitza el format per temes (un
mòdul per cada tema), setmanal (cada mòdul una setmana) o per pesta-
nyes (és igual que per temes, però visualitzat en pestanyes).
• Nombre de setmanes o temes. Indicarem quants temes o setmanes inclou-
rem en el curs.
• Data d’inici del curs. Per formats tipus setmanal, aquesta data indicarà a
partir de quin dia començarà a comptar les setmanes.
• Determinar si els temes ocults són totalment invisibles o es veuen en for-
mat reduït.
• Nombre de notícies que s’han de mostrar.
Nota
En el Moodle, per poder modi-ficar qualsevol paràmetre s’had’activar l’edició.

CC-BY-NC-ND • PID_00205240 53 Gestió de continguts avançada
• Si es mostren o no les qualificacions i els informes a l’estudiant.
• Si es permet que els estudiants pugin fitxers al sistema i quina és la mida
màxima permesa. Aquest paràmetre pot ser molt útil, però s’ha de vigilar
de no sobrecarregar el servidor, ja que podria alentir la plataforma.
• Permetre o no l’accés a convidats, és a dir, persones no matriculades, i si
aquests convidats han d’entrar amb contrasenya o no. De vegades aquesta
opció és útil si es vol convidar futurs estudiants a veure el curs o part del
curs, però no es vol que sigui lliure per a tothom que entri, només per als
qui hem donat accés mitjançant una contrasenya.
• El mode de grups permet agrupar els alumnes en grups separats, tots junts
o en grups separats, però que es vegin. Si es vol tenir un tutor que en faci
el seguiment, en funció del volum d’alumnes, és útil tenir grups.
• Disponibilitat del curs perquè els estudiants es puguin inscriure.
• Habilitar el seguiment del progrés de l’estudiant en el curs, de manera que
el professor pugui dur a terme aquest seguiment per estudiant.
• Canvi de nom del rol. Per defecte, tal com s’ha comentat, el Moodle treba-
lla amb uns rols predefinits. Per a algun curs en concret pot ser convenient
canviar el nom del rol. Per exemple, en lloc de professor anomenar-lo tutor.
3.6. Gestió dels continguts dels cursos
Un cop determinats els paràmetres d’un curs, s’ha d’omplir de contingut. Hi
ha dos tipus de continguts que es poden incloure en els cursos:
1) Recursos
2) Activitats
Entre aquests dos tipus es pot incloure tot el que es necessita en un curs.
1)�Recursos
Un recurs és un objecte que ajuda a l’aprenentatge. Quan s’activa l’edició del
curs, es visualitza un desplegable que mostra tots els tipus de recursos que es
té disponibles:
• Arxiu: pot ser qualsevol tipus d’arxiu, com un document PDF, una imatge,
un full de càlcul, un vídeo, etc.

CC-BY-NC-ND • PID_00205240 54 Gestió de continguts avançada
• Carpeta: les carpetes ajuden a organitzar els arxius en cas que n’hi hagi
molts.
• Contingut�iMS: són materials estadístics en format IMS estàndard.
• Etiqueta: s’utilitzen normalment per a separar recursos o activitats. Es po-
den incloure paraules, imatges, instruccions, etc.
• Pàgina: inclou una pàgina web dins de la plataforma. Aquesta pàgina la
pot crear el professor fàcilment.
• Recurs�URL: dirigeix l’estudiant a una adreça d’Internet on pot consultar
informació a través del seu navegador.
• Llibre: és un recurs amb un aspecte similar a un llibre que el professor pot
exportar com a paquet IMS.
2)�Activitats
Les activitats són els exercicis, les tasques o els llocs d’interacció que es poden
generar en un curs. Hi ha molts tipus diferents d’activitats en el Moodle, però
es poden incorporar altres tipus d’activitats disponibles a Internet:
• Base�de�dades: permet als participants crear, mantenir i buscar dins d’un
banc d’entrades de registres.
• Xat: permet als participants interactuar en temps real.
• Consulta: el professor fa una pregunta i facilita diverses opcions de res-
posta perquè els estudiants seleccionin la correcta.
• Qüestionaris: a partir d’una base de dades de preguntes, el professor pot
generar exàmens o proves que s’alimenten d’aquestes preguntes, es corre-
geixen automàticament, retroalimenten l’estudiant i mostren les respostes
correctes.
• Enquesta: permet al professor recollir informació dels estudiants.
• Fòrum: permet als participants interactuar d’una manera asincrònica.
També és un bon lloc perquè el professor plantegi una qüestió i els parti-
cipants vagin donant l’opinió.
• Glossari: és una mena de diccionari creat i mantingut pels participants.
• Lliçó: una lliçó és una forma de mostrar altres continguts, d’una manera
seqüencial i/o condicionada.

CC-BY-NC-ND • PID_00205240 55 Gestió de continguts avançada
• Wiki: és un espai on es permet crear i construir continguts entre tots els
participants.
• Altres�continguts�externs: com poden ser JClic, Games, Hot Potatoes, etc.
A l’hora de valorar incloure un contingut extern en la plataforma Moodle
s’ha de veure si el resultat d’aquestes activitats està integrat en els informes
del Moodle, qualificacions, etc.
3.6.1. Afegir un recurs: etiqueta
Una etiqueta inclou generalment la benvinguda, les instruccions o les imatges
dins d’un tema. Té un format obert i el professor pot incloure, mitjançant
l’editor de text que proporciona el Moodle, el contingut que vulgui.
Un cop activada l’edició dins del curs, s’ha d’anar al desplegable “Afegeix un re-
curs” i triar “Etiqueta”. Tot seguit se’obre una nova pantalla on s’ha d’escriure
el text que es vol posar en l’etiqueta i altres dades addicionals, com les se-
güents:
• Si volem que sigui visible o no per als estudiants.
• Si volem que es visualitzi l’etiqueta, és a dir, es tingui accés, des d’una data
fins a una altra.
• Si hi ha condicions de qualificació.
• Si hi ha condicions de finalització de l’activitat.
• Com volem que es visualitzi l’etiqueta abans de ser accessible. Per exemple,
si és una etiqueta que ha d’aparèixer després de fer un exercici perquè dóna
les instruccions per al següent, aleshores, aquí és on la posarem.
• També indicarem si l’estudiant pot marcar a mesura que ha llegit l’etiqueta
o es qualifica directament.
• L’etiqueta també es pot donar per completa per data.
Moltes d’aquestes dades no tenen gaire sentit tractant-se d’una etiqueta infor-
mativa, però el Moodle utilitza aquests paràmetres per a tot tipus de recursos
i activitats.

CC-BY-NC-ND • PID_00205240 56 Gestió de continguts avançada
3.6.2. Afegir un recurs: fitxer
Molts cops volem afegir al curs documents que l’estudiant ha de poder lle-
gir, tant de manera virtual com descarregant-se’l en l’ordinador. Mitjançant
l’opció “Afegeix un recurs” i clicant “Fitxer” tenim l’opció d’afegir un docu-
ment accessible.
Veurem que els paràmetres que demana són els mateixos que anteriorment.
Només varia el fet que es poden annexar els documents en format fitxer.
3.6.3. Afegir un recurs: pàgina web
Una de les opcions que podem incloure en el nostre curs és una pàgina web
externa, com per exemple una presentació Slideshare. Aquesta presentació es-
tarà incrustada en la nostra plataforma Moodle.
Per incloure una pàgina web, un cop activada l’edició del Moodle, es clica
“Pàgina” en el desplegable “Afegeix un recurs”. S’obrirà una nova pàgina on
s’hauran d’escriure les dades següents:
• Nom de la pàgina o del recurs. Aquest nom serà el títol que sortirà en el
curs.
• Descripció. Aquí posarem els objectius o el motiu pel qual incloem aquesta
pàgina. Clicant el tic “Mostra la descripció de la pàgina principal del curs”,
es mostrarà el que hem escrit.
• Contingut de la pàgina (page content). En aquest requadre posarem, tant el
text com el codi HTML necessari per a visualitzar la pàgina. Per a escriure el
codi HTML s’ha d’activar el botó “HTML” i enganxar el codi que la pàgina
ens ha mostrat per inserir la presentació o el web.
• Els paràmetres de restriccions d’accés i compleció de l’activitat funcionen
igual que la resta d’activitats i recursos.
3.6.4. Afegir un recurs: enllaç a un URL
Aquesta opció dóna la possibilitat d’incloure un enllaç a un web extern a la
nostra plataforma, sense incrustar-lo en aquesta. Per a incloure aquest enllaç,
un cop activada l’edició del Moodle, es clica “URL” en el desplegable “Afegeix
un recurs”. S’obrirà una nova pàgina amb els camps de sempre, i la diferència
és que en el contingut s’haurà d’escriure o escollir l’URL del web extern que
es vol referenciar.

CC-BY-NC-ND • PID_00205240 57 Gestió de continguts avançada
3.6.5. Afegir una activitat: consulta
Per afegir una activitat de tipus consulta, s’actua de la mateixa manera que
hem vist anteriorment amb els recursos, és a dir, s’activa l’edició en el Moodle
i es clica “Consulta” en el desplegable “Afegeix una activitat”. A continuació
s’escriuran els paràmetres que es requereixen:
• Títol de la consulta, que sortirà en el curs.
• Text de presentació: s’hi han d’escriure, no solament els objectius de la
consulta, sinó també la pregunta o la consulta que es fa.
• Si es clica sobre “Mostra la descripció de la pàgina principal del curs” es
mostrarà el text escrit a “Text de presentació” sota el títol, sense necessitat
de clicar-hi a sobre.
• Límit: en qualsevol activitat es pot limitar el nombre de vegades que un
estudiant pot intentar contestar a la pregunta. Si s’habilita, l’estudiant tin-
drà un nombre limitat d’intents. Si no s’habilita, l’estudiant podrà inten-
tar-ho tants cops com vulgui.
• Opcions: en cada opció es posaran les possibles respostes que l’estudiant
podrà triar. Es poden posar el nombre d’opcions que es vulgui i deixar en
blanc les no utilitzades.
• Limita les respostes a aquest període de temps: algun cop ens pot interessar
que els estudiants només puguin accedir i contestar en un cert període de
temps. Aquí ho podrem definir.
La resta de paràmetres són més intuïtius i els d’accés són iguals que els que
hem vist en les activitats.
3.6.6. Afegir una activitat: fòrum
Un fòrum és un espai on estudiants i professors poden interactuar de manera
asíncrona, seguint fils de conversa, creant debats, fent consultes o plantejant
dubtes, etc.
Per a incloure un fòrum s’activa l’edició en el Moodle, es clica “Fòrum” en el
desplegable “Afegeix una activitat” i s’omplen els paràmetres associats:
• Nom del fòrum.
• Tipus de fòrum: tal com descriu l’apartat d’ajuda del Moodle, hi ha cinc
tipus de fòrums:
– Un debat únic: és un sol tema de debat al qual tothom pot respondre.

CC-BY-NC-ND • PID_00205240 58 Gestió de continguts avançada
– Cada persona envia un debat: cada estudiant pot obrir únicament un
tema de debat (i tothom pot enviar-hi respostes).
– Fòrum P/R (pregunta/resposta): l’estudiant ha d’enviar la seva resposta
per a poder veure les respostes dels companys.
– Fòrum estàndard en format de blog: és un fòrum obert en el qual tot-
hom pot iniciar un nou tema de debat en qualsevol moment. I els
temes de debat es mostren en una pàgina amb enllaços de “Debateu
aquest tema”.
– Fòrum estàndard per a ús general: és un fòrum obert en el qual tothom
pot iniciar un nou tema de debat en qualsevol moment.
• Mode de subscripció, és a dir, manera en què el participant rebrà la no-
tificació per correu electrònic que hi ha hagut alguna aportació nova al
fòrum:
– Subscripció voluntària: els participants poden triar si s’hi subscriuen
o no.
– Subscripció obligatòria: tothom hi està subscrit i no pot esborrar-se’n.
– Subscripció inicial: d’entrada, tothom hi està subscrit, però hi ha la
possibilitat d’esborrar-se’n quan es vulgui.
– Subscripció inhabilitada: no s’hi permeten les subscripcions.
• Limitar el nombre de missatges que l’estudiant pot publicar en el fòrum.
• Ràtings o manera de qualificar les aportacions al fòrum: aquest punt és
molt important, ja que després les qualificacions de totes les activitats es
ponderen i totes es tenen en compte.
• Paràmetres comuns de grups.
• Paràmetres comuns d’accés.
• Compleció de l’activitat: aquí s’afegeix alguna opció més, com nombre
d’aportacions mínima que es requereix de l’estudiant, nombre de debats
oberts mínims, etc.
3.6.7. Afegir una activitat: qüestionari
Un qüestionari és, tal com s’ha descrit anteriorment, una prova on s’avaluen
coneixements. Els qüestionaris són autocorrectius, és a dir, l’estudiant, després
de fer-lo, rep els resultats de les preguntes i la qualificació associada.

CC-BY-NC-ND • PID_00205240 59 Gestió de continguts avançada
Un qüestionari s’alimenta de preguntes. Per tant, el primer que s’ha de fer per
a crear un qüestionari és crear les preguntes que l’alimentaran. Les preguntes
estan emmagatzemades en una estructura jeràrquica classificada en categories.
Aquestes categories es poden utilitzar per a més d’un qüestionari o curs, i són
independents de les categories dels cursos.
Primer�pas: accés a la borsa de preguntes
Per a poder accedir a les borses de preguntes existents o per a crear-ne una de
nova, s’ha d’haver activat l’edició del Moodle i estar situat en un curs.
En el bloc “Administració del curs” trobarem l’apartat “Banc de preguntes”.
Dins d’aquest apartat veurem que hi ha quatre subapartats:
a) Preguntes: accés a les preguntes existents.
b) Categories: accés a les categories de preguntes.
c) Importa: opció per a importar les preguntes. Normalment s’importen en
format Gift, Aiken o XML del Moodle.
d) Exporta: opció per a exportar les preguntes d’una categoria. S’utilitza per
a tenir una còpia de seguretat o aprofitar-ne la programació per a fer més pre-
guntes.
Segon�pas: crear una categoria
Per crear una categoria, accedim a l’opció “Categories” dins del “Banc de pre-
guntes”. Hi veurem un apartat d’“Afegeix una categoria”. Només s’ha d’indicar
la categoria mare, és a dir, de quina categoria penjarà la nova categoria o si
estarà al capdamunt del sistema. És important remarcar que si la categoria es
crea dins de “Categoria de preguntes en curs: xxx”, opció per defecte quan es
crea un curs, les preguntes només es podran utilitzar dins d’aquest curs, i no
podran ser compartides per altres cursos.
Tercer�pas: crear una pregunta
Un cop creada la categoria, anem a l’opció “Preguntes” del “Banc de pregun-
tes”. En clicar sobre “Crea una nova pregunta” s’obre una finestra amb els di-
ferents tipus de preguntes que es poden crear per tal que se seleccioni la que
es vol. Els diferents tipus de preguntes per defecte són:
• Aparellament: amb un mínim de tres subpreguntes, s’ha d’escollir la res-
posta correcta dins d’una llista predefinida. Per exemple:

CC-BY-NC-ND • PID_00205240 60 Gestió de continguts avançada
• Aparellament� de� respostes� breus: com una pregunta d’aparellament,
però creada aleatòriament a partir de les preguntes de resposta breu d’una
categoria concreta.
• Numèrica: permet una resposta numèrica, possiblement acompanyada
d’unitats, que es qualifica comparant-la amb diversos models de resposta,
possiblement amb toleràncies.
• Calculada: les preguntes calculades són com les numèriques, però amb
els valors numèrics escollits aleatòriament d’un conjunt en el moment de
respondre al qüestionari.
• Calculada�simple: és una versió simple de les preguntes calculades.
• Calculada�d’opcions�múltiples: les preguntes calculades de selecció múl-
tiple són com les preguntes de selecció múltiple, però les opcions poden
mostrar resultats de fórmules amb valors que es trien aleatòriament d’un
conjunt quan es respon al qüestionari.
• Resposta�breu: permet una resposta d’algunes paraules, que es qualifica
comparant-la amb diverses respostes patró, les quals poden contenir co-
modins.
• Resposta�oberta: permet una resposta de diverses frases. Cal qualificar-la
manualment.
• Respostes� incrustades: les preguntes d’aquest tipus són molt flexibles,
però només es poden crear escrivint text que conté codis especials que
creen els buits, els selectors i les preguntes numèriques.
• Selecció�múltiple: permet seleccionar una o més respostes d’una llista pre-
definida.

CC-BY-NC-ND • PID_00205240 61 Gestió de continguts avançada
• Vertader/fals: pregunta que té dues opcions: és certa o és falsa .
Així mateix, hi ha altres tipus de preguntes mitjançant mòduls externs al Mo-
odle, que permeten incorporar-ne amb altres formats.
Totes les preguntes tenen una sèrie de paràmetres que s’han d’omplir, com ara:
• Nom de la pregunta.
• Text de la pregunta.
• Possibles respostes.
• Retroacció general: missatge que sortirà a l’estudiant en qualsevol dels ca-
sos (tant si encerta la pregunta com si la falla). Es pot deixar en blanc.
• Retroacció per resposta: missatge que sortirà a l’estudiant si selecciona
aquella resposta. Es pot deixar en blanc.
• Penalització per cada intent: de vegades volem que les errades restin pun-
tuació. En aquest apartat ho podem fer.
• Pistes: podem incloure pistes per ajudar l’estudiant a trobar la solució cor-
recta.
• En alguns tipus de preguntes (per exemple, en preguntes en què s’ha de
seleccionar una opció o algunes de diverses opcions) es pot indicar que es
barregin les respostes cada cop que surten en un qüestionari.
Quart�pas: crear un qüestionari
Un cop creades les preguntes que han d’alimentar el qüestionari o qüestiona-
ris, dins del curs, s’afegeix l’activitat “Qüestionari”.
El primer que s’ha de fer és omplir-ne els paràmetres:

CC-BY-NC-ND • PID_00205240 62 Gestió de continguts avançada
• Nom i introducció, on es posa l’explicació, si es vol.
• Dates en què ha d’estar actiu el qüestionari, en cas necessari.
• Temps màxim per a fer el qüestionari, en cas necessari.
• Quants intents es permeten. En cas que es permeti més d’un intent, s’ha
de tenir en compte si s’ha habilitat l’opció de barrejar respostes dins de
cada pregunta, ja que d’aquesta manera poden sortir les respostes en un
ordre diferent.
• Mètode de qualificació, en cas que hi hagi més d’un intent.
• En l’aspecte, es pot habilitar que les preguntes canviïn d’ordre cada cop
que l’estudiant intenti fer el qüestionari un altre cop.
• En el comportament de la pregunta, es pot indicar que les parts que com-
ponen la resposta també es barregin en cada intent i si parteixen de zero
o de l’intent anterior.
• En les opcions de revisió, hi ha quatre moments en què s’ha de triar quan
es mostraran tant les retroaccions com les qualificacions:
– Mentre es fa l’intent, és a dir, cada cop que es respongui a una pregun-
ta.
– Immediatament després de cada intent, és a dir, un cop finalitzat el
qüestionari dins dels dos minuts següents després que l’alumne hagi
fet clic al botó "Envia i acaba".
– Més tard, mentre encara estigui obert el qüestionari, és a dir, després
de passar els primers dos minuts i abans de la data de tancament del
qüestionari.
– Després que es tanqui el qüestionari, és a dir, quan hagi passat la data
de tancament del qüestionari. Si el qüestionari no té data, no s’arribarà
mai a aquest punt del temps.
• Retroacció general en el moment de finalitzar el qüestionari i en funció
de les qualificacions obtingudes.
• Condicions d’accés i compleció de l’activitat, seguint les pautes de la resta
d’activitats i recursos.
Cinquè�pas: incorporar les preguntes al qüestionari
Un cop creat i parametritzat el qüestionari, apareixerà en el curs amb el seu
nom. En clicar-hi a sobre, el sistema ens avisarà que li manquen preguntes, i
ens permetrà incloure-les.

CC-BY-NC-ND • PID_00205240 63 Gestió de continguts avançada
Essencialment hi ha dues maneres d’incloure les preguntes:
1) Incloure unes preguntes concretes al qüestionari, és a dir, se seleccionen i
s’inclouen.
2) Incloure un nombre específic de preguntes d’una categoria específica o di-
verses, però sense determinar quines preguntes en concret seran, sinó que ale-
atòriament el sistema n’agafarà el nombre especificat en cada intent de res-
pondre al qüestionari,. Per aquest motiu és important categoritzar correcta-
ment les preguntes creades: per poder utilitzar després aquestes categories com
a borsa d’on agafar les preguntes aleatòriament.
3.6.8. Afegir una activitat: wiki
Una wiki és una eina que permet compondre documents col·lectivament mit-
jançant un navegador d’Internet utilitzant un llenguatge molt senzill. Per a
crear una activitat wiki s’ha de clicar “Wiki” dins “Afegir una activitat”. Un
cop s’ha anomenat i s’ha descrit, la resta de paràmetres són molt semblants a
la resta d’activitats vistes fins ara.
3.7. Gestió de les qualificacions dels estudiants
Els paràmetres generals de les qualificacions els establert l’administrador de
la plataforma. El professor, dins de cada curs, pot variar la manera en què es
qualifica cada activitat. Així mateix, mitjançant l’opció “Qualificacions”, que
es troba en el bloc “Arranjaments / Administració del curs”, pot visualitzar i
gestionar el grau d’avenç i les qualificacions obtingudes de tots els estudiants.
En el bloc navegació, dins del curs que es vulgui gestionar, el professor també
disposa d’una sèrie d’informes que permet visualitzar la participació del curs
i la compleció de les activitats, entre d’altres.
3.8. Matriculació d’alumnes
Un cop creat un curs, el pas següent és inscriure-hi els estudiants. Un professor
amb dret a edició pot inscriure estudiants en el curs mitjançant l’opció de
menú “Usuaris”, que es troba en el bloc “Administració del lloc”.
A “Explora la llista d’usuaris” hi ha la possibilitat de donar d’alta, modificar o
donar de baixa usuaris en la plataforma.
Un cop donats d’alta, el pas següent és inscriure’ls en el curs o cursos on es vol
que participin. Per fer-ho en primer lloc s’ha de seleccionar el curs, i en el bloc
“d’Arranjaments” haurà aparegut una nova opció de menú “Administració del
curs”. Mitjançant l’opció “Usuaris / Usuaris inscrits” se seleccionen els usuaris

CC-BY-NC-ND • PID_00205240 64 Gestió de continguts avançada
que es vol inscriure en el curs, i quin rol tindran. Així mateix, en la mateixa
opció d’“Usuaris / Grups” es poden crear, modificar o afegir usuaris als grups
del curs.
És important recordar que totes aquestes opcions només apareixen si es té
activada l’opció d’edició de la plataforma.

CC-BY-NC-ND • PID_00205240 65 Gestió de continguts avançada
Bibliografia
Rahmel, D. (2008). Profesional Joomla! Madrid: Editorial Anaya.
Sánchez Rojo, I. J. (2008). Plataforma educativa Moodle. Administración y gestión. Madrid:Editorial Ra-Ma.
Adreces web
Manual d’usuari Joomla (http://ayuda.joomlaspanish.org/ayuda-joomla/)
Joomlaos (http://www.joomlaos.net/caracteristicas-de-joomla)
Ajuda Joomla (http://ayudajoomla.com/joomla/tutorial-joomla-2-5.html)
Moodle (https://moodle.org)