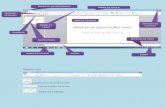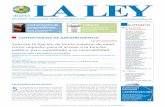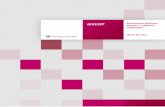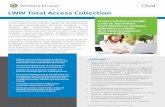Contenidos - Wolters Kluwerknowledgecenter.kleos.wolterskluwer.com/wp-content/...La pestaña de...
Transcript of Contenidos - Wolters Kluwerknowledgecenter.kleos.wolterskluwer.com/wp-content/...La pestaña de...


2
Contenidos
Parte 1 – Empezar a trabajar con Kleos ........................................................................................ 3
Instalación ................................................................................................................................. 4
Configuración del escritorio ...................................................................................................... 7
Configuración básica del despacho ........................................................................................... 9
Primeros pasos ........................................................................................................................ 11
Mi primer expediente ............................................................................................................. 15

3

4
Parte 1 – Empezar a trabajar con Kleos
Instalación
Kleos es un Sistema de gestión de expedientes diseñado por abogados para abogados. Contiene todas las funcionalidades necesarias para gestionar por completo sus expedientes. Kleos almacena toda la información de forma segura en la nube. Puede instalar Kleos en todos los dispositivos que desee y utilizar sus datos de usuario para acceder a sus datos desde cualquiera de ellos.
Debe instalar Kleos en su ordenador para poder utilizarlo. El software se ejecuta en su ordenador, pero los datos están almacenados en la nube. Por esta razón necesitará una conexión a Internet para poder trabajar con Kleos.
Antes de instalar Kleos compruebe si su ordenador cumple con los requerimientos técnicos. Kleos es compatible con ordenadores que utilicen como sistema operativo Windows Vista / 7 / 8.0 / 8.1 /10. Kleos no es compatible con el sistema operativo Windows XP.
Requisitos mínimos
Software
• Sistema operativo: Windows 7 (SP1), 8 o 10
• Microsoft Installer 3.1 o superior.
• Microsoft Net Framework 3.5 Service Pack 1.
• Adobe Acrobat Reader.
• Microsoft Office 2007 o superior
• PDF Creator
Hardware
• Procesador: Intel core i3, AMD Phenom II o AMD ATHLON II.
• Memoria RAM: 4 Gb.
• Resolución de pantalla: 1024×768.
• Almacenamiento: 1Gb Libre.
• Memoria gráfica: 1Gb.
Ancho de banda de Internet por Usuario
• Descarga: 2 Mbps(Archivos de 1MB pueden descargarse del servidor en 4 segundos aprox.)
• Carga:1 Mbps (Archivos de 1 MB pueden cargarse al servidor en 8 segundos aprox.)
Requisitos Recomendados

5
Software
• Sistema operativo: Windows 10
• Microsoft Installer 3.1 o superior.
• Microsoft Net Framework 3.5 Service Pack 1 (SP1).
• PDF Creator.
• Adobe Acrobat Reader.
• Microsoft Office 2010 o superior.
Hardware
• Procesador: Intel core i3, AMD Phenom II o AMD ATHLON II.
• Memoria RAM: 4 Gb.
• Resolución de pantalla: 1024×768.
• Memoria tarjeta gráfica: 1Gb dedicada.
• Disco duro: espacio libre 1Gb.
Ancho de banda de Internet por Usuario
• de Bajada: 2 Mbps (un archivo de 1 MB se descarga en el ordenador en aproximadamente 4 segundos)
• de Subida: 1 Mbps (un archivo de 1 MB se sube al servidor aproximadamente en 8 segundos)
Importante
Kleos No funciona en Mac y Wolters Kluwer no garantiza su funcionamiento. Si quieren que Kleos funcione en S.O Mac pueden utilizar emuladores disponibles en el mercado bajo la total responsabilidad del usuario.
Hardware Dispositivos Móviles (Sistemas Operativos)
• Android: 4.2 o superior
• iOS: 7.1+
• BlackBerry: OS 6+ (app no longer supported)

6
El primer paso para instalar Kleos es descargar el instalador desde esta dirección de Internet:
https://kleos.wolterskluwer.com/spain/
Haga click en el botón Instalar Kleos apra descargar el instalador. Una vez se haya completado la descarga, ejecute el programa instalador y siga las instrucciones que se mostrarán en pantalla.
Cuando la instalación se haya completado, haga click en el icono de Kleos para arrancar el programa.
La pantalla de conexión contiene tres campos: Oficina, usuario y contraseña. Use la información proporcionada por Wolters-Kluwer para conectarse al producto.

7
Configuración del escritorio
El escritorio es la pantalla principal de Kleos. Estará vacío la primera vez que se conecte a Kleos.
Puede configurar el escritorio para mostrar diferentes cajas que contienen la información más relevante para su despacho, como por ejemplo los expedientes utilizados recientemente, las tareas pendientes y los próximos eventos y citas.
Para ello, haga click en el centro de la pantalla.
También es posible navegar a la pantalla de configuración utilizado el icono de configuración situado en la esquina superior derecha de la pantalla.

8
La pestaña de configuración del escritorio contiene seis iconos, cada uno de los cuales representa un panel del escritorio. Haga click en los iconos para activar o desactivar los paneles. Seleccione de esta forma la configuración del escritorio que mejor se ajuste a sus necesidades.
La mayoría de los usuarios configuran el escritorio para mostrar “Últimos expedientes”, “Mis tareas”, “Mi calendario” y “En seguimiento”.

9
Configuración básica del despacho
Antes de empezar a gestionar expedientes se recomienda configurar al menos la información básica del despacho, como el nombre del bufete, la dirección y la relación de miembros del despacho. Esta información es utilizada para personalizar los documentos y las comunicaciones con sus clientes y otros contactos.
Para configurar la información básica de su despacho navegue a la pantalla de configuración y seleccione la pestaña “Despacho”.
Por defecto se muestra la opción “Despacho, utilizada para definir la información básica de su bufete. Por defecto está vacio. Haga click en el botón “Abrir” para definir los datos básicos.
Kleos creará un contacto itnerno que será utilizado para identificar su despacho. Este contacto estará permanentemente enlazado con sus datos básicos, por lo que no puede ser borrado. Por otra parte, siempre tendrá la opción de modificar los datos del despacho.
Se recomienda incluir al menos la información más relevante, como el nombre del bufete, la dirección principal, la forma legal y el CIF.
Es possible incluir el logotipo de su firma. Kleos puede utilizarlo para personalizar sus documentos. Para incluir el logotipo haga click en el icono de un edificio situado en la pestaña general de la ventana.

10
Kleos puede utilizar los formatos de imagen más frecuentes, como jpg, png y bmp.
En este punto es importante revisar el número de licencias. Recuerde que puede instalar Kleos en todos los ordenadores que desee, pero no puede utilizar el mismo usuario en más de un ordenador simultáneamente. El número de licencias limita el número de miembros de su despacho que pueden utilizar Kleos.
Seleccione la opción “Contratos y permisos”.
Haga click en el icono “Administración del contrato”.

11
La ventana de administración de contratos contiene la información acerca del número de licencias disponibles, la fecha de vencimiento de las licencias y el espacio disponible para almacenamiento en la nube.
Por favor, diríjase a la sección Error! Reference source not found. en la página Error! Bookmark not defined. si desea aprender a definir nuevo miembros del despacho, asignar licencias de Kleos o cambiar el perfil de autorización de los usuarios.
Primeros pasos
Kleos es un software complejo, si bien su interfaz de usuario ha sido diseñado para facilitar el uso del programa. Todas las pantallas de Kleos comparten algunas características básicas. El primer paso para mejorar la productividad del despacho utilizando Kleos es familiarizarse con estas características.
La búsqueda global está situada en la esquina superior derecha de todas las pantallas de Kleos. Es la forma más rápida de encontrar información. Puede utilizarla para realizar búsquedas en toda la base de datos de Kleos.
El botón “Casa” navega directamente al escritorio. Está localizado a la izquierda del menú principal.
El botón de configuración navega a la pantalla de configuración. Está localizado a la derecha del menú principal, en la esquina superior derecha de todas las pantallas de Kleos.

12
El menu principal se utiliza para navegar por las pantallas de Kleos. Está localizado en la parte superior de todas las pantallas de Kleos.
Kleos permite trabajar simultáneamente con varios expedientes. Puede abrir un expediente y utilizar el menú principal para navegar a otras pantallas. Es posible regresar rápidamente a los expedientes abiertos utilizando la barra de navegación rápida situada a la derecha de la pantalla.
El botón de creación rápida está situado a la derecha del menú principal. Es la forma más rápida de crear entidades de datos en Kleos. Puede utilizarse para crear expedientes, documentos, contactos, citas y otros tipos de datos desde cualquier pantalla de Kleos.

13
El botón de ayuda está situado entre los botones de creación rápida y configuración. Es la forma más rápida de acceder a la documentación online de Kleos. También se utiliza para activar y desactivarlas “infodrops”.
Todas las pantallas de Kleos comparten algunas características de diseño.
El panel de búsqueda está situada en la parte superior izquierda. Está configurada para realizar búsquedas utilizando los criterios más comunes utilizados por los usuarios. El alcance de estas búsquedas es local. Esto significa que la búsqueda de la pantalla de expedientes sólo recuperará expedientes y la búsqueda de la pantalla de documentos sólo recuperará documentos.
La búsqueda avanzada está situada al lado del panel de búsquedas. Abre una ventana que permite combinar todos los campos disponibles para realizar una búsqueda específica. A través de la búsqueda avanzada se pueden realizar búsquedas utilizando los campos adicionales definidos por el usuario. Lea la sección Error! Reference source not found. en la página Error! Bookmark not defined. para aprender más sobre los campos adicionales.
En la parte superior central de muchas pantallas se pueden encontrar los botones de filtro rápido.

14
El menú local está situado en la esquina superior derecha de la pantalla. Las acciones más frecuentes están visibles en el primer nivel, las acciones menos frecuentes están agrupadas bajo la opción “Más”. Las mismas opciones están disponibles utilizando el menú contextual disponible en el botón derecho del ratón. Todas las pantallas de Kleos incluyen un menú contextual.
Es posible ordenar las listas por una columna específica haciendo click en la cabecera de la columna. Es posible filtrar los contenidos de la lista utilizando el icono con forma de embudo situado a la derecha de la cabecera de la columna. Es posible combinar filtros de diferentes columnas.
Es también posible ordenar las columnas de una forma diferente. Para ello, haga click sobre la cabecera de la columna y arrástrela sin soltar el botón del ratón hasta la posición deseada.
Para mostrar y ocultar columnas haga click con el botón derecho del ratón en la cabecera de cualquier columna y seleccione o elimine las columnas que desee mostrar u ocultar.

15
Si desea recuperar el diseño original de la pantalla, haga click en el pequeño icono de configuración situado en la esquina inferior izquierda de la pantalla y seleccione la opción “Anular diseño”.
Mi primer expediente
Kleos es un sistema de gestión de expedientes. Todo está construido en Kleos alrededor de los expedientes. En Kleos un expediente es una carpeta virtual. Es posible incluir información muy diversa en un expediente de Kleos. Por ejemplo, es posible incluir documentos, notas, contactos, correos electrónicos, citas, vencimientos y tareas.
Para crear un expediente Nuevo haga click en el icono “Nuevo” situado en la pantalla de expedientes.
El único campo obligatorio para crear un expediente es el nombre del expediente, si bien se recomienda encarecidamente incluir información sobre las partes implicadas y otros detalles operativos del expediente. Esto facilita el trabajo del motor de búsquedas de Kleos. Por

16
ejemplo, es posible localizar un expediente utilizando el nombre de una de las partes como criterio de búsqueda.
Kleos proporciona diferentes métodos para crear un expediente. Es posible crearlo desde cualquier pantalla utilizando la opción de “Nuevo expediente” disponible en el botón de creación rápida. Desde la pantalla de expedientes, se pueden crear utilizando la poción “Nuevo” del menú local o la opción “Nuevo” del menú contextual disponible en el botón derecho del ratón.