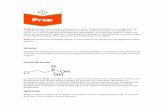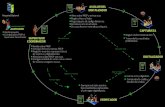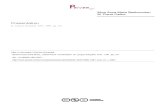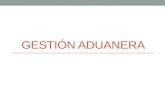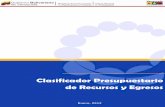CONTENIDO - prep-aee.prepa.com del... · Página 4 de 41 Manual del Solicitante - PREPAEE Versión...
Transcript of CONTENIDO - prep-aee.prepa.com del... · Página 4 de 41 Manual del Solicitante - PREPAEE Versión...


Página 2 de 41 Manual del Solicitante - PREPAEE
Versión 1.0
CONTENIDO ¿Qué es PREPAEE? ......................................................................................................................................................... 3
1. Acceder al Sistema .................................................................................................................................................... 3
1.1 Registrar nuevo usuario ............................................................................................................................... 3
1.2 Continuar como usuario existente o iniciar sesión ...................................................................................... 5
1.3 Validar su registro ........................................................................................................................................ 5
1.4 ¿Olvidó su contraseña? ................................................................................................................................ 6
2. Radicar Solicitud ....................................................................................................................................................... 8
2.1 Crear Solicitud de Evaluación para 10 kW o menos ..................................................................................... 9
2.2 Crear Solicitud de Evaluación para más de 10 kW hasta 1 MW ................................................................. 13
2.3 Crear Solicitud de Evaluación de Estudio ................................................................................................... 18
2.4 Crear Solicitud de Evaluación de Transmisión ........................................................................................... 23
3. Anejar Documentos ................................................................................................................................................ 29
3.1 Documentos requeridos ............................................................................................................................. 29
3.2 Documentos opcionales ............................................................................................................................. 29
4. Realizar Pagos ......................................................................................................................................................... 30
4.1 Pagar en línea ............................................................................................................................................. 30
4.2 Pagar en comercial ..................................................................................................................................... 31
4.3 Historial de Pagos ....................................................................................................................................... 32
5. Enviar Solicitud ..................................................................................................................................................... 323
6. Bandeja de Proyectos ............................................................................................................................................. 34
7. Añadir Notas ........................................................................................................................................................... 35
8. Completar Información Requerida Durante el Proceso .......................................................................................... 36
8.1 Anejar documentos adicionales ................................................................................................................. 36
8.2 Ingresar fecha de pruebas y fecha de comienzo de construcción ............................................................. 38
9. Editar Mi Perfil ......................................................................................................................................................... 39
9.1 Añadir cuentas del cliente en la AEE .......................................................................................................... 40
9.2 Cambiar contraseña ................................................................................................................................... 40
10. ¿Cómo Salir del Portal? .......................................................................................................................................... 41

Página 3 de 41 Manual del Solicitante - PREPAEE
Versión 1.0
¿Qué es PREPAEE? PREPAEE es el Portal de Radicación Electrónica de Proyectos de la Autoridad de Energía Eléctrica. Es un sistema automatizado, de acceso vía web, para radicación y manejo de las solicitudes de evaluación de proyectos de generación distribuida para generar el Acuerdo de Interconexión de Generadores y Participación en los Programas de Medición Neta. El portal facilita el monitoreo de la solicitud por parte de los usuarios y agiliza la comunicación entre el solicitante o gestor, y la Autoridad de Energía Eléctrica.
1. Acceder al Sistema
Utilice los navegadores Google Chrome o Mozilla Firefox para acceder al portal. Ingrese la siguiente dirección electrónica en el campo provisto para ello en su navegador de internet: https://prep-aee.prepa.com/prepaGD/login/auth
1.1 Registrar nuevo usuario En la pantalla Iniciar Sesión de PREPAEE, presione [¿Nuevo en PREPAEE? Regístrate aquí].
Importante: El navegador de Internet Explorer no es compatible con el portal.

Página 4 de 41 Manual del Solicitante - PREPAEE
Versión 1.0
En la pantalla de registro, ingrese la información en los siguientes campos:
Nombre de Usuario (Dirección de Correo Electrónico) *
Contraseña *
Confirme su contraseña *
Tipo de perfil * Cliente Solicitante o persona que somete la
solicitud de proyecto.
Representante Gestor o persona externa que trabaja o
gestiona la solicitud de proyecto.
Nombre Completo *
Teléfono primario *
Dirección * Municipio *
País *
Código Postal *
Ingresada la información, presione el botón . Presionado el botón, el portal le enviará
un correo electrónico para confirmar que creó el registro.

Página 5 de 41 Manual del Solicitante - PREPAEE
Versión 1.0
1.2 Continuar como usuario existente o iniciar sesión
En la pantalla Iniciar Sesión de PREPAEE, ingrese la dirección de correo electrónico que utilizó para registrarse en el portal e ingrese su contraseña. Luego, presione [Iniciar Sesión] e ingresará automáticamente a la pantalla principal.
1.3 Validar su registro
Si usted enfrenta problemas para iniciar la sesión en el portal, luego de haberse registrado, siga los
siguientes pasos:
PASOS ACCIÓN
1 En la pantalla Iniciar Sesión de PREPAEE, haga clic en [¿Se registró y no puede
ingresar? Valide su registro aquí].

Página 6 de 41 Manual del Solicitante - PREPAEE
Versión 1.0
PASOS ACCIÓN
2 Ingrese la dirección de correo electrónico que utilizó para registrarse en el portal.
Completado el campo, presione el botón .
3 Si la dirección de correo electrónico existe en el portal pero no recuerda su
contraseña, presione [¿Olvidó su contraseña?] para restaurar la misma. De lo
contrario, si no aparece su dirección de correo electrónico en el portal deberá
registrarse nuevamente.
1.4 ¿Olvidó su contraseña?
De olvidar su contraseña, deberá dirigirse a la pantalla Iniciar Sesión de PREPAEE y presionar el
botón [¿Olvidó su contraseña?].

Página 7 de 41 Manual del Solicitante - PREPAEE
Versión 1.0
En la pantalla Cambie su contraseña, deberá ingresar su correo electrónico y presionar el botón
[Enviar].
Luego recibirá un correo electrónico que contiene el enlace para realizar el cambio de contraseña.
Al ingresar a la pantalla principal, usted podrá radicar el proyecto de generación distribuida o de
carga eléctrica. En esta pantalla puede ver la lista de trámites en progreso. Además, está disponible
la descripción del trámite y otros detalles como requisitos, documentos requeridos, costo y plazo de
presentación de la solicitud.

Página 8 de 41 Manual del Solicitante - PREPAEE
Versión 1.0
2. Radicar Solicitud Para crear una nueva solicitud seleccione la opción Solicitudes en el menú de la página principal. Luego
seleccione la solicitud que desea gestionar. En la siguiente pantalla, el sistema le presentará una
bandeja con las solicitudes existentes, donde se presentará la siguiente información de cada solicitud:
COLUMNA DESCRIPCIÓN
Número de Proyecto Número provisto por la Autoridad de Energía Eléctrica al someter una
solicitud.
Municipio Localización del sistema.
Fecha de Creación Cuando se creó la solicitud.
Estatus En esta columna se actualizará el estatus de la solicitud dependiendo del
punto del proceso donde se encuentra la misma.
Acciones Opciones que permite la interacción del solicitante en el portal durante
todos los procesos de evaluación hasta la aprobación de los proyectos.
Entre las acciones que presenta el sistema están las siguientes:
Botón Acción
Este botón le dirigirá a la pantalla de Notas donde
podrá incluir información requerida por parte de la
Autoridad de Energía Eléctrica, de ser necesario.1
Este botón le permitirá generar el documento en
formado PDF para imprimir la solicitud.
Este botón le dirigirá a la pantalla de Editar de la
solicitud para realizar modificaciones a la misma.
Oprima este botón para ver los documentos
anejados a la solicitud, tanto por el cliente como
por parte de la Autoridad de Energía Eléctrica.
Para proceder a crear la solicitud, oprima el botón .
1 Hacer referencia a Añadir Notas.

Página 9 de 41 Manual del Solicitante - PREPAEE
Versión 1.0
NOTA: El sistema automáticamente guarda la información ingresada en cada pestaña al presionar el
botón o . Para poder navegar por las pestañas de la solicitud, asegúrese de
llenar todos los campos requeridos. Estos campos contienen un asterisco (*) que indica al
solicitante que este campo tiene que llenarse para que le permita continuar.
2.1 Crear Solicitud de Evaluación para 10 kW o menos
Este proceso expedito está disponible para aquellos clientes que interesen interconectar un sistema
solar fotovoltaico con tecnología a base de inversor, con capacidad de hasta 10 kW, en techos
residenciales y comerciales, exclusivamente con equipos y componentes aprobados por la
Autoridad, certificados por la Oficina Estatal de Política Pública Energética (OEPPE) y que estén en la
lista de equipos y componentes disponibles en el portal de la Comisión de Energía de Puerto Rico
(CEPR). Los proyectos que no cumplan con estos criterios tienen que solicitar el permiso de
construcción correspondiente a la Oficina de Gerencia de Permisos (OGPe).
En la pantalla de la Solicitud de Evaluación para Sistema de Generación Distribuida con Capacidad
de 10 kW o menos, navegue por las siguientes pestañas de la solicitud utilizando los botones
y :
PESTAÑAS DESCRIPCIÓN
General En esta pestaña deberá llenar la información general de la solicitud.
Completada la información en los campos de esta pestaña, presione el botón .
Valide la información ingresada y presione el botón .

Página 10 de 41 Manual del Solicitante - PREPAEE
Versión 1.0
PESTAÑAS DESCRIPCIÓN
Cliente
En esta pestaña ingrese la información del solicitante y su representante (si aplica).
Completada la información en los campos de esta pestaña, presione el botón .
Si desea regresar a la pestaña anterior para realizar alguna modificación presione el
botón .
Diseñador En esta pestaña complete la información del diseñador en los espacios provistos.
Completada la información en los campos de esta pestaña presione el botón .
Si desea regresar a la pestaña anterior para realizar alguna modificación presione el
botón .

Página 11 de 41 Manual del Solicitante - PREPAEE
Versión 1.0
PESTAÑAS DESCRIPCIÓN
Instalador
En esta pestaña complete la información del instalador en los espacios provistos.
Completada la información en los campos de esta pestaña presione el botón .
Si desea regresar a la pestaña anterior para realizar alguna modificación presione el
botón .
Localización Ingrese la información sobre la localización del sistema.
Completada la información en los campos de esta pestaña, presione el botón
. Si desea regresar a la pestaña anterior para realizar alguna modificación
presione el botón .

Página 12 de 41 Manual del Solicitante - PREPAEE
Versión 1.0
PESTAÑAS DESCRIPCIÓN
Generadores
Ingrese la información sobre los generadores (módulos fotovoltaicos,
aerogeneradores, microturbinas, etc.). Ingresada la información, presione .
Podrá añadir múltiples generadores. Utilice los iconos bajo la columna de Acciones si
desea editar o eliminar un generador existente. Completada la información en los
campos de esta pestaña, presione el botón . Si desea regresar a la pestaña
anterior para realizar alguna modificación presione el botón .

Página 13 de 41 Manual del Solicitante - PREPAEE
Versión 1.0
PESTAÑAS DESCRIPCIÓN
Inversores
Ingrese la información sobre los inversores. Ingresada la información, presione
.
Podrá añadir múltiples inversores. Utilice los iconos bajo la columna de Acciones si desea editar o eliminar un inversor existente. Completada la información en los
campos de esta pestaña, presione el botón . Si desea regresar a la pestaña
anterior para realizar alguna modificación presione el botón .
2.2 Crear Solicitud de Evaluación para más de 10 kW hasta 1 MW Este proceso expedito está disponible para aquellos clientes que interesen interconectar un sistema
de generación distribuida con tecnología a base de inversor, con capacidad mayor
de 10 kW, exclusivamente con equipos y componentes aprobados por la Autoridad y certificados
por la OEPPE, que cumplan con los criterios de elegibilidad establecidos en el Reglamento para
Interconectar Generadores con el Sistema de Distribución Eléctrica de la Autoridad y Participar en
los Programas de Medición Neta.

Página 14 de 41 Manual del Solicitante - PREPAEE
Versión 1.0
En la pantalla Solicitud de Evaluación para Sistema de Generación Distribuida con Capacidad
Mayor de 10 kW Hasta 1 MW, navegue por las siguientes pestañas de la solicitud utilizando los
botones y :
PESTAÑAS DESCRIPCIÓN
General En esta pestaña deberá llenar la información general de la solicitud.
Completada la información en los campos de esta pestaña, presione el botón .
Valide la información ingresada y presione el botón .
Cliente
En esta pestaña deberá llenar la información del solicitante y su representante (si aplica).

Página 15 de 41 Manual del Solicitante - PREPAEE
Versión 1.0
PESTAÑAS DESCRIPCIÓN
Completada la información en los campos de esta pestaña, presione el botón
. Si desea regresar a la pestaña anterior para realizar alguna modificación
presione el botón .
Diseñador En esta pestaña complete la información del diseñador en los espacios provistos.
Completada la información en los campos de esta pestaña, presione el botón
. Si desea regresar a la pestaña anterior para realizar alguna modificación
presione el botón .
Instalador
En esta pestaña complete la información del instalador en los espacios provistos.
Completada la información en los campos de esta pestaña, presione el botón
. Si desea regresar a la pestaña anterior para realizar alguna modificación
presione el botón .

Página 16 de 41 Manual del Solicitante - PREPAEE
Versión 1.0
PESTAÑAS DESCRIPCIÓN
Localización Ingrese la información sobre la localización del sistema.
Completada la información en los campos de esta pestaña, presione el botón
. Si desea regresar a la pestaña anterior para realizar alguna modificación
presione el botón .
Generadores
Ingrese la información sobre los generadores (módulos fotovoltaicos, aerogeneradores,
microturbinas, etc.). Ingresada la información, presione .

Página 17 de 41 Manual del Solicitante - PREPAEE
Versión 1.0
PESTAÑAS DESCRIPCIÓN
Podrá añadir múltiples generadores. Utilice los iconos bajo la columna de Acciones si
desea editar o eliminar un generador existente. Completada la información en los
campos de esta pestaña, presione el botón . Si desea regresar a la pestaña
anterior para realizar alguna modificación presione el botón .
Inversores Ingrese la información sobre los inversores. Ingresada la información, presione .
Podrá añadir múltiples inversores. Utilice los iconos bajo la columna de Acciones si
desea editar o eliminar un inversor existente. Completada la información en los campos
de esta pestaña, presione el botón . Si desea regresar a la pestaña anterior
para realizar alguna modificación presione el botón .

Página 18 de 41 Manual del Solicitante - PREPAEE
Versión 1.0
2.3 Crear Solicitud de Evaluación de Estudio
Este proceso de estudio está disponible para clientes que interesen interconectar un sistema de
generación distribuida que no cumpla con cualquiera de los criterios de elegibilidad para el proceso
expedito establecidos en el Reglamento para Interconectar Generadores con el Sistema de
Distribución Eléctrica de la Autoridad y Participar en los Programas de Medición Neta o que sea un
sistema que utilice tecnologías que no sea a base de inversor.
En la pantalla de Solicitud de Evaluación para Sistema de Generación Distribuida Mediante Proceso
de Estudio, navegue por las siguientes pestañas de la solicitud utilizando los botones y
:
PESTAÑAS DESCRIPCIÓN
General En esta pestaña deberá llenar la información general de la solicitud.
Completada la información en los campos de esta pestaña, presione el botón
. Valide la información ingresada y presione el botón .

Página 19 de 41 Manual del Solicitante - PREPAEE
Versión 1.0
Cliente
En esta pestaña deberá llenar la información del solicitante y su representante (si aplica).
Completada la información en los campos de esta pestaña, presione el botón
. Si desea regresar a la pestaña anterior para realizar alguna
modificación presione el botón .

Página 20 de 41 Manual del Solicitante - PREPAEE
Versión 1.0
Diseñador En esta pestaña complete la información del diseñador en los espacios provistos.
Completada la información en los campos de esta pestaña, presione el botón
. Si desea regresar a la pestaña anterior para realizar alguna
modificación presione el botón .
Instalador
En esta pestaña complete la información del instalador en los espacios provistos.
Completada la información en los campos de esta pestaña, presione el botón
. Si desea regresar a la pestaña anterior para realizar alguna
modificación presione el botón .

Página 21 de 41 Manual del Solicitante - PREPAEE
Versión 1.0
Localización Ingrese la información sobre la localización del sistema.
Completada la información en los campos de esta pestaña, presione el botón
. Si desea regresar a la pestaña anterior para realizar alguna
modificación presione el botón .

Página 22 de 41 Manual del Solicitante - PREPAEE
Versión 1.0
Generador
Ingrese la información sobre los generadores. Ingresada la información, presione
.
Completada la información en los campos de esta pestaña, presione el botón
. Si desea regresar a la pestaña anterior para realizar alguna
modificación presione el botón .

Página 23 de 41 Manual del Solicitante - PREPAEE
Versión 1.0
2.4 Crear Solicitud de Evaluación de Transmisión Este proceso está disponible para aquellos clientes que interesen interconectar un sistema de
generación distribuida con capacidad máxima de hasta 5 MW con el sistema de transmisión o
subtransmisión eléctrica de la Autoridad.
En la pantalla de Solicitud de Evaluación para Sistema de Generación Distribuida al Sistema de
Transmisión, navegue por las siguientes pestañas de la solicitud utilizando los botones y
:
PESTAÑAS DESCRIPCIÓN
General En esta pestaña deberá llenar la información general de la solicitud.
Completada la información en los campos de esta pestaña, presione el
botón . Valide la información ingresada y presione el botón
.
Cliente En esta pestaña deberá llenar la información del solicitante y su
representante (si aplica).

Página 24 de 41 Manual del Solicitante - PREPAEE
Versión 1.0
Completada la información en los campos de esta pestaña, presione el
botón . Si desea regresar a la pestaña anterior para realizar
alguna modificación presione el botón .
Diseñador En esta pestaña complete la información del diseñador en los campos
provistos.
Completada la información en los campos de esta pestaña, presione el
botón . Si desea regresar a la pestaña anterior para realizar
alguna modificación presione el botón .
Instalador
En esta pestaña complete la información del instalador en los campos
provistos.
Completada la información en los campos de esta pestaña, presione el
botón . Si desea regresar a la pestaña anterior para realizar
alguna modificación presione el botón .

Página 25 de 41 Manual del Solicitante - PREPAEE
Versión 1.0
Localización Ingrese la información sobre la localización del sistema.
Completada la información en los campos de esta pestaña, presione el
botón . Si desea regresar a la pestaña anterior para realizar
alguna modificación presione el botón .

Página 26 de 41 Manual del Solicitante - PREPAEE
Versión 1.0
Transformadores Ingrese la información sobre el transformador de la subestación del cliente
y el transformador step up para instalación del GD. Ingresada la
información, presione .
Podrá añadir múltiples transformadores step up. Utilice los iconos bajo la
columna de Acciones si desea editar o eliminar un transformador
existente. Completada la información en los campos de esta pestaña,
presione el botón . Si desea regresar a la pestaña anterior para
realizar alguna modificación presione el botón .

Página 27 de 41 Manual del Solicitante - PREPAEE
Versión 1.0
Generadores Ingrese la información sobre los generadores. Ingresada la información,
presione .
Podrá añadir múltiples generadores. Utilice los iconos bajo la columna de
Acciones si desea editar o eliminar un generador existente. Completada la
información en los campos de esta pestaña, presione el botón .
Si desea regresar a la pestaña anterior para realizar alguna modificación
presione el botón .
Módulos
Ingrese información sobre los módulos fotovoltaicos. Ingresada la
información, presione .
Podrá añadir múltiples módulos fotovoltaicos. Utilice los iconos bajo la
columna de Acciones si desea editar o eliminar un módulo existente.
Completada la información en los campos de esta pestaña, presione el
botón . Si desea regresar a la pestaña anterior para realizar
alguna modificación presione el botón .

Página 28 de 41 Manual del Solicitante - PREPAEE
Versión 1.0
Inversores Ingrese información sobre los inversores. Ingresada la información,
presione .
Podrá añadir múltiples inversores. Utilice los iconos bajo la columna de
Acciones si desea editar o eliminar una subestación existente. Completada
la información en los campos de esta pestaña, presione el botón
. Si desea regresar a la pestaña anterior para realizar alguna
modificación presione el botón .

Página 29 de 41 Manual del Solicitante - PREPAEE
Versión 1.0
3. Anejar Documentos Todo documento electrónico que se aneje en este Portal tiene que poderse imprimir y almacenar. De
un documento incluir alguna restricción que impida imprimir o almacenar el archivo, el mismo no será
vinculante para la Autoridad.
3.1 Documentos requeridos
Para subir documentos requeridos del trámite diríjase a la pestaña Anejos, seleccione el documento que desea subir y continúe los pasos a continuación:
NOTA: Es necesario anejar todos los documentos requeridos para el proyecto para que se pueda
procesar el pago exitosamente a través del portal.
3.2 Documentos opcionales
Para subir documentos opcionales para el trámite diríjase a la pestaña Anejos, seleccione el
documento que desea subir y continúe los pasos a continuación:
Subidos los documentos requeridos, el portal habilitará el botón . Presione y el
portal le llevará a la pantalla para pago. La pantalla para pago se mostrará dependiendo su rol en el
portal, si usted se desempeña o funge como:
SOLICITANTE GESTOR
El sistema le dirigirá a la pantalla de
pago al presionar el botón
[Continuar].
El sistema le enviará una notificación
mediante correo electrónico al
solicitante para que proceda a
realizar el pago.
PASOS ACCIÓN
1 Presione el botón en cada uno de los documentos requeridos. 2 Escoja el documento que desea subir al portal. 3 Escogido el documento, presione . 4 Valide que se haya creado el récord de cada documento subido.
PASOS ACCIÓN
1 Presionando el botón en cada uno de los documentos opcionales. 2 Escoja el documento que desea subir al portal. 3 Escogido el documento, presione . 4 Valide que se haya creado el récord de cada documento subido.

Página 30 de 41 Manual del Solicitante - PREPAEE
Versión 1.0
4. Realizar Pagos Mediante este portal sólo se podrán realizar pagos utilizando las tarjetas de crédito permitidas. De querer utilizar otro método de pago o de confrontar algún problema al tratar de realizar el pago, tendrá que imprimir la factura y realizar el mismo en una de nuestras Oficinas de Distrito Comercial.
4.1 Pagar en línea
En la pantalla Historial de Pagos, escoja la solicitud a la que le desea adjudicar el pago y presione el
botón .
Los campos en esta pantalla contienen un asterisco (*) que indica que son requeridos, por lo
que deben llenarse antes de oprimir . En la pantalla de Pago, complete los siguientes
campos:

Página 31 de 41 Manual del Solicitante - PREPAEE
Versión 1.0
CAMPOS DESCRIPCIÓN
Tipo de Tarjeta* Marque el tipo de tarjeta que desea utilizar para realizar el pago:
Visa
MasterCard
American Express
Nombre del Titular*
Ingrese el nombre en la tarjeta.
Código Postal*
Ingrese el código postal de la dirección donde llega la factura. Asegúrese de que el código postal es igual al código postal de la dirección en la que recibe la correspondencia relacionada con su tarjeta.
Número de Tarjeta*
Ingrese el número que aparece en la tarjeta.
Mes de Expiración*
Ingrese el mes de expiración de la tarjeta.
Año de Expiración*
Ingrese el año de expiración de la tarjeta.
Código de Verificación (CVV)*
El código de verificación (CVV) está ubicado en la parte posterior de la tarjeta.
En la siguiente tabla se desglosa el monto a pagar al radicar la solicitud dependiendo de la capacidad.
Ingresada la información, presione el botón . Realizado el pago, valide que se presente el número de confirmación en la pantalla. En la pantalla Historial de Pagos, valide que aparezca la solicitud con la cantidad pagada.
4.2 Pagar en comercial
Para imprimir la factura diríjase a la pantalla Historial de Pagos y escoja la solicitud a la que desea
adjudicar el pago y presione el botón .
Capacidad Monto a Pagar
Hasta 25 kW $100.00 Mayor de 25 kW hasta 100 kW $250.00 Mayor de 100 kW hasta 1 MW $500.00

Página 32 de 41 Manual del Solicitante - PREPAEE
Versión 1.0
Imprima la factura y proceda a pagar en una Oficina de Distrito Comercial. Realizado el pago, inicie
la sesión en el portal y en la pantalla Historial de Pagos presione el botón .
4.3 Historial de pagos En el menú de la pantalla principal seleccione la opción [Historial de Pagos]. En la pantalla Historial
de Pagos usted podrá ver información sobre los pagos pendientes o realizados por solicitud. Entre
la información sobre el pago que encontrará en la pantalla está:
COLUMNA DESCRIPCIÓN
Número de Proyecto Número de proyecto asignado por la Autoridad de Energía
Eléctrica.
Fecha de Creación Fecha de creación de la solicitud.
Detalle del Pago Descripción del pago realizado o el pago a realizar.
¿Está pagado? Notificar si el pago fue efectuado o no.
Mensaje de Confirmación Mensaje de confirmación de que se efectuó el pago.
Cantidad Cantidad a pagar o cantidad pagada.
Acciones
Presione uno de los botones a continuación para efectuar el
pago:
o Pagar en línea
o Pagar en comercial
o Verificar pago

Página 33 de 41 Manual del Solicitante - PREPAEE
Versión 1.0
5. Enviar Solicitud Al firmar electrónicamente la solicitud de evaluación de su proyecto y enviarla a la Autoridad de Energía Eléctrica, certifica que la información provista es correcta y confirma que conoce el proceso, requisitos y responsabilidades incluidos en la reglamentación correspondiente para la interconexión de los sistemas de generación distribuida y participación en los programas de medición neta. Acepta que mediante su firma electrónica se configura su consentimiento para que la Autoridad procese esta solicitud y se completen los procesos necesarios para la interconexión de su proyecto. Entiende que el uso de este medio electrónico es voluntario y su firma a través de éste tiene el mismo efecto legal conferido a los documentos suscritos con la firma de puño y letra. Acepta que su consentimiento a utilizar este medio electrónico para la solicitud también aplica a los demás documentos que puedan generarse por ambas partes como parte de las transacciones necesarias para la aprobación de este proyecto. Además, entiende que tiene el derecho de retirar este consentimiento a utilizar los medios electrónicos provistos por la Autoridad notificándole a ésta su deseo por escrito. Tiene que marcar el encasillado para aceptar los términos y condiciones de esta solicitud y validar su
perfil completando los siguientes campos:
Nombre de Usuario
Contraseña
Luego, presione .

Página 34 de 41 Manual del Solicitante - PREPAEE
Versión 1.0
Luego de radicar y someter la solicitud usted puede iniciar la sesión en el portal en cualquier momento para obtener información sobre el estatus del proyecto y para añadir información adicional requerida por la Autoridad de Energía Eléctrica durante los diferentes procesos del proyecto.
6. Bandeja de Proyectos
En el menú de la pantalla principal seleccione Bandeja de Proyectos. En la pantalla Información del
Proyecto el sistema le mostrará las solicitudes bajo su perfil que están en espera de ser presentadas a la
AEE y las solicitudes que han sido sometidas. La Bandeja de Proyectos tiene como función facilitar el
seguimiento a los proyectos radicados o pendientes por radicar y agiliza la acción por parte del
solicitante o representante en cuanto al anejo de documentos adicionales o añadir información
adicional pertinente al proyecto.
En la tabla de solicitudes radicadas, el portal mostrará las solicitudes devueltas por requerirse
información adicional por parte del solicitante o representante.

Página 35 de 41 Manual del Solicitante - PREPAEE
Versión 1.0
7. Añadir Notas En la pantalla Notas, el solicitante o representante podrá añadir comentarios que entienda sean pertinentes al proyecto. Estas notas son compartidas con el personal de la Autoridad de Energía Eléctrica. Para añadir una nota, realice la siguiente navegación:
1 En el menú de la pantalla principal, seleccione [Bandeja de Proyectos].
2 En la Bandeja de Proyectos seleccione un proyecto y presione el botón
3 Luego de presionar el botón , el portal mostrará el botón [Notas].
4 Presione el botón [Notas] y el portal le llevará automáticamente a la pantalla.

Página 36 de 41 Manual del Solicitante - PREPAEE
Versión 1.0
En la pantalla de Notas, ingrese comentarios o información pertinente sobre el proyecto. Ingresado el
comentario, presione .
Luego de registrada una nota, se almacenará en el historial de notas anejadas al proyecto y se generará
una notificación que muestra la cantidad de notas sin leer por parte del personal de la
Autoridad de Energía Eléctrica.
8. Completar Información Requerida Durante el Proceso
8.1 Anejar documentos adicionales
Mientras el proyecto se encuentre en el proceso de endoso e inspección, según aplique, se le requerirá una serie de documentos para continuar con el proceso. Por lo tanto, en su Bandeja de Proyectos de casos radicados aparecerá el proyecto con estatus de Anejar Documentos. Presione el botón [Anejar Documentos] y el portal automáticamente le llevará a la pantalla correspondiente. Aneje los documentos detallados para continuar con el trámite del proyecto. Verifique los datos provistos anteriormente en la solicitud para su proyecto y marque el encasillado pertinente si ocurrió algún cambio de equipo o aumento en la capacidad AC.
Si marcó la opción Cambio de Equipo, complete la información del nuevo equipo en los espacios provistos y luego presione el botón [Añadir]. Podrá añadir múltiples equipos. Puede editar la

Página 37 de 41 Manual del Solicitante - PREPAEE
Versión 1.0
información sobre equipos existentes presionando el botón [Editar] o eliminar equipos presionando el botón [Eliminar] bajo la columna Acción.

Página 38 de 41 Manual del Solicitante - PREPAEE
Versión 1.0
8.2 Ingresar fecha de pruebas y fecha de comienzo de construcción Al llegar el proyecto al proceso de inspección, el portal requerirá que ingrese la fecha de pruebas o
comienzo de construcción, dependiendo del tipo de solicitud de proyecto que haya radicado. Estas
fechas son requeridas para continuar con el proceso. Esto ocurrirá luego que de que se endosen los
planos de diseño o se emita la Carta de Endoso por parte de la Autoridad de Energía Eléctrica.
El portal mostrará la acción [Ingresar fecha de pruebas o construcción]. Luego de presionar la
acción, el portal le llevará a la pantalla donde deberá establecer la fecha de prueba o de
construcción. Dependiendo de la capacidad del proyecto se determina el campo donde se debe
ingresar la información requerida:
CAPACIDAD DEL PROYECTO CAMPO REQUERIDO
Solicitud de Evaluación para Sistema de
Generación Distribuida con Capacidad de 10
kW o Menos
Fecha de pruebas
Solicitud de Evaluación para Sistema de
Generación Distribuida con Capacidad
Mayor de 10 kW Hasta 1MW
Fecha de pruebas
Fecha de comienzo de construcción
Solicitud de Evaluación para Sistema de
Generación Distribuida Mediante Proceso
de Estudio
Fecha de pruebas
Fecha de comienzo de construcción
Solicitud de Evaluación para Sistema de
Generación Distribuida al Sistema de
Transmisión
Fecha de pruebas
Fecha de comienzo de construcción

Página 39 de 41 Manual del Solicitante - PREPAEE
Versión 1.0
9. Editar Mi Perfil
Para editar Mi Perfil, oprima , en el menú de la pantalla principal. Al mostrar las opciones,
presione el nombre del usuario (correo electrónico) conectado en el portal.
Dentro de la pantalla de Información de Perfil, ingrese o actualice, de ser necesario, los campos que
aparecen en la pantalla. Completados los campos, presione el botón .

Página 40 de 41 Manual del Solicitante - PREPAEE
Versión 1.0
9.1 Añadir cuentas del cliente en la AEE
Ingrese las cuentas de la Autoridad de Energía Eléctrica registradas presionando el botón [Añadir].
Puede añadir múltiples cuentas presionando el botón . Puede eliminar una
cuenta presionando el botón [Eliminar] bajo la columna Acción.
9.2 Cambiar contraseña
Para cambiar la contraseña, oprima en el menú de la pantalla principal. Al mostrar las
opciones, seleccione [Cambie su contraseña].
En la pantalla Elija su nueva contraseña, complete los campos: Nueva contraseña* y Verificar
contraseña*. Estos campos contienen un asterisco (*), lo cual indica que son campos requeridos
que deben llenarse antes de oprimir . Presione , para que se efectúe el cambio de
contraseña.

Página 41 de 41 Manual del Solicitante - PREPAEE
Versión 1.0
10. ¿Cómo Salir del Portal?
Para salir del portal, oprima en el menú de la pantalla principal. Al mostrar las opciones seleccione [Cerrar Sesión].