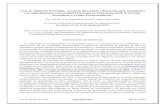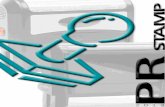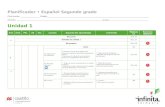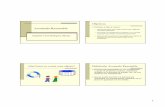Contenido - Folex · Para este procedimiento se muestra un formato con el que se ejemplificará el...
Transcript of Contenido - Folex · Para este procedimiento se muestra un formato con el que se ejemplificará el...

Contenido:
Introducción
Descripción general de la aplicación.
Utilizando Folex.
Módulos de Folex.
Módulo de cambio de tamaño de la hoja de trabajo.
Módulo de configuración de los numeradores.
Módulo de configuración de texto fijo o marginales.
Módulo de vista previa e imagen de fondo.
Módulo de impresión de la plantilla y reposición de hojas.
Requerimientos de la aplicación Folex

Introducción: Folex en una aplicación para PC diseñado para realizar la impresión de números consecutivos o folios, así como la impresión de texto fijo e imagen en cualquier tipo de formato. Con la aplicación Folex puede numerar cualquier tipo de formato o documento en casi cualquier medio de salida de impresión. Algunas de sus características son:
Hasta 999 registros para numeradores o de texto fijo por hoja o arreglo, dependiendo el tipo de licencia Puede usar todas las fuentes que estén instalados en su computadora Guarda y recupera su plantilla o arreglo tanto de numeraciones o texto fijo Puede imprimir un cualquier cantidad de hojas de numeración o texto fijo. Una vista previa en tamaño natural o reducido, le permite llevar el control de todo el proceso del trabajo Puede numerar de manera ascendente o descendente Gire fácilmente los numeradores o texto fijo en rangos de 90° y rápidamente imprimir de forma horizontal y vertical al
mismo tiempo. Imprime hasta en 4 salidas de impresión simultáneamente por estación de trabajo (PC).
Folex es la solución adecuada para las empresas como imprentas, farmacéuticas, restaurantes, establecimientos de comida rápida, clubes, centros de diseño gráfico, centros de copiado, hogar, despachos contables, despachos legales, gestorías, ciber-cafés, pequeñas empresas, o cualquier tipo de negocio que necesite numerar o foliar sus documentos, formatos o comprobantes.
Vías de numeración diferentes en el mismo pliego Folex, es un software numerador para imprentas que permite incorporar dentro del mismo pliego numeraciones diferentes que puede relacionar, de esta forma se evita el compaginado. Por ejemplo, puede numerar en un mismo pliego del 1 al 100 y del 101 al 200. De esta manera cuando corte el pliego sólo deberá acomodar una de las pilas sobre la otra y listo, no necesita compaginar! Imprime con cualquier impresora conectada a la PC Este programa numerador es independiente de las impresoras ya que opera con la información que Windows guarda de las impresoras. Puede numerar con cualquier impresora que esté reconocida por su Sistema Operativo Windows. Fuentes, tamaños y colores por cada número impreso en el pliego Puede elegir una fuente, su tamaño y el color para cada número y texto que ubique en la hoja. También puede elegir textos diferentes para hojas diferentes. Infinita cantidad de posiciones por pliego Folex, sistema numerador, no tiene límites de posiciones por pliego. Usted puede incorporar todas las posiciones que necesite. Elija la orientación de los números y textos Puede indicar una orientación (en grados) para cada número y texto posicionado en la hoja. Por ejemplo, puede indicar que un número tiene que estar orientado a 90 grados, con lo cuál se imprimirá de manera vertical. Tiene opción de orientar a 0, 90 180 y 270 grados. Impresión de pliegos iguales Usted puede indicarle a Folex, sistema numerador, cuántas hojas con igual numeración necesita imprimir. Es útil para numerar con duplicados en hojas diferentes. Además, por cada hoja con igual numeración, puede indicar textos diferentes. Esta función le permite, por ejemplo, imprimir en el primer hoja la palabra "original" y en el segundo, "duplicado". Guarda las numeraciones Con Folex, sistema para numerar puede guardar las numeraciones que vaya realizando. La ventaja fundamental de esta función es que puede recuperar la numeración, alterar el rango de numeración y hacer la impresión sin necesidad de volver a calcular las posiciones que cada número y texto en el pliego. Vea como quedará la hoja antes de ser impresa Mediante el módulo de vista previa a escala, puede ir observando, a medida que agrega posiciones, como queda la numeración en la hoja. Si bien esto le va a permitir ver tan sólo un aproximado, es muy útil para tener una idea general de las ubicaciones. También incluye textos independientes de la numeración Además de generar una secuencia numérica, Folex le permite incluir en los pliegos todos los textos independientes de la numeración que necesite y en las posiciones y orientación que le sea útil.

Inserte una imagen e imprímala al mismo tiempo con los numeradores Incluya una imagen de un formato o documento en el sistema numerador y imprímala junto con la numeración y texto. Esto le permite ahorro de tiempo y recursos.

Vista general de la aplicación. Al ejecutar Folex y se inicia la sesión correctamente se muestra la carátula de inicio siguiente.
Para iniciar es necesario dar clic en la palabra “ Iniciar “ que se encuentra en la zona superior izquierda de la ventana. Como se puede apreciar en la siguiente imagen, la aplicación muestra una serie de botones con los que se crean y modifican las plantillas.

Detalle de los botones. A continuación se explica brevemente la función de cada uno de los botones de la barra de botones.
Cerrar. Al dar clic en el botón la plantilla en uso se cierra y se cambia la presentación a la carátula de inicio.
Nuevo. Al dar clic en este botón se crea una nueva plantilla en donde los numeradores, texto fijo e imagen se encuentran vacíos.
Abrir. Al dar clic en este botón se muestra una ventana para seleccionar una plantilla que se haya guardado con anterioridad.
Guardar. Al dar clic se abre una ventana para indicar con que nombre guardará la plantilla que se haya formado hasta ese momento, si la plantilla ya existe, esta se sobrescribirá.
Guardar como. Al dar clic en este botón la plantilla ya formada puede ser guardada con otro nombre.
Plantilla de numeradores. Al dar clic en este botón se muestra una carátula en la que se puede configurar o acomodar los numeradores.
Plantilla de texto fijo o marginales. Al dar clic en este botón se muestra una carátula en la que se puede configurar o acomodar el texto fijo o marginales.
Modificar el tamaño de la hoja de trabajo. Este botón muestra una ventana en la que se modifica el tamaño de la hoja de trabajo
Vista previa. Este botón muestra una carátula donde se ve el acomodo de todos los registros creados, tanto de los numeradores como de texto fijo. También se puede agregar una imagen de fondo para ser impresa si es necesario junto con los registros creados.
Imprimir plantilla. Este botón muestra la sección para imprimir la plantilla o para reponer hojas que se hayan dañado en el proceso de impresión.

Utilizando Folex. Folex es muy fácil de utilizar, para ello se dará una explicación más amplia de cómo se crea y modifica una plantilla tanto de numeradores como de texto o marginales, también el uso de la vista previa, como agregar una imagen y finalmente como realizar la impresión de una plantilla. Para iniciar la creación de una plantilla es recomendable tener el formato que se desea utilizar o numerar a la mano. Lo primero que hay que hacer antes de utilizar la aplicación folex es determinar en donde se colocará el número consecutivo o texto fijo dentro de nuestro formato. Para este procedimiento se muestra un formato con el que se ejemplificará el acomodo de los numeradores y del texto fijo. En la imagen se muestra donde queremos acomodar el número y el texto fijo y como debemos establecer las medidas para que podamos escribirlas en la aplicación folex. La forma de realizar las medidas será siempre de izquierda a derecha para la distancia horizontal y de arriba hacia abajo para la distancia vertical las medidas siempre se anotarán en centímetros, por ejemplo, 3.56 cm u 18.4, etc. En el formato se muestra gráficamente la manera en que las medidas se tomaron y anotaron, a continuación es necesario que esas medidas se anoten y se forme la plantilla a imprimir. Módulos de Folex. A continuación se dividirá la explicación de la aplicación en 5 partes que corresponde a los módulos principales que forman la aplicación FOLEX.
? Módulo para el cambio de tamaño de la hoja de trabajo.
? Módulo para la configuración de los numeradores.
? Módulo para la configuración del texto fijo.
? Módulo de vista previa e imagen de fondo.
? Módulo para la impresión de la plantilla.

Módulo de configuración de los numeradores.
Este módulo se utiliza para colocar cada uno de los numeradores que se van a utilizar en la plantilla. La carátula que se muestra abajo se acompaña de 4 botones que se explican a continuación. Agregar. Se utiliza para agregar nuevos registros de numeradores a la plantilla. De clic en el botón y se agregará automáticamente un nuevo registro de numerador al final de la lista. El límite de numeradores esta determinado por el tipo de licencia de usuario con que cuenta. El máximo de numeradores en la aplicación FOLEX es de 40. Borrar. Se utiliza para retirar o borrar el registro de numerador seleccionado en la plantilla. Sólo es necesario de clic en cualquiera de las celdas del registro que se quiere borrar y luego de clic en el botón borrar y el registro de ese numerador se borrará. Incremento. Se utiliza para incrementar o disminuir el valor de la columna número de todos los registros o numeradores. Si se anota un valor entero positivo todos los numeradores de acuerdo al valor de cada uno se incrementará o sumará el valor anotado. Si el valor anotado es negativo el valor en cada numerador se restará de acuerdo al valor anotado. Mover. Se utiliza para mover o desplazar la distancia horizontal y vertical en todos los numeradores el valor puede ser positivo o negativo y debe anotarse en centímetros, por ejemplo 1.23, 0.45, etc. En la imagen de arriba se muestra la carátula con la que se programan los numeradores. A continuación se describirán cada una de las columnas que lo forman. La descripción será de izquierda a derecha. Posic. Esta columna muestra el número de cada registro de numerador, este número es consecutivo y es utilizado como guía de referencia y para la reposición de hojas numeradas.

Prefijo. En esta columna se anota el texto que se necesita imprimir antes del número, por ejemplo “ No. “. El texto antes anotado se mostrará antes del número al momento de imprimirse. Esta columna admite hasta 20 caracteres. El espacio cuenta como un carácter. Número. Aquí se anota el número con el que va a iniciar a numerar este registro, si se anota 100 con ese número empezará. Esta columna solo acepta valores positivos. Sufijo. En esta columna se anota el texto que se necesita imprimir después del número, por ejemplo “ Anexo“. El texto escrito se mostrará después del número al momento de imprimirse. Esta columna admite hasta 20 caracteres. El espacio cuenta como un carácter. Horiz. En esta columna se escribe la distancia horizontal o coordenada horizontal del numerador. El valor que se anota corresponde a los centímetros medidos desde la orilla izquierda de la hoja hasta el punto donde queremos se imprima el número. Vert. En esta columna se escribe la distancia vertical o coordenada vertical del numerador. El valor que se anota corresponde a los centímetros medidos desde la orilla superior de la hoja hasta el punto donde queremos se imprima el número. Giro. Esta columna sirve para indicar cuantos grados se va a rotar el número al momento de imprimirse, los valores pueden ser 0, 90, 180 y 270 grados. El sentido de giro es contrario a las manecillas del reloj y el punto de apoyo del giro son la distancia horizontal y vertical del numerador. Masc. Esta columna se utiliza para dar formato al número que se va imprimir, si el valor es 04 como lo tiene predeterminado y el valor en la columna número es 100 el número impreso quedará “ 0100 “. Si el valor es 06 y el valor en la columna número es 100 el número impreso quedará “ 000100 “. Tipo de Letra. En esta columna se selecciona el tipo de letra con el que se va a imprimir el número. Los tipos de letra disponibles corresponden a los tipos de letra instalados en su PC. Tam. En esta columna se escribe el tamaño de letra con el que el número se va a imprimir. El tamaño puede ser de los puntos que usted anote. Color. En esta columna se selecciona el color con el que se imprimirá el número. Para seleccionar el color es necesario dar doble clic y se mostrará una ventana con la paleta de colores, elija el que necesite y presione el botón aceptar. Ret. Esta columna sirve para los casos en que nos interesa que el numerador disminuya su valor cada vez que imprime una hoja. Dentro de la jerga de artes gráficas se llama retroceso.

Módulo para la configuración de texto fijo o marginales.
Este módulo se utiliza para colocar el texto fijo o marginales que se necesitan imprimir. Su principal característica es que no cambia su contenido a lo largo del proceso de impresión. La cantidad máxima de caracteres que se pueden escribir por registro es de 200. Los registros pueden tener cualquier tipo, tamaño y color en el texto y puede girarse en incrementos de 90 grados. La cantidad máxima de registros está determinada por el tipo de licencia que cuente. Este módulo cuenta con tres botones que se describen a continuación. Agregar. Se utiliza para agregar nuevos registros de texto a la plantilla. De clic en el botón y se agregará automáticamente un nuevo registro al final de la lista. El límite de registros esta determinado por el tipo de licencia de usuario con que cuenta. Borrar. Se utiliza para retirar o borrar el registro seleccionado en la plantilla. Sólo se necesita de clic en cualquiera de las celdas del registro que se quiere borrar y luego de clic en el botón borrar y el registro se borrará. Mover. Se utiliza para mover o desplazar la distancia horizontal y vertical en todos los numeradores el valor puede ser positivo o negativo y debe anotarse en centímetros, por ejemplo 1.23, 0.45, etc.

Descripción de las columnas para la plantilla de texto fijo En la imagen de arriba se muestra la carátula con la que se programan los textos fijos o marginales. A continuación se describirán cada una de las columnas que lo forman. La descripción será de izquierda a derecha. Posic Esta columna muestra el número de cada registro, este número es consecutivo y es utilizado como guía de referencia. Mensaje Aquí se escribe el texto que necesite agregar a la impresión. La cantidad máxima de caracteres que se pueden escribir es de 200. Los espacios también se toman como un carácter. Horiz En esta columna se escribe la distancia horizontal o coordenada horizontal para colocar el texto. El valor que se anota corresponde a los centímetros medidos desde la orilla izquierda de la hoja hasta el punto donde queremos se imprima el texto. Vert En esta columna se escribe la distancia vertical o coordenada vertical para colocar el texto. El valor que se anota corresponde a los centímetros medidos desde la orilla superior de la hoja hasta el punto donde queremos se imprima el texto. Giro Esta columna sirve para indicar cuantos grados se va a rotar el texto al momento de imprimirse, los valores pueden ser 0, 90, 180 y 270 grados. El sentido de giro es contrario a las manecillas del reloj y el punto de apoyo del giro son la distancia horizontal y vertical del texto. Tipo de Letra En esta columna se selecciona el tipo de letra con el que se va a imprimir el texto. Los tipos de letra disponibles corresponden a los tipos de letra instalados en su PC. Tam En esta columna se escribe el tamaño de letra con el que el texto se va a imprimir. El tamaño puede ser de los puntos que usted anote. Color En esta columna se selecciona el color con el que se imprimirá el texto. Para seleccionar el color es necesario dar doble clic y se mostrará una ventana con la paleta de colores, elija el que necesite y presione el botón aceptar.

Módulo para el cambio de tamaño de la hoja de trabajo.
En este módulo puede configurar el tamaño de la hoja de trabajo. Sólo es necesario proporcionar la medidas que usted necesita tenga su hoja de trabajo y listo. Las medidas que se proporcionan para el ancho o alto de la hoja de trabajo es en centímetros.

Módulo de vista previa e importación de imagen.
En este módulo se muestra en una vista previa el acomodo que presentan tanto el arreglo de numeradores y el arreglo de texto fijo. Además puede agregarse una imagen de fondo que puede ser impresa junto el arreglo de numeradores o de texto fijo. Importar una imagen a la plantilla. Para importar una imagen oprima el botón “ Agregar imagen “, se mostrará una ventana para seleccionar importar la imagen. La imagen a importar puede ser de formato bmp, tif o jpg. La imagen que se agrega se ajustará automáticamente al tamaño de la hoja de trabajo. Imprimir la imagen junto con la plantilla. Para imprimir la imagen que se ha agregado de clic dentro del casillero “ imprimir imagen “ Quitar la imagen de la plantilla. Para quitar la imagen de la plantilla es necesario de clic en el botón “ Quitar imagen “, se le preguntará si está seguro de quietarla, indique que sí.

Módulo de impresión de plantillas.
El módulo de impresión de plantillas se divide en dos secciones uno para la impresión de la plantilla y el segundo se utiliza para la reposición de las hojas que se dañan en la impresión de la plantilla. Sección uno. Características de impresión de la plantilla:
Esta sección se utiliza para definir las características finales de impresión, como la impresora a seleccionar, la cantidad de hoja a imprimir, el incremento de los numeradores, imprimir una hoja de prueba, etc. Impresora seleccionada. En este campo de captura se muestra el nombre de la impresora que se haya seleccionado. Para seleccionar una impresora es necesario de clic en el botón “Seleccionar impresora”.

Incremento en numeradores. Normalmente su valor es 1. En este campo se captura el valor de incremento para cada uno de los numeradores que forman el arreglo. ¿Como se utiliza?. Si se quiere numerar un expediente en donde el numero vaya aumentando de 1 en 1 el valor de este campo deberá ser 1, pero si se necesita que el número impreso en la primer hoja sea 1 y en la hoja 2 sea de 3 y en la hoja 3 sea de 5 y así sucesivamente el valor de este campo debe ser de 2. Este campo de incremento es muy útil en el caso de imprimir un arreglo de planilla en donde por ejemplo, se inicia con el número 1 y en la misma hoja se termina con el número 6 y en la segunda hoja se inicia con el número 7 y termina con el número 12 y así sucesivamente, para este caso el valor del campo debe ser 6. Número de copias por plantilla. Normalmente su valor es 1. Se utiliza cuando se necesita repetir 2 o más veces el o los mismos números y posteriormente cambiarlos a siguiente programado. Número de hojas a reproducir. Se utiliza para imprimir cantidad de hojas deseadas y con ello llegar al número final que se necesita. Un ejemplo. Se forma un arreglo de con un numerador y se necesita imprimir desde el número 1 hasta el 250, por lo tanto se requiere de imprimir 250 hojas y por lo tanto el valor anotado en este campo debe ser 250. Seleccionar Impresora. De clic en el botón y se mostrará una ventana con el que puede seleccionar y configurar las propiedades de la impresora. Es importante que observe que el tamaño de hoja y orientación sean los indicados para que la impresión de los numeradores, texto fijo e imagen se impriman correctamente. Imprimir hoja de prueba. Al dar clic en este botón se manda la impresión de una sola hoja a la impresora seleccionada. Imprimir todo. Al dar clic en este botón se ordena la impresión de todas las hojas indicadas en el campo de edición número de hojas a reproducir. Cancelar impresión. De clic en este botón y la orden de impresión se detendrá, siempre y cuando no se haya terminado de procesar por la aplicación. Sección dos. Reposición de hojas impresas.
Esta sección se utiliza para reponer los números de las hojas que al imprimirse resultaron dañadas o mal impresas. Anote el número a reponer. Para reponer los números de la hoja mal impresa, es necesario que anote en el número que corresponda con el registro del numerador # 1 de su arreglo. Agregar. Este botón se utiliza para agregar el número anotado en el campo número a reponer a la lista que se encuentra en la parte inferior del campo. Puede agregar cuantos números sean necesarios.

Imprimir reposición. De clic en este botón para imprimir el contenido de la lista. Borrar uno. De clic en este botón para borrar el número seleccionado en la lista. Borrar todos. De clic en este botón para borrar todos los números contenidos en la lista. Recuerde: Únicamente se debe de anotar el número del primer numerador de su arreglo, el resto de los numeradores serán calculados automáticamente por la aplicación.

Requerimientos de la aplicación Folex
? Sistema Operativo Windows versiones 98, Me, Xp, Vista ? Espacio en Disco Duro de 8 MB. ? Memoria RAM mínima recomendada 512 MB. ? Resolución mínima del monitor 1024 x 768 pixeles. ? CPU mínimo recomendado Pentium IV. ? Contar con conexión a internet permanente