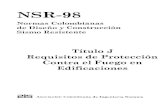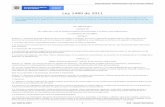Contenido - makeR...Todos los productos comprados a 3D makeR Technologies, están cubiertos por el...
Transcript of Contenido - makeR...Todos los productos comprados a 3D makeR Technologies, están cubiertos por el...


Contenido
Garantía de producto 5
Periodo de Garantía del Producto 5
Condiciones para ejercer la Garantía 5
Exclusiones de la Garantía 6
Limitaciones y exenciones de responsabilidad 7
Listado de componentes/partes consumibles 7
Recomendaciones de seguridad 8
Ficha Técnica 9
Desembalaje e instalación 12
Accesorios incluídos 13
Transporte de la Máquina 14
Volumen mínimo de instalación 14
Partes principales de la Impresora 16
Superficie de impresión: Cama calefactada 16
Pantalla de control: LCD táctil 16
Sistema Extrusor 17
Hotend - Cabezal de impresión 18
Conociendo la impresora 3D PEGASUS 20
Conexiones a la red eléctrica 20
Manejo de la LCD táctil 20
Mover Ejes 21
Buscar Origen o Hacer Home 23
Calentar cama y hotend 25
Extrusión manual 27
Control manual de ventilador de capa 29
Desactivar o apagar motores 31
Cambiar lenguaje 32

Cargar filamento 33
Sensor de Filamento 36
Remover filamento 37
Configurar la impresora en Repetier 40
Configurar perfiles de impresión en Slicer 44
Primera Impresión 49
Impresión vía cable USB. 49
Impresión desde la LCD 55
Información de pantalla durante proceso de impresión 59
Pausar y reanudar impresión 59
Cancelar o detener impresión 61
Nivelación de superficie de impresión (Malla) 62
Calibración de offset de Z 63
Calibración de PID 63
Impresión con doble extrusor 64
Calibración de hotend secundario 64
Mantenimiento del equipo 66
Lubricación de ejes 66
Ejes X e Y 66
Ejes Z 66
Limpieza del sistema extrusor 67
Limpieza de la superficie de impresión 68
Solución de problemas 69
“El objeto no se adhiere a la superficie de impresión” 69
“El hotend está muy pegado o muy separado de la superficie al imprimir” 69
“El objeto queda muy pegado a algunas áreas de la superficie” 69
“El material no sale por la boquilla” 70
“El sistema extrusor no empuja el material” 70
“Colores o materiales desalineados (impresión con doble hotend)” 70

“La cama sólo baja al dar la orden de home” 71
“El hotend no calienta” 71
“Al dar la orden de imprimir, la impresora emite una alarma” 71
“Mensajes de error en LCD” 71

Garantía de producto 3D makeR Technologies S.A.S – NIT: 900689323-6 proporciona la presente Garantía a los consumidores de los productos de la serie PEGASUS de la marca makeR. Esta garantía será válida únicamente en el país en el que se haya efectuado la venta de los productos. 3D makeR Technologies S.A.S. garantiza mediante la presente que, dentro del período de garantía, la misma compañía o una asociada de servicio autorizada subsanará en un plazo razonable, los defectos de materiales o manufactura detectados en los Productos, según las cláusulas expuestas a continuación.
Todos los productos comprados a 3D makeR Technologies, están cubiertos por el Estatuto del Consumidor Ley 1480 de 2011, el Decreto 735 de 2013 y las normas que le modifiquen y complementen.
Periodo de Garantía del Producto
Los productos de la Serie PEGASUS tendrán garantía de doce (12) meses. La garantía entrará en vigor desde la fecha en que el producto fue comprado por primera vez por el cliente final (Fecha de factura). Si no disponen de la factura de compra, se considerará como comienzo del período de garantía la fecha de fabricación del producto registrada por 3D makeR Technologies.
Los productos adquiridos para integrarlos en un proceso productivo o comercial, tendrán un plazo de garantía de 6 meses.
Condiciones para ejercer la Garantía
La garantía de makeR se otorga bajo las siguientes condiciones:
1. Adquirir el producto de marca makeR directamente a makeR o uno de sus distribuidores autorizados.
2. Estar dentro de los plazos establecidos, es decir, 12 meses desde la fecha de factura ó 6 meses desde dicha fecha si el equipo es parte de un proceso productivo o comercial
3. El producto debe ser embalado en su embalaje original. En caso de no hacerlo, makeR se reserva el derecho de aceptar o no dicha devolución, o si se estima, una depreciación del producto.
4. Salvo que lo solicite expresamente makeR, no se debe enviar nada más aparte del producto. Hay que quitar del producto todos los accesorios y dispositivos de almacenamiento extraíbles como tarjetas de memoria SD, pen drive, filamentos u otros. makeR no se hace responsable por la pérdida, daño o destrucción de accesorios o dispositivos de almacenamiento extraíbles, a menos que sea causado intencionalmente o negligentemente por makeR.

5. Los usuarios pueden (y les animamos a) usar materiales de terceros, accesorios, etc. Eso no anula la garantía, siempre y cuando, el uso de estos elementos no causen daño al producto. La(s) parte(s) afectada(s) por este daño quedarán excluídas de la garantía.
6. Si una parte del Producto se repara o reemplaza (por parte de makeR) durante el período de garantía, el período de garantía restante para todo el producto se aplicará a esta parte. Sin embargo, reparar y/o reemplazar una parte no extenderá el período de garantía.
Cualquier reclamación de la garantía primero deberá ser reconocida y aceptada, ya sea por makeR o por un distribuidor de makeR. La empresa vendedora está obligada a rectificar cualquier desperfecto de forma gratuita de acuerdo a esta garantía. En caso que el desperfecto no pueda ser reparado, el vendedor, dentro del período de garantía, podrá optar por reemplazar el producto por uno idéntico, o si el producto ya no se fabrica, por uno similar del mismo valor u ofrezca un reembolso adecuado.
Dependiendo de la circunstancia, la garantía puede no incluir los costos incurridos por el envío de productos defectuosos para su reparación o cambio.
Exclusiones de la Garantía
La presente Garantía no cubre:
1. Los desperfectos causados por un inapropiado transporte (sin embalaje original) o manipulación del Producto (incluidos sin carácter limitativo, defectos ocasionados por elementos afilados, cortantes, doblado, compresión o caída)
2. El desgaste normal acaecido por el uso del Producto, incluidos, sin carácter limitativo, el desgaste de partes móviles, paneles de control o elementos que interaccionan con la operación del Producto.
3. Las disfunciones o daños provocados por intervenciones, modificaciones, alteraciones o reparaciones efectuadas por cualquier individuo o compañía no autorizada por 3D makeR Technologies S.A.S., quedando excluidas de este supuesto las sustituciones de fungibles.
4. Desperfectos provocados por fallos inusuales en la red eléctrica. 5. Daños causados por abuso, mal uso, accidentes o negligencia al usar el Producto. 6. Afectaciones derivadas de la exposición del Producto a inundaciones, fuego,
humedad, vertido de alimentos o compuestos químicos, corrosión, oxidación, partículas sólidas como arena o polvo excesivo, condiciones atmosféricas extremas o cualquier otro agente externos al Producto.
7. Los desperfectos derivados del uso de un Software distinto al recomendado por makeR
8. Los daños producidos al no utilizar materiales recomendados por makeR 9. Los componentes considerados como consumibles, enumerados a continuación.

Limitaciones y exenciones de responsabilidad
La presente Garantía es la única y exclusiva Garantía ante 3D makeR Technologies S.A.S. y la responsabilidad única y exclusiva de makeR ante los defectos presentes en sus productos. Por lo tanto, esta garantía sustituye cualquier otra garantía emitida por makeR, ya sea oral o escrita en cualquier soporte.
Sin embargo, esta garantía no limita ni los derechos del consumidor, especificados en la legislación vigente, ni los derechos en contra del vendedor, también expuestos en la legislación.
Listado de componentes/partes consumibles
El presente apartado enumera los componentes consumibles que, por su natural deterioro, desgaste o agotamiento, quedan excluídos de la garantía: Hotends (boquilla, bloque calefactor, termistor, resistencia calefactora, garganta y otros elementos que son parte de este), tubos de teflón, superficie de impresión de cristal, bobina/carrete de filamento, correas de transmisión, piezas impresas.

Recomendaciones de seguridad
Tenga en cuenta las siguientes instrucciones de seguridad para mantener y prevenir accidentes con la impresora 3D:
● Ubique siempre la impresora 3D sobre una superficie plana y rígida. ● Recuerde trasladar la impresora sujetándola desde la parte inferior. En los laterales encontrará
zonas para un agarre suave ● La impresora 3D PEGASUS Xtreme debe ser cargada por mínimo tres personas, deseable
cuatro. Dos personas para soportar principalmente el peso, la 3ra para brindar estabilidad. ● No modifique las conexiones eléctricas de la impresora sin supervisión de profesionales
calificados. La apertura de la caja eléctrica y/o ejecución de modificaciones conlleva a la pérdida de la garantía.
● Evite mojar o salpicar la impresora con líquidos, en especial las zonas donde el cableado tiene presencia
● Evite ingresar sus manos a la impresora 3D mientras está operando, existe riesgo de atrapamiento
● Evite entrar en contacto con el (los) hotends y la superficie de impresión mientras el equipo está en operación. Existe riesgo de sufrir quemaduras, debido a que estos elementos permanecen a altas temperaturas durante la operación
Recomendaciones de mantenimiento
● Mantenga la máquina en un ambiente controlado de polvo o partículas ● Limpie regularmente el interior de la máquina. ● Aplique periódicamente lubricante sobre las varillas del eje Z de la máquina para evitar el
desgaste. ● Aplique lubricante en las varillas lisas que hacen parte del sistema CoreXY. ● Evalúe periódicamente el estado del sensor inductivo, acercando un elemento metálico al
extremo naranja del sensor hasta que encienda el led indicador en la parte superior. Recomendaciones de uso
● Evite dejar filamento cargado en la máquina por mucho tiempo sin usar - días -, especialmente si se trata de filamento PLA, PVA, Nylon o flexibles.
● De usar UPS con el equipo, se sugiere de mínimo 2 kVA para PEGASUS Xtreme

Ficha Técnica Descripción General
Nuestra impresora 3D PEGASUS Xtreme de 600x600x600 mm de volumen efectivo de impresión, la más grande hecha en Latinoamérica de su tipo, cuenta con un cuerpo completamente metálico con piezas en acero inoxidable y aluminio que en conjunto garantizan su estabilidad, rigidez y durabilidad. Está cerrada con tapas de acero inoxidable retirables para facilitar la limpieza y el mantenimiento de la misma, además de garantizar temperaturas homogéneas de impresión. Su extrusor es Directo y sus hotends son de los mejores del mercado, que en conjunto garantizan una extrusión continua para un rango muy diverso de termoplásticos.
PEGASUS está equipada con una cama calefactada de silicona, la cual le permite al usuario ahorrar tiempo de impresión al calentarse mucho más rápido frente a otras tecnologías de calefacción. Además su diseño está optimizado para conservación térmica y con ello un consumo energético disminuido hasta en un 20% frente a otras impresoras 3D similares. Su pantalla LCD táctil permite al usuario realizar múltiples operaciones, desde controlar cada uno de los elementos del sistema hasta iniciar impresiones almacenadas en una memoria SD. De los elementos más significativos de PEGASUS es su Sistema SafePrinting, que consiste de un sensor de filamento que le indica al usuario mediante una alarma sonora cuando el filamento se ha acabado y que se debe instalar un nuevo rollo para continuar la impresión, así como de un sensor de energía que detecta alteraciones de flujo eléctrico y obliga a la impresora a pausar el proceso, todo para conservar el trabajo realizado y seguirlo desde el mismo punto una vez se regule la energía nuevamente.

Descripción Específica
Impresora y propiedades de
impresión PEGASUS XTREME PEGASUS XTREME HT
Tecnología Fabricación con Filamento Fundido (FFF) Fabricación con Filamento Fundido (FFF)
Cabezal de impresión Doble hotend Doble hotend
Volumen de Impresión
Extrusor Principal 600x600x600 mm Extrusor Secundario 580x600x600 mm Doble Extrusor 580x600x600 mm
Extrusor Principal 600x600x600 mm Extrusor Secundario 580x600x600 mm Doble Extrusor 580x600x600 mm
Diámetro del filamento 1.75 mm (ambos) 1.75 mm (ambos)
Resolución de capa 30-320 micras (Ajustable con boquilla intercambiable hasta 650 micras)
30-320 micras (Ajustable con boquilla intercambiable hasta 650 micras)
Precisión X, Y, Z 6.25, 6.25, 0.120 micras 6.25, 6.25, 0.120 micras
Velocidad de impresión 30 – 150 mm/s 30 – 150 mm/s
Materiales aceptados PLA, PVA, ABS, HIPS, PETG, TPU, TPE, MADERA, POLICARBONATO, POLIAMIDA entre muchos otros.
PLA, PVA, ABS, HIPS, PETG, TPU, TPE, MADERA, POLICARBONATO, POLIAMIDA, entre muchos otros
Materiales aceptados Especiales (Adición)
Fibra de Carbono, Acero, Cobre, Bronce, Aluminio, entre otros (adicional)
Fibra de Carbono, Acero, Cobre, Bronce, Aluminio entre otros(adicional)
Diámetro de boquilla 0.4mm intercambiables a 0.25mm, 0.3mm, 0.35mm, 0.5mm, 0.6mm y 0.8mm (adicional)
0.4mm intercambiables a 0.25mm, 0.3mm, 0.35mm, 0.5mm, 0.6mm y 0.8mm (adicional)
Temperatura de Extrusor normal 25 – 300 ºC (ambos) 25 – 400 ºC (principal) 25-300°C (secundario)
Hotend E3D-V6 E3D-V6
Tipo de Extrusor All-Metal All-Metal
Sistema de Extrusión Directo Directo
Nivelación de cama Malla pre-configurada con apoyo de sensor inductivo 8mm
Malla pre-configurada con apoyo de sensor inductivo 8mm
Tipo de cama calefactada Silicona Silicona
Temperatura cama calefactada 30 – 120 ºC 30 – 120 ºC
Superficie de impresión Vidrio Vidrio
Sistema Safe Printing Sensor de ausencia de filamento Sensor de ausencia de filamento
Sensor de fluido eléctrico (Se sugiere UPS, no incluida)
Sensor de fluido eléctrico (Se sugiere UPS, no incluida)
Sistema del Filamento Interno, con soporte para 2 bobinas cada una de 1Kg
Interno, con soporte para 2 bobinas cada una de 1Kg
Conectividad USB, WiFi USB, WiFi
Interfaz Pantalla LCD táctil con lectura de memoria SD Pantalla LCD táctil con lectura de memoria SD
INFORMACIÓN FÍSICA
Medidas externas de la impresora 3D 910 x 950 x 995 mm 910 x 950 x 995 mm
Máximo soporte de peso por impresión 200 kg 200 kg
Puertas 2 frontales + 1 lateral en compartimento filamentos. Material: Acrílico gris oscuro
2 frontales + 1 lateral en compartimento filamentos. Material: Acrílico gris oscuro

Estructura Perfiles de aluminio reforzado con cortes laminares en acero inoxidable
Perfiles de aluminio reforzado con cortes laminares en acero inoxidable
Capacidad de trabajo 24/7 (Se sugiere mantenimiento cada 500 horas de uso o cada 3 meses)
24/7 (Se sugiere mantenimiento cada 500 horas de uso o cada 3 meses)
INFORMACIÓN ELÉCTRICA
Tensión de alimentación 110VAC, 60Hz 110VAC, 60Hz
Consumo Energético 900Wh (pico) - 50Wh - 720Wh (media) 900Wh (pico) - 50Wh - 720Wh (media)
SOFTWARE
Softwares compatibles Slic3r / Cura / Software libre (Simplify 3D valor adicional)
Slic3r / Cura / Software libre (Simplify 3D valor adicional)
Sistemas Operativos soportados Windows, Mac, Linux Windows, Mac, Linux
Tipo de archivos STL, OBJ, AMF, 3DS, THING, entre otros STL, OBJ, AMF, 3DS, THING, entre otros
Transferencia de archivos Impresión directa desde el software /WiFi, Impresión mediante conector USB y memoria SD
Impresión directa desde el software /WiFi, Impresión mediante conector USB y memoria SD

Desembalaje e instalación
Desempaque su PEGASUS Xtreme cuidadosamente siguiendo las instrucciones siguientes.
1. Si la impresora llegó protegida por un guacal, retírelo. Levante el guacal desde la parte inferior dejando la impresora en la base. Cuide especialmente en la zona frontal de la impresora que el guacal no choque con la puerta de la impresora 3D.
a. De llegar en caja el proceso es sencillo, solo debe garantizar que se reposa la impresora sobre una superficie rígida y suficientemente amplia
2. Retire de su impresora PEGASUS la caja de cartón y/o todo elemento protector como icopor, vinipel o similares
3. Retire y lea el documento de bienvenida adherido a la plataforma de impresión.
4. Corte los amarres plásticos que se encuentran a cada lado en la parte superior del equipo sujetando las correas dentadas. Tenga cuidado de no cortar las correas!
5. Retire el protector de espuma de poliestireno colocado en la parte inferior de la plataforma de impresión. Es de esperar que sienta algo de fricción al sacarlo

6. Saque los elementos complementarios
Accesorios incluídos Compruebe que todos los accesorios estén incluidos antes de continuar.
1. Dos cables de poder 2. Un Cable USB tipo AB 3. 5 llaves Allen (2x 1.5 mm - corta y larga -, 1x 2mm, 1x3mm, 1x4mm) 4. Kit llaves hotend (2 piezas - opcional) 5. Tornillo prisionero M3 x 4 mm (repuesto para hotend) 6. Tornillo M3 x 10 mm Tipo Botón (repuesto para hotend) 7. 5 Tuercas M3 Hex 8. Memoria SD (opcional)

Transporte de la Máquina Para transportar la impresora 3D PEGASUS Xtreme se recomienda proceder como se muestra en la figura 1. Debido al peso de la máquina es recomendable trasladarla entre tres personas, sujetando dos personas desde la parte inferior del equipo y a los costados del mismo y la tercera persona en la zona frontal o trasera brindando apoyo en la estabilidad durante el movimiento del equipo. Al posicionar el equipo en el suelo asegúrese de que ésta repose en sus cuatro patas, evite posicionarla sobre sus motores ubicados en la parte inferior de la misma. La integridad de la máquina y el acabado de impresiones pueden verse afectados por la superficie donde descansa la máquina, por lo cual se recomienda ubicarla en un sitio plano y no propenso a vibraciones.
Figura 1. Ilustración del proceso de transporte de la máquina.
En caso que se desee transportar la máquina a un sitio lejano, se recomienda usar el empaque original de la máquina con ayuda de dos personas que ubiquen la impresora. Asegúrese de que el empaque quede sellado al transportarse. El mal embalaje del equipo en movimientos de largo trayecto puede representar una descalibración del equipo y un perjuicio de algunas partes estructurales, que se entenderían fuera de la cobertura de garantía.
Volumen mínimo de instalación En la figura 2 encontrará el volumen mínimo requerido para instalar la máquina en cualquier superficie plana. Adicional a esto debe tener en cuenta el espacio para abrir cada una de las puertas y operar la máquina.

Figura 2. Ilustración del espacio mínimo requerido para instalar la máquina.
Se recomienda instalar la máquina sobre una mesa o estructura metálica robusta, que le permita al usuario tener movilidad para acceder a las distintas partes de la impresora, especialmente el compartimento donde se alojan los filamentos durante la operación de la máquina.

Partes principales de la Impresora
En el siguiente apartado encontrará cada una de las partes principales que debe conocer de su impresora 3D PEGASUS. La impresora 3D está compuesta por 4 bloques principales que garantizan el adecuado funcionamiento de la máquina y la calidad de impresión.
Superficie de impresión: Cama calefactada Esta superficie está compuesta por 3 partes principales las cuales tienen objetivos diferentes. Como se puede apreciar en la figura 3. La parte número 1 es la superficie de impresión cuyo material es vidrio, sobre el cual se deposita y adhiere el plástico durante la impresión. La capa número 2, es una placa metálica necesaria para que el sensor inductivo detecte la superficie de impresión. Por último, la parte 3, es una placa de aluminio que soporta la placa calefactora de silicona en su parte inferior, que es la encargada de calentar la superficie durante la impresión. Es la que da estabilidad a todo el conjunto.
Figura 3. Superficie de Impresión.
Pantalla de control: LCD táctil En la figura 4 se podrá observar la LCD de la impresora, esta parte permite al usuario realizar distintos tipos de acciones de control. Algunos ejemplos de las funcionalidades de la LCD son los siguientes:
- Respuesta táctil - Mover ejes coordenados - Calentar cama y hotend(s) - Verificar temperaturas del sistema - Carga de filamento

- Impresión desde memoria SD y USB - Recuperación de impresiones después de un fallo de energía - Cambio de idioma - Avisos y notificaciones
Además, en la parte lateral derecha de la LCD se encuentra ubicada la ranura de inserción de la memoria SD.
Figura 4. Ubicación de pantalla LCD y de ranura de inserción de tarjeta SD
Sistema Extrusor Parte mecánica encargada de empujar y dosificar el filamento hacia el hotend. En la PEGASUS Xtreme, se encuentra ubicado en la parte superior del hotend, como se puede apreciar en la figura 5, que es el mismo cabezal de la impresora 3D.
Verá que hay dos motores, obedeciendo cada uno a un sistema de extrusión independiente del otro.

Figura 5. Ubicación de los extrusores (arriba) y punto de inserción de filamento (abajo)
Hotend - Cabezal de impresión Esta parte móvil de la máquina es la encargada de fundir el plástico y depositarlo capa a capa, se encuentra ubicado en el sistema Core XY de la impresora, como se muestra en la figura 6. Está compuesto por los hotends, el ventilador de capa y el sensor de cama.
En el caso de la PEGASUS Xtreme, contiene también los sistemas de extrusión, sin embargo es importante diferenciar cabezal de extrusor para efectos de la información de soporte técnico.

Figura 6. Ubicación de los hotends de la impresora 3D

Conociendo la impresora 3D PEGASUS
En esta sección encontrará toda la información necesaria para poder operar por primera vez su impresora PEGASUS. Siga atentamente las instrucciones sugeridas.
Conexiones a la red eléctrica 1. Conecte uno de los cables de alimentación en la toma eléctrica. 2. Conecte el otro extremo del cable de alimentación a la PEGASUS en el conector marcado con
la leyenda SENSOR DE ENERGÍA. 3. De adquirir una UPS, conéctela a la red eléctrica. 4. Conecte el segundo cable de alimentación a la toma de salida de la UPS. 5. Conecte el otro extremo del cable de alimentación del paso 4, a la impresora en el conector
marcado con la leyenda UPS. 6. De no adquirir UPS, sencillamente conecte el cable de alimentación en la toma eléctrica y el
otro extremo en la leyenda UPS Manejo de la LCD táctil La LCD es uno de los elementos principales de la impresora, con ella se pueden realizar distintas configuraciones y operaciones para el control, mantenimiento y operación de la máquina. Tanto la acción de imprimir hasta el control manual, se recomienda realizarlos desde la LCD y debe tener cuidado el momento de operarla ya que se trata de un dispositivo que responde a la presión (una presión excesiva frecuente, o una presión desmedida espontánea, podrá tener como consecuencia el daño de la misma. Un daño de este tipo se entenderá no cubierto por garantía). En la figura 7 encontrará las partes de la LCD.
Para continuar encontrará las principales operaciones que se ejecutan con la LCD, debe seguirlas paso a paso para garantizar un correcto funcionamiento de la máquina.

Figura 7. Pantalla principal LCD y botón de encendido.
Mover Ejes Para mover los ejes principales de la impresora 3D debe seguir los siguientes pasos. En caso de que desee mover el eje Z, tenga en cuenta que éste eje se mueve a mucha menor velocidad con respecto a los ejes X y Y.
- Ventana principal de la LCD, en ella observará la información del estado de la impresora. Para acceder al menú de movimiento presione el botón “Ajustes” o “Tool” en la ventana principal.

- Al presionar “Ajustes” o “Tool” se desplegará su menú mostrado por la imagen. Diríjase al menú de Mover.
- Al entrar al menú Mover de la impresora observará las opciones mostradas por la imagen.
- De las opciones presione el botón señalado para cambiar la cantidad de desplazamiento por click. puede seleccionar 0.1 mm, 1 mm ó 10 mm.
- Presione el ícono del eje que desea mover, sea prudente al mover cada eje, realice pequeños incrementos y espere a que se complete la acción antes de mover nuevamente.

- Z+ hace que la superficie de impresión descienda (se aleje del cabezal de impresión) y Z- hace que la superficie de impresión ascienda (se acerque al cabezal de impresión). Si intenta esto sin realizar ‘Home’, puede que la impresora no le permita ejecutar este movimiento de Z.
- Para volver al menú de Ajustes, presione el ícono marcado con la flecha.
Buscar Origen o Hacer Home Se refiere a que la impresora se desplace a su posición inicial de movimiento. Esto es la posición 0 en sus ejes X, Y y Z. Para realizar el home de los ejes de la impresora debe seguir los siguientes pasos..
- Presione el botón Ajustes en la ventana principal.

- Al presionar el botón Ajustes se desplegará su menú mostrado por la imagen. Diríjase al menú Origen (Home).
- En el menú de origen presione el icono TODOS para realizar home a todos los ejes.
- También puede realizar home individualmente, en cuyo caso la secuencia es: X, Y y luego Z. Recuerde esperar a que la acción se complete antes de indicar la siguiente.
- En caso de desear hacer Home Z individualmente, asegúrese de que el cabezal se encuentre en una zona sobre la superficie de impresión
- Para volver al menú de Ajustes, presione el ícono marcado con la flecha.

Calentar cama y hotend Para proceder a encender la cama calefactada y el(los) hotend(s) se deben seguir los siguientes pasos desde la pantalla LCD de su impresora 3D PEGASUS.
- Para acceder al menú de Preheat presione el botón Ajustes en la ventana principal.
- Al presionar el botón Ajustes se desplegará su menú mostrado en la imagen. Diríjase al menú de Preheat.
- Al entrar al menú Preheat observará las opciones mostradas en la imagen. Podrá ver también la temperatura real (izquierda) y la modificable -objetivo que Ud. introducirá- (derecha) del calefactor seleccionado. Un valor de cero (0) significa inactivo.

- Presione el icono señalado para seleccionar el calefactor que desea activar. Puede seleccionar entre cama y hotends.
- Presione el icono señalado para cambiar el incremento de grados por click. Su comportamiento es similar al botón encontrado en la sección de mover ejes.
- Use los botones señalados para aumentar o disminuir la temperatura al valor deseado. Máximo 300 para hotends (400 si tiene Upgrade HT) y máximo 120 para cama.
- Use este botón para apagar o desactivar el calefactor seleccionado.

- Para volver al menú de Ajustes, presione el ícono marcado con la flecha. Automáticamente guardará el estado que ud. estableció previamente
Extrusión manual Extruir se refiere a expulsar material a través de la boquilla del cabezal de impresión. Para realizar una extrusión manual debe seguir los siguientes pasos. Realizar una extrusión requiere calentar el (los) hotend(s) a la temperatura adecuada para el plástico instalado que se desea extruir. Para calentar el extrusor por favor diríjase a la sección de este manual Calentar cama y hotend. Tenga en cuenta que si la temperatura es inferior a 200 °C, el extrusor no se moverá.
- Para acceder al menú de Extrusión presione el botón Ajustes en la ventana principal.
- Al presionar el botón Ajustes se desplegará su menú mostrado por la imagen. Diríjase al menú de Extrusión.

- Al entrar al menú Extrusión de la impresora observará las opciones mostradas por la imagen. También podrá ver la cantidad extruida en mm y la temperatura actual del extrusor.
- Presione el icono señalado para seleccionar la cantidad de milímetros a extruir por click. Se recomienda usar 5 mm, pero también puede seleccionar 1 mm o 10 mm. El icono cambiará al ser presionado.
- Presione el icono señalado para seleccionar la velocidad a extruir. Se recomienda usar velocidad baja o media, pero también puede seleccionar velocidad alta. El icono cambiará al ser presionado.
- Presione el icono señalado para seleccionar el extrusor a mover, el icono cambiará a Extrusor 1 o Extrusor 2. Por defecto está seleccionado el Extrusor 1.

- Para extruir debe presionar Dentro y para retraer debe presionar Fuera. Recuerde esperar a que se complete la acción antes de indicarle otra acción.
- Para volver al menú de Ajustes, presione el ícono marcado con la flecha.
Control manual de ventilador de capa A continuación encontrará el paso a paso a seguir para activar de forma manual el ventilador de capa ubicado en el cabezal de impresión. El usuario no tendrá que realizar esta acción constantemente, ya que el ventilador se activará de forma automática durante las impresiones que lo necesiten (siempre y cuando se dé la orden desde el slicer). Esta información existe para que el usuario conozca que también puede controlarlo, además de usar estos pasos para comprobar su funcionamiento ocasionalmente.
- Para acceder al menú de control del ventilador de capa presione el botón Config en la ventana principal.

- Al presionar el botón Config se desplegará su menú mostrado en la imagen. Diríjase al menú de Ventilador.
- Al entrar al menú Ventilador observará las opciones mostradas en la imagen. Donde podrá ver la velocidad actual del ventilador. Cero (0) significa apagado.
- Presionando el ícono de 100% o 50% hará que el ventilador funcione a máxima o media capacidad. En PEGASUS sólo funciona a 100%.
- Use los botones señalados para aumentar o disminuir la velocidad al valor deseado. Máximo 255 (100%).

- Use este botón para apagar o desactivar el ventilador de capa.
- Para volver al menú de Config, presione el ícono marcado con la flecha.
Desactivar o apagar motores A continuación encontrará la ubicación de la opción que le permitirá desactivar los motores. Esta función se usa cuando es necesario mover algún eje de forma manual. Cabe aclarar que esta opción también desactiva el motor de los extrusores.
- Para encontrar la opción de desactivar motores presione el botón Config en la ventana principal.

- Al presionar el botón Config se desplegará su menú mostrado en la imagen. Presione el icono Moto-off para apagar motores.
Cambiar lenguaje El lenguaje de la LCD por defecto está en español pero si desea cambiarlo, siga las siguientes instrucciones.
- Primero presione el botón Config en la ventana principal.
- Al presionar el botón Config se desplegará su menú mostrado en la imagen. Presione el icono Lenguaje.

- Para terminar seleccione el ícono con el lenguaje que desee.
Cargar filamento Para proceder a insertar el filamento a la impresora 3D debe seguir los siguientes pasos sugeridos. Tenga cuidado al realizar estas acciones. Asegúrese de que el hotend que corresponda al extrusor donde desea cargar el filamento, se encuentre caliente y a la temperatura adecuada para el material. Si la temperatura del hotend está por debajo de 200 °C, el extrusor correspondiente no se moverá.
- Caliente el hotend a la temperatura adecuada para el material. Revise sección Calentar cama y hotend de este manual.
- Ubique el carrete en el soporte de filamento correspondiente. El superior es para el extrusor principal, el inferior para el extrusor secundario

- Identifique la punta del filamento y corte el extremo con un alicate, en forma inclinada, para crear una punta puntiaguda. Rectifique la curvatura del filamento manualmente. Una curvatura en la parte inicial puede dificultar el ingreso del filamento
- Haga pasar el extremo del filamento por el sensor de filamento en la dirección que indica la flecha. Verá que el punto de entrada es un tubo de teflón coloración blanca.
- Introduzca la longitud necesaria hasta
que llegue al extrusor en el cabezal (alrededor de 1 mt)
- Teniendo el filamento en el punto en que encontró resistencia, ejecute los siguientes pasos, cuidando de empujar un poco más el filamento cuando el motor se empieza a mover en el sentido mostrado.

- Diríjase al menú de Filamento y seleccione el extrusor. Si su impresora es de un solo extrusor, este paso no es necesario.
- Presione el icono señalado para comenzar a cargar el filamento.
- Una vez presionado el botón Cargar, le pedirá confirmar la acción.
- Al confirmar, se mostrará una barra de progreso indicando que el comando se está ejecutando.

- Al finalizar el proceso le pedirá confirmar nuevamente y lo dirigirá a la sección de Filamento.
- En la salida del hotend deberá observar filamento saliendo. De no ser así, diríjase al menú Extrusión y realice una extrusión manual cada 10mm hasta que el filamento salga por la boquilla o hasta que haya expulsado el material anterior.
Sensor de Filamento La impresora 3D PEGASUS, cuenta con sensor de final de filamento. Este dispositivo está encargado de monitorear la presencia de filamento en la entrada del extrusor. Al acabarse el filamento durante una impresión, este sensor detecta la ausencia de material y automáticamente pausa la impresión en curso (sólo cuando se imprime desde la LCD). Una vez el usuario vuelve a cargar filamento en la impresora, puede presionar reanudar para continuar con la impresión.
Figura 8. Sensor de filamento con la flecha indicadora.
El sensor de filamento (ver imagen 8) es de color negro y tiene una flecha que indica la dirección en la que debe insertarse el filamento, También cuenta con un pequeño tubo de color blanco que es la

entrada. Cada extrusor tiene su propio sensor de filamento y al momento de imprimir, el usuario debe asegurarse que cada uno de ellos tenga filamento colocado aún cuando no se vaya a utilizar durante el proceso de impresión (esto aplica cuando la impresora es de doble extrusor), de no hacerlo, el equipo se pausará automáticamente e indicará que no tiene filamento instalado y no se podrá llevar a cabo la impresión hasta que se lo haya puesto.
Remover filamento Para proceder a retirar un filamento en la impresora 3D debe seguir los siguientes pasos sugeridos, tenga cuidado al realizar esta acción. Asegúrese de que el hotend que corresponda al extrusor de donde desea retirar el filamento, se encuentre caliente y a la temperatura adecuada para el material.
- Primero presione el botón Config en la ventana principal.
- Al presionar el botón Config se desplegará su menú mostrado en la imagen. Presione el icono Filamento.
- Al entrar al menú Filamento observará las opciones mostradas en la imagen. Donde podrá ver también la temperatura del hotend seleccionado.

- Presione el icono señalado para seleccionar el extrusor del cual desea remover el filamento. Puede seleccionar entre extrusor 1 (E1) y extrusor 2 (E2) si la impresora es de dos extrusores.
- Presione el icono señalado para comenzar a remover el filamento.
- Una vez presionado el botón Descargar, le pedirá confirmar la acción.
- Al confirmar, se mostrará una barra de progreso indicando que el comando se está ejecutando. En caso que Ud. no haya calentado manualmente el hotend, la acción no se ejecutará hasta que esto suceda. En ese caso, el equipo lo hará automáticamente, sin embargo no necesariamente lo hará a la temperatura adecuada para el material que Ud. está retirando!

- Al finalizar el proceso le pedirá confirmar nuevamente y lo dirigirá a la sección de Filamento.

Configurar la impresora en Repetier Para configurar la impresora, damos click en la parte superior derecha de la ventana principal de Repetier, como muestra la figura 9.
Figura 9. Botón Configurar impresora.
Figura 10. Pestaña Conexión.
Al hacer click en “configurar impresora” se abre una ventana con la pestaña “Conexion” inicialmente. Ver (Figura 10). En esta pestaña hay que configurar dos parámetros importantes.
● Proceda a configurar el puerto COM al que se ha conectado la impresora (es necesario conectar la impresora al computador por medio del cable USB suministrado para que instale

los drivers además de conocer en qué puerto se ha conectado, es decir puerto COM asignado). Ver recuadro naranja Figura 10.
● Para saber a qué puerto se ha conectado la impresora, nos dirigimos a “Dispositivos e impresoras” ver figura 11. Y allí comprobamos en qué puerto se ha conectado. Ver recuadro naranja figura 12.
● Luego seleccione la tasa adecuada de comunicación o Baudrate, que debe ser de 115200. Ver recuadro verde Figura 10.
Figura 11. Ubicación Dispositivos e impresoras.
Figura 12. Arduino y Puerto COM.
En la pestaña “Impresora” se deben configurar los parámetros tal cual como aparecen en la figura 13.

Figura 13. Pestaña Impresora, de la configuración de la impresora.
En la pestaña “Extrusor ”, se configuran las temperaturas máximas para la cama y el extrusor tal como muestra la figura 14. De Ud. haber adquirido el upgrade HT de su PEGASUS Xtreme, puede colocar 400°C en temperatura máxima de extrusión (recuadro naranja).
Importante: Esto sólo es para control manual desde el PC, no incide en el control que pueda hacer Ud. desde la pantalla LCD táctil.

Figura 14. Pestaña Extrusor
La pestaña “Dimensiones Impresora”, que es la última por configurar. Se debe seleccionar el tipo de impresora o “Printer Type”, la opción para el caso de Pegasus es “impresora cartesiana”. “Reposo X”, “Reposo Y” y “Reposo Z” deben estar seleccionados en “Min”. Ver recuadro verde de la figura 15.
Las casillas “X Max” y “Y Max” deben tener un valor de 600 (mm), así como “Anchura área de impresión”, “Profundidad área de impresión” y “Altura área de impresión”. Ver recuadro naranja figura 15.
Por último dar click en “Aplicar” y luego “Ok” Para conservar los cambios realizados. Ver Figura 16.

Figura 15. Pestaña Dimensiones Impresora.
Figura 16. Guardar configuración.
Configurar perfiles de impresión en Slicer A continuación se detallarán los pasos para cargar los perfiles de impresión para las impresoras PEGASUS, en Repetier Host - Slic3r. Este procedimiento es el mismo para cualquier impresora que use Repetier Host y Slic3r.
Todos los perfiles de impresión que incluyen configuraciones de velocidad-resolución, material, temperaturas y diámetros de boquilla, están incluidos en un solo archivo: PEGASUS perfiles de impresión. (Ver figura 17)
Figura 17. Perfiles de impresión PEGASUS.

Para cargar los perfiles de impresión en Slic3r, primero debemos dar click en el botón “configuración”, ubicado en el lado derecho de la ventana principal de Repetier-Host en la pestaña de “Slicer ” (Ver Figura 18).
Figura 18. Click en configuración.
Al desplegarse la ventana de Slic3r, damos click en “File”. (Ver figura 19).
Figura 19. “File”. Ventana de Slic3r.
Luego seleccionamos la opción “Load Config Bundle…”. (Ver figura 20).

Figura 20. “Load Config Bundle…”. Ventana de Slic3r.
Al hacer click sobre “Load Config Bundle…”, se despliega una ventana. (Ver figura 21). Una vez allí buscamos el archivo correspondiente a nuestros perfiles, ya sea que se encuentre en el equipo o en una memoria y damos click en Abrir.
Figura 21. Seleccionar perfiles a cargar.
Si la carga de los archivos ha sido exitosa, debería desplegarse una ventana como la mostrada en la Figura 22.

Figura 22. Perfiles cargados satisfactoriamente.
Para finalizar, se deben guardar los cambios en cada una de las pestañas de Slic3r, dando click en el ícono azul, tal como lo muestra la figura 23.
Figura 23. Guardar configuraciones de perfiles.
Una vez guardados los perfiles del archivo importado, en este caso PEGASUS perfiles de impresión, se pueden verificar en la pestaña de Slic3r (al lado de la pestaña de objetos) de la ventana principal. Ver figura 24.

Figura 24. Perfiles listos para usar. a) Print Settings b) Printer Settings c) Filament Settings
En la figura 24a (Print Setting) se puede evidenciar que las distintas resoluciones: alta, ultra alta y Suprema, sólo cuentan con velocidades bajas. Esto es porque con esas resoluciones (100 micras o menos) es recomendable usar sólo velocidades bajas para obtener un mejor acabado.
La figura 24b (Printer Settings) muestra los perfiles por tipo de material (en total 4 tipos de plástico) para 4 diámetros de salida de la boquilla, diferentes.
Por último, en la Figura 24c (Perfil de filamento o extrusor 1), se encuentran las configuraciones de temperatura para cada tipo de plástico. ABS y HIPS no cuentan con cama 0, ya que deben imprimirse con cama caliente.
El material flexible TPU se recomienda imprimir sólo con velocidades bajas para obtener mejores resultados.

Primera Impresión Para imprimir hay dos maneras diferentes:
1- Vía cable USB. 2- Desde la pantalla LCD.
Impresión vía cable USB. La primera vez que la impresora se conecta a cualquier equipo, debe instalar los drivers del controlador antes de ser utilizada, por lo general Windows se encarga de hacer este procedimiento automáticamente.
1. Para imprimir con la impresora por medio del cable USB primero debemos asegurarnos que esté seleccionado el puerto correcto. (Ver aparte configurar impresora), encendemos el equipo y conectamos el cable USB al computador. Una vez la impresora esté encendida y tenga el cable USB, se ejecuta el software Repetier-Host. En la esquina superior izquierda se encuentra un icono “conectar”. Si el puerto configurado es el correcto, dando click a este ícono (Ver figura 25), el color debe cambiar de gris a azul para indicar que existe comunicación entre la impresora y el computador y el ícono se transforma como se muestra abajo.
Figura 25. Conectar impresora con Repetier
Para comprobar la comunicación, el software debe indicar las temperaturas del extrusor y del hotend en el borde inferior del programa, tal como muestra la figura 26.
Figura 26. Comprueba que la impresora esté conectada
El control manual se habilita una vez que se establece la conexión entre la impresora y el computador. Ver figura 27.

Figura 27. Control manual habilitado.
2. Descargamos aquí nuestro modelo y luego lo abrimos en el software, ya sea arrastrándolo o usando la opción “añadir objeto” en la pestaña “Objetos” (Ver figura 28), y cuando esté cargado pasamos a la pestaña Slic3r.
Figura 28. Modelo en pestaña objeto.

3. En la pestaña Slic3r, seleccionamos los perfiles de impresión con los que se imprimirá el modelo (Ver figura 29-31), y luego damos click en “Slice con Slic3r” para procesarlo. (Ver figura 32-33).
Figura 29. Resolución a la cual se desea imprimir

Figura 30. Material y boquilla seleccionada para la impresión.
Figura 31. Material seleccionado para la impresión.

Figura 32. Iniciar procesamiento de Slic3r.
Figura 33. Proceso iniciado.
4. Cuando el slicer haya terminado, el proceso continuará en la pestaña de “Print Preview”, en la cual podemos iniciar la impresión dando click en el botón “Print”. (Ver figura 34). Al comenzar la impresión el hotend y la cama se habilitarán para empezar a calentar, (Ver figura 35 recuadro naranja) alcanzando las temperaturas establecidas en los perfiles de impresión seleccionados. (Ver figura 35 ).
Figura 34. Botón para iniciar el proceso de impresión

Figura 35. Calentando cama y hotend.
Al terminar de calentar la cama y el extrusor, la impresora empezará a depositar el plástico fundido y a construir el objeto.
5. Agregue laca a la superficie de impresión en el área donde va a ser impreso el objeto.
Figura 36. Aplique laca de manera uniforme previo a cada impresión.

Impresión desde la LCD En esta sección se le indicará cómo imprimir desde la LCD (recomendable)
1. Abrir el software Repetier y seguir los pasos 2 y 3 mostrados anteriormente en “Impresión vía USB”. En esta ocasión no es necesario que el computador esté conectado a la impresora.
2. Inserte la memoria SD al computador y cuando ejecute el paso 4 de la sección anterior, dé
click en el botón “Save for SD Print”, que se encuentra en la pestaña de “Print Preview”. (Ver figura 37 recuadro naranja)
Figura 37. Botón Save for SD Print.
3. Al desplegarse la ventana de “Guardar G-code”, (Ver figura 38) dar click en “Guardar” y seleccionar la memoria SD conectada. Asignarle un nombre al archivo, que puede contener letras en mayúsculas o minúsculas y números.

Figura 38. Guardar slicer en memoria SD.
4. Insertar la memoria SD en la ranura de la pantalla LCD de la impresora.
Después diríjase a la pantalla LCD y siga las siguientes indicaciones:
- Primero presione el botón Config en la ventana principal.
- Al presionar el botón Config se desplegará su menú mostrado en la imagen. Presione el icono Sistema.

- Seleccione el sistema de almacenamiento desde el cual desea imprimir. En este caso se ha escogido una memoria SD dado que es el habilitado en su PEGASUS Xtreme
- Vuelva a la pantalla principal y presione el ícono Impresiones.
- Al acceder al menú impresiones, encontrará los archivos que contenga la memoria. Los archivos imprimibles terminan en .g (o .gco) como se muestra en el archivo señalado.
- Si su archivo no se encuentra en la primera página, puede navegar presionando las flechas siguientes hasta encontrarlo.

- Para comenzar a imprimir, seleccione el archivo a imprimir dando click sobre él.
- Luego de seleccionar el archivo a imprimir, le pedirá confirmación. Presione confirmar.
- Esta pantalla define el inicio del proceso de impresión, que da comienzo calentando la cama como se puede ver en la imagen.
- En la pantalla de impresión, se puede observar también una barra de progreso y el tiempo transcurrido, además de la posición del eje Z.

- Cuando la impresión termine, los calefactores se desactivarán, la barra de progreso estará en 100% y se mostrará el tiempo transcurrido total.
Información de pantalla durante proceso de impresión
Pausar y reanudar impresión Durante la impresión es posible pausar el proceso, en cuyo caso la impresora desplazaría el cabezal de impresión a una posición cercana a home y esperaría la siguiente orden. Después de completada la orden, es posible reanudar o continuar la impresión. Siga los pasos siguientes para pausar y reanudar el proceso de impresión.

- Presione el ícono señalado para acceder a las opciones habilitadas durante la impresión.
- Al presionar el botón Ajustes se desplegará su menú mostrado en la imagen. Presione el icono señalado para Pausar.
- Para reanudar la impresión, presione el ícono señalado.
- Si desea volver a la pantalla de impresión, presione el ícono volver.

Cancelar o detener impresión Si desea cancelar la impresión en curso, siga los siguientes pasos:
- Presione el ícono señalado para acceder a las opciones habilitadas durante la impresión.
- Al presionar el botón Ajustes se desplegará su menú mostrado en la imagen. Presione el icono señalado para Detener.
- Le pedirá confirmar para cancelar la impresión y mostrará la pantalla principal.

- Pasados unos segundos, después de confirmar detener impresión, los calentadores se desactivarán como se puede apreciar.
Nivelación de superficie de impresión (Malla)
Algo importante en la impresión 3d es garantizar que la boquilla se encuentre a una distancia uniforme de la superficie de impresión en toda el área de la misma. Una distancia variable puede representar una mala impresión y que la pieza no se adhiera bien en algunas zonas. Para corregir ello, es completamente necesario que Ud. como usuario sepa cómo nivelar la superficie de impresión.
Este es un proceso natural de las impresoras 3d de gran formato como lo son la serie PEGASUS y puede ser necesario realizarlo una vez instala Ud. la impresora 3D por primera vez (ya que se pudo descalibrar durante el transporte) o puede ser necesario con alguna periodicidad durante la vida útil de la impresora debido a que Ud. puede ejercer presión sobre la cama y en exceso esto ocasiona un desajuste de la calibración pre-establecida. Este proceso, al ser parte íntegra del funcionamiento del equipo, se entiende como parte del conocimiento que Ud. como usuario debe tener y de requerir apoyo durante el proceso, se le puede ofrecer.
Este proceso puede clasificarse en dos tipos: Generación completa de la malla o modificación de un punto específico de la malla. Cuando se habla de malla, se refiere a una disposición de puntos distribuidos en forma de matriz cuadrada. Un punto de Malla es una coordenada en XY sobre la superficie de impresión que corresponde con un valor de altura en Z. Cada punto de calibración puede tener un valor igual o distinto de Z de otros puntos, esto es porque la superficie de impresión no es perfectamente plana (normal en superficies tan grandes). En el siguiente link encontrará los pasos que debe seguir para generar la malla de calibración desde cero:
Generación de malla
También puede darse el caso de que la mayoría de puntos de calibración estén a la altura correcta, pero un par de ellos estén muy por encima o muy por debajo. En este caso se hace necesario modificar esos puntos específicos, lo cual es un proceso más sencillo y de hecho es el que Ud. normalmente tendrá que hacer. Para corregir un punto de la malla diríjase a:
Corrección de punto de malla

Calibración de offset de Z
Este valor de calibración se usa para aumentar o disminuir la separación entre la boquilla y la superficie de impresión, de manera uniforme en toda el área. Generalmente el ajuste que se realiza en estos casos es fino (100 o 200 micras cada vez). No debe confundirse el offset de Z con los puntos de calibración de malla, ya que el offset hace referencia a un valor que se aplica por igual sobre toda la superficie, mientras que un punto de malla hace referencia a un valor también modificable, pero de un punto en específico.
Este proceso es natural en el uso de la impresora 3D. Se hace necesario hacerlo periódicamente cuando ud. nota que la capa inicial de la impresión, está quedando muy despegada (que no adhiere) o está la boquilla tan pegada, que no sale filamento (Importante no confundir con taponamiento de boquilla). Este proceso, al ser parte íntegra del funcionamiento del equipo, se entiende como parte del conocimiento que Ud. como usuario debe tener y de requerir apoyo durante el proceso, se le puede ofrecer.
Por favor seguir las instrucciones del siguiente enlace para calibrar el offset de Z
Calibración de offset de Z
Calibración de PID
Las temperaturas de cama y de hotend son controladas a partir de un conjunto de parámetros pre-establecidos para que durante el proceso de impresión, sean estables y previo a la impresión, se logre el más óptimo comportamiento de calentamiento. Desde fábrica se van preajustados esos parámetros en condiciones ambientales térmicas de 25°C. Esta configuración funcionará sin problema en ambientes similares, sin embargo, de existir cambios superiores a 10°C en el lugar de instalación del equipo, se recomienda reajustar los parámetros para un comportamiento más ajustado a las condiciones específicas de su lugar de trabajo. Hacer esto le ayudará a evitar errores de temperatura, tanto en los hotends como en la superficie calefactada.
Este proceso comprende dos etapas, una en donde se deben calibrar parámetros concernientes al hotend (el más importante) y otro donde se calibran valores que corresponden a la cama.
En su impresora PEGASUS Xtreme, la calibración que se haga para un hotend -el principal-, aplica para el otro por lo que no es necesario hacerlo dos veces.
Para calibrar el PID de hotend y de la cama diríjase a:
Calibración de PID Hotend y Cama

Impresión con doble extrusor
Este apartado se refiere al procedimiento específico que se necesita ejecutar para imprimir con doble extrusor. Asuntos de cómo se introducen objetos de doble color en el software, cómo se procede a ejecutar soportes automáticos y cómo asignar los materiales a cada uno de los objetos que se encuentran dentro de la bandeja de impresión.
Para tener una información más actualizada acorde con la evolución de los softwares de impresión 3D, le remitimos al siguiente link para que vea los pasos que debe seguir en la ejecución de su impresión con doble extrusor.
Impresión con doble extrusor
Calibración de hotend secundario
Este apartado se refiere a la correcta alineación del material expulsado de la segunda boquilla o el segundo hotend con respecto al primero. Es algo que se hace evidente cuando se imprime con dos colores o materiales distintos y se puede observar que un color está desfasado con respecto al otro ya sea en el eje X o el eje Y o ambos. La posición física del hotend secundario nunca se modifica al realizar esta calibración, lo que en realidad sucede es que la impresora hace una corrección a nivel de firmware con el fin de mantener los dos colores o materiales alineados.
Este procedimiento se hace necesario cuando alguno de los dos hotends o ambos fueron desmontados para su mantenimiento o limpieza. ya que con el simple hecho de desmontar el hotend y volverlo a montar puede generar una desalineación micrométrica o en el peor de los casos, milimétrica.

Se entiende por tanto este proceso como algo natural en el uso de la impresión 3d, y al ser parte íntegra del funcionamiento del equipo, se entiende como parte del conocimiento que Ud. como usuario debe tener. De requerir apoyo durante el proceso, se le puede ofrecer.
IMPORTANTE:
El doble extrusor tiene como principal y única función garantizada, la de imprimir dos materiales distintos: el material principal estructural que será extruído por el hotend primario, y un material de soporte que es soluble en algún solvente, que será extruído por el hotend secundario. Cualquier otra funcionalidad, aunque se puede dar, no se ofrecen garantías, por ejemplo:
- Imprimir a dos colores. Es posible y se ha ejecutado, pero en ocasiones la calibración requerida es tan fina que exige que Ud. como usuario domine este paso de calibración de doble extrusor para tener resultados impresionantes!
- Imprimir con el extrusor secundario como si fuese primario. Es posible, pero algunas opciones pueden no funcionar bien, como reanudación por fallo de energía, entre otras..
En el siguiente link encontrará los pasos que debe seguir para corregir la posición del hotend secundario:
Calibración hotend secundario

Mantenimiento del equipo
Para garantizar el funcionamiento óptimo del equipo, es importante que siga las siguientes recomendaciones para el mantenimiento de las distintas partes de la impresora.
Lubricación de ejes Se recomienda lubricar los ejes periódicamente para mantener a la PEGASUS en buenas condiciones. Especialmente en lugares con un alto grado de humedad o ambientes demasiado secos.
En el caso de ambientes agresivos en relación a partículas, se sugiere limpiar y posteriormente lubricar con lubricante seco. Preguntenos por el lubricante ideal.
Ejes X e Y Si observa resequedad en la varillas de los ejes X e Y, se aconseja aplicar un poco de lubricante en aceite. Aplique el lubricante sobre un paño de microfibra y luego frote las varillas para lubricarlas. También se aconseja mover el cabezal de impresión de forma manual para distribuir uniformemente el aceite.
Durante el proceso no sujete las varillas, ni ejerza algún tipo de fuerza o presión sobre estas.
Se sugiere realizar este proceso cada mes, o cada dos semanas si el uso de la impresora es diario y prolongado.
Ejes Z Para lubricar el eje Z, aplique lubricante seco antioxidante sobre las varillas distribuyendo unas gotas y luego mueva la plataforma de impresión hacia arriba y hacia abajo con ayuda de la pantalla LCD, para garantizar que se distribuya y penetre en los lugares necesarios. Se sugiere realizar este proceso cada 6 meses. Pregúntenos por el lubricante ideal.

Limpieza del sistema extrusor
Cada 15 días o cada 40 horas de impresión se recomienda limpiar el sistema extrusor para remover los residuos de material triturado que pueden acumularse tras cada impresión. También se recomienda hacerlo cuando la boquilla se ha tapado y ud. se percató después de varios minutos.
Para limpiar el interior de los extrusores, retire el resorte del idler para permitir separar lo más posible el rodamiento axial de la polea extrusora. Luego, con una brocha pequeña o un pincel, limpie el engranaje metálico que empuja el filamento. Ud. puede girar el eje del motor manualmente para tener acceso a la totalidad de la polea y limpiarla completamente.

Limpieza de la superficie de impresión
Cada 3 o 4 impresiones se recomienda limpiar la superficie de impresión. La laca recomendada para imprimir es soluble en agua, por lo que en las mayoría de los casos bastaría con usar un paño húmedo para limpiar la superficie del vidrio y remover impurezas y el exceso de laca. En caso de que los residuos estén demasiados adheridos a la superficie, usar una espátula metálica para quitarlos.
Durante este proceso cuide de no ejercer presión sobre la cama, ya que esto puede ocasionar una descalibración del nivel de la misma y que deba ejecutar una nivelación de malla completa o de algunos puntos.

Solución de problemas
En esta sección se describen los problemas comunes que pueden suceder durante la operación del equipo. También se mencionan las soluciones propuestas, esto con el fin de que Ud. pueda solucionar los problemas por su cuenta en la mayoría de los casos. De todas maneras, nuestro soporte virtual también puede ser brindado para apoyarle cuando Ud. así lo considere.
Asímismo, aunque a continuación se brinde un contenido base, el más actualizado y más completo, lo encontrará online en nuestra página web. Específicamente aquí!
“El objeto no se adhiere a la superficie de impresión” Cuando tenga problemas de adherencia de los objetos durante la impresión, haga lo siguiente:
● Verifique que el hotend y la superficie de impresión no estén demasiado separados entre sí. este problema es más habitual con materiales de altas temperaturas como ABS. (diríjase a la sección de Calibración de superficie de impresión o Corrección de offset de Z).
● Verifique en los perfiles de impresión del Slicer, que esté activo el calentamiento de la plataforma de impresión. Especialmente con materiales como ABS, Nylon, Policarbonato.
● Aplique laca a la superficie de impresión antes de comenzar a imprimir. ● Asegúrese de que la superficie de impresión no esté sucia de polvo, aceite o alguna otra
sustancia que impida o anule la adherencia entre el objeto a imprimir y la superficie.
“El hotend está muy pegado o muy separado de la superficie al imprimir” Si cuando esté imprimiendo nota que el cabezal está muy próximo a la superficie de impresión de forma tal que el material no sale del hotend o las líneas de filamento están demasiado esparcidas, haga lo siguiente:
● Verifique que en el slicer no tiene configurado un offset negativo y desactívelo. ● Modifique el offset de Z para aumentar la separación entre la cama y la boquilla (diríjase a la
sección de Corrección de offset de Z).
Si cuando esté imprimiendo nota que el cabezal está muy alejado a la superficie de impresión de forma tal que las líneas de filamento extruidas no se alcanzan a adherir a la cama o las líneas de la primera capa están muy separadas entre sí, haga lo siguiente:
● Verifique que en el slicer no tiene configurado un offset positivo y desactívelo. ● Modifique el offset de Z para disminuir la separación entre la cama y la boquilla (diríjase a la
sección calibración de superficie de impresión - calibración de offset de Z)
“El objeto queda muy pegado a algunas áreas de la superficie” Puede ocurrir que durante la impresión de la primera capa, algunas secciones del objeto queden más adheridas en algunas regiones que en otras, esto puede notarse con más claridad al momento de imprimir objetos muy grandes (que cubran gran porción de la plataforma de impresión) o cuando se imprimen gran cantidad de objetos pequeños (de forma tal que cubren también gran parte de la cama).

Esto puede deberse a que uno o varios puntos de la malla de impresión están descalibrados. Para corregir los puntos de la malla afectados y lograr una adherencia más homogénea en la superficie de impresión, diríjase a la sección de calibración de superficie de impresión (Malla) y sigas las instrucciones para corregir esas áreas.
“El material no sale por la boquilla” Este puede ocurrir cuando se termina el material y el sensor de filamento no se activó, cuando el filamento está atascado o la boquilla está obstruida por impurezas. También puede darse el caso de que el hotend no esté a la temperatura adecuada de extrusión para el material instalado.
la obstrucción de la boquilla puede darse cuando hay muchas impurezas en el ambiente que llegan al hotend y tapan la salida. También puede darse cuando el hotend está caliente por mucho tiempo sin ser utilizado lo que causa que el plástico se degrade y se carbonice ocasionando el taponamiento.
● Si el filamento se terminó y el extrusor no puede empujarlo, haga los siguiente:
1- caliente el hotend a la temperatura del material
2- retire el tubo bowden del extremo más próximo al extrusor
3- extraiga el filamento sujetando el extremo con unas pinzas
4- Vuelva a poner el tubo bowden en su lugar
● Si el filamento está atascado, caliente el hotend a la temperatura del material y luego desde la LCD use la función de cambiar filamento para extraerlo. De ser necesario, ayude al extrusor a expulsar el material hasta que note que está saliendo.
● Si la boquilla está obstruida, caliente el hotend a una temperatura superior a la del filamento instalado y reemplácelo por PLA. Luego desde la LCD realice una extrusión manual para intentar expulsar la suciedad presente en la boquilla.
“El sistema extrusor no empuja el material” Esto puede suceder cuando el engranaje metálico encargado de empujar el material a través de tubo bowden ha desgastado el filamento y no puede tirar de él. Esto puede darse cuando algo en el hotend impide el avance del material (temperatura muy baja u obstrucción) o cuando la velocidad de extrusión de demasiado alta causando que el extrusor desgaste el filamento.
● Verifique que el sistema extrusor se mueve. ● Verifique que el hotend no esté demasiado pegado a la superficie de impresión.
“Colores o materiales desalineados (impresión con doble hotend)” Durante impresiones con doble color o doble material, puede darse que los colores estén desfasados unos milímetros ya sea en el eje X, el eje Y o ambos.

● Esto ocurre cuando se ha desmontado alguno de los dos hotends y luego se pone a imprimir sin antes haber calibrado el offset de los hotends. para corregir esto diríjase a la sección calibración de hotend secundario.
“La cama sólo baja al dar la orden de home” Puede darse el caso de que al realizar home, los ejes X y Y ejecuten la acción de forma correcta pero la superficie de impresión sólo baje sin acercarse al cabezal de impresión. En este caso lo más probable es que el sensor inductivo (ubicado en el cabezal) esté dañado y necesite un reemplazo, para esto es necesario realizarlo bajo la supervisión de personal calificado.
“El hotend no calienta” Después de dar la orden de calentar, el hotend debería empezar a aumentar su temperatura al cabo de unos segundos. De no hacerlo, puede que haya un problema con el cableado o que el calefactor mismo esté dañado. En ambos casos es recomendable buscar ayuda técnica para para solucionar este problema.
“Al dar la orden de imprimir, la impresora emite una alarma” Esta situación puede darse cuando no se ha hecho pasar el filamento por el sensor de filamento o si el sensor de filamento está averiado o presenta problemas en su cableado.
● Verifique que el filamento pasa a través del sensor de filamento. ● Si la impresora es de doble extrusor, verifique que ambos sensores de filamento tienen el
filamento puesto en ellos, así sea que sólo se esté usando un extrusor (cualquiera de los dos). ● Cuando haga pasar el filamento a través del sensor de filamento, verifique que se escuche un
sonido de clic que indica que el sensor se activó. ● Si todo lo anterior no funciona, es probable que el sensor de filamento esté dañado y que
necesite algún reemplazo de sus partes o el cableado. En cuyo caso es mejor buscar asesoría técnica.
“Mensajes de error en LCD” Hay ocasiones que durante el proceso de impresión algo interrumpe y se origina un error que consecuentemente emite un mensaje en la LCD. Para obtener mayor información sobre la solución de estos mensajes, diríjase aquí para recibir la ayuda necesaria o bien escriba a [email protected]