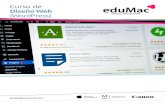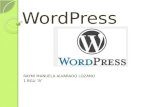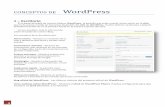Contenido de Wordpress -...
Transcript of Contenido de Wordpress -...

Wordpress Realizada por: Juan Espinoza
1
Contenido de Wordpress
1. Descarga e instalación de WordPress localmente
2. Los themes para WordPress
3. Los Plugins para WordPress
4. La Administración de WordPress: Usuarios y perfiles
5. Gestión de Widgets
6. Gestión Menús
7. Cabeceras y fondo
8. Editor de código
9. Comentarios
10. Páginas
11. Librería multimedia
12. Creando contenido en el blog
13. Creando categorías

Wordpress Realizada por: Juan Espinoza
2
Blogs y Wordpress
"Blog" es la abreviatura de "weblog". Literalmente significa bitácora web. Es un término
que se usa para referenciar sitios web que mantienen información cronológica y que se
renueva constantemente.
Los blogs suelen tener unas características comunes:
Un área de contenido principal con artículos listados cronológicamente, donde los
más nuevos se muestran primero que los demás.
A menudo los artículos se organizan en categorías.
Un archivo histórico de los artículos antiguos.
Un método para que las personas escriban comentarios acerca de los artículos.
Una lista de enlaces (links) a otros sitios relacionados.
Uno o más archivos de noticias "feeds" RSS.
WordPress es una avanzada plataforma semántica de publicación personal orientada a la
estética, los estándares web y la usabilidad. WordPress es libre y, al mismo tiempo,
gratuito.
WordPress es una herramienta muy interesante para crear y gestionar un blog en el
espacio web de un centro o proyecto educativo. Permite la publicación de contenidos de
una forma fácil.
Para su instalación es necesario disponer de PHP y MySQL en el servidor.
1. Descarga e instalación de WordPress local
Cuando tenemos que hacer modificaciones en nuestro blog, retocar el theme, y todas
estas cosas, es muy molesto tener que andar subiendo las cosas al servidor a cada rato,
esto es una pérdida de tiempo. Una buena solución a esto es instalar WordPress en forma
local en nuestro equipo, para esto necesitamos algunas cositas, que son las que tienen
los servidores que contratamos comúnmente:
Apache
MySQL
PHP
phpMyAdmin
Lo que tenemos que hacer es descargarnos XAMPP. lo instalamos, y una vez que
tenemos el acceso directo al panel de XAMPP en el escritorio lo ejecutamos.

Wordpress Realizada por: Juan Espinoza
3
Ahí tenemos que empezar a correr Apache y MySQL dándoles al botón “start”. Ahora ya
tenemos el servidor corriendo.
Para entrar en el servidor abrimos nuestro navegador (Firefox, IE, o el que usemos), y en
la barra de direcciones escribimos localhost, y le damos a enter.
Pero para que WordPress funcione necesitamos una base de datos, para crear una lo
podemos hacer desde phpMyAdmin. Una vez dentro, podemos crear la base de datos,
para esto colocamos el nombre que queramos, por ejemplo “wordpress”, y elegimos
utf8_unicode_ci y le damos a “crear”.
Ahora que ya tenemos todo listo, vamos a instalar WordPress, para esto tenemos que
descargar la última versión de WordPress, descomprimir, y copiar la carpeta en la carpeta
www del localhost, que es donde se alojan todos los archivos “públicos”.
Tenemos que modificar el archivo wp-config-sample.php para poner los datos de acceso a
nuestra base de datos, tendía que quedarles algo como esto.
define(‘DB_NAME’, ‘wordpress‘); (nombre que hayan elegido para la base de datos)
define(‘DB_USER’, ‘root‘); (ponemos el usuario root)
define(‘DB_PASSWORD’, ”); (el password hay que dejarlo vacío)
define(‘DB_HOST’, ‘localhost‘); (dejen localhost)
Ahora este archivo que estamos modificando lo tenemos que renombrar a wp-config.php.
Ahora ya tenemos todo listo, y en la barra de direcciones del navegador ponemos esto:
http://localhost/wordpress/wp-admin/install.php y comenzamos la instalación.

Wordpress Realizada por: Juan Espinoza
4
La Base de datos en wordpress
Después instalar WordPress en un servidor se crean 11 tablas con la información del sitio.
Generalmente los usuarios no necesitan conocer la base de datos, salvo que estén
desarrollando un tema o programando un plugin.
wp_posts: La información principal son las entradas (posts), que son guardados aquí.
wp_postmeta: Los metadatos de cada entrada en el blog se mantienen aqui. En las
entradas se pueden encontrar como Campos Personalizados (Custom Fields).
wp_options: En esa tabla se guarda la configuración general y opciones de WordPress.
wp_links: Información relacionada con las ligas ingresadas al Blogroll Manager.
wp_users: La lista de usuarios se mantiene aqui.
wp_usermeta: Cada usuario tiene sus propios metadatos, que se guardan en esta tabla.
wp_terms: Contiene las categorías y etiquetas de las entradas.
wp_term_relationships: Asociaciones de las entradas con categorías y etiquetas de la
tabla wp_terms, junto con asociaciones de ligas con sus respectivas categorías.
wp_term_taxonomy: Contiene descripciones de la taxonomia(categoria, liga, o etiqueta)
para los datos mantenidos en la tabla wp_terms.
wp_comments: Los comentarios en WordPress se mantienen aquí.
wp_commentmeta: Los metadatos de los comentarios se guardan en esta tabla.

Wordpress Realizada por: Juan Espinoza
5
2. Los Temas de wordpress
Un tema WordPress es una colección de archivos que trabajan juntos para producir un
interfaz gráfico con un diseño unificado subyacente para un blog. Estos archivos se
llaman archivos de plantilla. Un tema modifica el modo en que el sitio es mostrado, sin
modificar el software subyacente. Los temas pueden incluir archivos de plantilla
personalizados, archivos de imagen (*.jpg, *.gif), hojas de estilo (*.css), Páginas
personalizadas, así como cualquier otro archivo de código (*.php) necesario.
La anatomía de un Tema de Wordpress

Wordpress Realizada por: Juan Espinoza
6

Wordpress Realizada por: Juan Espinoza
7

Wordpress Realizada por: Juan Espinoza
8
Estructura básica del directorio Wordpress

Wordpress Realizada por: Juan Espinoza
9
3. Plugins para wordpress
Plugins son herramientas usadas para extender la funcionalidad de la plataforma de Wordpress.
Estas herramientas sólo están disponibles para blogs con hosting propio usando Wordpress.org,
pero no son permitidos para Wordpress.com por varias razones de seguridad.
Algunos plugins a considerar:
PLUGINS DIRIGIDOS A LAS ENTRADAS
WP-Sticky WordPress Plug-in – Te permite resaltar una entrada para que permanezca en lo más
alto de tu blog.
Daily Top 10 Posts – A partir del número de páginas vistas de cada entrada te permite mostrar con
un widget las entradas más vistas del día o las más vistas en general.
Popularity Contest – Te ayuda a mostrar las entradas más populares a partir de varios criterios
como el número de páginas vistas, el número de comentarios, etc.
Homepage Excerpts – Permite mostrar extractos de las entradas de la página principal. Puede
hacer extractos de todos los post, o de los que tu determines. Su mayor beneficio es evitar el
contenido duplicado y por tanto, que los buscadores confundan el lugar correcto donde se
encuentra el contenido.
Related Posts Plugin – A partir de las etiquetas de una entrada, este plugin te ayudará a mostrar
otras entradas relacionas en tu blog y en tu feed.
PLUGINS DIRIGIDOS AL LECTOR
WP-Polls – Potente plugins que te permite crear y administrar encuestas y mostrarlas en un post o
un página.
Gravatar – Permite agregar el famoso servicio de avatars, gravatar, a tu blog con un simple
etiqueta en el loop de comentarios.
AJAX Shoutbox – Conversación en tiempo real y hasta con alertas de sonido para nuevos
mensajes.
PLUGINS PARA EL MANEJO DE ESTADÍSTICAS
Google Analytics for WordPress – Este plugin añade fácilmente tu código de seguimiento de
Google Analytics a todas las páginas dentro de tu blog. Además de esto te permite crear códigos
de seguimientos para enlaces externos o internos, imágenes, adsense y palabras clave.
‘Subscribe to Comments’ Report and Stats – Si te preguntas cuántos de tus lectores en verdad
usan tu botón de suscripción a comentarios este plugin puede ser la respuesta. Te muestra el
número de suscritos, así como las entradas más seguidas por ese medio.
WassUp Plugin – Es un plugin para realizar el seguimiento de tus lectores en tiempo real. Tiene un
panel legible y elegante para llevar el seguimientos de los lectores.
PLUGINS PARA CREAR FORMULARIOS DE CONTACTO
cforms – Es uno de los plugins más completos para la creación d formularios de contacto para
diversos usos. Cuenta con administrador avanzado de tus formularios y su uso esta basado en
Javascript/Ajax.

Wordpress Realizada por: Juan Espinoza
10
Secure and Accessible PHP contact form + multi-user version - Diseñado para brindarte un
contacto sencillo, accesible y seguro.
intouch – Un plugin para construir formularios de contacto personalizados. Con la posibilidad de
seleccionar campos obligatorios y esta basado en Ajax.
PLUGINS PARA EL MANEJO DE FOTOS E IMÁGENES
Photo Dropper WordPress plugin – El plugin de moda en estos momentos. Te permite insertar
fotografías desde el servicio Flick con licencia Creative Commons. Agrega por si solo el autor
original de la imagen y la licencia de uso.
Lightview for WordPress – Lightview es similar a Lightbox y es capaz de mostrar no solo imágenes,
sino videos, iframes de páginas y prácticamente cualquier cosa.
NextGEN Gallery – Agrega un potente galería de imágenes a tu panel de control. Te permite crear
álbum, subir archivos comprimidos, cuenta con un función para marcas de agua, presentación de
diapositivas, entre otras funciones.
PLUGINS DE NAVEGACIÓN
Creating a drop down navigation menu using jQuery – Te permite crear un menú desplegable en tu
blog. Usa jQuery para dar efectos en el despliegue de opciones y un desvanecimiento para
ocultarlas.
WP Digg Style Pagination – Permite remplazar el sistema de navegación por defecto por uno más
útil y cómodo al puro estilo Digg. Ya existen galerías con estilos para que simplemente escojas el
que mejor valla con tu blog.
WP PageNavi – Cambia el sistema de navegación por defecto por una al estilo: Pages (17): [1] 2 3
4 » … Last »
In Series – Proporciona controles de navegación de “siguiente” y “anterior” en entradas de una
misma serie.
CustomNav – Permite crear fácilmente menús verticales u horizontales para tu blog.
PLUGINS DE ADMINISTRACIÓN
Dashboard Editor – Te permite agregar o remover cualquier elemento a tu panel de control para
hacerlo más útil.
Fluency Admin – Es un skin que hace al panel de administración mucho más elegante. Funciona
correctamente en WP 2.5.
Lighter Admin Drop Menus – Permite crear menús desplegables con las opciones del panel.
WP Admin Bar Reloaded – Muestra opciones del panel de control en el blog, pero claro, solo
visible para los administradores.
WordPress Themed Categories Plugin – Permite aplicar distintos temas a las categorías del blog.
PLUGINS PARA EL MANEJO DEL FEED RSS
From RSS – Plugin que permitePara agregar/eliminar contenido extra en tu feed.
What Would Seth Godin Do – Plugin que muestra un mensaje a los usuarios nuevos en el blog
para invitarlos a suscribirse al feed, después de 3 visitas el mensaje desaparece.
Feed Count – Permite personalizar el feo botón de feedburner con tu número de suscriptores.

Wordpress Realizada por: Juan Espinoza
11
Feedburner Feed Replacement – Plugin que se encarga de asegurar que todos las suscripciones
de tu feed sean contadas por tu cuenta de feedburner.
Full Text Feed – Permite mostrar completo el contenido de las entradas en tu feed aun cuando
hayan sido cortadas en el blog con el famoso “leer más”.
Subscribe-Remind – Agrega un mensaje al final de los post para invitar a tu lectores a suscribirte al
feed.
PLUGINS PARA EL MANEJO DE BASE DE DATOS Y EL SERVIDOR
WordPress Database Backup – Es un popular plugin que permite planear backups (respaldos)
automáticos en tu blog y quitarte de esa preocupación.
404 Notifier README – Hace un registro de los errores 404 ocurridos en tu blog para que puedas
seguirlos por mail o feed.
WP-phpMyAdmin - Permite el acceso a las bases de datos de PHP directamente desde el panel de
control sin tener que acceder a phpMyAdmin.
PLUGINS PARA EL MANEJO DE COMENTARIOS
Subscribe to Comments 2.1 – Agrega una opción bajo el formulario de comentarios que permite a
tus lectores suscribirse a la discusión de esa entrada.
Live Comment Preview – Brinda a los comentaristas un previo de su comentario antes de ser
publicado.
Get Recent Comments – Plugin que permite mostrar los últimos comentarios en tu sidebar.
Show Top Commentators – Muestra los comentaristas más activos de tu blog en el sidebar, con la
posibilidad de quitarles el nofollow y regresar lo mucho que han aportado a tu blog.
NoFollow Free – Quita el atributo nofollow del sitio web de los comentaristas y/o de sus enlaces en
los comentarios.
PLUGINS PARA POTENCIALIZAR WORDPRESS COMO CMS
Advanced Category Excluder – Su principal función es ocultar algunas categorías no deseadas de
sitios específicos de tu blog. También permite aislarlas para dejarlas fuera de los resultados de
búsqueda, del feed o de la portada. Algo muy útil cuando ciertas categorías son usadas con una
función que no es precisamente clasificar información.
Filosofo Home-Page Control – Este plugin te permite poner pemalinks en el mismo nivel (o
superior) que la raíz de tu blog y establecer que página deseamos que se muestre como principal.
Search Everything - Este plugin posibilita búsquedas en absolutamente todas las partes de tu blog:
archivos, etiquetas, comentarios, páginas, etc.
Custom Query String – Te permite establecer el número de entradas a mostrar en las secciones de
tu blog como puede ser, archivos mensuales, etiquetas, categorías, página principal, el feed, etc.
Manually order your Pages with My Page Order WordPress plugin – Da la flexibilidad para
determinar manualmente el orden de las páginas sin tocar código.
PLUGINS PARA MARCACIÓN DE FAVORITOS
Sociable – Agrega los enlaces de suscripción a tus entradas de una gran cantidad de sitios para
marcación de favoritos.
Share This – Al igual que el anterior, agrega los enlaces de los principales servicios para marcación
de favoritos y además permite enviar el contenido de una entrada a un amigo.

Wordpress Realizada por: Juan Espinoza
12
Digg This – Agrega el botón para “Diggiar” las entradas de tu blog.
Socialize Me! – Identifica de donde proviene un visitante y en el caso de que la fuente es un sitio
social donde haya un perfil sobre él, le mostrará un mensaje que puedes personalizar.
PLUGINS PARA MEJORAR EL DESEMPEÑO DE TU BLOG
WP-Cache – Una de las mejores soluciones para cachear las páginas generadas en tu blog y así
mejorar la velocidad de carga y el uso de recursos.
PLUGINS PARA COMBATIR EL SPAM
Digital Fingerprint – detecting content theft – Coloca un huella digital en el contenido de tus
entradas para que puedas rastrear a los ladrones de contenido de forma rápida.
Akismet – Uno de los plugins más famosos que se encarga de determinar que comentarios o
trackbacks son spam o no.
RSS Feed Signature – Agrega a tu panel de control un campo de texto para poder agregar un firma
en tus entradas del feed. Esto permite mostrar una advertencia sobre la licencia de uso o un enlace
a tu contenido.
Simple Trackback Validation Plugin – Plugin que validad que los trackbacks en verdad provienen
de un sitio que ha incluido un enlace a tu contenido.
PLUGINS PARA PUBLICIDAD
Got Banners – Es un plugin que permite rotar las bonner de una misma posición.
AdSense Deluxe – Es un administrador de publicidad, sea de Google o Yahoo!, que te permite
seleccionar donde y cuando mostrar los anuncios.
WPAds – Es otro plugin que te permite rotar publicidad en varias posiciones.
PLUGINS PARA EL MANEJO DE ETIQUETAS
Category Cloud Widget – Si es posible hacer nubes de tags, también posible hacer una nube de
categorías gracias a este plugin.
Heat Map plugin – Proporciona un par de códigos para mostrar las categorías y los archivos
mensuales con un tamaño de letra y color de fuente de acuerdo a la cantidad de clics que reciben.
Recommended Tags – Proporciona un sistema que recomienda etiquetas para no escribir tags
redundantes, como podría ser “download” y “downloads”.
OTROS PLUGINS
Author Exposed – Es un simple plugin que permite a tus visitantes ver más detalles del autor de
una entrada de forma sencilla y elegante.
PodPress – Permite agregar Podcast a las entradas y no tiene límite en el número de archivos
multimedia a adjuntar.
WP-Print – Crea un versión imprimible de tu blog.
Comment relish – Desarrollado para enviar un mail a los usuarios que comenten por primera vez.
Ideal para un mensaje de bienvenida.
wpSEO – Agrega más de 50 opciones para mejorar el SEO de tu blog.

Wordpress Realizada por: Juan Espinoza
13
4. La Administración de WordPress: Usuarios y perfiles.
Con el sistema de perfiles y permisos se puede dar acceso al panel de administración a cuantos
usuarios se desee y configurar exactamente a qué funciones podrán acceder.
Hay, por defecto, perfiles de:
Suscriptor, que son usuarios que pueden acceder a contenidos privados o solo para
suscriptores. Es un perfil ideal para webs donde se permita solo el acceso a los contenidos
a usuarios registrados, capacidad que se habilita también en el panel de administración.
Colaborador es cualquier usuario que pueda escribir nuevos artículos y noticias, y
modificarlos. Cualquier contenido nuevo no se publica directamente sino que requiere
aprobación de un administrador. Ideal para blogs con muchos colaboradores y que
requieran de un nivel mínimo de calidad en las nuevas entradas.
Autor es otro perfil de colaborador pero este puede publicar directamente sus escritos.
Editor es casi un administrador que, salvo las funciones propias del administrador
(instalaciones, modificación de plantillas, plugins, etc) puede gestionar artículos y noticias
de cualquier otro usuario. Sería el Redactor Jefe si utilizamos una analogía periodística.
Administrador – es el jefe, “the boss”. Tiene acceso a todo en el blog y es quien recibe en
su correo las notificaciones de los eventos que se sucedan (nuevos comentarios, contacto,
actualizaciones, etc). Es el encargado de las actualizaciones, instalación de plugins, cambio
de plantillas y configuración.
En WordPress accedes al panel del perfil de usuario desde el menú Users (Usuarios) o desde la
barra superior haciendo clic en el nombre de usuario.
En este panel puedes especificar tu nombre o sobrenombre y elegir cuál se mostrará en tu blog, la
dirección de correo para recibir los mensajes de tu sitio, información personal y opciones
personales de configuración del Panel de Control o DashBoard.
En las Opciones Personales puedes elegir si desactivar el uso del editor en modo Visual o tener los
dos, Visual y HTML. El color de la plantilla del DashBoard, azul o gris y activar teclas de acceso
directo o atajos de teclado (Keyboards Shortcuts). Estas teclas sólo funcionarán cuando estes
moderando los comentarios para permitir una navegación más rápida.
El nombre de usuario, Username, es el que usas para acceder al Panel de Control. Siempre es
admin y no existe ninguna opción que te permita cambiarlo.
First Name, te permite añadir tu primer apellido o un nombre diferente al username usado para
loguearte.

Wordpress Realizada por: Juan Espinoza
14
Last Name, exactamente lo mismo.
Nickname, es requerido para cada usuario y puede ser modificado.
Display name publicly as, se refiere al nombre de usuario o autor del post que se mostrará en tu
blog. Si has rellenado los campos anteriores puedes elegir cualquier combinación de ellos.
Inicialmente Username, Nickname y el nombre público (Display name publicly as) son los mismos,
admin. El resto de campos vienen vacios.
En Contact Info es obligatorio rellenar el E-mail y debe ser único para cada usuario. Este email se
usará para enviar las notificaciones de nuevos comentarios en los posts y para otros propósitos
administrativos. Sólo los usuarios registrados pueden ver los emails de los autores.
Website, si el usuario tiene un sitio web puede rellenar este campo o poner el dominio del propio
blog.
En Biographical Info podemos poner una breve descripción sobre nosotros que podrá ser
mostrada en los themes que vengan preparados para ello.
Si queremos cambiar de contraseña podemos usar los campos siguientes. Es necesario repetirla
para confirmar. Un indicador nos informa si la contraseña es fuerte o débil. Las contraseñas
deberían tener como mínimo 7 caracteres de largo y deberían contener mayúsculas, minúsculas,
números y simbolos como ! ? % &.
En caso de no querer cambiar la contraseña dejar estos campos en blanco.
5. Gestión de Widgets
Un widget es un fragmento de código (que está en algún sitio de WordPress o de alguna
extensión) que ofrece funcionalidades añadidas a tu página web y que habitualmente se colocan
en alguna de las barras laterales de tu blog. WordPress por defecto incluye algunos widgets para
mostrar tu listado de enlaces, un calendario o los últimos artículos/comentarios, pero lo más
interesante es que hay muchísimos plugins por Internet que te ayudarán a añadir nuevas
funciones que pueden interesarte.
Primero de todo, tienes que saber que la plantilla de diseño que estés utilizando en tu blog debe
estar adaptada para soportar Widgets. En general, la mayoría de las plantillas lo están, así que es
probable que sea tu caso. Para comprobarlo, ve a tu panel de administración, apartado de
Apariencia, y accede a la sección Widgets.
En la barra lateral derecha de este apartado te aparecerán las distintas zonas donde puedes poner
widgets. Habitualmente serán una o dos zonas, dependiendo de tu plantilla de diseño, que
corresponderán seguramente a una o dos barras laterales en tu blog. En la parte izquierda de la
página tendrás los Widgets disponibles en tu blog, ya sea los que te da WordPress por defecto o
los que te proporcionen los plugins que tengas instalados.

Wordpress Realizada por: Juan Espinoza
15
¿Cómo colocar los Widgets disponibles en tu blog? Muy, muy fácil. Arrástralos a la sección
correspondiente de la derecha, ahí donde te interese tenerlos. Podrás organizarlos y ordenarlos
según te guste y te convenga de forma muy fácil y rápida, y verás los resultados en tu blog al
momento.
Los Widgets son la forma más fácil de personalizar las funcionalidades y el diseño de tu blog sin
tener que entrar dentro del código y tocar nada. Intenta aprovecharlos al máximo, utilizando las
funciones que te interesen.
6. Gestión de Menú
La idea de un menú tienes dos opciones para hacerlos desde las categorías o con direcciones
directas.
Lo primero buscar un tema que soporte menus:
Aquí es donde debes de ir para cambiar un tema, en nuestro caso vamos a buscar un tema con
menus y lo vamos a aplicar a nuestro blog.
En esta parte le vamos a dar click en filtros característicos y luego pulsamos sobre custom-menu y
le decimos aplicar filtros como en la imagen:

Wordpress Realizada por: Juan Espinoza
16
Bueno de allí nos mostrara los temas que existen con menús y elegimos uno.
Diseño del menú:
_ En el menú Apariencia, seleccionamos la opción Menus
_ En la pantalla siguiente, solo le das en el “+” y luego le pones el nombre (el nombre es
irrelevante ya que no se muestra pero te puede servir si necesitas organizarte)
Una vez que pulses “Create menu” podrás añadir los elementos de tu menu, para eso contamos
con tres posibilidades:
Desde una dirección URL (cualquier dirección de internet) cualquiera
Desde una página que tengamos creada en nuestro blog de wordpress
Desde una categoría de nuestro blog.
_ Desde una dirección cualquiera, esta opción te permite poner una dirección de una página de
internet y luego una etiqueta y así vas creando tu menú con enlaces que muy bien pueden ser
enlaces a tus propios artículos en tu blog.
_ Luego de colocar un enlace, le damos a “Add to Menu”.
_ Una vez creados varios elementos, lo que yo quiero es que sean sub menus del mismo, pues
para hacer eso es muy sencillo, lo que tienes que hacer es mover el item del menú hacia la
derecha hasta que se te marque un cuadrado detrás de el (es con el mouse “arrastrar y soltar”)
como en la imagen:

Wordpress Realizada por: Juan Espinoza
17
_ Ahora si tengo un menú completo, tienen que guardar el menú porque si no se pierde y no
funcionara para eso no se olviden de pulsar en “Save Menu”
7. Gestión de Encabezados y fondos
Encabezados:
Para poder cambiar el "header" de tu blog, no tienes más que ir a Apariencia y luego la opción
Cabecera, " y ahí podrás optar por elegir una de las imágenes que ya existen en la instalación de
WordPress (vienen 8), o bien colocar una imagen que tú hayas preparado --recuerda que debe ser
exactamente de 940 x 198 píxels.
La buscas haciendo clic sobre el botón "Examinar" para ir a tus carpetas en el Pc. y buscar esa
imagen, y al final cuando la hayas seleccionado, clic en el botón "Subir" y quedará lista.
Fondos:
Se encuentra también dentro del apartado Apariencia y aquí es muy sencillo colocar por ejemplo
una imagen de fondo en todas tus páginas y subirla por medio de los botones Examinar y
finalmente Subir. Procura que sea una imagen grande y que no ocupe mucho para que tu blog no
se vuelva pesado al cargar páginas.
También puedes simplemente cambiar el color de fondo por medio del enlace que ves, llamado
Elige un color (verás que te aparece una rueda de color donde puedes seleccionar el que quieras

Wordpress Realizada por: Juan Espinoza
18
haciendo clic. En el momento en que hayas decidido qué cambiar, no tienes más que hacer clic
abajo en el botón Guardar cambios para verlos reflejados en tu blog.
8. Editor de código
Editor:
Verás que en la parte derecha tienes todos los archivos que dan forma a tu blog (a través del
theme o plantilla que tengas instalado), a la cabecera, al pié de página, a las barras laterales,
apariencia de los posts, de los comentarios y un largo etcétera. Al final, aparecerá uno o varios
archivos (con extensión .css) que son los que se usan para aplicar características concretas al
Theme, tales como la fuente a utilizar y el tamaño de la misma, los márgenes, los colores, bordes y
otros muchísimos aspectos que se controlan a través de estos llamados estilos en cascada.
La forma de trabajar es hacer clic en el archivo de la derecha que te interese, hacer luego los
cambios en el código y finalmente clic en el botón Actualizar archivo.
NOTA: No es recomendable realizar cambios en estos archivos, si no estás seguro de lo que haces,
pues cualquier error en un cambio puede hacer que tu web como mínimo se desconfigure
completamente (y en el peor de los casos, deje de funcionar), así que antes de cambiar algo
entérate bien de lo que estás haciendo y ante la duda, realiza copia de ese. Recuerda que ese
archivo lo tienes en tu hosting, y si estás en local, dentro de la carpeta en htdocs donde hiciste la
instalación.

Wordpress Realizada por: Juan Espinoza
19
9. Comentarios
Cualquier entrada o página de WordPress puede tener o no la posibilidad de que los visitantes
escriban comentarios en la misma.
Para decidir si admitimos comentarios y de qué forma hay que ir al escritorio de administración de
WordPress y en la caja izquierda de Herramientas hacer clic en la opción Comentarios (Discusión
en versiones anteriores) y allí están todas las opciones relacionadas con comentarios.
Por defecto WordPress admite comentarios, en esta sección podremos deshabilitar los mismos o
determinar cómo se deben aprobar los comentarios para ser publicados.
Además en cada página o entrada podemos admitir o no los comentarios de forma manual, iremos
a editar la página o entrada y en la parte inferior debajo de Campos Personalizados hay una caja
cuyo título es Comentarios, allí podemos marcar o desmarcar la casilla que habilita los
comentarios para ese item en concreto.
Para evitar comentarios no deseados se recomienda utilizar el Plugin Akismet, filtra el 99% del
Spam.
Algunos plugins para comentarios en wordpress son:
_ Facebook comments for WordPress: es un cajón de Facebook integrado en tu sitio para que
cualquiera pueda comentar con los datos de su cuenta. Algo interesante es que lo que se comenta
se puede compartir directamente en la biografía como una publicación más, así que va de
maravilla como herramienta de marketing viral.
_ CommentLuv: Una recompensa a los fieles lectores que dedican unos instantes para comentar:
un backlink automático a su sitio. Lo que hace es remitirse al feed determinado para compartir un
enlace a su última publicación y mostrarla justo abajo de su comentario. Como es de esperar,
cuenta con herramientas antispam.
_ Wp Ajax Edit Comments: Editar, mover, moderar, marcar como spam, bloquear en una lista
negra o simplemente eliminar, seis sencillas pero utilísimas funciones que tendrán disponible los

Wordpress Realizada por: Juan Espinoza
20
visitantes, además de que ahorra trabajo a la hora de filtrar y aprobar comentarios en caso de que
el sitio sea muy popular.
_ OpenID: Para ahorrarle la molesta tarea al visitante de tener que crear una cuenta en el sitio
para poder comentar, molesta por que nuestro sitio no es el único que visita o comenta. OpenID
es un “estándar de identificación” que le permite usar una sola cuenta para comentar en varias
páginas que tengan habilitada la publicación vía OpenID (que se activa con este plugin).
_ Livefyre: Para aumentar el compromiso o engagement de los comentaristas al permitirles
acceder con sus credenciales en redes sociales (y hasta publicar simultáneamente en ellas) u
OpenID, darle Like a los comentarios de otros o bloquearlos, y enriquecer sus publicaciones con
etiquetas y menciones.
_ Subscribe to Comments: es un magnífico plugin que permitirá que cualquier usuario que
comente en el sitio pueda suscribirse a los comentarios para llevar registro -su sistema es tan
completo que incluye gestión de suscripciones para cada usuario- y mantenerse al tanto de las
respuestas de otros visitantes.
_ Disqus: Es una herramienta que permite loguearse con cuentas de Twitter, Facebook, Google u
OpenID, entre otras redes sociales y servicios, pero lo mejor es que cuenta con opciones de
registro y análisis para el webmaster y su labor diaria como SEO y comunity manager.
10. Páginas
Las páginas en wordpress son muy similares a las entradas, tienen un título y un
contenido, pero la diferencia está en que su uso está limitado y se suelen usar para cosas
concretas como: “Acerca de mí”, “Información Legal” o un formulario de contacto.
En el menu de Administración de Wordpress, las encontramos en la opción Páginas con
las opciones Ver todas y Agregar Nueva.
Los atributos de una Página, los podemos encontrar debajo del widget de Publicar:
Parent
Las páginas se pueden organizer jerárquicamente, puedes crear una página llamada
Acerca de y debajo de estas puedes tener ilimitadas páginas.
Template
Algunos temas incluyen plantillas que podemos usar a la hora de crear nuevas páginas.
Las plantillas más usadas son: Archivos, Enlaces y Contacto.

Wordpress Realizada por: Juan Espinoza
21
11. Librería Multimedia
WordPress.com permite agregar elementos multimedia de una manera fácil e intuitiva. El
método varía en función del tipo de archivo que vamos a incrustar. Las imágenes pueden
agregarse directamente con el cargador de imágenes; mientras que los archivos de audio,
videos y documentos deben hospedarse en otras páginas y después incrustarlos
mediante palabras clave especiales que van entre corchetes.
Agrega imágenes
Las imágenes son el recurso multimedia más utilizado por los blogs. Es importante incluir
al menos una en cada uno de las entradas; nos da visibilidad en los buscadores de
imágenes. No olvidemos agregar el texto alternativo (se verá en caso de que la imagen no
se cargue) y ayuda para que encuentren nuestra imagen.
Para agregarlas sólo abrimos el cargador de imágenes que está arriba de donde
escribimos el post. Cerca de donde se muestran íconos para insertar videos, audio y
encuestas. Se abrirá la siguiente ventana:

Wordpress Realizada por: Juan Espinoza
22
Con el cargador de imágenes podremos elegir una imagen de nuestra computadora para
subirla y disponer de ella en el post o artículo. Una vez subida la imagen, agregamos el
título y el texto alternativo; definimos sus dimensiones y su alineación. Opcionalmente
podremos agregar un texto debajo de ella o un enlace.
Cada imagen que subamos en una entrada del blog formará parte de una galería que
podremos activar en la pestaña Galería que vemos en la imagen anterior, ahí también
podremos configurarlo para personalizar cómo se mostrarán las imágenes.
Si ya subimos la imagen podremos tener acceso a ella a través de la librería multimedia
(última pestaña).
Cómo insertar videos
Los videos ofrecen mayor atracción para muchos visitantes y refuerza el contenido que
estemos publicando. WordPress.com no permite que incrustemos videos directamente; en
cambio, nos ofrece palabras clave para añadirlos fácilmente. Actualmente hay soporte
para: Blip.tv, DailyMotion, Flickr Video, Google Video, Kyte.tv, LiveVideo, PodTech,
Redlasso, Splashcast, TED Talks, Viddler, Videolog, Vimeo, Vodpod, YouTube.
Maneras de usarlos:
_ Instalar el plugin: Wp Youtube Player
[tube]http://www.youtube.com/watch?v=AFVlJAi3Cso[/tube]
_ Copiando el embed desde la página del video.
Cómo incrustar archivos PDF, Word, Excel, PowerPoint
En WordPress.com es posible incrustar archivos en formato PDF o PostSript; documentos
generados con Microsoft Word, Excel o Power Point; con OpenOffice Write, Calc o Draw;
o cualquier otro formato de texto (TXT, RTF, etc). Para hacerlo se utiliza el lector de
documentos que ofrece Scribd, un sitio donde se comparten documentos en diversos
formatos.
Para agregarlo a nuestra entrada únicamente visitamos la página donde está el libro o
documento y presionamos el botón share (compartir) ubicado en la parte superior y
aparecerá una ventana donde podremos copiar el código necesario. Definimos el tamaño
deseado para el visualizador de documentos y copiamos lo que viene en WordPress.com
format para pegarlo en nuestra entrada.

Wordpress Realizada por: Juan Espinoza
23
12. Entradas
Desde el menú “Entradas” de nuestra columna lateral izquierda del panel de control de
nuestro WordPress, podemos ver el submenú “Crear” al cual le haremos un click para
comenzar. Nos aparecerá una pantalla en la cual podremos colocar el título de nuestro
post y debajo empezaremos a redactar nuestro artículo.
Una vez concluída la redacción, veremos a continuación que tenemos un cuadro llamado
“Discusión” en el cual debemos asegurarnos que estén tildadas las opciones “Permitir
comentarios en esta entrada” y “Permitir trackbacks y pingbacks en esta entrada”.
Una vez concluido este proceso, nos dirijimos hacia la izquierda de nuestra pantalla
donde veremos el cuadro “Etiquetas“. En él, colocaremos palabras clave separadas por
comas, las cuales podremos visualizar debajo de cada uno de nuestros posts, y servirán
de enlace para llevar a nuestros visitantes a todos los artículos que contengan dichas
palabras clave. Una vez colocadas nuestras palabras clave, pulsamos el botón “Añadir“.
A continuación, nos dirijimos al cuadro “Categorías” en donde seleccionaremos la
categoría a la cual enviaremos nuestro post. Por defecto, viene predeterminado que los
post sean enviados a la categoría General, pero podemos añadir una nueva categoría desde
allí mismo si es que lo deseamos.

Wordpress Realizada por: Juan Espinoza
24
Por último, nos dirijimos al cuadro “Publicar” en el cual podemos elegir
entre Previsualizar cómo quedará nuestro post en el blog desde el botón con el mismo
nombre o guardar nuestro post como Borrador y así poder publicarlo cuando lo creamos
conveniente.
Algunos plugins para crear entradas son:
Administración y diseño
Add Graphic Signature – Agrega una imagen con tu firma en las entradas de forma automática o
de forma manual con una simple etiqueta.
Adman – Te permite agregar publicidad dentro de las entradas, ya sea al inicio, en la mitad o al
final.
Another WordPress Meta Plugin – Plugin que te permite agregar metatags y palabras clave a tus
entradas para que sean más optimas ante los buscadores.
Category Remindr – Category Remindr coloca un botón de “siguiente” al botón “Publicar” para
recordarte si ya saleccionas la categoría de tu post.
Corrector – Agrega el corrector ortográfico “Google Spell” al área de administración, para verificar
tus post y disponible hasta en 27 idiomas.
DropCap First Character – Hace más grande la primera letra de tus artículos dando un efecto muy
común en revistas.
Front Page Excluded Categories – Este plugin te permite excluir de la página principal a las
entradas que pertenezcan a cierta categoría.
Limit the size of main page posts – Con este plugin puedes limitar el número de caracteres a
mostrar de una entrada en la página principal.
Notify On Draft Post – Notifica, en un blog multi-autor, cuando uno de los autores a dejado una
entrada en borrador para que sea revisada.
Post Notification – Este plugin te permite envía un email a todos los usuarios registrados en tu blog
cada vez que publicas una nueva entrada. Tiene la opción para incluir en el mail la entrada
completa.

Wordpress Realizada por: Juan Espinoza
25
Post Templates – Permite crear “plantillas” para tus entradas. Por ejemplo, cuando tienes una
sección como “la imagen la semana” o “la frase del día” que guardan más o menos la misma
estructura.
PostPost – Te permite agregar contenido, como puede ser un anuncio, antes o después de cada
post.
Posts Expire – Con este plugin puedes definir la fecha de expiración de un artículo, cuando esta
fecha llegue, no se mostrará más.
WP-orderposts – Este plugin te permite escoger el orden con que tus entradas se muestran en el
blog que por defecto es de forma cronológica.
WP-Sticky – Te permite tener un artículo que siempre se mostrará primero en tu blog. Útil para
mensajes de bienvenida, anuncios sobre eventos en tu blog o publicidad.
Herramientas
Auto Link – Usa una Google API para delimitar como un texto como [movie]Título pelicula[/movie] y
generar automaticamente un link a IMDB (Internet Movie Database).
Author Complete Post List – Te posibilita, en blogs multi-autor, ver todos los artículos creados por
cierto autor.
Blog by Mail with Categories – Termite agregar la categoría de una entrada a la funcionalidad “Blog
by Mail” de WordPress.
Code Markup – Te permite agregar código dentro de tus entradas sin causar problemas de
visualización.
Easy Post-To-Post Links – Te permite enlazar otro artículo únicamente con su id o con partes del
título, el plugin colocará el título completo de la entrada y un link hacia ella.
Plain Text Paste – Este plugin agregar un botón en el editor para pegar texto con formato como
texto plano. Útil cuando se paga información desde Microfosft Word u otras aplicaciones externas.
TD Word Count – Agrega una sección en el tablero de WordPress para poder ordenar las entradas
publicadas de acuerdo a la cantidad de palabras, al orden alfabético, al autor, entre otras.
WP-Footnotes – Permite agregar notas al pie de la entrada o detalles sobre la entrada.
13. Categorias
Para crear una categoría en nuestro Blog, nos dirigimos al menú “Entradas” de nuestra
barra lateral izquierda y luego entramos al submenú “Categorías“.
Allí nos encontraremos con el siguiente cuadro en el cual debemos ingresar el nombre de
la nueva categoría:

Wordpress Realizada por: Juan Espinoza
26
En el recuadro “Nombre de categoría“, ingresaremos el nombre de la categoría tal cual
queremos que aparezca en nuestro sitio. Dentro de esta categoría, ingresaremos los post
que correspondan a ella.
Por ejemplo, si la categoría fuera “Animales“, todos los posts que crearemos con
información referida a los animales los deberemos enviar dentro de dicha categoría.
Para realizar esta tarea, una vez creado el post, veremos que en el lado derecho de
nuestro Blog existe un cuadro llamado “Categorías” y allí tildaremos la casilla
perteneciente a la categoría que hemos creado anteriormente y luego publicamos nuestro
post reciente, el cual irá directamente a la categoría Animales.
Nos puede ocurrir que hayamos creado un post y no tengamos una categoría creada para
éste. Por lo tanto, existe la posibilidad de crear una categoría despues que hayamos
redactado nuestro post desde este mismo cuadro, solo debemos presionar donde dice
“Añadir categoría nueva” y listo!