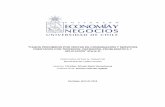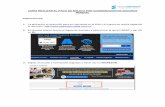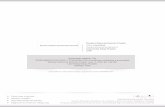Contenido - Catel Comunicacionescatelcomunicaciones.com/docs/Manual uso plataforma.pdf2. Seleccionar...
Transcript of Contenido - Catel Comunicacionescatelcomunicaciones.com/docs/Manual uso plataforma.pdf2. Seleccionar...

Pagina 1
Octubre, 2012
Manual de uso Plataforma Catel
Contenido Venta de Tiempo Aire .................................................................. 2
Cambio de contraseña ................................................................. 8
Generación de cortes .................................................................................. 11
Visualización de Reportes y reimpresión de tickets ................... 15
Registro de consignaciones ........................................................ 18
Soporte ...................................................................................... 24
Alta de cajeros ........................................................................... 28
Chat en línea .............................................................................. 31
Soporte y Atención a Clientes .................................................... 34

Pagina 2
Octubre, 2012
Venta de Tiempo Aire Paso 1 En el menú Módulos de Ventas, dar click en la opción “Tiempo Aire”
Paso 2 Se mostrarán los montos disponibles para recarga de tiempo aire, dar click en el monto
solicitado por el cliente.

Pagina 3
Octubre, 2012
Paso 3 Usted tendrá la opción de agregar a su plataforma números frecuentes, si es así deberá anotar
el nombre y el número y dar click en el botón “Agregar”, el número quedará registrado:
Paso 4 Una vez que el número queda registrado, la siguiente vez que desee recargar al mismo usuario
podrá buscarlo en la ventana de Números frecuentes, una vez encontrado solo basta con dar
click en el nombre y el número se mostrará en las casillas de la izquierda, a continuación
damos click en “Continuar”:

Pagina 4
Octubre, 2012
Paso 5 Una vez que el número queda registrado se muestra en las casillas de la derecha, debemos dar
click en “Continuar”:
Paso 6 Se mostrará la siguiente pantalla con la información del teléfono y monto de la recarga,
debemos dar click en “Realizar Venta”

Pagina 5
Octubre, 2012
Paso 7 Se mostrará un recuadro con los usuarios autorizados, dar click en el usuario correspondiente.
Paso 8 Debemos ingresar la contraseña y dar click en “Aceptar”

Pagina 6
Octubre, 2012
Paso 9 Se mostrará la siguiente ventana que indica que se está realizando la recarga:
Paso 10 Una vez que se haya efectuado la recarga, aparecerá el recuadro de selección de impresoras
(la impresión del ticket es opcional), para continuar dar click en “Imprimir”

Pagina 7
Octubre, 2012
Paso 11 Se imprimirá el ticket como el que se muestra a continuación:
Paso 12 El sistema regresará a la pantalla de venta de tiempo aire en la que se mostrará un resumen
con la confirmación de la recarga, una vez verificado dar click en “Salir”

Pagina 8
Octubre, 2012
Cambio de contraseña
Paso 1 En el menú “Módulos Operativos” dar click en la opción “Contraseñas”
Paso 2 Aparecerán los nombres de los usuarios registrados en el sistema, será necesario dar click en el
nombre del usuario del cual se modificará la contraseña.

Pagina 9
Octubre, 2012
Paso 3 En primer lugar se deberá ingresar la contraseña temporal que le fue enviada por correo
electrónico y después se ingresará la nueva contraseña, la cual deberá ser alfanumérica y
contener entre 4 y 10 caracteres, una vez ingresadas se deberá dar click en la opción
“Establecer Cambio”
En el caso de que la contraseña temporal ingresada sea incorrecta aparecerá el siguiente
mensaje de error:
En el caso de que la contraseña nueva ingresada no sea alfanumérica aparecerá el siguiente
mensaje de error:

Pagina 10
Octubre, 2012
Una vez ingresadas correctamente ambas contraseñas, se mostrará una ventana de
confirmación, dar click en “OK”

Pagina 11
Octubre, 2012
Generación de cortes
Paso 1 En el menú “Módulos Operativos” dar click en la opción “Cortes”
Paso 2 Se desplegará la siguiente pantalla en dónde daremos click en la opción “Realizar un corte”

Pagina 12
Octubre, 2012
Aparecerá un mensaje de confirmación de realización del corte, debemos dar click en OK.
Paso 3 Dar click en el nombre del usuario:

Pagina 13
Octubre, 2012
Paso 4 Ingresar la contraseña que el usuario estableció para el uso de la plataforma y dar click en
“Aceptar”
Paso 5 Se mostrará en la pantalla la fecha y hora de realización del corte, será necesario dar click en la
opción “Desglose” para ver el detalle del corte.

Pagina 14
Octubre, 2012
Aparecerá el desglose del corte por piezas vendidas, puede imprimir si es requerido dando
click en el botón “Imprimir”:

Pagina 15
Octubre, 2012
Visualización de Reportes y reimpresión de tickets
Paso 1 En el menú “Módulos de Operativos” dar click en la opción “Reportes”
Paso 2 Seleccionamos el rango de fechas de los cuales se requiere visualizar el reporte:

Pagina 16
Octubre, 2012
Paso 3 Aparecerá en la pantalla el listado de las ventas realizadas en el rango de fechas seleccionado,
en caso de requerir una impresión del ticket de venta debemos dar click en la opción
“Imprimir”
Paso 4 Se mostrará la ventana en la que seleccionaremos la impresora en la que deseamos que se
imprima el ticket, debemos dar click en “Imprimir”

Pagina 17
Octubre, 2012
Paso 5 Se imprimirá un ticket como el que se muestra a continuación:
Paso 6 El reporte también puede generarse en un archivo PDF, deberá elegirse la opción “Generar
PDF”
Se generará un reporte como el que se muestra a continuación:

Pagina 18
Octubre, 2012
Registro de consignaciones Paso 1 En el menú “Módulos Operativos” dar click en la opción “Consignaciones”
Paso 2 Se mostrará la siguiente pantalla, dar click en el usuario correspondiente:

Pagina 19
Octubre, 2012
Paso 3 Deberá ingresar su contraseña y dar click en “Aceptar”.
Paso 4 En la siguiente pantalla deberá registrar los datos de su comprobante y dar click en “Registrar
consignación”
1. Seleccionar la Fecha en que realizó su consignación
2. Seleccionar número de producto donde realizó su consignación
3. Seleccionar la forma de pago (Efectivo, cheque o transferencia electrónica)
4. El campo Cadena aparecerá en forma automática
5. Ingresar el monto consignado (sin decimales ni signos de puntuación)
6. Registrar el número de documento o número de proceso según forma de pago

Pagina 20
Octubre, 2012
Ejemplo consignación en efectivo DAVIVIENDA
Ejemplo transferencia electrónica DAVIVIENDA

Pagina 21
Octubre, 2012
Paso 5 Aparecerá una pantalla de confirmación de datos de su consignación, si están correctos deberá
dar clik en “OK”
Paso 6 Aparecerá una pantalla con la confirmación de que su consignación ha sido registrada
exitosamente.

Pagina 22
Octubre, 2012
Consignaciones pendientes Dentro de la casilla Administración de Consignaciones podremos revisar el status de nuestra
solicitud de liberación de saldo (consignaciones pendientes), validaremos el tiempo de espera
una vez registrada nuestra solicitud dando clic en Actualizar pendientes.
Consignaciones Liberadas En la opción Consignaciones liberadas podrá consultar cuando su saldo se haya liberado, el
tiempo de espera una vez realizado el registro de su consignación será de 15 a 20 minutos,
para poder corroborar el estatus del mismo solo dando clic en la opción (Actualizar Liberados).

Pagina 23
Octubre, 2012
Consignaciones Rechazadas En la opción de Consignaciones Rechazadas podrá verificar si alguna solicitud de consignación
fue rechazada porque exista algún error en su registro, la cual no procederá y deberá ser
registrada nuevamente con los datos correctos, esta opción deberá ser consultada si
transcurrido el tiempo máximo de liberación su consignación sigue pendiente (Actualizar
Rechazadas).

Pagina 24
Octubre, 2012
Soporte
Paso 1 Si usted desea levantar un reporte sobre algún problema o duda que se le presente en relación
a su plataforma, deberá ingresar en el menú “Módulos Operativos” y dar click en la opción
“Soporte”:
Paso 2 Seleccionar nuestro usuario:

Pagina 25
Octubre, 2012
Paso 3 Se mostrará una pantalla en donde debemos teclear nuestra contraseña y dar click en la
opción “Aceptar”
Paso 4 Aparecerá una pantalla en la que podrá generar un nuevo ticket, dando click en “Nuevo”

Pagina 26
Octubre, 2012
Paso 5 Se abrirá una ventana en la que podrá registrar su ticket, deberá anotar el título, la descripción
y elegir el nivel de urgencia del mismo y a continuación dar click en “Aceptar”
Paso 6 Aparecerá un mensaje de confirmación con el número de ticket generado:

Pagina 27
Octubre, 2012
Paso 7 Se desplegará un listado en donde podrá ver su ticket registrado, como Nuevo:
Paso 8 Si usted desea revisar el estatus de sus solicitudes puede dar doble click sobre el ticket que
desea verificar y se mostrará un mensaje con el detalle:

Pagina 28
Octubre, 2012
Alta de cajeros
Paso 1 Si usted desea agregar un nuevo cajero, deberá ingresar en el menú “Módulos Operativos” y
dar click en la opción “Alta Cajeros” (Sólo el administrador podrá agregar nuevos
cajeros).
Paso 2 Seleccionamos nuestro usuario:

Pagina 29
Octubre, 2012
Paso 3 Tecleamos nuestra contraseña y damos click en la opción “Aceptar”
Paso 4 Ingresar los datos completos del nuevo cajero y dar click en “Registrar cajero” (La contraseña
que se ingrese será la definitiva y solo podrá cambiarse si el administrador envía un correo a la
cuenta [email protected] )

Pagina 30
Octubre, 2012
Paso 5 Aparecerá un mensaje con la confirmación del alta del nuevo cajero, será necesario abrir y
cerrar la plataforma para que pueda empezar a vender:
Paso 6 En la pestaña Cajeros podrá verificar que el cajero se dio de alta correctamente, en esta opción
también podrá activar o desactivar cajeros según lo requiera.

Pagina 31
Octubre, 2012
Chat en línea Paso 1 En nuestra pantalla principal aparcera un recuadro (Chat en línea) debemos dar clic sobre el
mismo recuadro para que nos despliegue la opción de asistencia en línea.
Paso 2 Se mostrará un recuadro con los usuarios autorizados, dar click en el usuario correspondiente.

Pagina 32
Octubre, 2012
Paso 3 Debemos ingresar la contraseña y dar click en “Aceptar”
Paso 4 Se desplegará una ventana con el mensaje de espera:

Pagina 33
Octubre, 2012
Paso 5 Uno de nuestros agentes estará en línea para atender sus dudas, deberá teclear sus preguntas
en el recuadro en blanco y dar click en enviar:

Pagina 34
Octubre, 2012
Soporte y Atención a Clientes
Horarios de Atención
Atención a Clientes:
L a V 8:00 a 21:00 horas Sábados 9:00 a 19:00 horas
Domingos 9:00 a 14:00 horas
Soporte Comercial:
L a V 9:00 a 18:00 horas
Sábados 9:00 a 14:00 horas

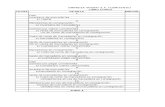
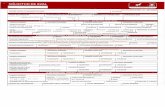
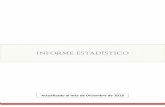





![1997 Vol36-1-2 La oferta de pago y la consignación: su ... oferta de... · 1997] LA OFERTA DE PAGO Y LA CONSIGNACIÓN: . . . . 1 La oferta de pago y la consignación: su eficacia](https://static.fdocuments.ec/doc/165x107/5a7a42857f8b9a05538be83b/1997-vol36-1-2-la-oferta-de-pago-y-la-consignacin-su-oferta-de1997-la-oferta.jpg)