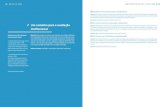Conteúdo Complementar Para professores e funcionários da ... · um conta G Suite (institucional),...
Transcript of Conteúdo Complementar Para professores e funcionários da ... · um conta G Suite (institucional),...
-
Universidade Estadual de Santa Cruz - Uesc
Programa CDRH Capacita
Tutorial Google Meet
Para professores e funcionários da Uesc
Conteúdo Complementar
Desenvolvido por: Jaqueline Vieira Barreto Ferraz Silvia Satsuki Akiyama Honda
Thissiana Souza de Oliveira Farias
Ilhéus - 2020
-
Apresentação
Até 30 de setembro de 2020, devido a pandemia, usuários do G Suite for Education, que é o caso das contas institucionais da Uesc, terão acesso aos recursos premium de videoconferência do Google Meet, como reuniões até 250 participantes por chamada, transmissão ao vivo e gravação de reuniões. E usuários de contas pessoais terão acesso ao Meet com até 100 participantes.
Todas as informações contidas neste tutorial foram pesquisadas e testadas até final de junho de 2020. Tanto a data citada no parágrafo acima quanto os procedimentos aqui descritos podem sofrer alterações sem aviso prévio, pois a Google está sempre implementando melhorias em seus aplicativos.
Este tutorial foi elaborado para melhor aproveitamento dos recursos no G Suite for Education, algumas das instruções descritas aqui podem não funcionar em contas pessoais gratuitas, isto é, em contas [email protected] .
Para instruções básicas sobre o Meet, consulte o Tutorial Google Meet - Básico , publicado pelo NEaD no site da Uesc.
1
mailto:[email protected]://www.uesc.br/proad/cdrh/2020/tutorial-basico-meet.pdf
-
Como entrar em uma reunião no Google Meet
Passo 1 : Na página principal do site Google Meet , clique em “Participar/iniciar reunião”. Lembrando que todos os servidores da Uesc devem acessar com sua conta institucional, clicando em “Fazer login” no canto superior direito.
https://meet.google.com/ ?pli=1&authuser=1/
Passo 2 : Preencha o nome/apelido da reunião ou o código, caso ela já exista, e clique em “Continuar”.
Passo 3 : Com a reunião aberta, clique em “Participar agora” para ingressar na reunião.
Como gravar uma reunião no Google Meet - Orientações Iniciais
● Qualquer participante logado com a conta G Suite do mesmo domínio, isto é, com
[email protected], poderá iniciar a gravação; ● Os participantes com contas pessoais, isto é, [email protected], não tem permissão
para iniciar a gravação; ● A gravação de reuniões só pode ser realizada através de navegador em computador e
não está disponível para smartphones.
2
https://meet.google.com/?pli=1&authuser=1https://meet.google.com/?pli=1&authuser=1https://meet.google.com/?pli=1&authuser=1https://meet.google.com/?pli=1&authuser=1
-
Como gravar uma reunião
Passo 1 : Clique no menu de três pontos no canto inferior direito da chamada e, em seguida, selecione a opção “Gravar reunião”. Com a pop-up aberta, clique em “Aceitar”
Passo 2 : O ícone “Gravando” aparecerá, após alguns segundos, no canto superior esquerdo. Quando ele ficar vermelho, indica que o processo foi realizado com sucesso e a reunião já está sendo gravada.
Passo 3 : Para encerrar a gravação, basta clicar no ícone de três pontos e selecionar a opção “Interromper gravação” e, com a pop-up aberta, clique em “Interromper gravação”. O arquivo da gravação será gerado e ficará em uma pasta do Google Drive ao término da reunião.
Obs.: Ao interromper a gravação em um ponto e reiniciar, resultará em 2 vídeos, isto é, 2
arquivos. Para juntá-los, é necessário usar outros aplicativos próprios para edição de vídeos,
o Meet não dispõe desse recurso.
3
-
Como acessar uma reunião gravada no Google Meet
Passo 1 : Abra o Google Drive, vá à aba “Meu Drive” e selecione a pasta “ Meet Recordings ”.
Você também receberá informações sobre a gravação por e-mail.
Para mais informações sobre Drive acesse: https://support.google.com/a/users/answer/9310246
Passo 2 : Ao término da reunião, o vídeo gravado, em formato MP4, não fica disponível imediatamente, a gravação entra em processamento e quanto maior o tempo de gravação, maior o tempo de processamento. Quando estiver disponível, você poderá efetuar o download ou migrar o vídeo para uma pasta pessoal sua do próprio Google Drive e até compartilhá-lo com outras pessoas. Obs.: O vídeo gravado ficará armazenado no Drive do proprietário da sala, independente de quem iniciou a gravação. E além do vídeo, a conversa do chat também é gravada em um arquivo texto e ficará disponível no mesmo local do vídeo.
Quem pode participar de uma reunião no Google Meet ? Se a sala de videoconferência for criada com um conta G Suite (institucional), convidados conectados em contas pessoais (@gmail.com) precisam ser autorizados pelo proprietário da sala a participar.
Os convidados que não tem contas google (Gmail pessoal ou G Suite) também podem participar da reunião, informando o nome antes de pedir para participar.
4
https://support.google.com/a/users/answer/9310246
-
Para usuários de conta pessoais Gmail
é possível dar permissão prévia de
acesso a sala, o que evita que a aula
ou reunião seja interrompida pelos
pedidos de permissão para acessar a
sala ou que o convidado fique
aguardando muito tempo para ser
aceito. Basta adicionar seus e-mails
manualmente como mostra a figura.
Outra maneira é enviar o convite da
reunião através da agenda,
adicionando os e-mail dos convidados,
como já foi apresentado no tutorial Básico.
Como ver as pessoas na reunião? O layout padrão (Automático) de uma videoconferência mostra o conteúdo e os participantes mais ativos. Se você participar de uma reunião em um navegador web, poderá mudar para outro layout que mais lhe agradar. No layout Mosaico aparecem, no máximo, 16 participante mais ativos na tela, exceto a si mesmo. Sua imagem aparecerá no canto superior direito.
5
-
Agendamento de Videoconferência: Anexando Arquivos
Ao criar a sala de videoconferência através do app Google Agenda, você pode incluir arquivos (do tipo texto, apresentações, planilhas, pdf e outros) que são do seu interesse compartilhar ou que nortearão as discussões em algum momento. Para isso, é preciso fazer o upload dos arquivos na caixa de texto que aparece na tela de configuração do evento.
Para tanto, na caixa de texto, clique na figura do “clipe” e adicione os anexos que deseja. Neste espaço, você pode escrever a
pauta da reunião e adicionar links .
Durante a reunião, na sala de videoconferência, é possível acessar os arquivos anexados, conforme mostra a figura:
Durante a videoconferência é
possível anexar mais arquivos,
mas é preciso que seja pela
própria agenda.
Se o documento estiver no
Google Drive é possível
disponibilizá-lo colocando o link do arquivo no chat.
Cuidado! Ao enviar uma mensagem no chat da videoconferência não há como deletá-la.
6
-
Outros recursos
● Gerenciar participantes: somente o criador da reunião pode gerenciar os outros participantes, com as opções de “desativar o som” ou “remover participantes.”
● Para impedir a reutilização de reuniões: os alunos não poderão voltar à chamada, se os professores saírem por último de uma reunião nomeada/apelidada. Obs.: Apelido é o nome (opcional) que se dá a reunião ao criá-la.
● Legendas ( Atualmente disponível apenas em inglês): Você pode ativar as legendas, que mostra o texto das conversas, para que seja mais fácil acompanhar as reuniões. Ao gravar uma reunião, as legendas não são mantidas nem aparecem quando você assiste a gravação.
● Sistemas operacionais compatíveis : O Meet funciona com a versão atual e as 2
versões principais anteriores dos sistemas operativos indicados abaixo: ➔ Apple® macOS®; ➔ Microsoft® Windows®; ➔ Chrome OS e ➔ Ubuntu® e outras distribuições Linux® baseadas em Debian.
● Navegadores compatíveis : O Meet funciona com a versão atual dos navegadores
listados abaixo: ➔ Navegador Chrome; ➔ Mozilla® Firefox®; ➔ Microsoft® Edge® ➔ Apple® Safari®.
Obs.: O Meet tem apoio técnico limitado no Microsoft Internet Explorer® 11. O Microsoft Edge proporciona uma melhor experiência do Meet.
7
-
Funções X Extensões O termo "Função", normalmente, é usado para descrever recursos nativos das aplicações e “Extensão” são recursos que podem ser “opcionalmente” adicionados, podendo ser desenvolvidos por outras empresas/pessoas e não necessariamente pelo proprietário da aplicação.
O Grid View, por exemplo, é uma extensão e não foi desenvolvida pelo Google.com. Algumas das extensões, para melhor aproveitamento, precisam ser instaladas nos navegadores do apresentador e dos participantes.
Cuidado!!! Normalmente, uma das principais causas de lentidão no navegador é ter muitas extensões instaladas. Por abrir vários processos, abas e extensões ao mesmo tempo, o Chrome, ou até mesmo o computador, pode ficar mais lento. Além do risco de conter códigos mal intencionados. Veja a notícia: https://www.tecmundo.com.br/software/154285-chrome-extensoes-malware-baixadas-32-milhoes.htm .
Instale as extensões com parcimônia!!! Aconselha-se testar durante alguns dias antes de instalar a próxima extensão. Escolha os recursos que realmente precisem!
Como instalar extensões
Passo 1 : Abra a Chrome Web Store .
Passo 2 : Localize e selecione a extensão desejada.
Passo 3 : Clique em Usar no Chrome.
https://chrome.google.com/webstore?hl=pt-BR
● Para algumas extensões, aparecerá um aviso se forem necessárias permissões ou dados. Para aprovar, clique em Adicionar extensão.
8
https://www.tecmundo.com.br/software/154285-chrome-extensoes-malware-baixadas-32-milhoes.htmhttps://chrome.google.com/webstore?hl=pt-BRhttps://chrome.google.com/webstore?hl=pt-BRhttps://chrome.google.com/webstore?hl=pt-BRhttps://chrome.google.com/webstore?hl=pt-BR
-
● Um ícone da extensão será adicionado à direita da barra de endereço no navegador como mostra a figura.
● Não é possível adicionar extensões no
modo de navegação anônima.
● Nem todas as extensões precisam ser instaladas pelos alunos, como por exemplo o “Grid View”. Nas extensões que permitem alguma interação, eles precisam instalar, como o “Nod Reactions”, que usa os emojis. Mas, não podemos exigir que o aluno utilize, pois o bom funcionamento da extensão vai depender do recurso que ele estiver usando para assistir a aula/reunião. E atenção! O excesso pode causar distração.
Extensões mais comentadas
● Grid View Similar ao layout “mosaico” do Meet, a diferença é que ele é capaz de mostrar todos os participantes na tela ao mesmo tempo e possui outras opções para “melhorar” a gestão da reunião. Obs.: Após a instalação é preciso reiniciar o chrome. Tutorial: https://youtu.be/-Y0v-PG1urE ● Meet Attendance Gera uma lista de presença automática que já fica salva em uma planilha no Google Drive. Obs.: Às vezes, pode haver um certo delay na geração da lista e a necessidade de atualizar a página da reunião do Meet. Tutorial: https://youtu.be/zwe3pkN57Vc ● Web Paint Permite que você destaque ou escreva o que quiser na sua tela de apresentação, não só no Meet, pois é uma extensão do navegador de forma geral. ● Meet Call Timer Mostra um cronômetro na sua aula, tornando a gestão do tempo mais fácil. ● Nod Reactions Permite o uso de emojis coloridos (mão levantada, joia, palmas), permitindo a interação dos participantes sem uma interrupção direta na fala do apresentador. Obs.: É necessário a instalação no navegador do apresentador\professor e dos participantes. Somente o emoji da mãozinha fica fixa na tela até alguém tirar (professor ou o aluno que apertou), os outros são temporários e nas configurações, é possível escolher o tom da pele do emoji.
9
https://youtu.be/-Y0v-PG1urEhttps://youtu.be/zwe3pkN57Vc
-
● Google Meet Plus Tem funcionalidades configuráveis na tela do apresentador, como: emojis, quadro branco, notas, quiz, status, citações, temporizador, mudo, foco para o Google Meet. Obs.: Pode ter incompatibilidade com outras extensões. Tutorial: https://youtu.be/md0USovCzM0 ● Dualless Para quem não trabalha com 2 monitores, essa extensão ajuda a organizar as janelas para que torne possível visualizar a janela que está sendo apresentada e a janela do Meet ao mesmo tempo, permitindo ler as mensagens do chat enquanto faz a apresentação. Obs.: Essa organização pode ser feita manualmente sem a necessidade da instalação da extensão. Tutorial: https://youtu.be/7RyY82dmipw ● Visual Effects Mostra uma tela de fundo à sua imagem, tipo uma estante de livros ou uma paisagem qualquer. Tutorial: https://youtu.be/siwDMYKLJI4 ● Vídeos interessantes sobre as extensões citadas: https://youtu.be/xtFYHZ16C4M https://youtu.be/MvieiBDFu6M - Obs.: “Snap Camera” apresentado no vídeo não é uma extensão do Meet, e sim um aplicativo que pode ser usado juntamente com outros softwares.
Projeto Canvas na página inicial do Google Meet (G Suite)
Na página inicial do Meet sempre são apresentadas imagens diferentes como pano de fundo.
São obras de artistas emergentes e bem estabelecidos que criam peças influenciadas pelo poder da colaboração e conexão. Este projeto se chama Projeto Canvas para o Hangouts Meet e é patrocinado pelo Google Clouds.
Se clicar na descrição da imagem, no canto inferior esquerdo, você vai para uma página que tem informações sobre a obra e o artista!!!
10
https://youtu.be/md0USovCzM0https://youtu.be/md0USovCzM0https://youtu.be/7RyY82dmipwhttps://youtu.be/siwDMYKLJI4https://youtu.be/siwDMYKLJI4https://youtu.be/xtFYHZ16C4Mhttps://youtu.be/MvieiBDFu6M
-
Fontes consultadas https://support.google.com/ https://www.youtube.com/results?search_query=google+meet+fun%C3%A7%C3%B5es
11
https://support.google.com/https://www.youtube.com/results?search_query=google+meet+fun%C3%A7%C3%B5es