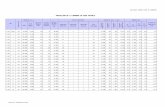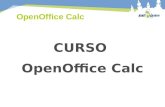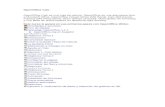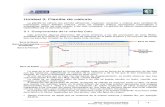Contas con calc
-
Upload
jose-lopez-villar -
Category
Technology
-
view
175 -
download
0
Transcript of Contas con calc
Contas con Calc Obradoiros “Tecnoloxías da Información e a Comunicación”
Contas con Calc Obradoiros “Tecnoloxías da Información e a Comunicación”
Contas con Calc Obradoiros “Tecnoloxías da Información e a Comunicación”
CRÉDITOS
Obradoiros “Tecnoloxías da Información e a Comunicación”. Contas con Calc.
Edición: Outubro do 2008.
Depósito Legal: C 4152-2008.
Propiedade intelectual: Fundación para o Fomento da Calidade e o Desenvolvemento Tecnolóxico de Galicia (www.fundacioncalidade.org)
O código fonte, os deseños gráficos, imaxes, fotografías, sons, animacións, software, textos, así como a información e, en definitiva, os elementos contidos neste material, distribúense baixo licenza Creative Commons Recoñecemento-Non comercial-Compartir baixo a mesma licencia 3.0 España pola que vostede é libre de copiar, distribuir e comunicar publicamente a obra, así como facer obras derivadas.
Baixo ás condicións seguintes:
• Recoñecemento. Debe recoñecer os créditos da obra do xeito especificado polo autor, autora, ou
pola persoa licenciadora (pero non de xeito que suxira que ten o seu apoio ou apoian o uso que fan
da sua obra).
• Non comercial. Non pode empregar esta obra para fins comerciais.
• Compartir baixo a mesma licenza. Se altera ou transforma esta obra, o xera unha obra derivada, só
pode distribuir a obra xerada baixo unha licenza idéntica a esta.
• Ao reutilizar ou distribuí-la obra, ten que deixar ben claro os termos da licenza desta obra.
• Algunha destas condicións pode non aplicarse se se obtén o permiso da persoa titular dos dereitos
de autoría.
• Nada nesta licenza menoscaba ou restrinxe os dereitos morais do autor ou autora.
O desenvolvemento destes materiais foi realizado pola Fundación CTIC no ámbito de actuación da Rede de Dinamización da Sociedade da Información, xestionada pola Fundación para o Fomento da Calidade Industrial e o Desenvolvemento Tecnolóxico de Galicia, no marco do Plano Estratéxico Galego da Sociedade da Información da Dirección Xeral de Promoción Industrial e da Sociedade da Información da Consellería de Innovación e Industria da Xunta de Galicia.
Obradoiros TIC de la Fundación para o Fomento da Calidade Industrial e do Desenvolvemento Tecnolóxico de Galicia está suxeito a unha licenza Creative Commons Recoñecemento-Non comercial 3.0 Unported License
NOTA: Na presente publicación realizouse un uso non sexista da linguaxe co triplo obxectivo de evitar a discriminación das mulleres a través da linguaxe, de facelas visíbeis e fomentar a súa presenza no ámbito das TIC e de familiarizar ás lectoras e aos lectores cunha linguaxe incluínte. Todo isto contribúe á promoción dunha maior igualdade de oportunidades entre homes e mulleres.
Contas con Calc Obradoiros “Tecnoloxías da Información e a Comunicación”
Páxina 3 de 31
ÍNDICE
1. Obxectivos ................................................................................................................ 4
2. Contidos .................................................................................................................... 5
2.1. De verdade Calc pode axudarme? ................................................................ 5
2.2. Visualizar os datos graficamente ................................................................ 14
2.3. Como podemos organizar as nosas vacacións? ....................................... 23
3. CASO PRÁCTICO .................................................................................................... 30
4. LIGAZÓNS ............................................................................................................... 31
Contas con Calc Obradoiros “Tecnoloxías da Información e a Comunicación”
Páxina 4 de 31
1. OBXECTIVOS
“Todas as túas contas, moito máis fáciles coa axuda do computador”
Ao finalizar este obradoiro, serás capaz de:
• Crear follas de cálculo para levar as túas contas domésticas ou empresariais (contabilidade
básica).
• Identificar as funcións da folla de cálculo que permiten levar a contabilidade.
• Usar referencias para operar con datos dunha folla noutra.
• Controlar os días de descanso acumulados con Calc.
• Xerar gráficos para poder ver con claridade os resultados.
O meu negocio de hostalaría funciona moi ben: xero beneficios, teño persoal ao meu cargo e unha boa relación coas miñas empresas subministradoras. Pero os papeis desbórdanme; non podo levar un control sobre as contas ou, simplemente, de quen traballa en cada quenda.
Ademais, se contase cunha ferramenta que me axudase a xestionar este mare magnum de datos e cifras utilizaríaa tamén para xestionar a miña contabilidade doméstica… Onde a atoparei?
A resposta é fácil: cun computador e Openoffice Calc, todo será máis sinxelo.
Contas con Calc Obradoiros “Tecnoloxías da Información e a Comunicación”
Páxina 5 de 31
2. CONTIDOS
2.1. DE VERDADE CALC PODE AXUDARME? Para realizar estas funcións, Openoffice conta coa aplicación Calc.
Calc, como se amosa no obradoiro “Folla de Cálculo: Calc”, serve para traballar con follas de cálculo, nas que podemos incluír datos numéricos e alfanuméricos, é dicir, letras e números.
Con eles podemos usar fórmulas e funcións, para realizar calquera cálculo que necesitemos.
Tamén podemos crear gráficos onde, a un golpe de vista, se ve representada a información coa que estamos a traballar, neste caso as nosas contas!
Outra gran vantaxe é que podemos reutilizar os libros creados con Calc: se creamos un libro cos gastos e ingresos xerados este ano, ao seguinte poderemos crear un novo a partir del dun xeito fácil.
No meu restaurante as contas e os balances deixeillos a unha asesoría, que se encarga de que todo estea correcto e en orde, pero… na miña casa, quen me leva as contas? Para iso, Calc pode sernos de grande utilidade.
É unha aplicación que nos axudará a realizar os cálculos que necesitamos, a calcular o balance de gastos e ingresos, as partidas pendentes de cobro, débedas adquiridas con provedores e provedoras ou pola clientela, entre outras cosas.
Na imaxe podemos ver un documento creado con Calc. Concretamente é unha folla para xestionar a economía familiar. Vexamos a continuación como se crean estes documentos e, por suposto, como se traballa con eles.
Crearemos un libro de contas para levar as contas da nosa casa. É moi fácil!
Para iso, abrimos Calc e traballaremos cun libro en branco.
Contas con Calc Obradoiros “Tecnoloxías da Información e a Comunicación”
Páxina 6 de 31
Empezaremos colocando os títulos das filas e as columnas para organizar a táboa.
Tomaremos como cela de inicio a C5, co que deixaremos espazo para poder inserir ou eliminar columnas ou filas se o necesitamos máis adiante.
Colocaremos na fila 5, empezando pola cela D5, os meses do ano. Para iso, escribimos “xaneiro” e arrastramos cara á dereita para autocompletar até chegar a “decembro”.
Na cela C5, escribimos o título desta zona: “Ingresos”.
Contas con Calc Obradoiros “Tecnoloxías da Información e a Comunicación”
Páxina 7 de 31
Xusto debaixo, nas filas 6, 7 e sucesivas, colocaremos os títulos de conceptos de gastos como: “Soldo1”, “Soldo2”, “Horas Extra” e “Devolución Facenda”.
Na última fila, que chamaremos “TOTAL INGRESOS”, situaremos as sumas dos totais.
Realizamos un dobre clic na separación entre as columnas “C” e “D” para que se adapte o ancho da columna “C” ao texto da última fila que escribimos.
Terminamos coloreando as celas de título, para diferencialas dos datos. Tamén é conveniente, para resaltalas, que vaian en negra e cunha aliñación distinta á do resto.
Engadimos os bordos de cela para darlle aparencia á táboa.
Contas con Calc Obradoiros “Tecnoloxías da Información e a Comunicación”
Páxina 8 de 31
Con isto xa teríamos a estrutura da táboa de ingresos.
Para crear a parte de gastos, podemos partir da táboa de ingresos que xa temos creada e modificala.
Seleccionamos toda a táboa “Ingresos”.
No menú “Editar”, pulsamos en “Copiar”.
Contas con Calc Obradoiros “Tecnoloxías da Información e a Comunicación”
Páxina 9 de 31
Situámonos na cela “C12” e, no menú “Editar”, seleccionamos “Pegar”.
Modificaremos esta segunda táboa para poder engadir os gastos.
Por agora aforramos ter que volver crear os títulos dos meses.
Substituímos o título “Ingresos” por “Gastos”.
Borramos os títulos dos apartados de ingresos, seleccionando todos os valores, e pulsando a tecla “Supr” do teclado.
Escribimos as novas categorías: “Hipoteca”, “Comunidade”, “Comida”, “Auga”, “Luz”, “Seguros”, “Gastos non previstos” e “Aforros”.
A última fila denominarémola “TOTAL GASTOS”.
Contas con Calc Obradoiros “Tecnoloxías da Información e a Comunicación”
Páxina 10 de 31
Como podes ver, estas categorías sáense da táboa que tiñamos de ingresos e non teñen o formato das anteriores.
Para dárllelo, faremos coma no caso anterior ou recorreremos a unha ferramenta de Calc: o “Pincel de Formato”.
O pincel de formato realiza as funcións “copiar” e “pegar”.
Se seleccionamos unha cela co tipo de fonte, cor e aliñamento que queremos aplicar, ao facer clic sobre o botón de “Pincel de Formato”, este fai unha copia que usará na zona que seleccionemos a continuación.
Por exemplo, seleccionamos a cela “C17”, que corresponde ao concepto “Luz”.
Facemos clic no botón “Pincel de Formato”.
Fai clic no botón “Pincel de Formato”.
Se arrastramos o rato polo resto dos títulos de fila sen formato, ao soltalo veremos que tomaron o mesmo formato que a cela de orixe.
Para rematar con esta táboa, cambiámoslle a cor a todas as celas de título, para que se diferencie da anterior.
Agora cubriremos os datos para poder ver os resultados.
Contas con Calc Obradoiros “Tecnoloxías da Información e a Comunicación”
Páxina 11 de 31
Realizaremos os cálculos dos totais de cada columna da táboa “Ingresos” coa función “Suma”, que se aplica situándonos na cela correspondente ao total e facendo clic no botón “Suma” que hai na “Barra de fórmulas”.
Autocompletamos toda a fila para que a función suma se realice con todos os totais.
Facemos o mesmo na táboa “Gastos”.
Obteremos os resultados realizando cálculos con fórmulas.
O primeiro que imos realizar é o “saldo mensual”, que é a diferenza entre gastos e ingresos.
Usaremos unha fórmula de diferenza, na que o primeiro valor será a cela “D10”, que corresponde ao total de ingresos, ao que subtraeremos o valor da cela “D21”, que é o total dos gastos.
A fórmula resultante sería: “=(D10-D21)”.
Contas con Calc Obradoiros “Tecnoloxías da Información e a Comunicación”
Páxina 12 de 31
Autocompletamos a fila.
Por outra parte, se queremos calcular o “saldo bancario”, temos que ter en conta os aforros que xa temos na conta antes de empezar a utilizar a táboa e ir incrementándoos cada mes.
Empezaremos definindo unha cela, a “D26”, na que colocaremos o valor dos nosos aforros.
Engadimos na cela “C26” o título “BANCO INICIAL” e aplicamos o formato das celas.
Como calculamos os aforros que imos acumulando?
É moi sinxelo! Teremos que usar dúas fórmulas: unha para calcular o primeiro mes e outra para o resto dos meses.
A primeira fórmula ten que usar o valor de “BANCO INICIAL” e o do aforro do primeiro mes.
A fórmula resultante sería “=(D26+D20)”, na que “D26” é o valor inicial do banco e “D20” é o valor dos aforros correspondentes ao mes de “xaneiro”.
Contas con Calc Obradoiros “Tecnoloxías da Información e a Comunicación”
Páxina 13 de 31
Os cálculos a partir desta primeira referencia son incrementais, polo que crearemos a fórmula para o mes de “febreiro” e logo usamos “Autocompletar” para cubrir a dos seguintes meses.
Para calcular canto aforramos no mes de “febreiro”, usaremos o valor da cela “D25”, o valor dos aforros de “xaneiro” e sumarémoslles os aforros que asignamos para febreiro, situados na cela “E20”.
A fórmula quedaría así: “=(D25+E20)”.
Para completar os cálculos seleccionaremos a cela “E26”, na que escribimos a fórmula, e autocompletaremos toda a fila, arrastrando o cadro de control da parte inferior dereita da selección.
Xa está! Temos realizados todos os cálculos necesarios.
Podemos completar toda esta táboa con gráficos que ilustren como cambia a nosa economía doméstica, ver como se reparten os gastos sobre o total de ingresos…
Vale máis unha imaxe que mil palabras!
Contas con Calc Obradoiros “Tecnoloxías da Información e a Comunicación”
Páxina 14 de 31
2.2. VISUALIZAR OS DATOS GRAFICAMENTE A mellor forma de ver os resultados dun grupo de cálculos, ou do cambio de valores nunha táboa, é representalos graficamente.
Xa vimos como se crean os gráficos no obradoiro “Folla de Cálculo: Calc”; agora imos xerar dous distintos.
O primeiro será de liñas, para ver como evoluciona a nosa economía e o segundo de sectores, que nos servirá como referencia para saber que porcentaxe da nosa economía é cada gasto que realizamos.
Empecemos!
Os gráficos constrúense a partir de series de datos que se representan nunha imaxe.
Cando falamos dun gráfico, referímonos á área de trazado, que é na que se atopa este gráfico e todos os seus elementos.
Recordemos que existen 3 eixes cando traballamos en tres dimensións: “X”, “Y” e “Z”.
Tamén, que os nomes das categorías do gráfico se toman dos títulos das columnas ou filas de datos que seleccionamos para elaboralo.
E que podemos engadir unha lenda para referenciar os datos que aparecen no gráfico.
No primeiro dos gráficos veremos como cambian ao longo dos meses os gastos de comida, luz, seguros e os non previstos, fronte ao saldo mensual.
Usaremos o “Asistente de gráficas” facendo clic sobre o botón “Gráfica” da barra de ferramentas.
No primeiro paso eliximos o tipo de gráfica “Liña” e dous tipos asociados, ou “Só liñas”, que nos mostrará como cambian os valores seguindo unha liña.
Faremos clic en “Seguinte” para avanzar no asistente.
Contas con Calc Obradoiros “Tecnoloxías da Información e a Comunicación”
Páxina 15 de 31
Agora temos que determinar o rango dos datos cos que imos traballar.
Por agora seleccionaremos a táboa de gastos sen o total, aínda que máis adiante imos seleccionar só as series que queremos amosar.
Para facelo introducimos o rango no campo “Intervalo de datos”, ou ben seleccionamos co botón “Seleccionar intervalo de datos”. Pregarase a ventá do asistente como unha persiana para que poidamos seleccionar o rango arrastrando co rato.
Das opcións inferiores, elixiremos “Series de datos en filas” para que use as series de datos das filas e marcaremos as dúas casas, “Primeira fila como etiqueta” e “Primeira columna como etiqueta”, para que tome os nomes dos valores dos eixes da primeira columna e a primeira fila.
Contas con Calc Obradoiros “Tecnoloxías da Información e a Comunicación”
Páxina 16 de 31
Se xa seleccionamos toda a táboa de gastos, o nome do rango sería “$Folla1.$C$12:$O$20”, isto é, unha referencia absoluta.
Vamos explicar a súa utilidade e por que.
Nas follas de cálculo, podemos usar os nomes das celas como referencias. Por exemplo, na fórmula “=(D10-D21)” estamos a utilizar referencias relativas, xa que en vez do valor das celas, usamos o seu nome.
Isto ten unha vantaxe clara: se cambia o valor da cela, a fórmula non se verá afectada, pero si o resultado, que se modificará segundo os novos valores.
Cando usamos a opción de “Autocompletar”, as novas fórmulas que se crean van cambiando as referencias ás celas para adaptarse aos da columna na que están. Por exemplo, se autocompletamos coa fórmula anterior, a seguinte que obteremos será: “=(E10-E21)”.
Como podemos ver, cambiou o nome da columna.
Pero, que pasa se quero manter a referencia constante a un dos valores? Recorreremos ás referencias absolutas, nas que se fixan os valores da columna e a fila.
Contas con Calc Obradoiros “Tecnoloxías da Información e a Comunicación”
Páxina 17 de 31
Para isto, as follas de cálculo usan o símbolo “$” diante do valor que se quere fixar. Por exemplo:
• “$E$21” é unha referencia absoluta. Se a incluímos nunha fórmula ou función e usamos
“autocompletar”, sempre nos referiremos a esta cela, a “E21”, é dicir a súa referencia non
se modificará.
• “$E21” é unha referencia mixta, na que temos fixa a columna, pero pode variar a fila. Se
creamos novas fórmulas autocompletando, modificarase o valor “non fixado”. Por exemplo,
teremos valores como “$E22”, “$E23”.
• “E$21” é outra referencia mixta. Aquí fixamos a fila, co que os valores resultantes serían
variacións da columna: “F$21”, “G$21”.
Para referenciar unha cela determinada dentro dun libro, engadimos diante desta notación o nome da folla na que está, así o rango que seleccionamos para o noso gráfico é: “$Folla1.$C$12:$O$20”, ou sexa, o rango (C12:O20) da folla “Folla1”.
Continuamos, despois deste inciso, co noso gráfico de gastos.
Xa rematamos o segundo paso, no que seleccionamos o rango de datos.
No terceiro, “Series de datos”, imos eliminar as series que non utilizaremos.
No cadro “Series de datos” aparecen todos os nomes das filas de datos que seleccionamos. Eliminaremos aquelas nas que os valores non cambian ou cambian moi pouco.
Imos eliminar a serie “Hipoteca”.
Seleccionamos a serie no cadro “Series de datos”.
Contas con Calc Obradoiros “Tecnoloxías da Información e a Comunicación”
Páxina 18 de 31
Despois, facemos clic no botón “Eliminar” que hai na parte inferior e eliminará a serie seleccionada.
Para completar as series que aparecen no gráfico fainos falta engadir outra: “Total gastos”.
Para iso utilizamos o botón “Engadir”, que creará unha serie denominada “Series sen nome”.
Modificámola para que tome os valores e o nome que desexemos.
Seleccionamos no recadro “Intervalo de datos” a opción “Nome”.
Para cambiar o nome podemos escribir directamente a referencia absoluta, “$Folla1.$C$21”, ou ben seleccionala co botón “Seleccionar intervalo de datos”. Feito isto, o nome da serie cambiará.
Para seleccionar as categorías facemos o mesmo, no noso caso o rango é: “$Folla1.$D$12:$O$12”
Contas con Calc Obradoiros “Tecnoloxías da Información e a Comunicación”
Páxina 19 de 31
Se, en “Intervalos de datos”, eliximos a opción “Valores Y”, mostraranos o campo de selección dos valores do eixe Y, que son os valores numéricos que contén a serie “Total gastos” que creamos.
Procedemos como antes e na opción “Intervalo de Valores Y”, seleccionamos o rango “$Folla1.$D$21:$O$21”.
Unha vez que temos todas as series definidas, faremos clic en “Seguinte” para avanzar no asistente.
Este é o último paso: temos que escribir os títulos do gráfico e dos eixes e seleccionar se queremos engadir unha lenda.
Contas con Calc Obradoiros “Tecnoloxías da Información e a Comunicación”
Páxina 20 de 31
En “Título” escribimos “Economía Doméstica”.
En “X axis” o título “Mes”.
En “Y axis” o título “Euros”.
Deixamos marcada a casa “Mostrar lenda” para que a mostre cos nomes da series.
Xa só queda pulsar en “Concluír” para terminar o asistente.
Normalmente, Calc crea o gráfico na zona que temos seleccionada no momento de iniciar o asistente.
Contas con Calc Obradoiros “Tecnoloxías da Información e a Comunicación”
Páxina 21 de 31
Se queremos movelo facemos clic sobre el e arrastrámolo até a zona desexada. Tamén podemos redimensionalo se necesitamos ou nos gusta que se vexa mellor.
Do gráfico xerado, podemos deducir:
• O mes con máis gastos foi abril.
• Os gastos xerais presentan dúas subidas importantes en abril e setembro.
• Os maiores picos de gastos veñen provocados polo pagamento de seguros e o aumento de
“gastos non previstos”, coma no caso de abril e setembro.
• Os gastos non previstos por si non desequilibran moito a economía sempre que non
coincidan con outro gasto importante.
• Para o ano que vén, debemos conter os gastos en abril e setembro, xa que adoitan ser
meses con maior gasto.
Obtivemos gran cantidade de información útil, verdade? Creemos o seguinte gráfico.
No seguinte gráfico faremos unha comparativa entre os distintos gastos.
Usaremos un gráfico de sectores, que é máis apropiado para este tipo de representacións.
Comezaremos como o anterior, facendo clic no botón “Gráfica” da barra de ferramentas.
Fai clic no botón “Gráfica”.
Seleccionamos “Sector” para o tipo de gráfico e na opción “Visualización en 3D” para que sexa máis vistoso.
Contas con Calc Obradoiros “Tecnoloxías da Información e a Comunicación”
Páxina 22 de 31
Seleccionamos o rango “$Folla1.$C$12:$O$19”, que inclúe todos os gastos, agás os aforros.
Esta vez eliximos a opción “Series de datos en columnas” para que nos amose os datos por conceptos.
Facemos clic en “Seguinte” para continuar.
Deixamos as series como están, para que o gráfico calcule os totais por concepto.
Facemos clic en “Seguinte”.
Por último, engadimos o título: “Gastos por concepto” e facemos clic en “Concluír”.
Contas con Calc Obradoiros “Tecnoloxías da Información e a Comunicación”
Páxina 23 de 31
Deste gráfico podemos concluír que:
• A maior porcentaxe do gasto que temos é a hipoteca, seguida da comida.
• A auga e a luz non son gastos significativos en comparación co resto.
• Os gastos non previstos ocupan o terceiro lugar en porcentaxe, polo que se queremos
aumentar o aforro, debemos xestionar mellor estes gastos.
Viches que doado é analizar os datos da nosa economía doméstica?
Sempre podemos engadirlle máis gráficos ao ficheiro, ou cambiar as series de valores, para obter unha visión global de como manexamos os nosos cartos.
Se o ano que vén aplicamos a análise que realizamos, a nosa economía mellorará.
2.3. COMO PODEMOS ORGANIZAR AS NOSAS VACACIÓNS? Nun restaurante que non pecha ningún día da semana hai que estabelecer quendas e levar a xestión dos días de descanso do persoal.
É moi importante saber exactamente os días traballados e se son festivos ou non.
Para levar esta conta, imos usar unha táboa que nos faga un reconto dos días traballados e de descanso.
Vexamos o fácil que é con Calc e as funcións condicionais.
Imos controlar os días traballados polo persoal e os descansos dos que gozaron.
Para iso elaboraremos unha táboa mensual na que incluiremos os días traballados, de descanso e de vacacións.
Por un lado, contaremos os días traballados e calcularemos as vacacións xeradas.
Por outro, veremos cantos días de descanso temos no mes.
Con esta táboa usaremos dous tipos de funcións: matemáticas e lóxicas.
Para saber o número de días traballados usaremos a función matemática “CONTARSE”, á que lle pasaremos unha serie de parámetros para que calcule o número de veces que aparece certa condición no rango seleccionado.
Para coñecer o número de días de vacacións que nos corresponden, usaremos a función lóxica “SE”, que estabelece unha relación cunha condición inicial e asigna un valor se a condición é verdadeira e outro se é falsa.
Completaremos os cálculos usando a función matemática “ENT”, que devolve o valor enteiro dun número, eliminando os decimais.
A todo isto uniremos unhas cantas fórmulas para terminar de realizar os cálculos.
Contas con Calc Obradoiros “Tecnoloxías da Información e a Comunicación”
Páxina 24 de 31
Empecemos!
Con OpenOffice Calc, empezaremos a traballar na “Folla1”.
Creamos a táboa cos datos.
Cubriremos a táboa con letras:
• Un día traballado marcarémolo co “t”.
• Un día de descanso virá representado pola letra “d”.
• Un día festivo polo “f”.
Empezamos por un descanso o luns 1.
Traballamos cinco días, descansamos dous, traballamos outros cinco días, até encher a táboa.
Imos engadir dous días festivos: o 13 e o 24. Polo que se non traballamos os cinco días consecutivos, teranse que completar tras o festivo.
Contas con Calc Obradoiros “Tecnoloxías da Información e a Comunicación”
Páxina 25 de 31
Coa táboa completa, imos ver como se calculan os días traballados. Para iso, na cela C16, escribimos o título “DÍAS TRABALLADOS:”.
En D16 imos inserir a función “CONTARSE”, valéndonos do asistente para funcións que hai na barra de ferramentas fórmula.
Facemos clic no botón “Asistente de funcións”.
Aparece o asistente que vai axudarnos a crear a función desexada.
Eliximos a función que queremos.
Para iso amósanos unha listaxe con todas as funcións, aínda que podemos acoutar a busca seleccionando unha categoría, no noso caso, imos elixir “Matemática”.
A listaxe que aparece, unha vez seleccionada a categoría, é sensibelmente inferior á anterior.
Para o noso caso, buscamos e pulsamos en “CONTARSE”.
Á dereita aparece a forma na que debe crearse e unha descrición da función.
Facemos clic en “Seguinte”.
Contas con Calc Obradoiros “Tecnoloxías da Información e a Comunicación”
Páxina 26 de 31
Agora debemos especificar os parámetros da función, neste caso un intervalo e uns criterios.
O intervalo é o rango de celas coas que imos operar, mentres que o criterio é o valor buscado.
No noso caso, para o intervalo usaremos o botón “Reducir” e seleccionamos o rango “C5:I14”.
Volvemos pulsar o botón “Reducir” para volver ao asistente.
Para o criterio, escribiremos o valor “t” entre aspas.
No rango seleccionado incluímos os números dos días, xa que non inflúen no cálculo. A función buscará as celas que conteñan o valor “t” e contaraas.
Contas con Calc Obradoiros “Tecnoloxías da Información e a Comunicación”
Páxina 27 de 31
Na parte inferior podemos ver como é a función, “CONTARSE(C5:I14;"t")”.
Para rematar, facemos clic no botón “Aceptar”. Se todo foi ben, o valor final debe ser “20”.
Unha vez obtidos os días que traballamos, calculemos as vacacións que nos corresponden!
Para iso usaremos a norma de que cada cinco días traballados se xera un día de vacacións.
A estes hai que sumarlles os días festivos, que tamén serán computados como días de traballo.
Para este cálculo, usaremos varias funcións aniñadas, é dicir, unhas dentro das outras.
Utilizaremos a función lóxica “SE” e a función matemática “ENT”.
Un paso previo é calcular o número de festivos que hai no mes, para o que creamos o título “DÍAS FESTIVOS:” e copiamos a función anterior, substituíndo o criterio por “f”.
Quedaría así: =CONTARSE(C5:I14;"f").
Na cela “C18”, escribimos o título: “VACACIÓNS XERADAS:”
Logo, na cela “D18” abrimos o “Asistente de funcións”.
Contas con Calc Obradoiros “Tecnoloxías da Información e a Comunicación”
Páxina 28 de 31
Na categoría seleccionamos “Lóxica” e das funcións que aparecen, seleccionamos “SE”.
Facemos clic en “Seguinte”.
“SE” é unha función condicional; se a “proba” é verdadeira, devolve un valor, mentres que se é falsa, devolve outro.
No noso caso, a proba é que o valor de días traballados sexa maior ou igual a cinco, xa que, se non, non teremos dereito a vacacións.
Para iso escribiremos a seguinte cadea: “D16>=5” co que indicamos que D16 ten que ser maior ou igual a 5.
Se o valor é verdadeiro, teremos que dividir os días traballados entre cinco, para saber os días de vacacións que nos corresponden.
Que pasa se teño once días traballados? O resultado da división non é un número enteiro; para que o sexa, usaremos a función “ENT”.
Quedaría así: “ENT(D16/5)”.
O valor que debe tomar a función no caso de que o número de días traballados sexa menor de 5 é cero, para non interferir no cálculo.
Contas con Calc Obradoiros “Tecnoloxías da Información e a Comunicación”
Páxina 29 de 31
Unha vez escritas a proba e os valores verdadeiro e falso, facemos clic en “Aceptar” para que cree a función “=SE(D16>=5;ENT(D16/5);0)”.
O valor resultante é “4”, é dicir, temos dereito a catro días de vacacións!
Só queda engadirlle formatos e cores para resaltar os datos da táboa.
Se o mes que vén queremos seguir o mesmo tratamento dos datos, o único que teríamos que facer é copiar a táboa noutra folla do libro e enchela cos valores apropiados.
Xa viches o doado que é e o útil que resulta Calc para os aspectos cotiáns da nosa vida: xestionar os gastos, controlar os nosos períodos laborais…
E, ademais, móstranolo de maneira gráfica.
A gran potencia de Calc como ferramenta de traballo fai que, se a usamos correctamente, nos facilite enormemente o noso labor. E unha vez creada a estrutura, poidamos reutilizala tantas veces como necesitemos.
O único que nos queda é poñernos mans á obra!
Contas con Calc Obradoiros “Tecnoloxías da Información e a Comunicación”
Páxina 30 de 31
3. CASO PRÁCTICO
Para aplicar o que aprendiches no obradoiro, debes realizar unha táboa con tres meses, cun ingreso de 1 000 € mensuais e tres gastos mensuais, que varían de valor.
Ao final da táboa, débese mostrar, en caso de que o saldo do mes sexa negativo, o préstamo que cómpre solicitar; se é positivo, amosará a mensaxe “non necesario”.
Contas con Calc Obradoiros “Tecnoloxías da Información e a Comunicación”
Páxina 31 de 31
4. LIGAZÓNS
BITÁCORA DE JESUSDA
Artigo sobre os modelos gañadores do concurso organizado por OpenOffice.org.
http://www.jesusda.com/blog/index.php?id=23
MANCOMÚN - CENTRO DE REFERENCIA E SERVIZOS DE SOFTWARE LIBRE
Punto de encontro das diferentes iniciativas sobre software libre que se están desenvolvendo desde os diferentes ámbitos: institucional, empresarial, educativo, voluntariado, etc. en Galiza.
http://www.mancomun.org
MODELOS OPENOFFICE
Un pequeno número de modelos para as aplicacións de Openoffice.
http://pages.pensamientosyrarezas.com/plantillasopenoffice
MODELOS DE OPENOFFICE CALC
Unha serie de modelos e tutoriais dalgunhas das funcións avanzadas de Calc. É interesante, sobre todo, o exemplo de “Copiar e vincular follas de cálculo entre documentos”.
http://www.arielconstenlahaile.com.ar/ooo/calc.php
OPENOFFICE.ORG
Web oficial do proxecto OpenOffice.org.
http://es.openoffice.org/
SUPERALUMNOS.NET
Web con gran cantidade de manuais, cursos e información:
http://superalumnos.net/guia