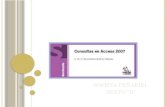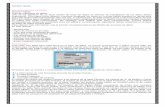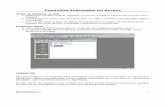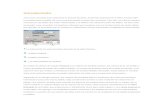Consultas y relaciones en access
-
Upload
jeronimo-rivera -
Category
Documents
-
view
212 -
download
0
description
Transcript of Consultas y relaciones en access
Relaciones y consultas en Access
Jerónimo rivera López 10°B #39
Relaciones
Tras crear una tabla para cada tema en la base de datos, es preciso proporcionar a Access
los medios para recopilar de nuevo esa información cuando sea necesario. Para ello, se
colocan campos comunes en las tablas que están relacionadas y se definen las relaciones
entre las tablas. De ese modo, se pueden crear consultas, formularios e informes que
muestren a la vez la información de varias tablas. Por ejemplo, el formulario que se
muestra a continuación incluye información recopilada de varias tablas.
Tipos de relaciones de tabla
Relación uno a varios
Considere una base de datos de seguimiento de pedidos que incluya una tabla Clientes y
una tabla Pedidos. Un cliente puede realizar cualquier número de pedidos. Por lo tanto,
para cualquier cliente representado en la tabla Clientes puede haber representados
muchos pedidos en la tabla Pedidos. Por consiguiente, la relación entre la tabla Clientes y
la tabla Pedidos es una relación de uno a varios. Para representar una relación de uno a
varios en el diseño de la base de datos, tome la clave principal del lado "uno" de la
relación y agréguela como un campo o campos adicionales a la tabla en el lado "varios" de
la relación. En este caso, por ejemplo, agregaría un nuevo campo: (el campo Id. de la tabla
Clientes) a la tabla Pedidos y le denominaría Id de cliente. Access utilizaría entonces el
número de identificador del cliente de la tabla Pedidos para localizar el cliente correcto de
cada producto.
Relación de varios a varios
Considere la relación entre una tabla Productos y una tabla Pedidos. Un solo pedido
puede incluir varios productos. Por otro lado, un único producto puede aparecer en
muchos pedidos. Por tanto, para cada registro de la tabla Pedidos puede haber varios
registros en la tabla Productos. Además, para cada registro de la tabla Productos puede
haber varios registros en la tabla Pedidos. Este tipo de relación se denomina relación de
varios a varios porque para un producto puede haber varios pedidos, y para un pedido
puede haber varios productos. Tenga en cuenta que para detectar las relaciones de varios
a varios existentes entre las tablas, es importante que considere ambas partes de la
relación.
Para representar una relación de varios a varios, debe crear una tercera tabla, a menudo
denominada tabla de unión, que divide la relación de varios a varios en dos relaciones uno
a varios. Debe insertar la clave principal de cada una de las dos tablas en la tercera. Como
resultado, la tercera tabla registra cada ocurrencia, o instancia, de la relación. Por
ejemplo, la tabla Pedidos y la tabla Productos tienen una relación varios a varios que se
define mediante la creación de dos relaciones uno a varios con la tabla Detalles de
pedidos. Un pedido puede incluir muchos productos, y cada producto puede aparecer en
muchos pedidos.
Relación uno a uno
En una relación uno a uno, cada registro de la primera tabla sólo puede tener un registro
coincidente en la segunda tabla y viceversa. Este tipo de relación no es común porque,
muy a menudo, la información relacionada de este modo se almacena en la misma tabla.
Puede utilizar la relación uno a uno para dividir una tabla con muchos campos, para aislar
parte de una tabla por razones de seguridad o para almacenar información que sólo se
aplica a un subconjunto de la tabla principal. Cuando identifique esta relación, ambas
tablas deben compartir un campo común.
Consultas
Una consulta recupera informaciones de la Base de Datos y eventualmente las presenta
en la pantalla. Serán estudiados tres tipos de consultas:
De selección: selecciona y presenta registros en formato patrón
De referencias cruzadas: selecciona y presenta registros en formato de planilla
De acción: altera el contenido de registros en una única operación
Los registros seleccionados constituyen un conjunto. Este conjunto es dinámico en el
sentido de que su contenido tiene por origen varias tablas y con el sentido de solo existir
mientras la consulta esté activa. Al cerrar una consulta, el conjunto de registros deja de
existir. Esto constituye una gran ventaja pues si alteramos los datos de una tabla las
consultas sobre ella automáticamente reflejarán esas alteraciones.
Las consultas constituyen un recurso práctico para obtener informaciones específicas
contenidas en la Base de Datos. Con ellas podemos:
Elegir campos específicos de tablas específicas;
Seleccionar informaciones vía criterios;
Mostrar las informaciones en varios órdenes;
Obtener datos de varias tablas simultáneamente;
Calcular totales;
Crear formularios e informes;
Crear otras consultas y gráficos.
¿Cómo crear una consulta?
Una consulta de creación de tabla recupera datos de una o varias tablas y, a continuación,
carga el conjunto de resultados en una nueva tabla. Esa nueva tabla puede residir en la
base de datos abierta o puede crearse en otra base de datos.
En general, se usan consultas de creación de tabla para copiar o almacenar datos. Por
ejemplo, supongamos que tiene una o varias tablas con datos de ventas antiguos y va a
usar esos datos en informes. Las cifras de ventas no pueden cambiar ya que las
transacciones tienen una antigüedad de al menos un día, y la ejecución constante de una
consulta para recuperar los datos puede tardar bastante tiempo, especialmente si se
ejecuta una consulta compleja con un almacén de datos de gran tamaño. Al cargar los
datos en una tabla independiente y usar esa tabla como origen de datos, se puede
acelerar las operaciones, reducir la carga de trabajo y almacenar cómodamente los datos.
Cuando proceda, recuerde que los datos de la nueva tabla no son más que una
instantánea: no tienen conexión ni relación con sus tablas de origen.
El proceso de creación de una consulta de creación de tabla se compone de los siguientes
pasos:
Habilite la base de datos si no está firmada o si no reside en una ubicación de confianza.
En caso contrario, no podrá ejecutar consultas de acción (consultas de datos anexados,
consultas de actualización y consultas de creación de tabla).
En la vista Diseño de la consulta, cree una consulta de selección y, a continuación,
modifique esa consulta hasta que devuelva los registros que desee. Puede seleccionar
datos de más de una tabla y, en términos reales, puede desnormalizar los datos. Por
ejemplo, puede incluir los datos de cliente, transportista y proveedor en una sola tabla, lo
cual no se hace en una base de datos de producción con tablas correctamente
normalizadas. Asimismo, puede usar criterios en la consulta para personalizar o restringir
más el conjunto de resultados.
Convierta la consulta de selección en una consulta de creación de tabla, elija una
ubicación para la nueva tabla y, a continuación, ejecute la consulta para crear la tabla
No confunda una consulta de creación de tabla con una consulta de actualización o de
datos anexados. Una consulta de actualización se usa para agregar o cambiar los datos de
campos individuales. Una consulta de datos anexados se usa para agregar registros (filas)
a un conjunto de registros existente de una tabla existente.
Para crear una consulta de creación de tabla, cree primero una consulta de selección y, a
continuación, conviértala en una consulta de creación de tabla. La consulta de selección
puede usar campos calculados y expresiones para ayudar a devolver los datos que
necesite. En los siguientes pasos se explica cómo crear y convertir la consulta. Si ya tiene
una consulta de selección que se ajuste a sus necesidades, vaya a los pasos descritos para
convertir la consulta de selección y ejecutar la consulta de creación de tabla.
Habilitar la base de datos
NOTA Siga estos pasos únicamente si la base de datos no reside en una ubicación de
confianza o no está firmada. Access muestra la barra de mensajes cuando se abre una
base de datos que no sea de confianza o no esté firmada.
En la barra de mensajes, haga clic en Opciones.
En el cuadro de diálogo Confiar en Office, haga clic en Habilitar este contenido y, a
continuación, haga clic en Aceptar.
Si no ve la Barra de mensajes
En la ficha Herramientas de base de datos, en el grupo Mostrar u ocultar, haga clic en
Barra de mensajes.
Crear la consulta de selección
NOTA Si ya dispone de una consulta de selección que genere los datos que necesite,
vaya a los siguientes pasos.
En el grupo Otros de la ficha Crear, haga clic en Diseño de consulta.
En el cuadro de diálogo Mostrar tabla, haga doble clic en las tablas de las que desee
recuperar datos. Cada tabla aparece como una ventana en la sección superior del
diseñador de consultas. Haga clic en Cerrar cuando termine de agregar tablas.
En cada tabla, haga doble clic en los campos que desee usar en la consulta. Cada campo
aparece en una celda en blanco de la fila Campo de la cuadrícula de diseño. Esta figura
muestra la cuadrícula de diseño con varios campos de tabla agregados.
De manera opcional, agregue expresiones a la fila Campo.
De manera opcional, agregue criterios a la fila Criterios de la cuadrícula de diseño.
Haga clic en Ejecutar para ejecutar la consulta y mostrar los resultados en una hoja de
datos.
De manera opcional, cambie los campos, expresiones o criterios y vuelva a ejecutar la
consulta hasta que devuelva los datos que desee incluir en la nueva tabla.
Convertir la consulta de selección
Abra la consulta de selección en la vista Diseño, o bien, cambie a la vista Diseño. Access
permite hacerlo de varias maneras:
Si la consulta está abierta en una hoja de datos, haga clic con el botón secundario del
mouse (ratón) en la ficha de documentos de la consulta y haga clic en Vista Diseño.
Si la consulta está cerrada, en el panel de exploración, haga clic con el botón secundario
del mouse en la consulta y haga clic en Vista Diseño en el menú contextual.
En el grupo Tipo de consulta de la ficha Diseño, haga clic en Crear tabla.
Aparece el cuadro de diálogo Crear tabla.
En el cuadro Nombre de la tabla, escriba el nombre de la nueva tabla.
O bien,
Haga clic en la flecha desplegable y seleccione un nombre de tabla existente.
Siga uno de estos procedimientos:
Colocar la nueva tabla en la base de datos activa
Si aún no está seleccionada la opción Base de datos activa, haga clic en ella y, a
continuación, haga clic en Aceptar.
Haga clic en Ejecutar y, a continuación, haga clic en Sí para confirmar la operación.
NOTA Si está reemplazando una tabla existente, Access elimina primero esa tabla y le
pide que confirme su eliminación. Haga clic en Sí y, a continuación, haga de nuevo clic en
Sí para crear la nueva tabla.
Colocar la nueva tabla en otra base de datos
Haga clic en Otra base de datos.
En el cuadro Nombre de archivo, escriba la ubicación y el nombre de archivo de la otra
base de datos.
O bien,
Haga clic en Examinar, use el cuadro de diálogo Crear tabla para buscar la otra base de
datos y, a continuación, haga clic en Aceptar.
Haga clic en Aceptar para cerrar el primer cuadro de diálogo Crear tabla.
Haga clic en Ejecutar y, a continuación, haga clic en Sí para confirmar la operación.
NOTA Si está reemplazando una tabla existente, Access elimina primero esa tabla y le
pide que confirme su eliminación. Haga clic en Sí y, a continuación, haga de nuevo clic en
Sí para crear la nueva tabla.