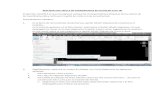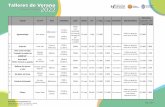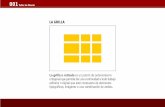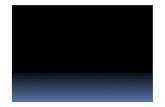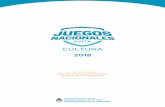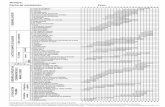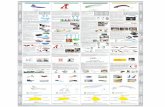consultar tutorial con ejercicios. - difusion.df.uba.ar Graphmatica.pdf · ... y una grilla...
Transcript of consultar tutorial con ejercicios. - difusion.df.uba.ar Graphmatica.pdf · ... y una grilla...
Autora: Mariana A. Fazio / Colaborador: Pablo Poggi 1
Graphmatica 2.0g
Graphmatica es un software que permite graficar funciones de una variable, ecuaciones, inecuaciones, curvas parámetricas y soluciones de ecuaciones diferenciales ordinarias. Presenta asimismo funciones relacionadas con cálculo diferencial e integral, como calcular áreas o rectas tangentes, y prestaciones numéricas, como hallar soluciones de ecuaciones, puntos críticos o puntos de intersección entre funciones.
Cuando ejecutamos el programa, se abre una ventana similar a la mostrada en la figura 1. Se pueden observar los ejes cartesianos en una cierta escala predeterminada, y una grilla cuadriculada que cubre el área de trabajo. En la parte superior de la pantalla se encuentran los menues desplegables: Archivo, Edición, Ver, Opciones, Herramientas, Cálculo y Ayuda. Debajo de estos podemos observar una barra de íconos que provee acceso rápido a ciertos comandos del programa. Si se deja el cursor sobre alguno se podrá ver cuál es su función correspondiente. También se tiene un espacio en blanco que se utiliza para tipear la función a graficar o seleccionar una utilizada previamente, denominado Cola de Re-dibujo. Por último, en parte inferior de la pantalla se encuentra la barra de estado que muestra información relevante (como las coordenadas de la ubicación del cursor en la gráfica) y mensajes de ayuda.
Figura 1. Pantalla principal del programa.
Veamos en qué consisten los menues desplegables.
Menú Archivo:
Nuevo: abre una nueva área de trabajo.
Abrir: abre archivos creados en el Graphmatica con anterioridad, estos poseen la extensión .gr.
Autora: Mariana A. Fazio / Colaborador: Pablo Poggi 2
Guardar: permite guardar el trabajo realizado en el formato del programa (.gr). Se tiene la opción de guardar la información de configuración en el archivo, es decir, guardar los cambios realizados al tamaño de la hoja, los márgenes, entre otras cosas.
Guardar como: guardar el trabajo realizado en el formato del programa (.gr), pero permite cambiarle el nombre para no sobreescribir el archivo.
Guardar preferencias: permite guardar, para futuros trabajos, la configuración del programa. Por ejemplo, la grilla utilizada, la escala de los ejes cartersianos, entre otras cosas.
Configuración de página: se puede seleccionar el tamaño de la hoja en la cual se va a imprimir el trabajo realizado, ajustar los márgenes y la orientación de la página. Se puede elegir la impresora a utilizar con la opción Impresora... .
Imprimir: permite imprimir el trabajo realizado.
Salir: permite cerrar el programa.
Menú Edición:
Deshacer rango de la cuadrícula: si se ha realizado algún cambio a la grilla, este comando permite revertilo volviendo a los valores predeterminados.
Copiar como gráfico BMP: se puede copiar el gráfico como una imagen de extensión .bmp, la cual luego puede pegarse en el programa que se desee (Word, Paint, etc). Se debe elegir entre un gráfico a color (tal como se observa en la pantalla), o en blanco y negro (monocromo). El gráfico copiado será del mismo tamaño que la pantalla, por lo cual si se desea un gráfico pequeño se tiene que achicar la pantalla.
Copiar como gráfico EMF: es un comando similar al anterior, que genera una imagen del gráfico realizo con la extensión .emf (metaarchivo de windows de 32 bits).
Copiar tablas: permite copiar el diagrama de datos de una función para poder pegarse como texto en otro programa. Más adelante se explica en qué consiste el diagrama de datos.
Copiar ecuaciones: copia la ecuación seleccionada para poder pegarse como texto en cualquier otro programa. Si no hay ninguna ecuación seleccionada, copia todas las que se encuentran en la cola de re-dibujo.
Pegar diagrama de datos: si se tiene una tabla de datos (en una planilla de Excel o en un archivo .txt en dos columnas, por ejemplo), se puede copiar la misma y con este comando el programa toma esos datos y los grafica. Más adelante veremos un ejemplo de esto.
Ocultar gráfica: permite ocultar el gráfico de una ecuación seleccionada de la cola de re-dibujo. Para volver a visualizar el gráfico oculto en la pantalla, se debe seleccionar la ecuación correspondiente y oprimir enter.
Borrar gráfica: permite borrar el gráfico de una ecuación seleccionada de la cola de re-dibujo.
* Un atajo para borrar u ocultar un gráfico es hacer click derecho sobre la curva y se despliega un menú con estas opciones.
Borrar todas las gráficas: permite borrar todo lo graficado.
Anotaciones: este comando posibilita insertar hasta diez comentarios sobre el gráfico, especificando
Autora: Mariana A. Fazio / Colaborador: Pablo Poggi 3
las coordenadas en las cuales se los quiere ubicar. Una vez ubicado el comentario, haciendo click derecho sobre el mismo se despliega un menú que permite editarlo, borrarlo o moverlo.
Menú Ver:
Limpiar pantalla: borra todo lo que esté graficado y se vuelve a dibujar la grilla. Por default, hasta 25 ecuaciones que hayan sido tipeadas son guardadas y pueden volver a graficar seleccionándolas de la cola de re-dibujo.
Zoom dentro: si se selecciona con el cursor un área de la grilla, este comando convierte esa región en el nuevo rango. Si no se selecciona nada, este comando amplia desde el centro de los ejes con la escala predeterminada (x2).
Zoom fuera: si se selecciona con el cursor un área de la grilla, este comando centra la grilla en dicha región y se aleja con la escala predeterminada. Si no se selecciona nada, este comando aleja la vista desde el centro de los ejes con la escala predeterminada.
Rango de la cuadrícula: al seleccionar este comando, se abre un menú para elegir el rango de la cuadrícula. Se puede ingresar los límites inferiores y superiores de los ejes cartesianos. Además, marcando la casilla Cálculo automático de las coordenadas que faltan, se puede ingresar dos o tres límites y permitir que calcule automáticamente los límites restantes para obtener un grilla cuadrada. Si se selecciona Reajustar, se vuelve a visualizar los límites de la grilla por defecto. Si se selecciona Por defecto, la grilla vuelve a ser la predeterminada (esta es (-8, 8) en el eje x y automático en el eje y).
Encontrar todas las gráficas: en caso de haber hecho zoom y no poder visualizar alguna gráfica, este comando ajusta el rango de y para poder verla.
Tablas de puntos: permite ver una tabla de datos correspondiente a las funciones graficadas. Los puntos calculados y el incremento dependen de la escala de la grilla.
Editor del diagrama de datos: al seleccionar esta opción, se abre un menú que contiene una tabla de los puntos graficados (que pueden haber sido pegados con el comando Pegar diagrama de datos). Se pueden agregar o quitar puntos a un diagrama de datos, asignarle un nombre a cada diagrama y cambiar el símbolo y color de los puntos graficados en la grilla. También se puede crear o borrar diagramas. Se pueden ajustar los puntos por una curva, que se graficará en la grilla con su ecuación correspondiente en la cola de re-dibujo. El comando Opciones presente se explicará más adelante.
Panel de variables: abre un menú desde donde se pueden definir variables a utilizar. Las variables d, e y p están predeterminadas. La variable p corresponde al número π, la variable e al número de Euler, y la variable d a la medida del grado expresado en radianes. Se puede asignar a la variable a un valor mínimo, un máximo y un paso. Se pueden asignar valores fijos a las variables b, c, i y k. Con la opción Actualizar se fijan los valores ingresados. Con la opción Ayuda se accede a la ayuda sobre esta función. Atención: el archivo de ayuda sólo está disponible en Inglés.
Barras de desplazamiento: permite moverse en la grilla utilizando barras de desplazamiento. Se debe tener en cuenta que al desplazarse, el programa recalcula los gráficos según la nueva grilla por lo cual esto puede hacerse algo lento.
Título y etiquetas: permite visualizar sobre el gráfico el título y las etiquetas asignadas al mismo. Estas se pueden editar desde la opción Papel gráfico \ Etiquetas del menú Opciones que veremos a continuación.
Autora: Mariana A. Fazio / Colaborador: Pablo Poggi 4
Menú Opciones:
Papel gráfico: se abre un menú en el cual se acceden a submenues haciendo click en la distintas solapas:
Papel gráfico: se puede elegir entre coordenadas cartesianas (Cartesiano), el eje x en múltiplos de π (Trig), coordenadas polares (Polar) o ejes en escala logarítmica (Logarítmico). También se puede seleccionar el nivel de detalle de la cuadrícula: ninguno, puntos, líneas (el predeterminado) o sólido. Se puede dibujar o no el borde de la gráfica, los ejes y las flechas de los mismos. Todo lo seleccionada anteriormente se puede utilizar como una configuración por defecto para todos los trabajos a realizar.
Opciones logarítmicas: permite seleccionar la base logarítmica. Además, se puede elegir qué eje se fija en escala logarítmica cuando se selecciona ese papel gráfico.
Leyendas: se puede quitar las leyendas (los números en cada eje que aparecen en el gráfico), ajustar el espacio entre las mismas, su posición y la forma en que se modifican al alterar la grilla.
Etiquetas: permite agregar un título al gráfico, texto en la parte inferior, izquierda y derecha del mismo y cambiar el nombre a los ejes. Para poder visualizar todas estas etiquetas se debe tener seleccionada la opción Títulos y etiquetas del menú Ver.
Colores: se puede elegir el color de la grilla y del resto de los elementos (bordes, ejes, etiquetas, etc).
Fuentes: se puede elegir el tipo y tamaño de las fuentes de los distintos elementos (editor de ecuaciones, tablas de puntos, barras de estado, etc).
*Nota: este menú es accesible también haciendo doble click sobre la superficie del gráfico.
Preferencias: se abre un menú en el cual se acceden a submenues haciendo click en la distintas solapas:
General: permite ajustar preferencias como el factor de zoom, la resolución, etc.
Tablas: se puede seleccionar los puntos en los cuales el programa evalúa la función a graficar. Estos se podían visualizar en forma de tabla, como vimos anteriormente.
Tangente: permite ajustar en qué forma se selecciona el o los puntos por los cuales se quiere trazar la recta tangente a una curva.
Integración: permite seleccionar el método de integración a utilizar, los segmentos en los cuales se divide el intervalo de integración y la forma en la cual se selecciona la región a integrar.
Ajuste de curvas: permite elegir el número de iteraciones que realizar el programa para ajustar los datos por una curva y el tipo de función por la cual se los quiere ajustar.
Rango de theta: permite definir el rango de la coordenada polar tita para la evaluación de las ecuaciones polares.
Redibujo automático: si se selecciona, se volverán a dibujar automáticamente todos los gráficos en pantalla cuando se modifique el rango o la escala de la grilla.
Avisos: si se selecciona, aparecerán mensajes a advertencia cuando haya problemas al graficar alguna
Autora: Mariana A. Fazio / Colaborador: Pablo Poggi 5
ecuación.
Cuadrado automático: si se selecciona, la grilla se ajustará para mantener forma de cuadrado cuando se realicen modificaciones como cambiar el tamaño de la ventana, abrir o cerrar la tabla de datos, entre otros.
Rango automático: si se selecciona, el programa ajusta el rango del eje y para poder visualizar el gráfico correctamente cuando 20% o más de este esté fuera de la pantalla.
Menú Herramientas:
Evaluar: permite resolver una ecuación de dos variables ingresando los valores de una de sus variables.
Encontrar intersección: permite encontrar los puntos de intersección entre dos curvas. Se puede ingresar un valor inicial desde el cual parte el programa para hacer el cálculo, que se puede inferir del gráfico en pantalla.
Funciones: se puede definir una función, y al guardarla podrá ser utilizada en todos los trabajos que se realicen luego. En un ejemplo veremos luego cómo implementar esto.
Cursor de coordenadas: transforma el cursor en una pequeña cruz que al posicionarse sobre la superficie de la grilla indica las coordenadas de su ubicación en el plano.
Fijar valor inicial: al trabajar con ecuaciones diferenciales, esta opción permite elegir el punto inicial utilizando el cursor de coordenadas.
Fijar dominio: permite definir el dominio de una ecuación arrastrando el mouse sobre la grilla.
Menú Cálculo:
Encontrar derivada: calcula la derivada de la curva seleccionada en la cola de re-dibujo.
Dibujar tangente: traza la recta tangente por los puntos seleccionados con el cursor de la curva presente en la cola de re-dibujo.
Integrar: calcula la integral de la curva seleccionada en la cola de re-dibujo, arrastrando el mouse para elegir la región de integración.
Encontrar puntos críticos: permite encontrar las raíces o los extremos de una curva, indicando una estimación de dicho punto para que el programa calcule lo pedido.
*Nota: en los cálculos que realice el programa en donde se pida una estimación de la respuesta (por
ejemplo, cuando se quiera hallar una raiz) es importante realizar varios cálculos con distintos valores
iniciales. Así se podrá estimar si el programa está realizando una buena aproximación del valor que se
quiere hallar o no. Puede ocurrir que pequeños cambios en el valor inicial ingresado resulten en grandes
cambios en el resultado.
Veamos algunos ejemplos para comenzar a utilizar todos los comandos vistos y familiarizarnos con el programa.
Autora: Mariana A. Fazio / Colaborador: Pablo Poggi 6
EJEMPLO 1:
Tipee en la cola de re-dibujo la siguiente ecuación: y = x^2-9 y presione enter.
¿Pudo usted leer correctamente la ecuación? Observe que las operaciones algebráicas utilizadas se representan distinto para que el programa pueda interpretarlas. Este ‘lenguaje’ es similar para todos los programas y también cuando se quiere programar (como se verá más adelante en el curso). Se presenta en la tabla 1 la sintaxis correspondiente a las operaciones y las funciones tal como deben ser ingresadas al programa.
Nombre Implementación Ejemplo
Suma, resta +, - y=(x+3)-4
Multiplicación * (ó nada) y=3x=3*x
División / y=4/x; y=x/(3x-2)
Potencia ^ y=x^2; y=2^(x+1)
Potencias de e exp y=exp(-x)
Raíz cuadrada sqrt (ó ^(1/2)) y=sqrt(x-2)=(x-2)^(1/2)
Raíz enésima ^(1/n) y=x^(1/3)
Logaritmo base 10 log y=log(3x+2)
Logaritmo natural ln y=ln(x)
Trigonométricas:
Seno sin y=sin(x)
Coseno cos y=cos(x+p)
Tangente tan y=tan(3x)
Cotangente cot y=cot(x)+0.1
Arcoseno asin y=asin(x)+p
Arcocoseno acos y=acos(x/5)
Arcotangente atan y=atan(x/2)
Tabla 1. Sintaxis de Graphmatica para realizar las operaciones matemáticas comunes.
Luego de ingresar la ecuación, cambien el rango de la cuadrícula para que el eje x vaya de -20 a 20 y el eje y de -10 a 20. Luego, abra la tabla de puntos y mire los puntos que ha tomando el programa para evaluar la función.
Autora: Mariana A. Fazio / Colaborador: Pablo Poggi 7
Figura 2. Captura de pantalla del ejemplo 1.
Modifique nuevamente la cuadrícula para que el eje x vaya entre -10 y 10, y observe cómo cambia la tabla de puntos. El paso entre cada punto que toma el programa se ha acortado, dado que la elección de los mismos depende de la escala.
Figura 3. Captura de pantalla del ejemplo 1.
Ahora ingrese como límite inferior del eje y el número -12.5 y deje en blanco el casillero del límite
Autora: Mariana A. Fazio / Colaborador: Pablo Poggi 8
superior. El programa ajustará el otro límite automáticamente si está marcada la opción Cálculo automático de las coordenadas que faltan.
Arrastrando el cursor, cubra una superficie en la grilla que parta del punto (1,-1) y vaya hasta el 3 en el eje x. Seleccione zoom dentro. Vuelva a seleccionar zoom dentro (ahora está ampliando desde el centro de la pantalla porque no hay superficie marcada) hasta que la función desaparesca de la pantalla. El gráfico ya no es visible, asi que seleccione Encontrar todas las gráficas. Luego, haga zoom fuera hasta que vuelva a encontrar el origen de coordenadas.
Seleccione la opción que le permita ver las barras de desplazamiento. Observe que cada vez que se desplaza, los datos se actualizan en la tabla.
Haga una anotación sobre cada raíz de la ecuación (-3 ó +3) que diga: “Raíz negativa” o “Raíz positiva”, según corresponda.
Elija el rango que más le guste para que puedan observarse ambas raíces. Usando el submenú Papel gráfico, póngale como título al gráfico “Ejemplo Nº1”. Seleccione la cuadrícula como sólida y no dibuje el borde. Cambie el color de la curva a verde y el de la cuadrícula a amarillo.
Por último, grabe el archivo como Ejemplo1.gr y copie el gráfico como una imagen .bmp en color y monocromo a un archivo de word.
Oculte la gráfica para dejar la cuadrícula limpia. Note que la ecuación todavía está en la cola de re-dibujo. Borre todas las gráficas.
Figura 4. Captura de pantalla del ejemplo 1.
EJERCICIO 1:
Utilizando los comandos del submenú Papel gráfico y modificando el rango de la cuadrícula obtenga un gráfico similar al de la figura 5. Como indica el título, se ha graficado la función seno. Nótese la escala del eje x que se ha elegido.
Autora: Mariana A. Fazio / Colaborador: Pablo Poggi 9
Figura 5. Gráfico del ejercicio 1,
EJEMPLO 2:
Grafique las siguientes funciones: la raíz cuadrada de x+3 y la función exponencial del doble de x. Etiquételas poniendo el símbolo ‘ luego de la ecuación y escribiendo un texto que identifique la curva, como se observa en la figura 6. Use un papel gráfico cartesiano blanco y con cuadrícula en forma de líneas (no sólida) y grabe el archivo como Ejemplo2.gr.
Autora: Mariana A. Fazio / Colaborador: Pablo Poggi 10
Figura 6. Captura de pantalla del ejemplo 2.
Evalúe cada función para x=20 y para y=15. Observe que este comando es útil para evaluar una dada función en un punto que se encuentre fuera de la pantalla.
Figura 7. Captura de pantalla del ejemplo 2.
Ahora encuentre la intersección entre las dos funciones. Note que esto no podría hallarlo analíticamente. Pruebe de poner como conjetura para la intersección el número 100, y vea que el programa no logra calcular el punto deseado si parte de x=100.
Autora: Mariana A. Fazio / Colaborador: Pablo Poggi 11
Figura 8. Captura de pantalla del ejemplo 2.
Oculte el gráfico de la raíz cuadrada de x+3. Encuentre la derivada de la función exponencial del doble de x, y chequee que resulte y=2*exp (2*x).
Figura 9. Captura de pantalla del ejemplo 2.
Oculte el gráfico de la derivada. Integre la función exponencial desde x=-1 hasta x=1. Luego, haciendo click en Opciones cambie el método de integración y observe cómo cambia el resultado.
Autora: Mariana A. Fazio / Colaborador: Pablo Poggi 12
Figura 10. Captura de pantalla del ejemplo 2.
Oculte la función exponencial y deje sólo en pantalla la función raíz cuadrada de x+3. Calcule la recta tangente a distintos puntos del gráfico, empezando por x=-2. Observe que necesita ingresar sólo la coordenada x o y de la recta tangente deseada, la otra coordenada la calcula el programa.
Figura 11. Captura de pantalla del ejemplo 2.
Por último, borre todas las gráficas y grafique la función y=x^3+7x^2-5x-9. Encuentre un rango en donde la función se aprecie correctamente. Deberá poder observar sus tres raíces. Fije el dominio de la
Autora: Mariana A. Fazio / Colaborador: Pablo Poggi 13
función entre x=-7 y x=2. Encuentre los puntos críticos de la función en ese dominio: raíces, máximo y mínimo.
Figura 12. Captura de pantalla del ejemplo 2.
EJERCICIO 2:
Para la función y=(2x^5+8x^4+x-15)/(x-9) obtenga:
1. Derivada y su valor en el punto x=10
2. Recta tangente al punto x=-3 y al punto y=-20
3. Integral en el intervalo (-4,2) por rectángulos inferiores y por el método de Simpson.
4. La intersección con la función y=3*x-6
5. Puntos críticos: raíces, mínimo (local) y máximo (local).
Respuestas:
1. Derivada: y=((x - 9)*(10*x^4 + 32*x^3 + 1) - (2*x^5 + 8*x^4 + x) + 15)/((x - 9)^2); valor en x=10: y=-1.4799x10^5.
2. Recta tangente al punto x=-3: y=3.51x-1.46 y al punto y=-20: y=-52.56x+80.06.
3. Integral por rectángulos inferiores: -24.0264 y por el método de Simpson: -23.3082.
4. La intersección con la función y=3*x-6: (1.2968, -2.1097).
5. Raíces: x=-3.9615 , x=-1.3211, x=1.0818. Mínimo: x=-3.1578. Máximo: x=0.2699.