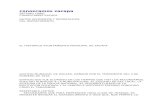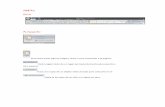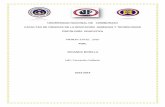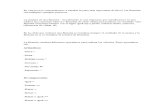Conozcamos mas hacerca de microsoft office ecxel 2010
Transcript of Conozcamos mas hacerca de microsoft office ecxel 2010

CONOZCAMOS MÁS ACERCA DE MICROSOFT OFFICE EXCEL 2010
Alumna: Leidy Reyes Rodríguez

CONCEPTOS BÁSICOS Excel es un programa de hojas de cálculo
de Microsoft Office system. Permite crear y aplicar formato a libros (un conjunto de hojas de cálculo) para analizar datos y tomar decisiones fundadas sobre aspectos de su negocio. Concretamente, se puede usar para hacer un seguimiento de datos, crear modelos para analizar datos, escribir fórmulas para realizar cálculos con dichos datos, dinamizar los datos de diversas maneras y presentarlos en una variedad de gráficos con aspecto profesional.

Entre los escenarios más comunes de uso de Excel se incluyen:
Contabilidad Definición de presupuestos Facturación y ventas Informes Seguimiento Uso de calendarios

INICIAR MICROSOFT OFFICE ECXEL
Haz clic sobre el botón Inicio , haz clic sobre Programas; buscar Microsoft Office Excel, y al hacer clic sobre él iniciará el programa.

LA PANTALLA INICIAL Al iniciar Microsoft
office Excel aparece una pantalla inicial como la que a continuación te mostramos. La parte central de la ventana es donde visualizamos y creamos las hojas de calculo.

TAREAS BASICAS DE ECXEL
CREAR UN LIBRO NUEVOHaga clic en pestaña archivo

HAGA CLIC EN NUEVOSugerencias o Para crear un nuevo libro
en blanco, haga doble clic en Libro en blanco.
Para crear un libro basado en un libro existente, haga clic en Nuevo a partir de un libro existente, busque la ubicación del libro que desee usar y, a continuación, haga clic en Crear nuevo.
Para crear un libro basado en una plantilla, haga clic en Plantillas de ejemplo o en Mis plantillas y seleccione la plantilla que desee usar.

AJUSTE LA CONFIGURACIÓN.
1.Para ajustar el texto en una celda, seleccione las celdas a las cuales desea aplicar el formato y luego, en la pestaña Inicio en el grupo Alineación, haga clic en Ajustar texto.

2.Para ajustar el ancho de columna y el alto de fila de modo que se ajusten automáticamente a los contenidos de la celda, seleccione las columnas o filas que desea cambiar y luego, en la pestaña Inicio en el grupo Celdas, haga clic en Formato.
En Tamaño de celda, haga clic en Autoajustar ancho de columna o Autoajustar alto de fila.Sugerencia Para ajustar rápidamente todas las columnas o las filas en la hoja de cálculo, haga clic en el botón Seleccionar todo y luego haga doble clic en cualquier borde entre dos encabezados de columna o de fila.

APLIQUE FORMATO A LOS DATOS.1.Para aplicar formato de números, haga clic en la celda que contiene los números a los cuales desea aplicar el formato. A continuación, en la ficha Inicio, en el grupo Números, haga clic en la flecha junto a General y elija el formato que desee.
2.Para cambiar la fuente, seleccione las celdas que contienen los datos a los cuales desea aplicar el formato y luego, en la pestaña Inicio en el grupo Fuente, haga clic en el formato que desee

APLICAR FORMATO A LOS NÚMEROS DE UNA HOJA DE CÁLCULO
Al aplicar distintos formatos de número, se pueden mostrar los números como porcentajes, fechas, monedas, etc. Por ejemplo, si se está trabajando en un presupuesto trimestral, se puede usar el formato de número de moneda para mostrar los valores monetarios.

SELECCIONE LAS CELDAS A LAS QUE DESEE APLICAR FORMATO
En el grupo Número de la pestaña Inicio, haga clic en el Selector de cuadro de diálogo situado junto a Número (o sólo presione CTRL+1).

En la lista Categoría, haga clic en el formato que desee usar y, a continuación, ajuste la configuración si fuera necesario. Por ejemplo, si usa el formato Moneda, puede seleccionar un símbolo de moneda diferente, mostrar más o menos posiciones decimales o cambiar la forma en que se muestran los números negativos.

IMPRIMIR UNA HOJA DE CÁLCULO
Ver una vista previa de la hoja de cálculo
1.Haga clic en la hoja de cálculo o seleccione las hojas de cálculo de las que desea obtener una vista previa.2.Haga clic en Archivo y luego en Imprimir.
Método abreviado de teclado También puede presionar CTRL+P.
3.Para obtener una vista previa de las páginas siguientes y anteriores, en la parte inferior de la ventana Vista preliminar, haga clic en Página siguiente y Página anterior.

1.Para cambiar la impresora, haga clic en el cuadro desplegable en Impresora y seleccione la impresora que desee.2.Para realizar cambios en la configuración de la página, incluida la orientación de la página, el tamaño del papel y los márgenes de la página, seleccione las opciones que desee en Configuración. 3.Para aplicar una escala a la hoja de cálculo para que entre en una sola hoja impresa, en Configuración, haga clic en la opción que desee en el cuadro desplegable de opciones de escala.

CREAR UNA TABLA DE EXCEL
Las tablas permiten filtrar fácilmente los datos y, además, proporcionan columnas calculadas y filas de totales, que facilitan los cálculos.

¿CÓMO? En una hoja de cálculo, seleccione el rango de celdas que
desea incluir en la tabla. Las celdas pueden estar vacías o contener datos.
En la ficha Inicio en el grupo Estilos, haga clic en Dar formato como tabla y a continuación seleccione el estilo de tabla que desee.
Método abreviado de teclado También puede presionar CTRL+L o CTRL+T.
Si el rango seleccionado incluye datos que desea mostrar
como encabezados de tabla, active la casilla de verificación La tabla tiene encabezados en el cuadro de diálogo.Dar formato como tabla.

ORDENAR DATOS MEDIANTE UN FILTRO AUTOMÁTICO
Seleccionar los datos que desea ordenar
Seleccione un rango de datos, como A1:L5 (varias filas y columnas) o C1:C80 (una sola columna). El rango puede incluir títulos creados para identificar las filas o las columnas.

Ordenación rápida
1.Seleccione una sola celda de la columna que desea ordenar.
2.Haga clic en para clasificar en orden ascendente (de A a Z o del número menor al mayor).
Especificar criterios para ordenar
Puede hacer clic en el comando
Ordenar del grupo Ordenar y filtrar en la pestaña Datos para elegir las columnas en las que desea realizar la ordenación.
1.Seleccione una sola celda dentro del rango que desee ordenar.
2.En el grupo Ordenar y filtrar de la pestaña Datos, haga clic en Ordenar.

Aparecerá el cuadro de diálogo Ordenar.3.En la lista Ordenar por, seleccione la primera columna en la que desea ordenar.4.En la lista Ordenar según, seleccione Valores, Color de celda, Color de fuente o Icono de celda.5.En la lista Orden, seleccione el orden en el que desea aplicar la operación de ordenación: en forma alfabética o numérica, ascendente o descendente (es decir, de la A a la Z o de la Z a la A para texto o bien, de menor a mayor o de mayor a menor para los números).

APLICAR VALIDACIÓN DE DATOS Seleccione una o más celdas para validar y luego,
en la ficha Datos en el grupo Herramientas de datos, haga clic en Validación de datos.
En el cuadro de diálogo Validación de datos, haga clic en la pestaña Configuración y luego seleccione el tipo de validación de datos que desee.

CREAR UNA FÓRMULASeleccione una celda y comience a escribir.
En una celda, escriba el signo igual (=) para iniciar la fórmula.
Complete el resto de la fórmula.
Siga uno de los procedimientos siguientes:
Escriba una combinación de números y operadores; por ejemplo 3+7.
Use el mouse para seleccionar otras celdas (insertando un operador entre ellos).
Por ejemplo,
seleccione B1 y luego escriba
un signo más (+),
seleccione C1 y escriba + y
luego seleccione D1.

Escriba una letra para elegir de una lista de funciones de hoja de cálculo. Por ejemplo, si se escribe "a", aparecen todas las funciones que comienzan con la letra "a" que están disponibles. Complete la fórmula.
Para completar una fórmula que usa una combinación de números, referencias de celda y operadores, presione ENTRAR.

REPRESENTAR DATOS EN UN GRÁFICO
Seleccione los datos que desea representar.
En la pestaña Insertar, en el grupo Gráficos, haga clic en el tipo de gráfico que desea usar y luego haga clic en un subtipo de gráfico.

Para ver todos los tipos de gráfico disponibles, haga clic en para iniciar el cuadro de diálogo Insertar gráfico y, a continuación, haga clic en las flechas para desplazarse por los tipos de gráfico.
Use las Herramientas de gráficos para agregar elementos de gráficos como títulos y etiquetas de datos, y para modificar el diseño, la presentación o el formato del gráfico.

GRACIAS