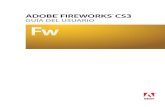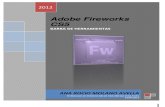Conociendo Adobe Fireworks 2015
-
Upload
axel-fuertes-andrade -
Category
Education
-
view
372 -
download
0
Transcript of Conociendo Adobe Fireworks 2015

CONOCIENDO ADOBE
FIREWORKS
AXEL ANDRE FUERTES ANDRADE 4TO “J”

USO DE FIREWORKS• ADOBE® FIREWORKS® es un programa versátil para crear, editar y optimizar gráficos web.
permite crear y editar imágenes de mapa de bits y vectoriales, diseñar efectos web, como rollovers y menús emergentes, recortar y optimizar elementos gráficos para reducir su tamaño de archivo y automatizar tareas repetitivas para ahorrar tiempo. es posible exportar o guardar un documento como un archivo jpeg, un archivo gif o un archivo de otro formato. estos archivos pueden guardarse junto con archivos html que contengan tablas html y código javascript para facilitar su uso en internet. para ver un tutorial de vídeo donde se presentan los conceptos básicos de FIREWORKS, VISITE WWW.ADOBE.COM/GO/LRVID4032_FW_ES.

EL ESPACIO DE TRABAJO DE FIREWORKS• Al abrir un documento en adobe® fireworks® por primera vez,
el espacio de trabajo incluye el panel herramientas, el inspector de propiedades, los menús y otros paneles. el panel herramientas, situado a la izquierda de la pantalla, contiene varias secciones de herramientas de distintos grupos, como mapa de bits, vector y web. de forma predeterminada, el inspector de propiedades aparece en la parte inferior del documento y al principio muestra las propiedades del mismo. después cambia para mostrar las propiedades de la herramienta o el objeto seleccionados mientras se trabaja con el documento. los paneles están inicialmente acoplados en grupos a lo largo de la parte derecha de la pantalla. la ventana de documento aparece en el centro de la aplicación.

PÁGINA DE INICIO
• Al iniciar fireworks sin abrir ningún documento, aparece la página de inicio de fireworks en el entorno de trabajo. la página de inicio le ofrece un acceso rápido a los tutoriales de fireworks, archivos recientes y fireworks exchange, en el que puede añadir nuevas capacidades a algunas funciones de fireworks. para desactivar la página de inicio, haga clic en no volver a mostrar este mensaje, cuando se abra la página inicio.

INFORMACIÓN GENERAL SOBRE EL ESPACIO DE TRABAJO
• Cree y manipule documentos y archivos empleando distintos elementos como paneles, barras y ventanas. cualquier disposición de estos elementos se denomina espacio de trabajo. los espacios de trabajo de las distintas aplicaciones de adobe® creative suite® 5 tienen la misma apariencia para facilitar el cambio de una a otra. además, si lo prefiere, puede adaptar cada aplicación a su modo de trabajar seleccionando uno de los varios espacios de trabajo preestablecidos o creando otro personalizado.
• Aunque el diseño del espacio de trabajo predeterminado varía en función del producto, los elementos se manipulan de manera muy parecida en todos los casos.

Espacio de trabajo por defecto de IllustratorA. Ventanas de documento en forma de fichasB. Barra de aplicacionesC. Conmutador de espacios de trabajoD. Barra de título de panelE. Panel de controlF. Panel HerramientasG.Botón Contraer en iconosH. Cuatro grupos de paneles acoplados
verticalmente

• La Barra Aplicación De La Parte Superior Contiene Un Conmutador De Espacio De Trabajo, Menús (Solo En Windows) Y Otros Controles De La Aplicación. En Ciertos Productos Para Mac, Puede Mostrarla U Ocultarla Con El Menú Ventana.
• El Panel Herramientas Incluye Utilidades Para Crear Y Editar Imágenes, Ilustraciones, Elementos De Página, Etc. Las Herramientas Relacionadas Están Agrupadas.
• El Panel Control Muestra Opciones Específicas De La Herramienta Seleccionada En El Momento. En Illustrator, El Panel Control Muestra Opciones Del Objeto Seleccionado En Ese Momento. (En Adobe Photoshop®, También Se Conoce Como La Barra De Opciones. En Adobe Flash®, Adobe Dreamweaver® Y Adobe Fireworks® Se Conoce Como Inspector De Propiedades E Incluye Propiedades Del Elemento Seleccionado En Ese Momento).
• La Ventana Documento Muestra El Archivo En El Que Se Trabaja. Las Ventanas Documento Se Pueden Organizar Como Fichas Y, En Ciertos Casos, También Se Pueden Agrupar Y Acoplar.
• Los Paneles Ayudan A Controlar Y Modificar El Trabajo. Algunos Ejemplos Son La Línea De Tiempo En Flash, El Panel Pincel En Illustrator, El Panel Capas De Adobe Photoshop® Y El Panel Estilos CSS De Dreamweaver. Los Paneles Se Pueden Agrupar, Apilar O Acoplar.
• El Marco De Aplicación Agrupa Todos Los Elementos Del Espacio De Trabajo En Una Ventana Única E Integrada Que Permite Tratar La Aplicación Como Una Sola Unidad. Si Mueve El Marco De Aplicación O Alguno De Sus Elementos O Si Cambia Su Tamaño, Todos Los Elementos Que Integra Responden En Consecuencia Para Evitar Su Superposición. Los Paneles No Desaparecen Si Cambia De Aplicación O Si Hace Clic Sin Querer Fuera De Esta. Cuando Trabaje Con Dos O Más Aplicaciones, Puede Colocarlas Una Al Lado De La Otra En La Pantalla O En Varios Monitores.

EL PANEL HERRAMIENTAS• El panel herramientas está organizado en seis categorías: seleccionar, mapa de bits, vector, web, colores y ver.
cuando se elige una herramienta, el inspector de propiedades muestra sus opciones.
• SELECCIONAR UNA HERRAMIENTA EN UN GRUPO DE HERRAMIENTASCuando en el ángulo inferior derecho de una herramienta del panel herramientas aparece un triángulo pequeño, indica que la herramienta forma parte de un grupo.
1.Haga clic en el icono de la herramienta y mantenga pulsado el botón del ratón.
2.Arrastre el puntero para resaltar la herramienta que desee y suelte el botón del ratón.
Para seleccionar con rapidez una herramienta oculta, presione repetidamente el método abreviado de teclado del grupo hasta que aparezca la herramienta que desee. (los métodos abreviados aparecen entre paréntesis, al lado de los nombres de las herramientas).

1. Selección esta primera parte de las "tools" contiene 4 funciones que nos permitirán, y como el nombre lo indica, "seleccionar" y modificar los vectores o mapas de bits. FLECHA :esta herramienta es la más utilizada ya que con ella movemos y seleccionamos los objetos presentes en nuestras creaciones.
SUBSELECCIÓN: la "flechita blanca" nos permite echar a volar nuestra imaginación ya que nos permite modificar los vectores a nuestro antojo.
ESCALA : con esta opción podemos transformar libremente los objetos, cambiando sus tamaños o rotándolos. corte (crop tool): si hay queremos seleccionar sólo una zona de la imagen para eliminar el resto, esta es la herramienta que necesitamos.

2. MAPA DE BITS (BITMAP) Estas opciones de la paleta de herramientas nos permitirán trabajar directamente en los mapas de bits que decidamos incluir en nuestras creaciones.
Selección (marquee tool): permite seleccionar cualquier zona de nuestra imagen encuadrada en alguna figura geométrica, como rectángulos o círculos.
Lazo (lasso tool): al contrario que la opción anterior, el lazo permite seleccionar zonas de los mapas de bits libremente. debido a esto, requiere una gran precisión para realizar una selección correcta.
Varita mágica (magic wand tool): con esta herramienta podemos seleccionar zonas específicas de un bitmap, delimitadas por la presencia de colores similares, sólo con hacer un clic.
Lápiz (pencil tool): si dibujar se trata, esta opción nos permite crear gráficos a pulso, como si estuviéramos en el jardín infantil.
Goma de borrar (eraser tool): elimina cualquier zona de nuestro mapa de bit.
Blur tool: si queremos que algún punto de nuestra imagen se vea desenfocado, esta es la opción que debemos escoger.
Cuentagotas (eyedropper tool): tal como si se tratara de un gotero, esta herramienta "succiona" colores que están presentes en nuestro mapa de bit, para posteriormente aplicarlo en otra zona usando herramientas de dibujo.
Tarro de pintura (paint bucket tool): literalmente es vaciar un pote de pintura sobre alguna zona de color o selección previa.

3. Vector (Vector)Opciones dirigidas a la creación y modificación de vectores. Estos elementos pueden ser fácilmente editados con posterioridad.
Línea (Line tool): Si queremos crear
líneas rectas, esta es la herramienta indicada.
Rectángulo: Esta herramienta crea figuras geométricas como círculos o cuadrados.
Para cambiar las formas, debemos presionar el puntero del mouse sobre el botón para
que se desplieguen otras opciones.
Texto (Text tool): Da la posibilidad de agregar palabras o frases a nuestras
imágenes (descripciones, nombres, etc.).
Free form tool: Esta herramienta permite crear trazos con la forma que deseemos
pero requiere mucha precisión.
Cuchillo (Knife tool): El cuchillo permite cortar un trazo en varios puntos, dejando
nuestros vectores como elementos más sencillos de modificar.

• VER LAS OPCIONES DE HERRAMIENTAS DEL INSPECTOR DE PROPIEDADES
Con una herramienta seleccionada, elija seleccionar > anular selección para anular la selección de todos los objetos del lienzo.

ACOPLAMIENTO Y DESACOPLAMIENTO DE PANELES
Un conjunto acoplado es un conjunto de paneles o grupos de paneles que se muestran juntos, generalmente en una orientación vertical. los paneles se acoplan y desacoplan moviéndolos dentro y fuera de un conjunto acoplado.
• Para acoplar un panel, arrástrelo por su ficha al conjunto apilado, a la parte superior, a la parte inferior o entre otros paneles.
• Para acoplar un grupo de paneles, arrástrelo por su barra de título (la barra vacía sólida que se encuentra encima de las fichas) al conjunto acoplado.
• Para quitar un panel o grupo de paneles, arrástrelo fuera del conjunto acoplado por su ficha o barra de título. puede arrastrarlo a otro conjunto acoplado o hacer que flote con libertad.

Panel del navegador arrastrado a un nuevo conjunto acoplado, indicado por un resaltado vertical azul.
Panel del navegador ahora en su propio conjunto acoplado

MOVIMIENTO DE PANELESConforme mueve paneles, verá zonas de colocación resaltadas en azul, áreas en las que puede mover el panel. por ejemplo, puede mover un panel hacia arriba o hacia abajo en un conjunto acoplado arrastrándolo a la zona de colocación azul estrecha encima o debajo de otro panel. si arrastra a un área que no es una zona de colocación, el panel flota con libertad en el espacio de trabajo.
. Para mover un panel, arrástrelo por su ficha.
. Para mover un grupo de paneles, arrastre su barra de título.
A. Barra de título B.Ficha C.Zona de colocación

ADICIÓN Y ELIMINACIÓN DE PANELESSi quita todos los paneles de un conjunto acoplado, este desaparece. para crear un conjunto acoplado, mueva paneles hacia el borde derecho del espacio de trabajo hasta que aparezca una zona donde soltarlos.
- Para quitar un panel, haga clic con el botón derecho (windows) o pulse control y haga clic (mac os) en su ficha y elija cerrar o bien deselecciónelo en el menú ventana.
- Para añadir un panel, selecciónelo en el menú ventana y acóplelo donde desee.

MANIPULACIÓN DE GRUPOS DE PANELES- Para mover un panel a un grupo, arrastre la ficha del panel a la zona de colocación resaltada en el grupo.
- Para reorganizar los paneles de un grupo, arrastre la ficha de un panel a una nueva ubicación del grupo.
- Para quitar un panel de un grupo de manera que flote con libertad, arrastre el panel por su ficha fuera del grupo
- Para mover un grupo, arrastre su barra de título (encima de las fichas).

APILADO DE PANELES FLOTANTES
Cuando arrastra un panel fuera de su conjunto apilado pero no a una zona de colocación, el panel flota con libertad. Los paneles flotantes se pueden situar en cualquier lugar del espacio de trabajo. Puede apilar paneles flotantes o grupos de paneles de manera que se muevan como una unidad cuando arrastra la barra de título que se encuentra más arriba.
- Para apilar paneles flotantes, arrastre un panel por su ficha a la zona de colocación en la parte inferior de otro panel.
- Para cambiar el orden de apilado, arrastre un panel arriba o abajo por su ficha.
- Para quitar un panel o un grupo de paneles de la pila, de manera que flote por sí mismo, arrástrelo fuera de su ficha o barra de título.

CONTRACCIÓN Y EXPANSIÓN DE ICONOS DE PANELES
Puede contraer los paneles a iconos para reducir la acumulación de elementos en el espacio de trabajo. En algunos casos, los paneles se contraen a iconos en el espacio de trabajo por defecto.
- Para contraer o expandir todos los iconos de paneles en una columna, haga clic en la doble flecha de la parte superior del conjunto acoplado.
- Para expandir un icono de panel único, haga clic en él.
- Para cambiar el tamaño de los iconos de paneles a fin de ver solo los iconos (pero no las etiquetas), ajuste el ancho del conjunto acoplado hasta que desaparezca el texto. Para volver a ver el texto de los iconos, aumente el ancho del conjunto acoplado.
- Para contraer un panel de vuelta a su icono, haga clic en su ficha, en su icono o en la doble flecha de la barra de título del panel.