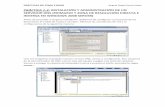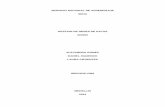CONFUGURACION DE UN SERVIDO DNS EN FEDORA 19.docx
-
Upload
juan-gonzalez-torrez -
Category
Documents
-
view
21 -
download
0
Transcript of CONFUGURACION DE UN SERVIDO DNS EN FEDORA 19.docx

CONFUGURACION DE UN SERVIDO DNS EN FEDORA 19
PRESENTADO POR:ITALO MANUEL MENDOZA JAIMES
CODIGO: 1150460
ENTREGADO A:JEAN POLO CEQUEDA OLAGO
UNIVERSIDAD FRANCISCO DE PAULA SANTANDERFACULTAD DE INGENIERIA DE SISTEMAS
ADMINISTRACION DE S.O EN REDCUCUTA
2013

CONFIGURACIÓN DE UN SERVIDOR DNS EN FEDORA 19
Que es un servidor DNS?
Es un servicio prestado normalmente a su proveedor de servicios Internet (ISP). Un servidor DNS (Domain Name System) se utiliza para proveer a las computadoras de los usuarios (clientes) un nombre equivalente a las direcciones IP. El uso de este servidor es transparente para los usuarios cuando éste está bien configurado.
Cada LAN (Red de área local) debería contar con un servidor DNS. Estos servidores trabajan de forma jerárquica para intercambiar información y obtener las direcciones IP de otras LANs.
PROCESO DE INSTALACION DEL DNS
Tenemos que ingresar como administrador o como superusuario (root), y verificamos si tenemos instalado el paquete bind.
Para que nos sirve este paquete?
BIND (Berkeley Internet Name Domain), como implementación del protocoló DNS, es el servidor de este tipo más comúnmente usado en internet. La necesidad administrativa de montar un servidor de nombres DNS hacen de BIND una de las primeras opciones a tener en cuenta y desde este artículo se explotará la instalación y configuración del mismo.

La gran mayoría de distribuciones de Linux ya tienen un paquete precompilado de BIND en sus repositorios, así que haremos uso de herramientas como yum o apt-get para su instalación.
1. Verificar que están instalados los paquetes BIND
Comando: rpm –q bind
1.1 Instalación de los paquetes BIND
Comando: yum –y install bind
1.2 Verificar que el servicio named este corriendo
Comando: service named start
2. Configurando el archivo named.conf
Una vez configurada nuestra Red y establecida la dirección IP que utilizara nuestro servidor DNS, procedemos a configurar el archivo de configuración: named.conf
A este archivo le vamos a decir que escuche, mediante el puerto 53, (DNS) nuestra IP.
Para ello realizamos lo siguiente:
Ejecutamos el siguiente comando gedit /var/named/chroot/etc/named.conf , y senosa abrirá el archivo para proseguir con su configuración.

Agregamos la IP de la máquina que configuremos como servidor DNS. En mi caso, estoy utilizando la dirección: 192.168.4.1
3. Creando zonas para nuestro dominio
¿Que son la zonas?
Los Archivos de zona contienen información sobre un espacio de nombres particular y son almacenados en el directorio de trabajo named, por defecto /var/named/. Cada archivo de zona es nombrado de acuerdo a la opción file en la declaración zone, usualmente en una forma que relaciona al dominio en cuestión e identifica el archivo como conteniendo datos de zona, tal como example.com.zone.
Cada archivo de zona contiene directivas y registros de recursos. Las directivas le dicen al servidor de nombres que realice tareas o aplique configuraciones especiales a la

zona. Los registros de recursos define los parámetros de la zona y asignan identidades a hosts individuales. Las directivas son opcionales, pero los registros de recursos se requieren para proporcionar servicios de nombres a la zona.
3.1 Por cada dominio que configuremos crearemos una zona en el archivo de configuración:
En este tutorial configuraremos los siguientes dominios:
1.- www.uagrmdti.edu.bo Dominio principal para nuestro Directorio Principal.
2.- www.fuentedigital.com Dominio para Empresa
“Con type master se establece el servidor como maestro/primario (slave establecerá el tipo secundario). file indica la ruta de acceso al fichero de configuración de la zona declarada. allow-query { any; } especifica que es posible hacer consultas externas a la zona. allow-transfer { slaves; } transfiere la configuración de la zona hacia los servidores secundarios especificados en el ACL slaves”
4. Creamos los archivos de configuración por cada zona creada.

Para la creación de estos archivos se debe seguir un formato especificado. Nosotros utilizaremos uno existente en el directorio especificado.
Creamos los archivos “uagrmdti.edu.bo.regs” y “fuentedigital.txt”.
Utilizaremos el formato del archivo: named.localhost
Para el archivo: “uagrmdti.edu.bo.regs”. Agregaremos los datos de configuración para nuestro servidor DNS.

Para el archivo: “fuentedigital.txt”. Agregaremos los datos de configuración para nuestro servidor DNS.
Tipos de registro de las zonas de autoridad

A (Address) - Registro de dirección que resuelve un nombre de un anfitrión hacia una dirección IPv4 de 32 bits.
AAAA - Registro de dirección que resuelve un nombre de un anfitrión hacia una dirección IPv6 de 128 bits.
CNAME (Canonical Name) - Registro de nombre canónico que hace que un nombre sea alias de otro. Los dominios con alias obtienen los sub-dominios y registros DNS del dominio original.
MX (Mail Exchanger) - Registro de servidor de correo que sirve para definir una lista de servidores de correo para un dominio, así como la prioridad entre éstos.
PTR (Pointer) - Registro de apuntador que resuelve direcciones IPv4 hacia el nombre anfitriones. Es decir, hace lo contrario al registro A. Se utiliza en zonas de Resolución Inversa.
NS (Name Server) - Registro de servidor de nombres que sirve para definir una lista de servidores de nombres con autoridad para un dominio.
SOA (Start of Authority) - Registro de inicio de autoridad que especifica el Servidor DNS Maestro (o Primario) que proporcionará la información con autoridad acerca de un dominio de Internet, dirección de correo electrónico del administrador, número de serie del dominio y parámetros de tiempo para la zona.
SRV (Service) - Registro de servicios que especifica información acerca de servicios disponibles a través del dominio. Protocolos como SIP (Session Initiation Protocol) y XMPP (Extensible Messaging and Presence Protocol) suelen requerir registros SRV en la zona para proporcionar información a los clientes.
TXT (Text) - Registro de texto que permite al administrador insertar texto arbitrariamente en un registro DNS. Este tipo de registro es muy utilizado por los servidores de listas negras DNSBL (DNS-based Blackhole List) para la filtración de Spam. Otro ejemplo de uso son las VPN, donde suele requerirse un registro TXT para definir una llave que será utilizada por los clientes.
5. Agregando nuestro servidor DNS a nuestra máquina.

Estableceremos nuestro servidor DNS en nuestra máquina y verificaremos que este nos responda. Para ello: Configuramos el siguiente archivo: etc/resolv.conf
Una vez realizado los cambios procedemos a reiniciar los servicios de los paquetes especificados y verificaremos que nuestro Servidor DNS configurado este respondiendo a las solicitudes especificadas.

Como se puede verificar nuestro Servidor DNS traduce nuestros dominios a la dirección IP correspondiente al nuestra máquina.
INSTALACION Y CONFIGURACION DEL APACHE.
Apache es un servidor web altamente reconocido por su fiabilidad, seguridad y bajo coste de
implementación, es la mejor opción a tener en cuenta y más si queremos montar un servidor web sencillo,
barato y fiable. Veremos cómo en unos sencillos pasos podemos tener nuestro servidor web funcionando
sin problemas.
Instalación
Instalaremos el servidor Apache en nuestro sistema con el comando siguiente:
sudo yum install httpd

Después lo pondremos en funcionamiento con:
sudo httpd -k start
Accedemos a nuestro navegador y tecleamos localhost, nos debe aparecer la página de prueba del
servidor:

Ya tenemos nuestro servidor Apache funcionando en Fedora!
Los archivos de nuestra página debemos añadirlas en el directorio /var/html, dentro del cual nuestra
página principal deberá llamarse index.html, en este caso he realizado una página muy sencilla con el
siguiente código:
<html>
<head>
<title>Web de prueba Get Up City</title>
</head>
<body>
<h1>Get Up City</h1>
Esta es una página simple para realizar pruebas.
</body>
</html>
Ahora recargamos el navegador y observamos que aparece la nueva página:
Bien, con esto ya tenemos nuestro servidor más que listo para mostrar una página html simple, veremos
ahora cómo alojar varias páginas en un mismo servidor Apache.

Alojar varias páginas, uso de VirtualHosts
El método que utilizaremos para tener varias páginas independientes dentro del mismo servidor Apache
será el uso de lo que se conoce como VirtualHost. Un VirtualHost no es más que una configuración
específica del servidor que podemos utilizar para identificar y diferenciar unas páginas de otras aunque se
encuentren corriendo dentro del mismo servidor. Podemos separar las páginas atendiendo a varios
métodos: Según el puerto por el que se realiza la petición de la página al servidor, según el nombre de
dominio de la página para la cual se reciba la solicitud o bien según la IP por la que se realice la petición
de dicha página (Para lo cual nuestra máquina debe contar con varias IP externas y tener vinculadas cada
una a un registro DNS distinto).
Nosotros utilizaremos VirtualHosts basados en nombre, por ser el método más sencillo y más flexible. Se
trata de configurar el servidor de manera que si recibe una petición solicitando la página
web http://www.prueba.com nos sirva una página y en caso de recibir una petición que
solicitehttp://www.prueba2.com nos sirva otra. Recordad que ambas páginas serán independientes y el
servidor las tratará como tal, para el usuario final el acceso a una o a otra será como acceder a dos
servidores diferentes, tal y como una empresa de hosting aloja miles de páginas corriendo bajo las
mismas máquinas, con los mismos servidores y las mismas IP.
Lo primero que haremos será crear dos carpetas, prueba y prueba2 dentro de /var/html para alojar en
cada una una página html. En nuestro caso nos limitaremos a crear un index.html simple en cada carpeta
para comprobar el correcto funcionamiento de esta configuración:
Tras realizar esto lo siguiente que necesitaremos para hacer las pruebas en local será editar el archivo
hosts. El archivo hosts funciona como un pequeño DNS, que enlaza nombres de dominio
(www.prueba.com) a direcciones IP (127.0.0.1). Debemos realizar esto porque en internet no existe
ningún DNS que tenga registradas estas direcciones apuntando a nuestra IP actual, por lo que no
funcionaría la prueba de VirtualHost. Con esta modificación del archivo hosts podemos imitar el
funcionamiento del servidor tal y como si esos dominios fuesen de nuestra propiedad y los hubiésemos
registrado en un DNS público asociándolos a nuestra IP.
Editamos el archivo /etc/hosts añadiendo las siguientes líneas:

127.0.0.1 http://www.prueba.com
127.0.0.1 http://www.prueba2.com
Una vez hecho esto procedemos a configurar el archivo /etc/httpd/conf/httpd.conf
Al final de este archivo veremos la configuración de los VirtualHosts, descomentamos (eliminamos el #)
de la línea que dice NameVirtualHost *:80 con lo cual habilitaremos el uso de los VirtualHosts basados en
nombre.
Añadiremos al final del archivo estas líneas:
<VirtualHost *:80>
ServerAdmin [email protected]
DocumentRoot /var/www/html/prueba
ServerName http://www.prueba.com
</VirtualHost>
<VirtualHost *:80>
ServerAdmin [email protected]
DocumentRoot /var/www/html/prueba2
ServerName http://www.prueba2.com
</VirtualHost>
Debería quedar algo similar a esto:

Tras guardar los cambios reiniciamos el servidor:
sudo httpd -k restart
Entramos en nuestro navegador y comprobamos:

INSTALACION Y CONIGURACION DE IPNS
COMO INSTALAR PAQUETERIAS EN FEDORA
18 - 10 - 2009 / Gómez Hyuuga
Cómo instalar un paquete RPM en Fedora.
fedora, Fedora 11, RPM
Reflexionando un poco me doy cuenta que jamás he puesto una guía o tutorial práctico acerca
de cómo instalar RPMs en Fedora, algo básico creo yo y que a cualquier recién iniciado en
Fedora le servirá. Un error mío, supongo, y debí de haber publicado esta entrada hace mucho
tiempo :P.
Bueno pues, a continuación explicaré, al que no sepa, qué es y cómo instalar un paquete RPM
en Fedora 11.
Empecemos…
¿Qué es un paquete RPM? [Extracto modificado de Wikipedia]
RPM significa RedHat Package Manager, un administrador capaz de instalar, actualizar,
desinstalar, verificar y solicitar programas previamente empaquetados. Estos programas
empaquetados reciben el nombre de RPMs y están en un formato de paquetes estándar para
Linux.
No está de menos decir que el desarrollador de este administrador y su paquetería es la
compañiaRed Hat y, dado esto, Fedora su distribución no-comercial incluye este formato de
paquetes así como también otras distribuciones GNU/Linux, por
ejemplo Mandriva u OpenSuse.
Ahora si vayamos a cómo instalar un paquete RPM en el sistema…
Instalación de un RPM gráficamente con KPackageKit.

Si usas el entorno de escritorio KDE podrás instalar el paquete con la
herramienta KPackageKit, para ello simplemente navega hasta el directorio en donde tengas
el paquete RPM que desees instalar y haz clic sobre él.
Pulsa el botón [Instalar] para que comience la instalación. Saldrá un aviso diciendo que el
paquete no está firmado con una llave GPG y que si en verdad deseamos continuar con la
instalación del mismo.
Pulsa el botón [Sí] para continuar el proceso de instalación.
KPackageKit comenzará a revisar las dependencias del RPM y posteriormente a instalarlo.
Al final aparecerá un mensaje diciendo que el paquete fue instalado correctamente.
Con esto ya tendremos instalado el RPM en nuestro sistema :)
Instalación de un RPM mediante la línea de comándos.
Para instalar un paquete .rpm desde la terminal podremos hacerlo de dos diferentes formas.

La primera es utilizando RPM directamente. Para ello simplemente necesitaremos ejecutar
como el usuario root el comando rpm más la opción -i o --install seguido de la ruta
exacta del paquete.
Por ejemplo:
su -c "rpm -i /ruta_del_paquete/paquete.rpm"
Nota: No hay diferencia entre el escribir “--install” o simplemente “-i“.
Y listo, el paquete será instalado en el sistema.
Adicionalmente podemos agregar las opciones -v o --verbose para obtener más
información al respecto de qué se está haciendo y combinarlo con la opción -h o --
hash para que muestre una especie de barra de progreso de la instalación.
Por ejemplo, si ejecutamos simplemente “rpm -i paquete.rpm” no aparecerá nada en la
terminal. En cambio, si instalamos el paquete con “rpm -ivh paquete-rpm” podremos ver con
más detalle el proceso.
El comando rpm también dispone de muchas opciones extra, si desean obtener más
información acerca de su utilización puede leer su manual ejecutando lo siguiente en la
terminal:
man rpm
OK, una vez dejado claro cómo se puede instalar un paquete con el mandato rpm, ahora
explicaré la otra forma que es utilizando la herramienta YUM.
Para instalar un RPM utilizando yum simplemente tendremos que ejecutar como root el
mandato yummás la opción localinstall (instalación local) más la ruta exacta donde se
encuentre el paquete.
Por ejemplo:
yum --nogpgcheck localinstall /ruta_del_paquete/paquete.rpm
Si se trata de un paquete no firmado con una llave GPG o ésta no se encuentra registrada en
nuestro sistema, necesitaremos también agregar la variable “--nogpgcheck” la cual indica
que no se revise si se encuentra firmada o no, o si se encuentra la llave GPG en nuestro
sistema. Si no se agrega esta opción el paquete no se podrá instalar.
Se preguntarán cuál es la diferencia entre usar yum o rpm para instalar un paquete, bueno
pues si por ejemplo el RPM que deseamos instalar necesita de dependencias extras y éstas no
se encuentran instaladas en el sistema, yum automáticamente las buscará en los repositorios
y las instalará junto con el paquete además de que el mismo será registrado en la base de
datos de YUM.
Un ejemplo instalando un paquete con dependencias con el mandato rpm:

Y un ejemplo del mismo paquete utilizando yum:
Como ven, yum facilita bastante la instalación de los paquetes aunque la desventaja de
utilizarlo es que es un poco más lento mientras localiza las dependencias y hace las
transacciones necesarias. Por eso yo personalmente recomiendo instalar paquetes simples con
rpm y paquetes más serios, se podría decir, con yum.
INSTALACIÓN Y CONFIGURACIÓN DHCP
Instalación y configuración de servidor DHCP en Fedora y Centos
Comenzamos con la breve definicion de DHCP
DHCP (sigla en inglés de Dynamic Host Configuration Protocol - Protocolo de configuración dinámica
de host) es un protocolo de red que permite a los clientes de una red IP obtener sus parámetros de
configuración automáticamente. Se trata de un protocolo de tipo cliente/servidor en el que generalmente
un servidor posee una lista de direcciones IP dinámicas y las va asignando a los clientes conforme éstas

van estando libres, sabiendo en todo momento quién ha estado en posesión de esa IP, cuánto tiempo la
ha tenido y a quién se la ha asignado después.
Ya teniendo un conocimiento base nos preparamos a instalar el servidor de DHCP desde en manejador
de paquetes YUM.
Antes que nada debemos tener permisos de superusuario y para eso ejecutamos el siguiente comando
cambiando de usuario y logeandonos como root
[n1b0@n1b0 ~]$ su
Presionamos enter y tecleamos nuestra contraseña de root.
Ahora que ya tenemos permisos de superusuario nos disponemos a instalar el servidor DHCP con el
gestor YUM utilizando el siguiente comando:
[root@n1b0 ~]$ yum -y install dhcp
*NOTA: si utilizas Centos 5.x o inferior salta este paso de copiado hasta la configuración de archivo
dhcpd.conf que por default se encuentra en el directorio correcto.
después de que haya terminado la descarga e instalación sera necesario editar la configuración de
nuestro servidor DHCP, para esto es necesario copiar el archivo dhcpd.conf.sample que se encuentra en
el directorio /usr/share/doc/dhcp-*/ (“*” es la versión de DHCP que se instaló, en mi caso es 4.2.4), ya sea
que lo hagamos de modo gráfico o utilizando el siguiente comando:
[root@n1b0 ~]# cp /usr/share/doc/dhcp-4.2.4/dhcpd.conf.sample
/etc/dhcp/dhcpd.conf
saldra un advertencia de sobreescribir otro archivo igual, puedes darle “s” o “y”
cp: ¿sobreescribir «/etc/dhcp/dhcpd.conf»? (s/n)
El siguiente paso es editar los parametros de configuración para nuestro servidor DHCP, para esto
visualizamos el archivo dhcpd.conf que sen encuentra en el directorio /etc/dhcp/ con el editor de textos VI
tecleando el siguiente comando (igualmente puedes hacerlo de modo gráfico):
[root@n1b0 ~]# vi /etc/dhcp/dhcpd.conf
ahora los parámetros que nos interesan principalmente son los siguientes:
subnet – dirección de nuestra red en la cual difundiremos el servicio de DHCP
netmask – máscara de subred que tendremos
range – rango de direcciones IP que asignara automaticamente nuestro servidor a los clientes
option domain-name-servers – DNS que nos proporciona nuestro ISP si es que tendremos salida a
internet

option domain-name – nombre de nuestro servidor que tendra nuestro servidor DHCP para identificarlo
option routers – dirección IP de nuestro servidor DHCP
option broadcast-address – dirección del broadcast de la red
default-lease-time – tiempo de asignación por default
max-lease-time – tiempo máximo de asignación
subnet 192.168.1.0 netmask 255.255.255.0 {
range 192.168.1.10 192.168.1.180;
option domain-name-servers DNS1.com, DNS2.com;
option domain-name "server.n1b0";
option routers 192.168.1.254;
option broadcast-address 193.168.2.255;
default-lease-time 21600;
max-lease-time 47200;
con estos parametros tenemos una configuración ligera de nuestro servidor DHCP, en todos los demas
parametros los podemos dejar comentarizados si se desean agregando # al inicio de cada linea.
Nuestro servidor de DHCP tambien nos da la opción de asignación de IP reservadas para clientes, de
este modo cuando se conecte se identificará por su dirección MAC y se asignará su IP reservada, la
dirección IP que se asigna no necesariamente debe de estar en el rango de red antes declarado y los
parámetros de su configuración son los siguientes:
host – cliente al cual se reservara una direccion IP, se asigna un nombre para identificarlo
Hardware ethernet – es la dirección MAC del cliente para identificarlo
fixed-address – dirección reservada en la nuestra red
host fantasia {
hardware ethernet 08:00:07:26:c0:a5;
fixed-address 192.168.1.x;
}
lo siguiente es modificar el archivo “dhcpd” localizado en el directorio /etc/sysconfig/, esto es para definir
la interfaz de red por la cual daremos es servicio de dhcp

[root@n1b0 sysconfig]# vi dhcpd
en su contenido solo encontraremos un parametro, en el cual indicaremos la interfaz a uilizar, en mi caso
es eth1, si utilizaras una interfaz virtual, solo debes de indicar la interfaz fisica a la que pertenece tu
interfaz virtual (ejemp. Eth1:1 solo indicas que pertenece a eth1).
DHCPDARGS="eth1"
y guardamos el archivo “:wq”
ahora solo nos queda configurar la interfaz de red por la cual ofreceremos el servicio, nos dirigimos a a las
conexiones de red, y editamos nuetra interfaz, en mi caso eth1, asignandole una direccion ipv4 manual:
ip: 192.168.1.254
netmask: 255.255.255.0
*ojo, si ofreceremos salida a internet a nuestros clientes de la red, en la puerta de enlace debemos indicar
la direccion ip d nuestra interfaz por la cual tenemos salida a internet, en mi caso tengo salida a internet
por la interfaz eth0 con la direccion 192.168.5.100, si no tendras salida a internet no sera necesario
aplicar direccion a la puerta de enlace de nuestra interfaz.
puerta de enlace: 192.168.5.100
despues de esto, reiniciamos el servicio de red
[root@n1b0 ~]# service network restart
y comprobamos que nuestra interfaz esta lista:
[root@n1b0 ~]# ifconfig
por ultimo iniciamos el servicio de DHCP con el siguiente comando:
[root@n1b0 ~]# service dhcpd start
y comprobamos el estado del servicio despues de iniciarlo:
[root@n1b0 ~]# service dhcpd status
con esto terminamos de levantar nuestro servidor DHCP, cualquier duda o comentarios son bien
recibidos. Saludos!
*en caso de que necesiten brindar el servicio de internet a los clientes de la LAN, consulta el articulo
de Script para Ruteo de Enmascaramiento y NAT con
SERVIDOR DE CORREO