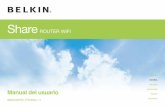Confirma que tu Servicio se encuentra activado · el router en la boca del splitter/microfiltro...
Transcript of Confirma que tu Servicio se encuentra activado · el router en la boca del splitter/microfiltro...
Para ello, lee detenidamente la carta que acompaña a este Kit donde se te informará del momento a partir del cual el Servicio se encontrará disponible.
Confirma que tu Servicio se encuentra activado 1
Extrae los elementos del Kit de conexión e identifícalos:2
Pasos previos a la activación3
1 Para evitar posibles interferencias durante el proceso de activación, desconecta de todas las tomas de teléfono de tu casa todo lo que tengas conectado. Posteriormente, te indicaremos en qué momento puedes volver a conectarlos.
2 Localiza la toma de teléfono y la toma de corriente donde quieres conectar el router.
Router WiFi Fuente de alimentación Microfiltro
Splitter / Microfiltro Cable telefónico (RJ-11) Cable de red (RJ-45) Ethernet
(Cable color negro)
(Cable color gris. 2 uds) (Cable color amarillo)
Conecta el router a una toma de corriente, siguiendo el esquema –Fig. 1-. Enciende tu router mediante del botón ON/OFF que se encuentra en la parte lateral del mismo.
Sabrás que este paso lo has realizado correctamente cuando se iluminen las luces de POWER e INTERNET en la parte superior del router. Unos segundos después, la luz de INTERNET se apagará y la de ADSL comenzará a parpadear. Finalmente se iluminará la luz de WLAN.
Conecta el router a la red eléctrica1
En el caso de que no se encienda ninguna luz, asegúrate de que el interruptor (ON/OFF) está presionado y que la toma de corriente funciona correctamente.
Fig. 1
Fig. 2
Cable de color negro
Fuente de alimentación
Conecta el router a una toma de teléfono. Para ello debes seguir el esquema de conexión de la –Fig. 3-. Recuerda que debes conectar el router en la boca del splitter/microfiltro señalada con la palabra MODEM y la imagen de un PC.
Sabrás que tienes el router sincronizado y la conexión configurada correctamente cuando, tras realizar las conexiones indicadas en el esquema de conexión, la luz de ADSL se quede fija tras parpadear unos instantes y unos segundos después se ilumine la luz de INTERNET como se muestra en la –Fig.4-.
Conecta el router a la toma telefónica y activa el ADSL2
Si la luz de ADSL no se queda fija y continua parpadeando, significa que el router no sincroniza correctamente. Asegúrate de que has desconectado de todas las tomas de teléfono de tu casa todo lo que tienes conectado. Así mismo, confirma que tu Servicio ha sido activado (según las instrucciones de la carta que acompaña al equipo). Si aun así no lo consigues, apaga y enciende el equipo (botón On-Off). Si la luz de ADSL sigue sin quedarse fija, ponte en contacto con nuestro Servicio de Asistencia Técnica.
Fig. 4
Splitter/Microfiltro
Cables telefónicos (RJ-11)(color gris)
Fig. 3
Conecta el teléfono directamente a la boca libre del splitter/microfiltro señalada con la palabra PHONE y la imagen de un teléfono, tal como se ve en el esquema de conexión de la –Fig. 5-. Si tienes otro terminal que quieras conectar en otra toma de teléfono, conéctalo como se indica dentro del círculo punteado.
Sabrás que tienes conectado correctamente tu terminal telefónico cuando descuelgues y oigas tono.
Conecta tu teléfono3
Asegúrate que tras este paso, el router sigue sincronizado –Fig. 6- (luces ADSL e INTERNET fijas)
Fig. 6
Fig. 5
Microfiltro
Puedes conectar tu PC en los puertos del router LAN 1, LAN 2 , LAN 3 o LAN 4, siguiendo el esquema de conexión –Fig.7-.
Sabrás que este paso lo has realizado correctamente cuando se ilumine la luz de LAN 1, LAN 2, LAN 3 o LAN 4 –Fig.8-, según lo conectes a uno u otro puerto. A partir de este momento, si abres tu navegador podrás comenzar a navegar.
Conexión por cable (Ethernet)1
El router realizará automáticamente la configuración de tu ordenador, asignará todos los datos precisos (IP´s y DNS´s), por lo que no tendrás que modificar la configuración de tu ordenador, siempre y cuando lo tengas configurado para que estos valores sean obtenidos automáticamente.
Fig. 8
Fig. 7
Conecta el cable a tu PC(Conexión Ethernet, cable amarillo)
Si tu PC tiene algún tipo de dispositivo para conexión WiFi, puedes saltarte este paso y continuar con el paso siguiente. Solamente en el caso de haber adquirido con JAZZTEL una antena WiFi USB, procede a su instalación y continúa con el paso siguiente.
Instalación de la antena inalámbrica WiFi1
Configuración de la red WiFi2
Si deseas sacar el máximo partido a tu router (ya que se trata de un modelo WiFi), la conexión entre el ordenador y el router debe ser inalámbrica (a través de señal de radio, sin cables). Básicamente se trata de sustituir el cable físico entre el router y el ordenador por una conexión sin cables, aportando de esta manera mayor movilidad a tu conexión ADSL.
Si utilizas la conexión inalámbrica, debes realizar los siguientes pasos:
1 En la zona inferior derecha de tu pantalla aparecerá el siguiente icono:
2 Haz doble clic sobre el icono y selecciona:
• Windows XP: Ver redes inalámbricas disponibles. • Windows Vista: Conectarse a una red. • Windows 7: Conexión de red inalámbrica.
3 Selecciona tu red WiFi y pulsa en Conectar (recuerda que el nombre de tu red lo encontrarás en el “Identificador de Red (SSID)” de la pegatina situada en la parte posterior de tu router.
4 El sistema te pedirá la clave de red. Esta clave la encontrarás también en la pegatina en la parte posterior de tu router, -Fig.9-. Asegúrate de escribirla correctamente, de la misma forma en la que aparece en la pegatina, tanto en este campo de Confirme la clave de red y pulsa en Conectar.
• Windows XP • Windows Vista • Windows 7
Fig. 9
HG532C
El router está configurado con el tipo de seguridad WiFi dual WPA/WPA2. Si al conectar algún dispositivo al router de forma inalámbrica, te solicita que introduzcas el tipo de seguridad, deberás elegir una de las dos anteriores, WPA o WPA2.