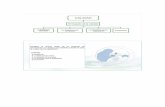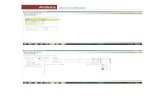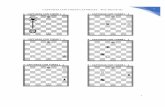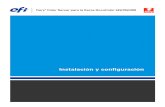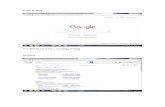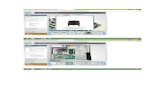Configuration Manager 6 - Bosch Security and Safety ...€¦ · Las capturas de pantalla pueden...
Transcript of Configuration Manager 6 - Bosch Security and Safety ...€¦ · Las capturas de pantalla pueden...

Configuration Manager 6.0
es Guía de funcionamiento e instalación


Configuration Manager 6.0 Contenido | es 3
Bosch Sicherheitssysteme GmbH Guía de funcionamiento e instalación 2018.08 | V4 | DOC
Contenido1 Cómo utilizar la ayuda 51.1 Búsqueda de información 51.2 Impresión de la Ayuda 52 Introducción 62.1 Acerca de este manual 62.2 Acerca de esta Ayuda 62.3 Convenciones de este documento 62.4 Documentación adicional 63 Descripción del sistema 73.1 Funciones 74 Instalación e inicio 94.1 Requisitos del sistema 94.2 Instalación 94.3 Inicio del programa 94.4 Eliminación del programa 105 Interfaz de usuario 115.1 Descripción 115.2 Barra de menú 115.2.1 Menú Archivo 125.2.2 Menú Herramientas 125.2.3 Menú Ayuda 125.3 Pestañas de la barra de herramientas 135.3.1 Pestaña Dispositivos 135.3.2 Pestaña Mis dispositivos 135.3.3 Pestaña Preferencias 135.4 Iconos de la barra de herramientas 185.5 Barra de información 195.6 Iconos de indicación rápida 195.7 Barra de estado 205.8 Panel de visualización 205.9 Iconos utilizados 205.10 Menú contextual 235.11 Campos de entrada bloqueados 256 Uso de Configuration Manager 276.1 Adición de dispositivos al sistema 276.2 Asignación de dispositivos 276.2.1 Asignación de los dispositivos enumerados en la lista 276.2.2 Asignación de dispositivos no enumerados en la lista 276.3 Borrado de asignaciones de dispositivos 286.4 Creación de grupos 286.5 Definición de un grupo como un sitio 296.6 Acceso al dispositivo 296.7 Sustitución de dispositivos 306.8 Almacenamiento de capturas de pantalla, grabaciones y bases de datos vbd.xml 316.9 Emulación del sistema 326.10 Notas sobre la configuración múltiple 326.11 Configuración de la barra de herramientas 336.12 Obtención de información sobre los dispositivos 33

4 es | Contenido Configuration Manager 6.0
2018.08 | V4 | DOC Guía de funcionamiento e instalación Bosch Sicherheitssysteme GmbH
6.13 Desactivación de la búsqueda en red 346.14 Uso de Video Client 346.14.1 Creación de usuarios y derechos de usuario 346.14.2 Selección de componentes 356.14.3 Especificación de derechos de acceso 356.15 Uso de la Vista de tabla 366.16 Importar archivos .csv 396.17 Uso del monitor de estado de los dispositivos 406.18 Configuración de dispositivos mediante el Panel de visualización 416.19 Cómo administrar certificados mediante MicroCA 416.19.1 Información adicional 416.19.2 Inicialización de MicroCA 426.19.3 Configuración de MicroCA mediante token inteligente 426.19.4 Configuración de MicroCA mediante un archivo USB 446.19.5 Firma de certificados de dispositivos 466.19.6 Administración de un token de usuario 486.19.7 Creación de un token de usuario 496.19.8 Configuración de autenticación dispositivos basada en tokens 506.20 Búsqueda/edición de dispositivos DSA E-Series 506.20.1 Búsqueda de dispositivos DSA E-Series 506.20.2 Edición de los ajustes de puerto 506.20.3 Cambio de la contraseña 506.20.4 Cambiar el nombre del dispositivo 506.21 Uso de otros componentes 516.21.1 IVA / IVMD 516.21.2 Video Client 516.21.3 VRM 516.21.4 Monitor Wall 51
Índice 52

Configuration Manager 6.0 Cómo utilizar la ayuda | es 5
Bosch Sicherheitssysteme GmbH Guía de funcionamiento e instalación 2018.08 | V4 | DOC
1 Cómo utilizar la ayudaLa ayuda en línea le proporciona información acerca de este programa directamente en lapantalla. También puede encontrar esta información en el manual.Si desea obtener más información acerca de cómo realizar cualquier tarea en este programa,acceda a la ayuda.
1.1 Búsqueda de informaciónPara buscar información en la Ayuda:1. Pulse F1.
oen el menú Ayuda, haga clic en la entrada de ayuda.Se mostrará el cuadro de diálogo de la Ayuda.
2. Si el panel izquierdo no está visible, haga clic en el botón Mostrar.3. En la ventana Ayuda, haga lo siguiente:
ContenidoSe mostrará el índice de contenidos de la Ayuda en línea. Haga clic en los libros paramostrar las páginas vinculadas a los temas y en las páginas para abrir el temacorrespondiente en el panel derecho.ÍndicePodrá buscar palabras o frases específicas o seleccionarlas en una lista de palabras clavedel índice. Haga doble clic en la palabra clave para que aparezca el tema correspondienteen el panel derecho.BuscarPodrá buscar palabras o frases en el contenido de los temas. Escriba la palabra o frase enel campo de texto, pulse INTRO y seleccione el tema que desee consultar de los queaparecen en la lista.
Aviso!El texto de la interfaz de usuario está marcado en negrita.
4 La flecha le ofrece la posibilidad de hacer clic en el texto subrayado o en algún elementode la aplicación.
Temas relacionados4 Haga clic para visualizar un tema con información acerca de la ventana de la aplicación
que esté utilizando en ese momento. El tema ofrece información sobre los controles de laventana de la aplicación.
1.2 Impresión de la AyudaCuando utilice la Ayuda en línea, puede imprimir los temas o la información desde la ventanadel navegador.Para imprimir los temas de la Ayuda:1. Haga clic con el botón derecho del ratón en el panel derecho y seleccione Imprimir.
Se mostrará el cuadro de diálogo Imprimir.2. Haga clic en Imprimir. El tema se imprimirá en la impresora especificada.

6 es | Introducción Configuration Manager 6.0
2018.08 | V4 | DOC Guía de funcionamiento e instalación Bosch Sicherheitssysteme GmbH
2 Introducción2.1 Acerca de este manual
Este manual está dirigido a los responsables de la configuración y gestión de los sistemasCCTV. En el manual se describe cómo configurar el programa.En este documento se da por supuesto que el lector está familiarizado con el sistema CCTV ycon otros programas integrados en dicho sistema.
2.2 Acerca de esta AyudaEsta ayuda de la aplicación está dirigida a los responsables de la configuración y gestión delos sistemas CCTV. En la Ayuda se describe cómo configurar el programa.En esta Ayuda se da por supuesto que el lector está familiarizado con el sistema CCTV y conotros programas integrados en dicho sistema.
2.3 Convenciones de este documentoLos siguientes símbolos y notaciones se utilizan para llamar la atención sobre situacionesespeciales:
Aviso!Este símbolo señala las características especiales y proporciona sugerencias e informaciónque permiten un uso más sencillo y cómodo del software.
Los términos que pueden encontrarse en el programa, como las opciones del menú o loscomandos, están escritos en negrita.
2.4 Documentación adicionalUna vez instalado el programa, este documento está también disponible en él como Ayuda enlínea.
Más informaciónPara obtener más información, descargas de software y documentación, visitewww.boschsecurity.com y vaya a la página de producto correspondiente.

Configuration Manager 6.0 Descripción del sistema | es 7
Bosch Sicherheitssysteme GmbH Guía de funcionamiento e instalación 2018.08 | V4 | DOC
3 Descripción del sistemaEl programa Configuration Manager se utiliza para configurar los componentes y losdispositivos IP de la red CCTV. Con Configuration Manager, tendrá acceso a todos losdispositivos y componentes del software.Además, el programa ofrece un asistente de configuración para realizar una configuraciónbásica de los dispositivos con rapidez. No obstante, también puede llevar a cabo laconfiguración adicional con la interfaz de usuario normal.
3.1 FuncionesConfiguration Manager ofrece las siguientes funciones (su disponibilidad depende del entornoen el que se utilice el programa):– Búsqueda en red
La búsqueda en red se lleva a cabo automáticamente cada vez que se inicia ConfigurationManager y se repite a intervalos regulares.Esta función detecta automáticamente todos los dispositivos compatibles que puedahaber en una red, como cámaras o emisores de vídeo, receptores de vídeo o VRM.También se consulta el estado de los dispositivos y se indica posteriormente mediantelos iconos que aparecen delante de estos.
– Información y configuración de los dispositivosDe forma similar a lo que ocurre con la vista del navegador web, Configuration Managermuestra la configuración actual de cada dispositivo y permite cambiar los ajustes.
– Integración del sistema de los dispositivosPuede utilizar el Asignador de dispositivos de Configuration Manager para acceder a losdispositivos y utilizarlos con Video Client.
– MicroCALa funcionalidad MicroCA del programa Configuration Manager es una pequeña autoridademisora de certificados (CA) fácil de usar que facilita la gestión de sistemas pequeños ymedianos.
– Configuración múltiplePuede utilizar Configuration Manager para realizar ajustes individuales en variosdispositivos simultáneamente (por ejemplo, la configuración de la hora), lo que permiteconfigurar grandes sistemas con mayor rapidez.
– Acceso a los dispositivos con mayor facilidadLa función Búsqueda de capturas de pantalla ofrece un resumen de todas las cámarasque proporcionan datos de vídeo. Las capturas de pantalla pueden utilizarse paraidentificar la cámara y el dispositivo y proporcionan acceso directo a los mismos.
– Vista de tablaEsta opción permite recopilar los ajustes de los parámetros específicos de losdispositivos seleccionados. De esta forma, podrá obtener un resumen rápido de losajustes que le sean de interés y exportar esta información para archivarla con solo pulsarun botón.
– Monitor de estado de dispositivoEsta función ofrece un resumen rápido del estado de los dispositivos seleccionados, porejemplo, sobre la carga del codificador y el tipo de conexión de red.
– Emulación del sistemaToda la configuración puede guardarse como una imagen del sistema y emularse con unaaplicación Configuration Manager distinta. Esta función ayuda a aislar determinadosproblemas sin tener que acceder al propio sistema.
– Acceso a la administración de licencias

8 es | Descripción del sistema Configuration Manager 6.0
2018.08 | V4 | DOC Guía de funcionamiento e instalación Bosch Sicherheitssysteme GmbH
Los módulos de firmware que requieren una licencia, como el sistema IVA (del inglésIntelligent Video Analysis, Análisis inteligente de vídeo), se configuran medianteConfiguration Manager.

Configuration Manager 6.0 Instalación e inicio | es 9
Bosch Sicherheitssysteme GmbH Guía de funcionamiento e instalación 2018.08 | V4 | DOC
4 Instalación e inicioConfiguration Manager forma parte automáticamente de la instalación de todos losdispositivos de vídeo IP que necesitan Configuration Manager para la configuración. Además,puede utilizar Configuration Manager para simplificar la configuración del sistema CCTV conmuchos emisores de vídeo similares.
4.1 Requisitos del sistema
Aviso!Todas las revisiones y actualizaciones de Microsoft deben instalarse en los PC de destino. Loscontroladores de la tarjeta gráfica también deben disponer de la versión oficial más recienteque se describe en la ayuda de VideoSDK.
4.2 InstalaciónPuede instalar Configuration Manager en tantos ordenadores con Microsoft Windows comodesee.
Aviso!La utilización de varios programas Configuration Manager en la red, manteniendo de formasimultánea el mismo conjunto de dispositivos o un conjunto de dispositivos que sesuperponen, puede provocar efectos impredecibles cuando se escribe en los dispositivos.
Para instalar Configuration Manager:1. Cierre todas las aplicaciones antes de iniciar el proceso de instalación.2. Descargue el paquete de software.3. Seleccione el directorio de extracción y haga doble clic en Setup_ConfigManager.exe.
Se mostrará el cuadro de diálogo del asistente de Configuration Manager.4. En el cuadro de diálogo de Bienvenida, haga clic en Siguiente.5. En la lista Seleccione los componentes que desee instalar:, seleccione las herramientas
correspondientes y haga clic en Siguiente.6. En el cuadro de diálogo Seleccione la ubicación de la instalación, seleccione la carpeta
de destino y haga clic en Instalar.Se iniciará el proceso de instalación.Nota: se recomienda utilizar la carpeta de destino predeterminada.
7. Haga clic en Finalizar.
4.3 Inicio del programaUna vez que la instalación se haya realizado correctamente, aparecerá el icono ConfigurationManager en el escritorio:Para iniciar el programa:4 Haga doble clic en el icono Configuration Manager.
o4 En el menú Inicio, haga clic en Configuration Manager.Nota:Varios dispositivos de vídeo IP permiten iniciar Configuration Manager directamente en elprograma correspondiente.

10 es | Instalación e inicio Configuration Manager 6.0
2018.08 | V4 | DOC Guía de funcionamiento e instalación Bosch Sicherheitssysteme GmbH
El funcionamiento de Configuration Manager varía según el contexto en el que se utilice. Enalgunos casos, se trata simplemente de una herramienta que permite configurar dispositivosde vídeo IP de una forma más sencilla y completa. Sin embargo, para algunos módulos defirmware y programas, Configuration Manager resulta imprescindible, ya que es la única formade configurarlos.
4.4 Eliminación del programaSi ya no desea usar el programa en su ordenador, puede eliminarlo en cualquier momento.Para eliminar el programa:1. Haga clic en Inicio, en Configuración y en Panel de control.2. Haga doble clic en Agregar o quitar programas.3. Seleccione la entrada Configuration Manager.4. Haga clic en Quitar.

Configuration Manager 6.0 Interfaz de usuario | es 11
Bosch Sicherheitssysteme GmbH Guía de funcionamiento e instalación 2018.08 | V4 | DOC
5 Interfaz de usuarioEn esta sección se facilita información detallada sobre la interfaz de usuario.
5.1 Descripción1 2 3
76 8
4 5
1 Barra de menús
2 Pestañas de la barra de herramientasPara un acceso rápido (Dispositivos, Mis dispositivos, Preferencias).
3 Iconos de la barra de herramientasPara un acceso rápido (configurable).
4 Barra de informaciónCon el nombre, el tipo y la dirección IP del dispositivo seleccionado.
5 Iconos de indicación rápidaMuestran el estado de grabación, la red y la carga de CPU.
6 Estructura de árbol de los dispositivos con opción de filtro.
7 Barra de estado
8 Panel de visualizaciónSegún la pestaña de la barra de herramientas que se hayaseleccionado, esta ventana muestra distintas pestañas de losdispositivos con información y opciones de configuración.
5.2 Barra de menúEsta sección contiene información sobre las funciones de ayuda, las herramientas y lasfunciones operativas especiales.

12 es | Interfaz de usuario Configuration Manager 6.0
2018.08 | V4 | DOC Guía de funcionamiento e instalación Bosch Sicherheitssysteme GmbH
5.2.1 Menú ArchivoPara obtener los comandos del menú:4 Haga clic en el menú Archivo. Se mostrarán los siguientes comandos.
Conectar a Bosch Remote PortalConecta el programa Configuration Manager a la página Bosch Remote Portal para realizartareas de mantenimiento y administración remotas.
Emular sistema externo... / Abandonar la emulaciónEste comando permite importar la imagen de un sistema Configuration Manager externo.
CerrarEl programa Configuration Manager se cierra. Este comando también interrumpe la conexiónentre Configuration Manager y el servidor.
5.2.2 Menú HerramientasPara obtener los comandos del menú:4 Haga clic en el menú Herramientas. Se mostrarán los siguientes comandos.
Registro...Se mostrará el cuadro de diálogo Registro de comunicación del dispositivo.Aquí podrá ver los comandos RCP+ que Configuration Manager transmite al realizar laconexión con los dispositivos, en caso de que haya activado el registro.
Asignador de dispositivos...Se mostrará el cuadro de diálogo Asignador de dispositivos. Se trata de una descripción delos dispositivos disponibles en la red y de todos los dispositivos asignados al sistema.
Vista de tabla...Muestra los dispositivos en la vista de tabla.
Búsqueda de capturas de pantalla...Muestra una ventana en la que aparece una captura de cada una de las cámaras conectadas.Si hace clic con el botón derecho del ratón en una captura, aparecerán los comandoscorrespondientes al dispositivo.
Monitor de estado de dispositivo...Se mostrará el cuadro de diálogo Monitor de estado de dispositivo, que ofrece unadescripción rápida del estado de los dispositivos seleccionados.
Guardar imagen del sistemaMediante este comando, se guarda la imagen del sistema Configuration Manager actual paraemularla en un PC diferente.
Importar archivo CSV...Muestra un cuadro de diálogo que permite importar archivos .csv.
Video Client...Abre el programa Video Client.
5.2.3 Menú AyudaPara obtener los comandos del menú:4 Haga clic en el menú Ayuda. Se mostrarán los siguientes comandos.
Ayuda en línea...Muestra la ayuda de Configuration Manager.
Ayuda en línea de VRM...Muestra la ayuda de Video Recording Manager.

Configuration Manager 6.0 Interfaz de usuario | es 13
Bosch Sicherheitssysteme GmbH Guía de funcionamiento e instalación 2018.08 | V4 | DOC
Ayuda en línea de IVA...Muestra la ayuda de Intelligent Video Analytics.
Acerca de...Se mostrará el cuadro de diálogo Acerca de Configuration Manager, el cual contieneinformación sobre, por ejemplo, los componentes del software instalados en el PC y losnúmeros de versión de software de los componentes instalados.
5.3 Pestañas de la barra de herramientasLa barra de herramientas permite acceder rápidamente a las funciones más importantes.
5.3.1 Pestaña DispositivosEn esta pestaña se muestran todos los dispositivos de vídeo IP compatibles con ConfigurationManager detectados en la búsqueda en red.
Información adicional:– La información acerca de los dispositivos se muestra en negrita si el dispositivo se ha
detectado recientemente desde la última búsqueda en red.– La información acerca de los dispositivos se muestra en rojo si estos cuentan con una
dirección IP o MAC que ya esté siendo utilizada por otro dispositivo del sistema. Porejemplo, esto puede ocurrir cuando varios dispositivos que aún no se han configurado seconectan directamente uno detrás de otro.
– Puede obtener más información sobre los dispositivos si se desplaza hacia la derecha.
5.3.2 Pestaña Mis dispositivosEn esta pestaña se muestran todos los dispositivos que se hayan asignado previamente alsistema de forma manual.
Información adicional:– La información acerca de los dispositivos se muestra en negrita si el dispositivo se ha
detectado recientemente desde la última búsqueda en red.– La información acerca de los dispositivos se muestra en rojo si estos cuentan con una
dirección IP o MAC que ya esté siendo utilizada por otro dispositivo del sistema. Porejemplo, esto puede ocurrir cuando varios dispositivos que aún no se han configurado seconectan directamente uno detrás de otro.
– Puede obtener más información sobre los dispositivos si se desplaza hacia la derecha.
5.3.3 Pestaña PreferenciasEsta pestaña permite acceder a los ajustes generales y específicos de la aplicación. Aquípodrá llevar a cabo la configuración básica del propio Configuration Manager y de otrosdispositivos de vídeo IP.Esta pestaña dispone de una estructura de árbol con las siguientes carpetas principales:– General– AplicacionesSi es necesario, amplíe las carpetas para obtener los elementos subordinados.
Carpeta GeneralEn esta pestaña podrá configurar los ajustes que afectan a varios programas. Los cambiossolo se activan si se hace clic en el icono Guardar de la barra de herramientas.General > DirectoriosSe especifica dónde deben guardarse las capturas de pantalla, las secuencias de grabación ylas bases de datos vdb.xml. Estos ajustes afectan a Video Client.– Pestaña Directorios > Grupo Directorios

14 es | Interfaz de usuario Configuration Manager 6.0
2018.08 | V4 | DOC Guía de funcionamiento e instalación Bosch Sicherheitssysteme GmbH
Carpeta de capturas de pantallaSeleccione la carpeta para las capturas de pantalla.Carpeta de grabaciónSeleccione la carpeta para las grabaciones.Carpeta de base de datosSeleccione la carpeta de bases de datos.
General > Registro– Pestaña Registro > Grupo Registro
Activar registro de RCP+Activa o desactiva el registro de los comandos de RCP+. Se crea un archivo de registropara cada dispositivo del sistema.Número máximo de días para mantener los archivos de registroEspecifique el periodo máximo durante el que desea que se guarden los datos delregistro.
Carpeta AplicacionesEn esta pestaña podrá realizar los ajustes que afectan a cada programa de forma individual. Alsalir de esta página, Configuration Manager le preguntará si desea guardar los cambios. Loscambios solo se activan si se hace clic en el icono Guardar de la barra de herramientas.En esta pestaña solo aparecen los programas que estén instalados en el ordenador. Si noaparece algún programa, compruebe si está instalado en el ordenador e instálelo si fueranecesario.Aplicaciones > Configuration ManagerAquí puede cambiar los ajustes predeterminados de Configuration Manager.– Pestaña Acceso > Grupo Acceso
ContraseñaAsigne una contraseña que proteja el acceso a Configuration Manager. Si no introducenada en este campo, el programa se iniciará sin pedir la contraseña.Esta contraseña solo es válida para el ordenador en el que se configuró.Directiva de contraseñasLe recomendamos que utilice contraseñas seguras para mejorar la protección de suequipo frente a accesos no autorizados.
– Pestaña Acceso > Grupo SeguridadComunicación encriptada (define las preferencias de conexión TLS)Para definir las preferencias de conexión TLS, seleccione los niveles necesarios.– Opcional
Se admiten las conexiones encriptadas (HTTPS) y las conexiones no encriptadas(HTTP, RCP +).No se lleva a cabo ninguna validación de certificado. El nivel de requisito decertificado no es relevante. Se utiliza el protocolo predeterminado HTTP al añadir dispositivos al sistema. Las propiedades de seguridad de VSDK son las siguientes: Permitir conexiones noencriptadas, Permitir exportaciones de medios no encriptados y No permitirconfidencialidad directa.
– PreferidoSe admiten las conexiones encriptadas (HTTPS) y las conexiones no encriptadas(HTTP, RCP +).Se lleva a cabo la validación de certificado. El nivel de requisito de certificado es

Configuration Manager 6.0 Interfaz de usuario | es 15
Bosch Sicherheitssysteme GmbH Guía de funcionamiento e instalación 2018.08 | V4 | DOC
relevante. Si se produce un error de validación, se muestra una advertencia, pero laconexión sigue siendo posible.El protocolo predeterminado HTTPS se utiliza al añadir dispositivos al sistema. Las propiedades de seguridad de VSDK son las siguientes: Permitir conexiones noencriptadas, Permitir exportaciones de medios no encriptados y No permitirconfidencialidad directa.
– ObligatorioLa comunicación con dispositivos sólo es posible mediante HTTPS.Se lleva a cabo la validación de certificados. El nivel de requisito de certificado esrelevante. Si se produce un error de validación, se muestra un mensaje de error y nose establece la conexión.El protocolo predeterminado HTTPS se utiliza al añadir dispositivos al sistema.No hay ningún cambio en el programa VSDK.
Nivel de requisito de certificado (los ajustes se utilizan al validar los certificados)Para validar los certificados, seleccione los niveles necesarios.– Ninguno: Se aceptan todos los certificados. No se realiza ninguna validación.– Válido: Solo se lleva a cabo la validación del certificado final. El certificado debe ser
válido (procedimiento de validación estándar, marca de tiempo).– De confianza: Se lleva a cabo la validación de toda la cadena. Se utiliza el certificado
raíz de la CA para firmar el certificado y debe ser de confianza en los equipos dondese lleva a cabo la validación.
– Emitido por la CA: Se lleva a cabo la validación de toda la cadena. Se utiliza elcertificado raíz de la CA para firmar el certificado y el programa MicroCA se debeconfigurar en el programa Configuration Manager.
Nivel de codificación de base de datosSeleccione los niveles obligatorios.– Predeterminado: Modo heredado. Codificados con clave interna:– Seguro: Se utiliza la codificación AES. Si no hay ninguna contraseña configurada en
el grupo Acceso, se utiliza la clave predeterminada AES. Tras introducir lacontraseña de acceso, la base de datos se codifica con esta contraseña.
– Pestaña Red > Grupo Búsqueda en redEjecutar búsqueda en red continuaActive esta opción si desea que se busque la red a intervalos regulares.Intervalo de búsqueda [s]Introduzca aquí el intervalo de tiempo en segundos para la búsqueda automática; el valordebe estar comprendido entre 10 y 3.600 segundos (una hora).
– Pestaña Red > Grupo Búsqueda en red RCP+Usar multidifusiónSi está utilizando dispositivos en varias subredes, active esta opción. Esto permite quelos dispositivos que pertenezcan a una subred diferente a la del PC en el queConfiguration Manager está instalado se incluyan también en la búsqueda en red. De locontrario, tendrá que agregar estos dispositivos al sistema manualmente.El funcionamiento de la multidifusión requiere una red compatible con multidifusión queutilice los protocolos IGMP (Protocolo de administración de grupos de Internet) y UDP.
– Pestaña Red > Grupo Rango de direcciones IPModo

16 es | Interfaz de usuario Configuration Manager 6.0
2018.08 | V4 | DOC Guía de funcionamiento e instalación Bosch Sicherheitssysteme GmbH
Especifique los rangos de direcciones IP y seleccione los protocolos.
– Pestaña Red > Carga de FW en un DIVAR ANSeleccione el número de puerto para la carga de firmware en un DIVAR AN.
– Pestaña Vídeo > Grupo MonitorActualizar intervaloSeleccione la frecuencia de actualización de las capturas de pantalla que aparecen en lasdistintas pestañas (por ejemplo, VCA):Continuo: la imagen se actualiza tantas veces como sea posible.0 segundos: la imagen se muestra una vez, pero no se actualiza.1 … 10 segundos: la imagen se actualiza cuando corresponde.CodificadorDecida si desea que las imágenes se muestren en formato de vídeo (H.26x) o comocapturas que se actualizan continuamente (JPEG).
– Pestaña Repositorio > Grupo RepositorioCarpeta de base de datosSi es necesario, cambie la ubicación en la que se va a hacer la copia de seguridad de losdatos de configuración.
– Pestaña Seguridad > Seguro MicroCAAquí puede crear un certificado de la CA.Crear: Haga clic en Crear. Se mostrará el cuadro de diálogo Crear CA.Para crear un certificado de la CA, consulte:– Configuración de MicroCA mediante token inteligente, Página 42– Configuración de MicroCA mediante un archivo USB, Página 44Cargar: Haga clic en Cargar. Se mostrará el cuadro de diálogo Cargar CA. Puede cargarlos certificados de CA existentes.Validez de la firma [días]: Seleccione la validez del certificado.
– Pestaña Seguridad > Grupo Token de usuarioTipo de almacenamiento de certificado: Haga clic en la lista Tipo de almacenamiento decertificado para mostrar una lista de tokens existentes conocida en su sistema.Para gestionar y crear tokens de usuario, consulte:– Administración de un token de usuario, Página 48– Creación de un token de usuario, Página 49
– Pestaña Registro > Grupo E/S del dispositivoSeleccione si el registro de comunicación del dispositivo debe escribirse en un archivo yqué datos deben incluirse.
– Pestaña Registro > Grupo Registro de ONVIFHabilitar el registro; Activar o desactivar el registro de los comandos ONVIF. Se crea unarchivo de registro para cada dispositivo del sistema que contiene el sello de hora, ladirección URL, el servicio ONVIF y el comando. El resultado se muestra en el cuadro dediálogo Registro de comunicación del dispositivo.
– Pestaña Registro > Grupo Registro de Sony CGI

Configuration Manager 6.0 Interfaz de usuario | es 17
Bosch Sicherheitssysteme GmbH Guía de funcionamiento e instalación 2018.08 | V4 | DOC
Habilitar el registro; Activar o desactivar el registro de cámaras Sony.
– Pestaña Apariencia > Grupo GeneralIdioma: Seleccione el idioma de visualización.Barra de herramientas: Haga clic en Editar para adaptar la barra de herramientas a susnecesidades.
– Pestaña Apariencia > Grupo InicioRestaurar última vistaSi activa esta opción, se mostrará la última vista utilizada la próxima vez que se inicieConfiguration Manager.Sólo después de la confirmaciónSi activa esta opción, la próxima vez que inicie Configuration Manager se le preguntará sidesea restaurar la última vista utilizada.
– Pestaña Apariencia > Grupo Nombre de la cámara de la base de datosUtilizar nombre de dispositivo como prefijo para el nombre de la cámaraAparecerá el nombre del dispositivo codificador antes del nombre de la cámara en la listade cámaras si estas están integradas en el sistema con codificadores de vídeo.
Aplicaciones > Video ClientAquí puede cambiar los ajustes de Video Client.– Pestaña Gestión de usuarios > Pestaña Gestión
Grupo UsuariosImplemente la administración de los usuarios para controlar el acceso al programaVideo Client.
– Pestaña Cámaras > Pestaña Orden de las cámarasGrupo Orden de las cámarasDefina las cámaras que deben aparecer en Video Client y los derechos de accesocorrespondientes.
– Pestaña Cámaras > Pestaña Acceso a las cámarasGrupo Acceso a las cámarasEspecifique los derechos de acceso de las cámaras que aparecen en Video Client. A cadausuario se le asigna el nivel de autorización más alto de forma predeterminada.
– Pestaña Entradas digitales > Pestaña Orden de las entradas digitalesGrupo Orden de las entradas digitalesDefina las entradas digitales que deben enumerarse en Video Client y los derechos deacceso correspondientes.
– Pestaña Entradas digitales > Acceso a las entradas digitalesGrupo Acceso a las entradas digitalesEspecifique los derechos de acceso de las entradas digitales enumeradas en Video Client.A cada usuario se le asigna el nivel de autorización más alto de forma predeterminada.
– Pestaña Salidas de alarma > Pestaña Orden de las salidasGrupo Orden de las salidas

18 es | Interfaz de usuario Configuration Manager 6.0
2018.08 | V4 | DOC Guía de funcionamiento e instalación Bosch Sicherheitssysteme GmbH
Defina las salidas de alarma que deben enumerarse en Video Client y los derechos deacceso correspondientes.
– Pestaña Salidas de alarma > Acceso a las salidasGrupo Acceso a las salidasEspecifique los derechos de acceso de las salidas de alarma enumeradas en Video Client.A cada usuario se le asigna el nivel de autorización más alto de forma predeterminada.
– Pestaña Aplicación > Pestaña Aplicación> Grupo Grabación a la estación de trabajoRuta para la grabación a la estación de trabajoSeleccione la ruta de la carpeta en la que Video Client debe exportar las grabacionesmanuales. Si no introduce nada aquí, se utilizará el siguiente ajuste predeterminado:%current user%\My Documents\ Bosch\VideoClient\RecordingUso máximo del disco [GB]Establezca la cantidad de memoria máxima del disco duro que se utilizará para lasgrabaciones manuales. Si no introduce nada aquí, se usará el ajuste predeterminado 10.Borrar grabaciones cuando se supere el uso máximo del discoActive esta opción si desea sobrescribir las grabaciones existentes al alcanzar lacapacidad de memoria máxima especificada.
– Pestaña Aplicación > Pestaña Aplicación> Grupo IntuiKeyUsar tecladoSeleccione la casilla de verificación si se utiliza un teclado Intui.Puerto COMSi el programa funciona mediante un panel de control IntuiKey, introduzca aquí el númerodel puerto COM.
– Pestaña Aplicación > Pestaña LicenciaEn esta página encontrará información acerca de las licencias de los canales de cámarasde Video Client. Una instalación de Video Client cuenta normalmente con 16 canales decámaras. Si lo desea, puede activar canales adicionales adquiriendo una licencia.Para obtener más información, consulte el manual del operador de Video Client.ID de hostAquí se indica el ID del host, que es necesario para instalar las licencias de canales decámaras adicionales en Video Client.Número de cámarasAquí se indica el número de canales de cámaras activados.Añadir licencia...Haga clic para agregar el archivo de licencia de los canales de cámaras adicionales. Laopción Añadir archivo de licencia.
5.4 Iconos de la barra de herramientasLos iconos de la barra de herramientas permiten el acceso rápido a varias funciones deConfiguration Manager.
Volver a cargar páginaVuelve a cargar la información del dispositivo y de la página e inicia una exploración deldispositivo en la pestaña Dispositivos.

Configuration Manager 6.0 Interfaz de usuario | es 19
Bosch Sicherheitssysteme GmbH Guía de funcionamiento e instalación 2018.08 | V4 | DOC
InfoCon esta opción se facilita información detallada sobre el dispositivo seleccionado.
Vídeo en directoEsta opción facilita los datos de vídeo en directo del dispositivo seleccionado.
RegistroSe mostrará el cuadro de diálogo Registro de comunicación del dispositivo.Aquí podrá ver los comandos RCP+ que Configuration Manager transmite al realizar laconexión con los dispositivos, en caso de que haya activado el registro.
Asignador de dispositivosSe mostrará el cuadro de diálogo Asignador de dispositivos. Este cuadro de diálogo permiteasignar dispositivos al sistema y crear la estructura de árbol del dispositivo.
Vista de tablaMuestra el cuadro de diálogo Vista de tabla. Haga clic de nuevo para cerrar la ventana Vistade tabla.
ExportarEn la ventana Vista de tabla, haga clic para exportar el contenido de las distintas pestañas deVista de tabla como archivo .cvs.
ImportarEn la ventana Vista de tabla, haga clic para importar archivos .cvs en las distintas pestañas deVista de tabla.
GuardarEsta opción permite guardar los ajustes que se hayan configurado para el dispositivoseleccionado.
5.5 Barra de informaciónCuando se selecciona una de las pestañas Dispositivos o Mis dispositivos se muestra unabarra de información sobre el panel de visualización. Esta barra de información ofrece unresumen sobre cada dispositivo seleccionado de la siguiente forma:– Nombre del dispositivo– Tipo de dispositivo– Dirección IP del dispositivoNota: Si se seleccionan varios dispositivos, todos los campos contienen la entrada <Varios>.Para los dispositivos de hardware, puede utilizar los iconos situados en la parte derecha de labarra para mostrar información adicional.
5.6 Iconos de indicación rápidaPara mostrar los iconos de indicación rápida:4 Sitúe el puntero del ratón sobre los iconos para obtener información sobre la carga del
procesador, la conexión de red y el estado de grabación:

20 es | Interfaz de usuario Configuration Manager 6.0
2018.08 | V4 | DOC Guía de funcionamiento e instalación Bosch Sicherheitssysteme GmbH
Descripción de los iconos de indicación rápida– El icono de la izquierda indica la proporción correspondiente a las distintas funciones en
la carga del codificador expresada en porcentajes. En el caso de los dispositivos con dosprocesadores, aparece un icono distinto para cada procesador.
– El icono del centro indica el tipo de conexión de red y la velocidad del tráfico de datossaliente (UL = enlace ascendente) y entrante (DL = enlace descendente).
– El icono de la derecha proporciona información sobre el estado de grabación.– Color verde: grabación activa– Color rojo: error– Color naranja: planificador de grabación activo, sin grabaciones en este momento– Color gris: planificador de grabación inactivo, sin grabaciones en este momento
5.7 Barra de estadoLa barra de estado situada en la parte inferior de la ventana muestra lo siguiente:– En la parte izquierda, se indica si se está efectuando una búsqueda en red en ese
momento.– En la parte central, se indica el número de dispositivos detectados, visibles y
seleccionados.– En la parte derecha, se indica si actualmente está trabajando En línea y si está conectado
o no Configuration Manager a un servidor. Si está conectado a un servidor, se muestra ladirección IP de este. En caso contrario, la entrada BD local aparecerá aquí.Si está emulando un sistema externo, la entrada Emulación del sistema aparecerá aquí.
– En el extremo derecho, se muestra el número de versión de Configuration Manager.
5.8 Panel de visualizaciónEl Panel de visualización de las pestañas Dispositivos y Mis dispositivos muestra una serie depestañas subdivididas. El número y el contenido de estas dependen del dispositivoseleccionado en la lista.Las pestañas del Panel de visualización pueden utilizarse para realizar los ajustes deconfiguración que el dispositivo también proporciona en la vista del navegador web, algunosde ellos con una composición ligeramente diferente.El acceso desde Configuration Manager a los dispositivos puede configurarse al seleccionar lapestaña General y Acceso a unidad (no necesariamente para el navegador web).Puede encontrar información detallada sobre las opciones de configuración de los dispositivosen la documentación pertinente del dispositivo en cuestión y en la Ayuda en línea de la vistadel navegador web correspondiente.
Aviso!Los cambios solo se activan si se hace clic en el icono Guardar de la barra de herramientas.
5.9 Iconos utilizadosLos dispositivos de las pestañas Dispositivos / Mis dispositivos se representan mediante losiconos siguientes:
Iconos de los dispositivos
Cámara

Configuration Manager 6.0 Interfaz de usuario | es 21
Bosch Sicherheitssysteme GmbH Guía de funcionamiento e instalación 2018.08 | V4 | DOC
Dispositivo (por ejemplo, Codificador/Decodificador/Streaming Gateway)
Grabador de hardware (por ejemplo, DIVAR)
Sistema de almacenamiento (por ejemplo, DIVAR)
DomeCamera
Destino iSCSI
Servidor de Video Recording Manager
Servidor de seguridad de Video Recording Manager
Servidor de Video Recording Manager para unasegunda secuencia de grabación
Servidor de seguridad de Video Recording Managerpara una segunda secuencia de grabación
Desconocido
Iconos de estado del dispositivoEl estado de los iconos se muestra de forma ilustrativa mediante el uso de una cámara. Otrosdispositivos se muestran de la misma forma
Icono Color Estado En línea Autenticación Conexiónsegura
Certificadosde
confianza
Cámara gris Aceptar No Desconocido Desconocido
Desconocido
Cámara gris,signo deexclamaciónamarillo
Advertencia*
No Desconocido Desconocido
Desconocido
Cámara gris,signo deexclamación rojo
Error * No Desconocido Desconocido
Desconocido
Cámara gris,candado rojo
Denegaciónde acceso
No No * Desconocido
Desconocido
Cámara azul Aceptar Sí Sí No No esrelevante
Cámara azul,signo deexclamaciónamarillo
Advertencia Sí Cualquiera No No esrelevante
Cámara azul,signo deexclamación rojo
Error Sí Cualquiera No No esrelevante

22 es | Interfaz de usuario Configuration Manager 6.0
2018.08 | V4 | DOC Guía de funcionamiento e instalación Bosch Sicherheitssysteme GmbH
Icono Color Estado En línea Autenticación Conexiónsegura
Certificadosde
confianza
Cámara azul,candado rojo
Denegaciónde acceso
Sí No No No esrelevante
Cámara amarilla Aceptar Sí Sí Sí No
Cámara amarilla,signo deexclamaciónamarillo
Advertencia Sí Cualquiera Sí No
Cámara amarilla,signo deexclamación rojo
Error Sí Cualquiera Sí No
Cámara amarilla,candado rojo
Denegaciónde acceso
Sí No Sí No
Cámara verde Aceptar Sí Sí Sí Sí
Cámara verde,signo deexclamaciónamarillo
Advertencia Sí Cualquiera Sí Sí
Cámara verde,signo deexclamación rojo
Error Sí Cualquiera Sí Sí
Cámara verde,candado rojo
Denegaciónde acceso
Sí No Sí Sí
* El dispositivo estaba en línea
Iconos en el panel de visualizaciónEn el panel de visualización se utilizan los siguientes iconos:
Ayuda. Haga clic en el icono para abrir la Ayuda relacionada con elcontexto.
Advertencia. Este elemento contiene información importante.
Peligro. Este elemento contiene información muy importante.
Información. Haga clic en el icono para mostrar las propiedades de lacámara.
Conexión establecida.
Pérdida de conexión.
Estado de grabación: el dispositivo está grabando.
Estado de grabación: el dispositivo no está grabando.

Configuration Manager 6.0 Interfaz de usuario | es 23
Bosch Sicherheitssysteme GmbH Guía de funcionamiento e instalación 2018.08 | V4 | DOC
Estado del relé: el relé está en el estado predeterminado.
Estado del relé: el relé ha cambiado al estado de alerta.
Bloqueado: este elemento no permite entradas ni cambios.
Iconos de MicroCALos siguientes iconos están relacionados con las funciones de MicroCA:
El dispositivo tiene un certificado válido.
Botón de la firma: haga clic en este icono para firmar y cargar uncertificado.
Botón de token de usuario: haga clic en este icono para añadir untoken de usuario.
5.10 Menú contextualHaga clic con el botón derecho del ratón en algún dispositivo para abrir el menú contextual. Siselecciona varios dispositivos, algunas opciones del menú contextual no se activarán.A continuación se describen los comandos:
Añadir al sistema...(Pestaña Dispositivos)Mediante este comando, podrá asignar el dispositivo seleccionado al sistema. Antes derealizar asignaciones, puede seleccionar un grupo o crear uno nuevo.Este comando se corresponde con el cuadro de diálogo Asignador de dispositivos.
Seleccionar grupo(Pestaña Mis dispositivos)Si se han agrupado varios dispositivos, puede utilizar este comando para seleccionar todos losdispositivos o cámaras del grupo para editarlos.
Nodo > Expandir nodos secundarios(Mis dispositivos)Haga clic para ampliar un grupo o un sitio y ver los dispositivos y cámaras que tiene asignados.Nodo > Contraer nodos secundarios(Pestaña Mis dispositivos)Haga clic para contraer un grupo o sitio y ocultar los dispositivos y cámaras que tieneasignados.
Nuevo dispositivo...(Pestaña Mis dispositivos)Mediante este comando, podrá asignar al sistema un dispositivo que no se encuentre en lalista. Este comando solo se activa si hace clic en el área del panel izquierdo en el que noaparecen dispositivos.
Eliminar(Mis dispositivos)Mediante este comando, podrá borrar el dispositivo seleccionado del sistema.
Sitio(Mis dispositivos)Haga clic para cambiar un grupo a un sitio. Seleccione primero el grupo.

24 es | Interfaz de usuario Configuration Manager 6.0
2018.08 | V4 | DOC Guía de funcionamiento e instalación Bosch Sicherheitssysteme GmbH
Establecer autenticación de sesión...(Pestaña Dispositivos)Si hay algún dispositivo seleccionado que está protegido por contraseña, debe autenticarse endicho dispositivo.
Configurar...Se mostrará la herramienta de configuración correspondiente en caso de que esté instalada.
Añadir sistema iSCSI... (VRM)Muestra el cuadro de diálogo Añadir sistema iSCSI.Aquí puede agregar un sistema iSCSI a VRM mediante la dirección IP del host y la dirección IPSNMP.
Asignación de LUN... (sistema iSCSI)Muestra el cuadro de diálogo Asignación de LUN. Aquí puede añadir LUN individuales alsistema.
Carga de archivo– Firmware...
Puede seleccionar el archivo de carga deseado e iniciar la carga. Consulte la informaciónsobre las cargas de firmware en la documentación del dispositivo correspondiente.Puede utilizar este comando si desea realizar cargas de firmware para varios dispositivosal mismo tiempo. Cuando cargue firmware para diversos dispositivos simultáneamente,asegúrese de que todos los dispositivos seleccionados sean del mismo tipo.
– Certificado SSL...Cargue un certificado SSL en el dispositivo para activar la comunicación codificada con elmismo.
– Logotipo del descodificador...El logotipo del decodificador es la imagen mostrada por este si no hay conexión conningún dispositivo. Puede cargar su propio logotipo para este fin. Debe ser en formatoH.263.
Ajustes(Añadir al sistema... y pestaña Mis dispositivos)– Descargar...
Los datos de configuración de los dispositivos seleccionados se guardan en el ordenadorpara editarlos fuera de línea.
– Cargar...Los datos de configuración editados fuera de línea se envían al dispositivo seleccionado.Una vez que la carga se haya completado correctamente, el dispositivo funciona deacuerdo con los datos de configuración nuevos.
– Sustitución... (solo en la pestaña Mis dispositivos)Los datos de configuración de los dispositivos sustituidos se reemplazan de maneraautomática con los datos almacenados localmente de un dispositivo del mismo tipo.
Ajustes de red del dispositivo...(Añadir al sistema... y pestaña Mis dispositivos)Aparecerá el cuadro de diálogo Ajustes de red.Dicho cuadro de diálogo se utiliza para cambiar la dirección IP, la máscara de subred y lapuerta de acceso del dispositivo seleccionado o para activar la asignación automática de IPmediante DHCP.Esto solo se puede hacer con los dispositivos que no están protegidos por contraseña.
Mostrar vídeo en directo...(Añadir al sistema... y pestaña Mis dispositivos)

Configuration Manager 6.0 Interfaz de usuario | es 25
Bosch Sicherheitssysteme GmbH Guía de funcionamiento e instalación 2018.08 | V4 | DOC
Se abrirá una ventana en la que aparecerán los datos de vídeo en directo del dispositivoseleccionado. Se ofrecen diferentes opciones de visualización en función del dispositivoseleccionado.
Mostrar en navegador Web...(Añadir al sistema... y pestaña Mis dispositivos)Se abre la página en directo de la vista del navegador web del dispositivo en el navegadorpredeterminado.
Mostrar ajustes en navegador Web...Se abre la página de configuración de la vista del navegador web del dispositivo en elnavegador predeterminado.
Información del dispositivo...Se muestra el cuadro de diálogo que contiene la información del dispositivo.
Parpadeo del LED(Añadir al sistema... y pestaña Mis dispositivos)Un LED del dispositivo parpadea. De este modo, podrá comprobar si hay comunicación entreConfiguration Manager y el dispositivo. Este comando también sirve para identificardispositivos concretos en caso de que haya varios dispositivos del mismo tipo instalados en lamisma ubicación.
Reiniciar(Añadir al sistema... y pestaña Mis dispositivos)Se reinicia el dispositivo Esto solo se puede hacer con los dispositivos que no estánprotegidos por contraseña.
Ping(Añadir al sistema... y pestaña Mis dispositivos)Se hará ping al dispositivo seleccionado para confirmar la comunicación de red con eldispositivo.
5.11 Campos de entrada bloqueadosEs posible que algunos campos estén bloqueados para la edición. Las causas del bloqueo seindican con diferentes entradas en los campos.
Si se seleccionan varios dispositivos, no sepodrán realizar algunos ajustes. Los campos deentrada se señalan con un candado .
Si hay algún dispositivo que está grabando enese momento, no se podrán modificar algunosajustes. Los campos de entrada se señalan conun candado. Detenga la grabación si esnecesario.
Si hay algún error de configuración, cada campose marcará de la forma correspondiente.Este icono también aparece si el dispositivoestá fuera de línea e intenta cargar o guardarajustes.

26 es | Interfaz de usuario Configuration Manager 6.0
2018.08 | V4 | DOC Guía de funcionamiento e instalación Bosch Sicherheitssysteme GmbH
Los campos de entrada en los que no estéautorizado para realizar cambios se señalaráncon un candado y estarán bloqueados para queno puedan editarse.
Algunos campos de entrada no pueden editarsecuando se trabaja fuera de línea (configuraciónde fecha y hora).

Configuration Manager 6.0 Uso de Configuration Manager | es 27
Bosch Sicherheitssysteme GmbH Guía de funcionamiento e instalación 2018.08 | V4 | DOC
6 Uso de Configuration ManagerEn la siguiente sección se enumeran las acciones que el usuario puede llevar a cabo paraconfigurar los componentes de software y hardware mediante Configuration Manager.
6.1 Adición de dispositivos al sistemaPuede agregar al sistema los dispositivos y componentes que se detecten en la red.Para añadir dispositivos al sistema:1. En la barra de herramientas, haga clic en la pestaña Dispositivos, haga clic con el botón
derecho del ratón en algún dispositivo de la estructura de árbol y haga clic en Añadir alsistema....Aparecerá el cuadro de diálogo Añadir dispositivo al sistema.
2. Seleccione un grupo existente al que asignar el dispositivo o deje el campo vacío si nodesea hacerlo.
3. Haga clic en Aceptar. El dispositivo se agregará al sistema.
Consulte también:– Asignación de dispositivos, Página 27
6.2 Asignación de dispositivosAntes de trabajar con Video Client, debe completar la asignación, ya que el programa solopuede acceder a los dispositivos asignados al sistema.
6.2.1 Asignación de los dispositivos enumerados en la listaPuede asignar todos los dispositivos mediante la pestaña Dispositivos. También puedeasignar dispositivos al sistema agregándolos a la pestaña Mis dispositivos. Esto simplifica laconfiguración, ya que puede limitarse a la selección correspondiente de dispositivosdisponibles y agrupar con claridad los dispositivos asignados.Para asignar los dispositivos mostrados mediante el icono Asignador de dispositivos:
1. En la barra de herramientas, haga clic en el icono Asignador de dispositivos .Se mostrará el cuadro de diálogo Asignador de dispositivos.Todos los dispositivos detectados en la red aparecerán en el lado izquierdo del cuadro dediálogo, mientras que los asignados al sistema aparecerán en el lado derecho.
2. Arrastre los dispositivos no asignados del lado izquierdo al derecho de la ventana.3. Si es necesario, ordene la lista de entradas. Para ello, haga clic en el encabezado de la
tabla correspondiente.4. Haga clic en Aceptar.
Los dispositivos se integrarán en el sistema.
Aviso!Si hay algún dispositivo que no se pueda integrar, aparecerá un mensaje de advertencia.
Consulte también:– Creación de grupos, Página 28– Definición de un grupo como un sitio, Página 29
6.2.2 Asignación de dispositivos no enumerados en la listaEl cuadro de diálogo Asignador de dispositivos también permite asignar al sistema losdispositivos que no se detectaron durante la búsqueda en red.

28 es | Uso de Configuration Manager Configuration Manager 6.0
2018.08 | V4 | DOC Guía de funcionamiento e instalación Bosch Sicherheitssysteme GmbH
Para asignar los dispositivos no enumerados en la lista:1. En el cuadro de diálogo Asignador de dispositivos, haga clic con el botón derecho del
ratón en el área Dispositivos asignados (pero no en los dispositivos).2. Haga clic en Nuevo dispositivo....
Aparecerá el cuadro de diálogo Editor de dispositivos.3. Introduzca la dirección URL (por ejemplo, la dirección IP con el número de puerto) del
dispositivo. La dirección IP debe haberse establecido previamente en el dispositivo.4. En la lista Tipo, seleccione <Detección automática> o escoja el tipo de dispositivo en la
lista de dispositivos compatibles.Si selecciona un dispositivo compatible con ISDN, también se activará el campo delnúmero de teléfono.
5. Introduzca el número de teléfono de la conexión ISDN si desea que el dispositivo seconecte mediante una línea ISDN.
6. Haga clic en Aceptar.El dispositivo aparecerá como dispositivo asignado.
Aviso!Solo pueden asignarse dispositivos compatibles. En la estructura de árbol de las pestañasDispositivos y Mis dispositivos, los dispositivos no compatibles aparecerán atenuados o encolor rojo.
Consulte también:– Creación de grupos, Página 28– Definición de un grupo como un sitio, Página 29– Iconos utilizados, Página 20
6.3 Borrado de asignaciones de dispositivosPuede eliminar los dispositivos del sistema en cualquier momento eliminando la asignación. Silo hace, los dispositivos desaparecerán de la lista de la pestaña Mis dispositivos y no sepodrá acceder a ellos desde Video Client.Para borrar las asignaciones de los dispositivos, siga estos pasos:
1. En la barra de herramientas, haga clic en el icono Asignador de dispositivos .Se mostrará el cuadro de diálogo Asignador de dispositivos.
2. Arrastre el dispositivo del lado derecho al izquierdo del cuadro de diálogoohaga clic con el botón derecho del ratón en el dispositivo y haga clic en Eliminar.
3. Haga clic en Aceptar.
Aviso!El procedimiento para borrar los grupos es el mismo. Si borra algún grupo, también seborrará la asignación de todos los dispositivos que hubiera asignados a ese grupo.
6.4 Creación de gruposEl cuadro de diálogo Asignador de dispositivos permite combinar los dispositivos en gruposde forma clara, por ejemplo, ordenados por ubicación.Para crear grupos:1. En el cuadro de diálogo Asignador de dispositivos, haga clic con el botón derecho del
ratón en el área Dispositivos asignados (pero no en los dispositivos).

Configuration Manager 6.0 Uso de Configuration Manager | es 29
Bosch Sicherheitssysteme GmbH Guía de funcionamiento e instalación 2018.08 | V4 | DOC
2. Haga clic en Nuevo grupo....Aparecerá el cuadro de diálogo Añadir grupo nuevo.
3. Introduzca un nombre para el grupo nuevo.4. Haga clic en Aceptar.
El grupo se agregará a la lista.5. Arrastre algún dispositivo de la lista al nombre del grupo.
El dispositivo se agregará al grupo y aparecerá en la lista bajo el nombre correspondiente.Nota: Si desea eliminar algún dispositivo del grupo, arrástrelo del grupo a la lista.
6. Haga clic en Aceptar.La agrupación aparecerá en la estructura de árbol de los dispositivos.
Además, puede crear subgrupos arrastrando un grupo al nombre de otro grupo del cuadro dediálogo Asignador de dispositivos.
Opciones adicionales– Haga clic en la pestaña Mis dispositivos de la barra de herramientas, haga clic con el
botón derecho del ratón en el área de la estructura de árbol (pero no en los dispositivos)y haga clic en Nuevo dispositivo....
– Haga clic en la pestaña Dispositivos de la barra de herramientas, haga clic con el botónderecho del ratón en algún dispositivo de la estructura de árbol y haga clic en Añadir alsistema....Se mostrará un cuadro de diálogo en el que podrá asignar el dispositivo a un grupo.Seleccione un grupo existente al que asignar el dispositivo o deje el campo vacío si nodesea hacerlo.
Consulte también:– Definición de un grupo como un sitio, Página 29
6.5 Definición de un grupo como un sitioPuede definir un grupo como sitio para su uso en Video Client.
Aviso!Las cámaras que están asignadas a un grupo solo están disponibles si el sitio está conectado.Es decir, que los costes de las conexiones que se cobran solo aparecen en este caso.
Para definir un grupo como sitio:1. Haga clic en la pestaña Mis dispositivos de la barra de herramientas.2. Haga clic en el grupo en la estructura de árbol o en el cuadro de diálogo Asignador de
dispositivos y, a continuación, haga clic en Sitio.
El icono de la parte izquierda cambia de a .Para definir un sitio como grupo:1. Haga clic en la pestaña Mis dispositivos de la barra de herramientas.2. Haga clic en el sitio en la estructura de árbol o en el cuadro de diálogo Asignador de
dispositivos y, a continuación, haga clic en Sitio.
El icono de la parte izquierda cambia de a .
6.6 Acceso al dispositivoSi algún dispositivo no se comunica con el sistema en un momento determinado, por ejemplo,porque solo se puede contactar con él de forma o temporal o porque hay un firewallbloqueando la comunicación, aparecerá un mensaje en la ventana de visualización.

30 es | Uso de Configuration Manager Configuration Manager 6.0
2018.08 | V4 | DOC Guía de funcionamiento e instalación Bosch Sicherheitssysteme GmbH
En tal caso, Configuration Manager ofrece varias opciones de configuración para volver aactivar la comunicación.
Error en la dirección IPLa comunicación puede fallar porque la dirección IP del dispositivo hay cambiado (porejemplo, mediante la vista del navegador web del dispositivo) y Configuration Manager todavíaestá utilizando la dirección IP antigua para establecer la conexión.Para actualizar el sistema:1. Haga clic en la pestaña Dispositivos de la barra de herramientas.
2. Haga clic en el icono .Configuration Manager busca dispositivos en la red y los muestra con sus ajustesactuales.
Acceso al dispositivoSi hay algún firewall que está bloqueando la comunicación entre el dispositivo y ConfigurationManager, puede cambiar el protocolo de transmisión:Para cambiar el protocolo de transmisión:1. En la barra de herramientas, haga clic en la pestaña Mis dispositivos, en la pestaña
General y en la pestaña Acceso a unidad.2. En el grupo Acceso a dispositivo, seleccione el protocolo de transmisión en la lista
Protocolo.– RCP+
Transmisión TCP mediante el puerto 1756– HTTP
Transmisión TCP mediante un puerto predeterminado– HTTPS
Transmisión TCP mediante un puerto predeterminado3. Si ha seleccionado HTTP o HTTPS como protocolo, debe configurar el puerto para que se
corresponda con los ajustes almacenados en el dispositivo.4. En Autenticación, podrá configurar una contraseña para el nombre de usuario del
dispositivo correspondiente. De este modo, Configuration Manager tendrá acceso aldispositivo automáticamente cada vez que se establezca conexión sin necesidad dedesactivar la protección mediante contraseña.
Aviso!No utilice caracteres especiales en la contraseña, como, por ejemplo, &.La contraseña no admite dichos caracteres y estos podrían impedirle acceder al programa.
6.7 Sustitución de dispositivosEn caso de que deban sustituirse los dispositivos, la mayor parte de la configuración de losdispositivos nuevos puede llevarse a cabo automáticamente mediante la función Sustitución.La función Sustitución solo puede utilizarse en los dispositivos asignados al sistema: dichosdispositivos aparecen en la pestaña Mis dispositivos.Para sustituir los dispositivos:1. Haga clic en la pestaña Preferencias de la barra de herramientas, amplíe Aplicaciones en
la estructura de árbol y haga clic en Configuration Manager y en la pestaña Repositorio.2. En el cuadro de diálogo Carpeta de base de datos, introduzca la ubicación en la que
desea guardar la copia de seguridad de los datos de configuración.

Configuration Manager 6.0 Uso de Configuration Manager | es 31
Bosch Sicherheitssysteme GmbH Guía de funcionamiento e instalación 2018.08 | V4 | DOC
3. Haga clic en la pestaña Mis dispositivos de la barra de herramientas, haga clic con elbotón derecho del ratón en el dispositivo y haga clic en Ajustes y en Descargar....Los ajustes de la configuración del dispositivo se guardarán de forma local en el PC.
4. Sustituya el dispositivo.5. En Configuration Manager, haga clic en la pestaña Mis dispositivos.
El dispositivo sustituido se mostrará como no configurado.6. Haga clic con el botón derecho del ratón en el dispositivo, haga clic en Ajustes y, a
continuación, en Sustitución....El cuadro de diálogo Asistente de sustitución de dispositivos mostrará una lista contodos los dispositivos del mismo tipo que el dispositivo sustituido y para los que se hanguardado los datos de configuración.
7. Seleccione el dispositivo de sustitución que se instaló en el lugar del dispositivoseleccionado.
8. Haga clic en Siguiente >.Se iniciará la configuración automática.
9. Se le notificará si la versión del firmware del dispositivo y el archivo de configuración sondiferentes. Podrá descargar una nueva versión del firmware en el dispositivo.
10. Vuelva a hacer clic en Siguiente >.Aparecerá el cuadro de diálogo Sustitución del dispositivo, el cual muestra el dispositivoseleccionado e información adicional.
11. Haga clic en Iniciar.Los archivos de configuración se transferirán. Si no pueden transferirse todos los datos,se indicará el número de paquetes de datos no transferidos en la columna Fallo.Una vez completada la transferencia, se reiniciará el dispositivo para que los nuevosajustes surtan efecto.Cuando el botón Cancelar se sustituya por el botón Cerrar, el proceso se habrácompletado.
12. Haga clic en Cerrar.El cuadro de diálogo Asistente de sustitución de dispositivos volverá a aparecer.
13. Haga clic en Finalizado para completar el proceso.
6.8 Almacenamiento de capturas de pantalla, grabaciones y basesde datos vbd.xmlEspecifique dónde desea guardar las capturas de pantalla, las secuencias de grabación y lasbases de datos vdb.xml.Estos ajustes afectan a Video Client.Para guardar capturas de pantalla, grabaciones y bases de datos vbd.xml:1. Haga clic en la pestaña Preferencias de la barra de herramientas, amplíe General en la
estructura de árbol y haga clic en Directorios y en la pestaña Directorios.2. En el campo de entrada correspondiente, introduzca la ruta de la ubicación de
almacenamiento o haga clic en … para seleccionar una carpeta.Puede seleccionar como ubicación de destino cualquier directorio que esté disponible en lared.Si no introduce ninguna carpeta de capturas de pantalla ni de grabaciones, se utilizará elsiguiente ajuste predeterminado:– C:\Nueva carpeta

32 es | Uso de Configuration Manager Configuration Manager 6.0
2018.08 | V4 | DOC Guía de funcionamiento e instalación Bosch Sicherheitssysteme GmbH
!
Advertencia!Compruebe regularmente si los directorios seleccionados disponen de capacidad dealmacenamiento. Elimine las grabaciones que ya no necesite.
6.9 Emulación del sistemaToda la configuración puede guardarse como una imagen del sistema y emularse con unaaplicación Configuration Manager distinta. Esta función ayuda a aislar determinadosproblemas sin tener que acceder al propio sistema.Para guardar una imagen del sistema:1. En el menú Herramientas, haga clic en Guardar imagen del sistema....
Aparecerá el cuadro de diálogo Guardar imagen del sistema.2. Seleccione la ubicación de almacenamiento y especifique el nombre del archivo zip.3. Haga clic en Guardar.Para emular un sistema externo:1. Guarde el archivo zip que contiene la imagen del sistema externo en su PC.2. En el menú Archivo, haga clic en Emular sistema externo....
Aparecerá el cuadro de diálogo Seleccionar sistema externo, donde podrá seleccionar laubicación de almacenamiento y el archivo de imagen.
3. Haga clic en Abrir.La emulación se realizará automáticamente. Aparecerá el mensaje Emulación del sistemaen la barra de estado.
4. En el menú Archivo, haga clic en Abandonar la emulación para volver a su propiosistema. El mensaje Emulación del sistema desaparecerá de la barra de estado.
6.10 Notas sobre la configuración múltipleSi lo desea, puede seleccionar varios dispositivos y realizar ajustes simultáneamente paratodos ellos. De esta forma, los sistemas CCTV pueden configurarse rápida y eficazmente.Para configurar varios dispositivos:1. Haga clic en la pestaña Dispositivos o Mis dispositivos y, a continuación, seleccione los
dispositivos en la estructura de árbol.Nota: Para seleccionar varios dispositivos, utilice CTRL o Mayús.
2. En el Panel de visualización, seleccione la pestaña en la que desea realizar los cambios.Las siguientes características especiales están disponibles para las selecciones múltiples:– Los campos de entrada que solo pueden cambiarse para los dispositivos individuales
(por ejemplo, Dirección IP del dispositivo) aparecen bloqueados.– Los campos de entrada en los que los ajustes de los dispositivos seleccionados son
de tipos distintos (por ejemplo, la planificación de grabación para distintos emisoresde vídeo) aparecen bloqueados.
– Los campos de entrada que ya contienen ajustes idénticos para todos losdispositivos seleccionados muestran estos ajustes.
– Los campos de entrada que contienen entradas diferentes para los dispositivosseleccionados muestran <varios> o M.
– Las opciones que solo están activadas (marcadas) para algunos de los dispositivosseleccionados se señalan con un cuadrado verde.
3. Cambie los ajustes como desee.4. Haga clic en Guardar.

Configuration Manager 6.0 Uso de Configuration Manager | es 33
Bosch Sicherheitssysteme GmbH Guía de funcionamiento e instalación 2018.08 | V4 | DOC
Los campos de entrada modificados que antes contenían <varios> o M mostrarán ahorael valor uniforme.
5. Continúe con el resto de pestañas en las que desee realizar cambios.
6.11 Configuración de la barra de herramientasSi lo desea, puede adaptar la barra de herramientas a sus necesidades individuales.
Aviso!No utilice caracteres especiales en la contraseña, como, por ejemplo, &.La contraseña no admite dichos caracteres y estos podrían impedirle acceder al programa.
Para adaptar la barra de herramientas a sus necesidades:1. Haga clic en la pestaña Preferencias de la barra de herramientas, amplíe Aplicaciones en
la estructura de árbol y haga clic en Configuration Manager y en la pestaña Apariencia.2. En el grupo Barra de herramientas, haga clic en Editar.... Se mostrará el cuadro de
diálogo Ajustes de barra de herramientas.3. Seleccione una entrada y haga clic en alguno de los botones de flecha para moverla.
Puede mover las entradas de la lista Acciones disponibles a la lista Acciones mostradaso viceversa.También puede desplazar las entradas de la lista Acciones mostradas hacia arriba y haciaabajo.
4. Haga clic en Aplicar para aceptar los cambios y seguir realizando otros.5. Si es necesario, haga clic en Predeterminado para restaurar los ajustes originales.6. Haga clic en Aceptar.
6.12 Obtención de información sobre los dispositivosConfiguration Manager permite acceder de forma sencilla a todos los dispositivos de la red yobtener toda la información que necesite sobre cada uno de ellos de forma rápida y en unformato claro.Para obtener información sobre los dispositivos:1. Haga clic en la pestaña Dispositivos o Mis dispositivos de la barra de herramientas.2. Haga clic con el botón derecho del ratón en el dispositivo correspondiente y, a
continuación, haga clic en Información del dispositivo.... Se mostrará la informaciónsobre la conexión, la configuración y el hardware.
Opciones adicionales:– La barra de información situada sobre el panel de visualización muestra el nombre, el tipo
de dispositivo y la dirección IP. En el caso de los dispositivos de hardware, tambiénfacilita información sobre la carga del procesador, la conexión de red y el estado de lagrabación.
– Las pestañas del panel de visualización muestran todos los ajustes de configuracióndisponibles (de forma similar a lo que ocurre con la vista del navegador web deldispositivo correspondiente).

34 es | Uso de Configuration Manager Configuration Manager 6.0
2018.08 | V4 | DOC Guía de funcionamiento e instalación Bosch Sicherheitssysteme GmbH
6.13 Desactivación de la búsqueda en redSi no desea utilizar la búsqueda en red automática, puede desactivarla. Tenga en cuenta que,en tal caso, el estado de los dispositivos no se irá comprobando de forma regular.Puede activar la búsqueda en red de forma manual en cualquier momento,independientemente del ajuste predeterminado.Para desactivar la búsqueda en red automática:1. Haga clic en la pestaña Preferencias de la barra de herramientas, amplíe Aplicaciones en
la estructura de árbol y haga clic en Configuration Manager y en la pestaña Búsqueda enred.
2. En el grupo Búsqueda en red, haga clic para eliminar la opción Ejecutar búsqueda en redcontinua.
Para activar una búsqueda en red de forma manual:1. Haga clic en la pestaña Dispositivos de la barra de herramientas.
2. Haga clic en el icono Volver a cargar página .
6.14 Uso de Video ClientConfiguration Manager es imprescindible para trabajar con Video Client, ya que asigna losdispositivos al sistema al que Video Client va a tener acceso.Aquí puede cambiar los ajustes predeterminados de Video Client.
Aviso!No utilice caracteres especiales en la contraseña, como, por ejemplo, &.La contraseña no admite dichos caracteres y estos podrían impedirle acceder al programa.
Nota: si establece una contraseña para el usuario administrador, deberá introducirla cada
vez que abra la base de datos.
6.14.1 Creación de usuarios y derechos de usuarioPara crear usuarios y definir derechos de usuario:1. Haga clic en la pestaña Preferencias de la barra de herramientas, amplíe Aplicaciones en
la estructura de árbol y haga clic en Video Client y en la pestaña Gestión de usuarios.2. Para crear usuarios adicionales, haga clic en Añadir... en el grupo Usuarios. Se mostrará
el cuadro de diálogo Usuario.3. Introduzca el nombre de usuario y la contraseña.4. Para definir los derechos de usuario individuales, seleccione las casillas de verificación
correspondientes situadas bajo Derechos.Reproducir grabacionesEl usuario puede reproducir grabaciones en Video Client.Exportar grabacionesEl usuario puede exportar grabaciones en Video Client.Suprimir grabacionesEl usuario puede eliminar grabaciones en Video Client.Permitir visualización de textoEl usuario puede ver los datos de los dispositivos POS/ATM.Cerrar aplicaciónEl usuario puede cerrar la aplicación Video Client.Salir del modo de pantalla completaEl usuario puede salir del modo de pantalla completa en Video Client.Permitir grabación a la estación de trabajo

Configuration Manager 6.0 Uso de Configuration Manager | es 35
Bosch Sicherheitssysteme GmbH Guía de funcionamiento e instalación 2018.08 | V4 | DOC
El usuario puede grabar en la estación de trabajo local.5. Para eliminar usuarios, seleccione la entrada correspondiente de la lista de usuarios
creados y haga clic en Eliminar.
6.14.2 Selección de componentesPara seleccionar componentes:1. Haga clic en la pestaña Preferencias de la barra de herramientas, expanda Aplicaciones
en la estructura de árbol, haga clic en Video Client, haga clic en la pestaña Cámaras/Salidas de alarma y, a continuación, en la pestaña Orden correspondiente.
2. Seleccione los componentes que desee que aparezcan en las listas de Video Client.El orden de estas listas se corresponde con el de Video Client.
3. Haga clic en los botones Principio, Arriba, Abajo y Final para cambiar la posición de uncomponente seleccionado en la lista.
6.14.3 Especificación de derechos de accesoSi lo desea, puede especificar derechos de acceso diferentes para cada usuario.Para especificar derechos de acceso:1. Haga clic en la pestaña Preferencias de la barra de herramientas, amplíe Aplicaciones en
la estructura de árbol y haga clic en Video Client.2. Haga clic en la pestaña Cámaras, Entradas digitales o Salidas de alarma, a continuación,
haga clic en la pestaña de Acceso correspondiente (Acceso a las cámaras, Acceso a lasentradas digitales o Acceso a las salidas).– Para cambiar los derechos de acceso de un dispositivo único:
Haga clic con el botón izquierdo del ratón en la celda de la tabla coloreadacorrespondiente hasta que se seleccione el nivel de autorización deseado.
– Para asignar los derechos de acceso de todos los componentes (o viceversa):Haga clic con el botón derecho del ratón en el encabezado de la fila o la columnacoloreada y seleccione el derecho de acceso deseado.
Derechos de Acceso a las cámaras
Configuración PTZEl usuario puede configurar los ajustes PTZ.
Control PTZEl usuario puede controlar la cámara.
Sólo visualizaciónEl usuario puede mostrar vídeos.
Acceso denegado.El usuario no tiene acceso a la cámara.
Derechos de Acceso a las entradas digitales / Acceso a las salidas
Control permitidoEl usuario puede controlar el componente.
Sólo visualizaciónEl usuario puede mostrar el componente.
Acceso denegado.El usuario no tiene acceso al componente.

36 es | Uso de Configuration Manager Configuration Manager 6.0
2018.08 | V4 | DOC Guía de funcionamiento e instalación Bosch Sicherheitssysteme GmbH
6.15 Uso de la Vista de tablaLa vista de tabla ofrece la opción de mostrar un resumen de los ajustes específicos de losdispositivos seleccionados individualmente en una tabla organizada de forma clara.El contenido de todas las pestañas principales y de las subpestañas puede exportarse enformato *.csv.Para abrir la vista de tabla:1. En la barra de herramientas, haga clic en la pestaña Dispositivos o Mis dispositivos y, a
continuación, haga clic en el icono Vista de tabla . Se mostrará la ventana Vista detabla. La tabla contiene una columna a la izquierda con todos los dispositivos y cámaras.En el panel de visualización de la derecha se muestran todas pestañas principales bienconocidas (por ejemplo, General, Cámara:, etc.) y las subpestañas (por ejemplo, Accesoa unidad, Fecha/Hora, etc.).
2. Si es necesario, minimice la cantidad de cámaras y dispositivos que se muestran de laforma siguiente:– Seleccione las cámaras que desee y, a continuación, haga clic en el icono Mostrar
solo lo seleccionado/todo .O bien
– En el cuadro de diálogo Filtro, escriba un filtro apropiado. Para eliminar el filtro,haga clic en el icono .
En la vista de tabla también puede definir sus propias vistas personalizadas.Para definir una vista personalizada:1. Haga clic en la pestaña Dispositivos o Mis dispositivos de la barra de herramientas y
seleccione uno o más dispositivos o cámaras en la estructura de árbol.
2. En la barra de herramientas, haga clic en el icono Vista de tabla .Se mostrará la ventana Vista de tabla con todos los dispositivos. Y también la subpestañapredeterminada en la que puede añadir la primera imagen con parámetros específicos.Para cambiar el nombre de la pestaña predeterminada, haga doble clic en la pestaña y, acontinuación, introduzca un nombre apropiado.Para añadir más vistas, haga clic en el signo +. Se mostrará la pestaña Nueva página en lavista siguiente.

Configuration Manager 6.0 Uso de Configuration Manager | es 37
Bosch Sicherheitssysteme GmbH Guía de funcionamiento e instalación 2018.08 | V4 | DOC
3. Añada grupos a la vista personalizada de la forma siguiente:Seleccione un dispositivo y, a continuación, haga clic en una de las pestañas principales yen una subpestaña (por ejemplo, General > Acceso a unidad).Haga clic con el botón derecho del ratón en un grupo (por ejemplo, Identificación decámara) y, a continuación, haga clic en Añadir grupo a... y seleccione la vista en quedebe aparecer el grupo.
Nota: Se añadirá una nueva columna, grupo Identificación de cámara a la vistapersonalizada.
4. Añada elementos a la vista personalizada de la forma siguiente:Seleccione un dispositivo y, a continuación, haga clic en una de las pestañas principales yen una subpestaña (por ejemplo, Cámara: > Entrada de vídeo).Haga clic con el botón derecho del ratón en un elemento (por ejemplo, Nombre de lacámara) y, a continuación, haga clic en Añadir elemento a... y seleccione la vista en quedebe aparecer el elemento.
Nota: Se añadirá una nueva columna, elemento Nombre de la cámara a la vistapersonalizada.
5. Añada más columnas a la vista personalizada de esta formaNota: No todos los grupos o elementos se pueden añadir a la vista personalizada.

38 es | Uso de Configuration Manager Configuration Manager 6.0
2018.08 | V4 | DOC Guía de funcionamiento e instalación Bosch Sicherheitssysteme GmbH
6. Si es necesario, añada más dispositivos o cámaras a la tabla.7. En la vista personalizada, haga clic en un campo de la tabla. Los parámetros de las
cámaras o los dispositivos individuales pueden establecerse directamente desde aquí.
Iconos de la barra de herramientas de la Vista de tablaConsulte Iconos de la barra de herramientas, Página 18.
Opciones adicionales de la Vista de tabla– Ordenación de la tabla:
Haga clic en el encabezado de alguna columna para ordenar la tabla.– Comandos de los dispositivos:
Haga clic con el botón derecho del ratón en alguno de los dispositivos.– Eliminación de columnas:
Haga clic con el botón derecho del ratón en el encabezado de alguna columna y, acontinuación, haga clic en Eliminar....

Configuration Manager 6.0 Uso de Configuration Manager | es 39
Bosch Sicherheitssysteme GmbH Guía de funcionamiento e instalación 2018.08 | V4 | DOC
6.16 Importar archivos .csvEl programa Configuration Manager permite importar archivos .csv con atributos adicionales.El archivo .csv debe contener al menos:– Un título con definiciones de columna– 1ª línea con un dispositivoEl título del archivo .csv define la asignación de las columnas a los artefactos en el programaConfiguration Manager. La información situada por encima del título se ignorará durante laimportación.Los valores posibles son:– Level: Crea una carpeta. Si ya hay carpeta, no se creará ninguna. El nivel puede aparecer
varias veces para crear estructuras de carpeta.– Site: Crea una carpeta, que está marcada como sitio. Solo puede aparecer una vez por
línea.– Attribute (nombre): Define una columna de atributo con el nombre de atributo entre
paréntesis.– ConnectionString: Crea un dispositivo mediante la conexión al URI especificado.– DeviceName: Nombre del dispositivo.– User: Nombre de usuario para la autenticación.– Password: Contraseña de usuario para la autenticación.Para importar un archivo .csv:1. Haga clic en la pestaña Dispositivos o Mis dispositivos de la barra de herramientas. Se
mostrará el cuadro de diálogo Importar datos.2. Haga clic en Explorar, a continuación, seleccione el archivo .csv que desea importar.
Ejemplo: importar archivo .csv
3. Haga clic en Aceptar. El contenido del archivo .csv se mostrará en una lista dedispositivos.Ejemplo: archivo .csv importado
Aviso!Los atributos se pueden utilizar para buscar estos datos en el árbol de dispositivos. Utilice lafuncionalidad Filtro.

40 es | Uso de Configuration Manager Configuration Manager 6.0
2018.08 | V4 | DOC Guía de funcionamiento e instalación Bosch Sicherheitssysteme GmbH
Para mostrar los atributos importados con el archivo .csv:1. Haga clic en la pestaña Dispositivos o Mis dispositivos de la barra de herramientas.2. Haga clic con el botón derecho del ratón en el dispositivo correspondiente y, a
continuación, haga clic en Información del dispositivo....
6.17 Uso del monitor de estado de los dispositivosEl monitor de estado de los dispositivos muestra un cuadro de diálogo con información acercadel estado de los dispositivos seleccionados, que también puede verse a través de los iconossituados en el borde derecho de la barra de información.
Para mostrar la información de estado:1. Haga clic en la pestaña Dispositivos o Mis dispositivos de la barra de herramientas y
seleccione uno o más dispositivos o cámaras en la estructura de árbol.2. En el menú Herramientas, haga clic en Monitor de estado de dispositivo....
Se mostrará el cuadro de diálogo Monitor de estado de dispositivo.3. En la barra de menú, haga clic en Selección
o bien
en la barra de herramientas, haga clic en .Para cada dispositivo seleccionado, se mostrarán los iconos de indicación rápida de labarra de información.
4. Sitúe el puntero del ratón sobre los iconos para obtener información sobre la carga delprocesador, la conexión de red y el estado de grabación:
5. Para mostrar información de otros dispositivos, modifique la selección en la pestañaprincipal y haga clic en Selección en el cuadro de diálogo.
6. Para reorganizar los elementos visualizados, haga clic en Ordenar y seleccione lacategoría por la que desea que se ordenen.Si vuelve a hacer clic, se invierte el orden.
7. En el menú Vista, haga clic en Mostrar barra de iconos para que se muestre una barra deherramientas que ofrece un acceso rápido a las diversas opciones del menú.
Descripción de los iconos de indicación rápida– El icono de la izquierda indica la proporción correspondiente a las distintas funciones en
la carga del codificador expresada en porcentajes. En el caso de los dispositivos con dosprocesadores, aparece un icono distinto para cada procesador.
– El icono del centro indica el tipo de conexión de red y la velocidad del tráfico de datossaliente (UL = enlace ascendente) y entrante (DL = enlace descendente).
– El icono de la derecha proporciona información sobre el estado de grabación.– Color verde: grabación activa– Color rojo: error– Color naranja: planificador de grabación activo, sin grabaciones en este momento– Color gris: planificador de grabación inactivo, sin grabaciones en este momento

Configuration Manager 6.0 Uso de Configuration Manager | es 41
Bosch Sicherheitssysteme GmbH Guía de funcionamiento e instalación 2018.08 | V4 | DOC
6.18 Configuración de dispositivos mediante el Panel devisualizaciónEl Panel de visualización de las pestañas Dispositivos y Mis dispositivos muestra una serie depestañas. El número y el contenido de estas dependen del dispositivo seleccionado en laestructura de árbol.Las pestañas pueden utilizarse para realizar los ajustes de configuración que el dispositivotambién proporciona en la vista del navegador web, algunos de ellos con una composiciónligeramente diferente.Debido al gran número de ajustes que pueden realizarse, no se abordarán todos los detalles. Acontinuación se presentan solo algunos ejemplos de opciones de configuración:– Información en pantalla (nombre de la cámara, marca de hora) activada o desactivada– Creación de perfiles de codificador– Configuración de salida a un monitor analógico (decodificador)– Configuración de la alarma– Planificación de grabaciones locales
etc.Puede encontrar información detallada sobre las opciones de configuración de los dispositivosen la documentación pertinente del dispositivo en cuestión y en la Ayuda en línea de la vistadel navegador web correspondiente.Para realizar cambios en el panel de visualización:1. Haga clic en la pestaña Dispositivos o Mis dispositivos de la barra de herramientas y
seleccione el dispositivo en la estructura de árbol.2. En el Panel de visualización de la derecha, haga clic en la pestaña del área que quiera
editar.3. Realice los cambios que desee.4. Haga clic en el icono Guardar de la barra de herramientas para guardar los nuevos
ajustes.5. Continúe con los ajustes de las demás pestañas.Algunos ajustes (por ejemplo, Hora del dispositivo) solo pueden modificarse si el dispositivono está grabando en ese momento. Si fuera necesario, detenga las grabaciones antes derealizar cambios.
6.19 Cómo administrar certificados mediante MicroCA
6.19.1 Información adicionalLa funcionalidad Configuration ManagerMicroCA facilita la gestión de sistemas pequeños ymedianos que implementan la autenticación de certificado del dispositivo y la autenticaciónde usuario basada en certificados.Cada certificado se compone de las siguientes partes:– Un certificado disponible públicamente con la clave pública– La clave privada correspondientePara obtener el máximo nivel de seguridad, la clave privada debe ocultarse en el hardware, enun almacén de claves físico, lo que se suele llevar a cabo mediante un chip del módulo deplataforma segura (TPM). Para ello, las cámaras Bosch incluyen un chip TPM. Utilice un USB oun token cifrado de tarjeta inteligente para utilizar MicroCA para garantizar la propiedadexclusiva.Con fines de prueba, o en el caso de bajas expectativas en las medidas contra claves robadas,también puede almacenar la clave privada y el certificado en una memoria flash USB estándarcomo el archivo PKCS12.

42 es | Uso de Configuration Manager Configuration Manager 6.0
2018.08 | V4 | DOC Guía de funcionamiento e instalación Bosch Sicherheitssysteme GmbH
Aviso!Protección débil mediante implementaciones de PKCS12El malware en el PC puede crear una copia desapercibida y averiguar el PIN debido a lacodificación débil de mayoría de las implementaciones de PKCS12. No utilice nunca lasimplementaciones de PKCS12 en aplicaciones críticas de seguridad.
Protección muy alta a través de autenticación basada en certificadosLa autenticación basada en certificados le permite crear sistemas cerrados con protecciónmuy alto frente a accesos malintencionados. Este mecanismo de certificación le permiteconfigurar sistemas de cámaras distribuidos que llegan al nivel de seguridad 3 deFIPS-140-2estándar.Sin embargo, tenga en cuenta que antes de la creación inicial de certificados en losdispositivos ningún medio técnico puede impedir los llamados ataques de intermediarios.Preferiblemente, utilice un entorno seguro para implementar los certificados iniciales en susdispositivos.
6.19.2 Inicialización de MicroCALa funcionalidad MicroCA del programa Configuration Manager es una pequeña autoridademisora de certificados fácil de usar (CA).Una vez creado el certificado de la CA se puede utilizar inmediatamente para la firma de otroscertificados.Si utiliza un certificado de la CA basado en archivos, asegúrese de almacenarlo en unamemoria flash USB flash y de mantenerlo en un lugar seguro. También le recomendamos quecree una copia de seguridad para reducir el riesgo de perder su certificado de la CA.Preferiblemente, utilice un token USB o una tarjeta inteligente. Compruebe las notas de laversión para obtener una lista de hardware de codificación compatible.
6.19.3 Configuración de MicroCA mediante token inteligentePara crear un token inteligente:1. En el programa Configuration Manager, vaya a Preferencias > Aplicaciones
>Configuration Manager.2. Haga clic en la pestaña Seguridad.
3. Haga clic en Crear. Se mostrará el cuadro de diálogo Crear CA.4. En la lista Tipo de almacenamiento de certificado, haga clic en token inteligente.

Configuration Manager 6.0 Uso de Configuration Manager | es 43
Bosch Sicherheitssysteme GmbH Guía de funcionamiento e instalación 2018.08 | V4 | DOC
5. En la lista Tarjeta inteligente, seleccione el tipo de tarjeta inteligente.
6. En la lista tipo de clave, seleccione una entrada.La lista contiene distintos tamaños de clave y dos tipos de clave: el tipo RSA clásico y eltipo ECDSA, un tipo de intercambio llamado Diffie-Hellman. Aunque RSA es mucho máscomún, Diffie-Hellman tiene menor sobrecarga informática. Aunque es posible mezclarambos tipos en distintos tokens, recomendamos que utilice el mismo tipo para todos lostokens.Nota: Los números más altos reflejan niveles de seguridad más altos. Por ejemplo, el RSA2048 es más seguro que el RSA 1024, pero requiere más tiempo de cálculo.

44 es | Uso de Configuration Manager Configuration Manager 6.0
2018.08 | V4 | DOC Guía de funcionamiento e instalación Bosch Sicherheitssysteme GmbH
7. En la casilla Nombre común, introduzca un nombre significativo para la nueva autoridademisora de certificados.
8. Rellene las casillas Organización, Unidad de organización, Localidad, Estado y País. Enlas instalaciones más grandes, esta información le ayudará a identificar la autoridad.
9. En las listas Válido desde y Válido hasta, haga clic en la fecha de inicio y de fin quedesee.Nota: Dado que la funcionalidad MicroCA no cuenta con disposiciones para prolongar lavalidez, asegúrese de que selecciona un período de tiempo adecuado.
10. Haga clic en Crear. Se mostrará el cuadro de diálogo Seguridad de Windows.11. Introduzca el PIN de la tarjeta inteligente que se va a autorizar utilizando la clave privada
con la autofirma.Se mostrará una nueva autoridad emisora de certificados en la lista MicroCA.
12. En la entra de la lista MicroCA, haga clic en la casilla de verificación De confianza. Semostrará un mensaje de Advertencia de seguridad indicando que va a instalar uncertificado de una autoridad de certificación que afirma representar MicroCA.Nota: La casilla de verificación De confianza permite añadir MicroCA a la lista deCertificados de confianza de Windows.Las aplicaciones, como por ejemplo el navegador Chrome, identifica el certificado comoválido.
13. Para confirmar, haga clic en Sí.
6.19.4 Configuración de MicroCA mediante un archivo USBPara crear un archivo USB:1. En el programa Configuration Manager, vaya a Preferencias > Aplicaciones
>Configuration Manager.2. Haga clic en la pestaña Seguridad.

Configuration Manager 6.0 Uso de Configuration Manager | es 45
Bosch Sicherheitssysteme GmbH Guía de funcionamiento e instalación 2018.08 | V4 | DOC
3. Haga clic en Crear. Se mostrará el cuadro de diálogo Crear CA.4. En la lista Tipo de almacenamiento de certificados, haga clic en Archivo USB.
1. Inserte una memoria USB en su sistema, haga clic en el icono a la derecha delcuadro Ubicación de almacenamiento de certificados, a continuación, seleccione unaubicación de almacenamiento.
2. En la lista tipo de clave, seleccione una entrada.La lista contiene distintos tamaños de clave y dos tipos de clave: el tipo RSA clásico y eltipo ECDSA, un tipo de intercambio llamado Diffie-Hellman. Aunque RSA es mucho máscomún, Diffie-Hellman tiene menor sobrecarga informática. Aunque es posible mezclarambos tipos en distintos tokens, recomendamos que utilice el mismo tipo para todos lostokens.Nota: Los números más altos reflejan niveles de seguridad más altos. Por ejemplo, el RSA2048 es más seguro que el RSA 1024, pero requiere más tiempo de cálculo.
3. En la casilla Nombre común, introduzca un nombre significativo para la nueva autoridademisora de certificados.
4. Rellene las casillas Organización, Unidad de organización, Localidad, Estado y País. Enlas instalaciones más grandes, esta información le ayudará a identificar la autoridad.
5. En las listas Válido desde y Válido hasta, haga clic en la fecha de inicio y de fin quedesee.Nota: Dado que la funcionalidad MicroCA no cuenta con disposiciones para prolongar lavalidez, asegúrese de que selecciona un período de tiempo adecuado.
6. Haga clic en Crear para abrir el cuadro de diálogo Generar certificado.

46 es | Uso de Configuration Manager Configuration Manager 6.0
2018.08 | V4 | DOC Guía de funcionamiento e instalación Bosch Sicherheitssysteme GmbH
7. Para confirmar la creación de un nuevo certificado, haga clic en Aceptar. Se mostrará elcuadro de diálogo Contraseña.
8. Introduzca una contraseña nueva. Mientras escribe, el cuadro de diálogo Contraseñacambiará su color de rojo (contraseña muy débil) a amarillo (contraseña débil) y verde(contraseña muy segura). Utilice una combinación de caracteres, dígitos y caracteresespeciales para conseguir una contraseña muy segura.
9. En el cuadro Confirmar, escriba la misma contraseña.10. Para crear el certificado, haga clic en Aceptar. Se mostrará una nueva Autoridad
Certificadora en la lista MicroCA.
6.19.5 Firma de certificados de dispositivosUno de los objetivos principales de la funcionalidad MicroCA es implementar certificados enlos dispositivos.Para ello, deberá reemplazar un certificado autofirmado por un certificado firmado deMicroCA.Para firmar, necesitará el token codificado de MicroCA o una unidad USB y tendrá queintroducir el PIN de MicroCA para autorizar su uso.Para proteger el acceso a los dispositivos mediante certificados tiene que cambiar el modo deautenticación de los dispositivos.Para firmar certificados de dispositivos:1. En el programa Configuration Manager, haga clic en la pestaña Dispositivos o Mis
dispositivos y, a continuación, haga clic en el dispositivo que desee.2. Haga clic en la pestaña General y, a continuación, haga clic en la pestaña Acceso a
unidad.
3. En el grupo Modos de autenticación permitidos, haga clic en el icono de carga . Un mensaje le informará de que el certificado de MicroCA está activo en el sistema y deque puede cargar el certificado de MicroCA.
4. Haga clic en Sí para iniciar la autenticación basada en certificados en el dispositivo.Una vez que se haya cargado correctamente el certificado de MicroCA, el dispositivotendrá que reiniciarse para acoplar el tratamiento de certificados.
5. Confirme el reinicio haciendo clic en Sí cuando aparezca el cuadro de mensaje.6. Espere a que el dispositivo vuelva a estar conectado a Internet. Para comprobar que se
ha realizado correctamente el cambio a la autenticación basada en certificados, haga clicen la pestaña Servicio y, a continuación, haga clic en la pestaña Certificados deldispositivo. Puede encontrar un certificado de MicroCA similar al que se muestra acontinuación:

Configuration Manager 6.0 Uso de Configuration Manager | es 47
Bosch Sicherheitssysteme GmbH Guía de funcionamiento e instalación 2018.08 | V4 | DOC
7. Para crear una solicitud de firma, haga clic en Generar solicitud de firma. Se mostrará elcuadro de diálogo Generar solicitud de firma.
8. En el cuadro Nombre común se mostrará la dirección IP del dispositivo. No lo cambie.9. Los cuadros restantes se rellenan a partir del certificado de MicroCA y se pueden adaptar
según sus necesidades.10. Haga clic en Crear.
Nota: La creación de la solicitud de certificado puede llevar bastante tiempo debido alproceso de creación de claves.
11. Para firmar y cargar el certificado, haga clic en el icono de volver a cargar o pulse F5para actualizar hasta que la línea muestre una solicitud de firma válida.
Nota: El icono de firma estará disponible una vez que MicroCA se haya configurado. Elicono de firma le permite firmar y cargar el certificado firmado en un solo paso.

48 es | Uso de Configuration Manager Configuration Manager 6.0
2018.08 | V4 | DOC Guía de funcionamiento e instalación Bosch Sicherheitssysteme GmbH
12. Haga clic en el icono de firma a la derecha de la entrada de la lista del certificado.Puede que se le pida insertar la tarjeta inteligente o escribir su PIN para autorizar laacción.
13. Un vez que está firmado el certificado, en la columna Uso cambie a servidor HTTPS:
14. Reinicie el dispositivo. Tras el reinicio, el certificado firmado creado recientemente seaplicará como un certificado de codificación de la comunicación TLS.
6.19.6 Administración de un token de usuarioUn token de usuario, también conocido como de seguridad, es un dispositivo físico que sepuede utilizar para acceder a un ordenador electrónicamente seguro. Los tokens de usuario sepueden utilizar para sustituir una contraseña o además de la contraseña. El certificado deMicroCA utiliza tarjetas inteligentes o memorias USB codificadas como hardware de token.El token de usuario contiene una clave privada que se comprobará con arreglo a la clavepública del certificado de MicroCA. Sólo si esta comprobación es satisfactoria, se concederáel acceso al dispositivo o al software de vídeo.Las tarjetas inteligentes son dispositivos bien conocidos para la autenticación del usuario,aunque en principio se puede implementar cualquier otra tecnología de certificados para estefin.Para administrar los tokens:1. En el programa Configuration Manager, vaya a Preferencias > Aplicaciones >
Configuration Manager. A continuación, haga clic en la pestaña Seguridad.El grupo Token de usuario le permite examinar los tokens existentes. Se admiten tokensinteligentes y archivos PKCS12en memorias USB.Nota: Para mostrar una lista de tokens existentes conocidos en el sistema, haga clic en lalista Tipo de almacenamiento de certificados.
2. En la lista Tipo de almacenamiento de certificados, haga clic en la entradacorrespondiente.
3. Seleccione un certificado. Se puede mostrar más de un certificado en la lista por lossiguientes motivos:

Configuration Manager 6.0 Uso de Configuration Manager | es 49
Bosch Sicherheitssysteme GmbH Guía de funcionamiento e instalación 2018.08 | V4 | DOC
– Ha insertado varios tokens distintos en el sistema.– Un solo token contiene varios certificados.
Para cada certificado hay dos funciones disponibles:– Mostrar información de certificado detallada– Eliminar el certificado del token
Aviso!Tenga cuidado al eliminar la información del token. Esta información del token no se puederecuperar.
6.19.7 Creación de un token de usuarioLa creación de un token de usuario es similar a la creación de certificados.Para crear un token de usuario:1. En el programa Configuration Manager, vaya a Preferencias > Aplicaciones >
Configuration Manager. A continuación, haga clic en la pestaña Seguridad.2. Inserte una tarjeta inteligente y en la lista Tipo de almacenamiento de certificados, haga
clic en Token inteligente y seleccione la tarjeta inteligente.ohaga clic en Archivo USB e introduzca una ruta de acceso y un nuevo nombre de archivo.
3. Haga clic en Crear. Se mostrará el cuadro de diálogo Generar y firmar el par de claves.4. En la casilla Nombre común, introduzca un nombre significativo para la nueva autoridad
emisora de certificados.5. Rellene las casillas Organización, Unidad de organización, Localidad, Estado y País. En
las instalaciones más grandes, esta información le ayudará a identificar la autoridad.6. En las listas Válido desde y Válido hasta, haga clic en la fecha de inicio y de fin que
desee.Nota: Dado que la funcionalidad MicroCA no cuenta con disposiciones para prolongar lavalidez, asegúrese de que selecciona un período de tiempo adecuado.
7. Para enviar, haga clic en Crear.Nota: Para permitir la creación de un token de usuario válido, el sistema debe teneracceso al certificado de la CA. Inserte una tarjeta inteligente con un certificado de CAválido y autorice su uso introduciendo el PIN de CA y el pin del token de usuario.

50 es | Uso de Configuration Manager Configuration Manager 6.0
2018.08 | V4 | DOC Guía de funcionamiento e instalación Bosch Sicherheitssysteme GmbH
6.19.8 Configuración de autenticación dispositivos basada en tokensPara configurar la autenticación de dispositivos basada en tokens debe añadir el usuario a lalista de usuarios del dispositivo.Para añadir el usuario a la lista de usuarios del dispositivo:1. En el programa Configuration Manager, haga clic en la pestaña Dispositivos o Mis
dispositivos y, a continuación, haga clic en el dispositivo que desee.2. Haga clic en la pestaña General y, a continuación, haga clic en la pestaña Acceso a
unidad.3. En el grupo Usuarios, haga clic en Añadir usuario. Se mostrará el cuadro de diálogo
Añadir usuario.4. En la lista Tipo, haga clic en Certificado.5. En la lista Grupo, haga clic en la entrada apropiada para especificar la función del
usuario.6. En el cuadro Nombre de usuario, introduzca el nombre del usuario.
Nota: El nombre debe ser idéntico al nombre que introdujo en el cuadro Nombre comúnal crear el token de usuario.
7. Haga clic en Crear.8. Active el nuevo modo de autenticación. Para ello, en el grupo Modos de autenticación
permitidos, haga clic en la casilla de verificación Certificado.Nota: Una marca de verificación verde indica que el nuevo modo de autenticación estáactivo.
6.20 Búsqueda/edición de dispositivos DSA E-SeriesConfiguration Manager le permite buscar dispositivos DSA E-Series y editar algunos de susajustes.
6.20.1 Búsqueda de dispositivos DSA E-SeriesPara buscar dispositivos DSA E‑Series:1. En el menú Herramientas, haga clic en DSA E-Series Discovery....
Se mostrará el cuadro de diálogo DSA E-Series Discovery... con todos los dispositivosDSA E‑Series.
6.20.2 Edición de los ajustes de puertoPara editar los ajustes de puerto de los dispositivos DSA E‑Series:1. En el menú Herramientas, haga clic en DSA E-Series Discovery....
Se mostrará el cuadro de diálogo DSA E-Series Discovery... con todos los dispositivosDSA E‑Series.
2. Seleccione el dispositivo y, a continuación, haga clic en Management Ports... o iSCSIHost Ports.... Se mostrará un cuadro de diálogo con los ajustes de puerto.
3. Si es necesario, cambie los ajustes de puerto.
6.20.3 Cambio de la contraseñaPara cambiar la contraseña de un dispositivo DSA E‑Series:1. En el menú Herramientas, haga clic en DSA E-Series Discovery....
Se mostrará el cuadro de diálogo DSA E-Series Discovery... con todos los dispositivosDSA E‑Series.
2. Seleccione el dispositivo y, a continuación, haga clic en Configuration Password....3. Introduzca la contraseña nueva.
6.20.4 Cambiar el nombre del dispositivoPara cambiar el nombre de un dispositivo DSA E‑Series:

Configuration Manager 6.0 Uso de Configuration Manager | es 51
Bosch Sicherheitssysteme GmbH Guía de funcionamiento e instalación 2018.08 | V4 | DOC
1. En el menú Herramientas, haga clic en DSA E-Series Discovery....Se mostrará el cuadro de diálogo DSA E-Series Discovery... con todos los dispositivosDSA E‑Series.
2. Seleccione el dispositivo y, a continuación, haga clic en Rename....3. Introduzca el nuevo nombre.
6.21 Uso de otros componentes
6.21.1 IVA / IVMDIVA (Intelligent Video Analytics) y IVMD (Intelligent Video Motion Detection) son módulos delfirmware del dispositivo que pueden requerir una licencia. Estas se activan en la pestañaLicencia del dispositivo correspondiente. IVA y IVMD se configuran utilizando exclusivamenteConfiguration Manager.
6.21.2 Video ClientConfiguration Manager es imprescindible para trabajar con Video Client, ya que asigna losdispositivos al sistema al que Video Client va a tener acceso. Además, puede utilizar la pestañaPreferencias para realizar ajustes básicos para utilizar Video Client.Consulte también la documentación de Video Client facilitada por separado.
6.21.3 VRMSi desea reproducir grabaciones gestionadas a través de Video Recording Manager medianteVideo Client, los dispositivos para los que están disponibles las grabaciones deben estarasignados al sistema mediante Configuration Manager. Además, se debe establecer conexióncon el servidor Video Recording Manager.Para obtener más información, consulte la documentación de Video Recording Managerfacilitada por separado.
6.21.4 Monitor WallMonitor Wall lo trata Configuration Manager como un decodificador de hardware. En cuantoMonitor Wall se ejecute en un PC con una conexión de red IP, se agregará a la lista tras labúsqueda en red.Puede utilizar Configuration Manager para realizar diversos ajustes, los cuales se explican másdetalladamente en la documentación de Monitor Wall facilitada por separado.

52 es | Índice Configuration Manager 6.0
2018.08 | V4 | DOC Guía de funcionamiento e instalación Bosch Sicherheitssysteme GmbH
ÍndiceAActualizar, sistema 30ajustes de red del dispositivo 24archivos .csv, importar 39asignador de dispositivos 27autenticación de sesión 24Ayuda
búsqueda de información 5imprimir 5
Bbarra de estado 20barra de herramientas, configurar 33barra de información 19bases de datos vbd.xml, guardar 31búsqueda en red 15
activar 34desactivar 34
Ccampos de entrada bloqueados 25Candado 25capturas de pantalla
guardar 31intervalos 16
carga de firmware 24carpeta de base de datos 16configuración
cargar 24descargar 24sustituir 24
Configuration Manager, contraseña 14
Ddispositivos
añadir 27asignar grupos 28borrar asignaciones 28eliminar 27estado 21iconos 20obtener información 33reiniciar 25sincronizar ajustes 32sustituir 30
DSA E-Seriesbuscar 50cambiar contraseña 50cambiar el nombre 50editar ajustes de puerto 50
Eemulación del sistema 32exploración del dispositivo 30
Ffirewall, bloqueo de comunicación 30
Ggrabaciones, guardar 31grupos, definir como sitios 29
Iindicador de carga del procesador 19intervalo de búsqueda 15IVA / IVMD 51
LLED, parpadeante 25LUN, asignar 24
MMonitor de estado de los dispositivos 40Monitor Wall 51multicast 15
Ppanel de visualización, cambiar 41pestañas de la barra de herramientas 13programa
eliminar 10iniciar 9
protocolo de transmisión, cambiar 30puertos COM 18
Rrangos de direcciones IP 16RCP+, registrar 14registros de comunicación del dispositivo 16reiniciar, dispositivos 25
Ssímbolos 6sistema externo, emular 32sistema iSCSI 24
VVideo Client 34, 51
crear usuarios 34definir derechos de usuario 34especificar derechos de acceso 35grabar 18selección de componentes 35
vista de navegador webpágina de configuración 25página en directo 25

Configuration Manager 6.0 Índice | es 53
Bosch Sicherheitssysteme GmbH Guía de funcionamiento e instalación 2018.08 | V4 | DOC
vista de tabla, abrir 36VRM 51

54 es | Índice Configuration Manager 6.0
2018.08 | V4 | DOC Guía de funcionamiento e instalación Bosch Sicherheitssysteme GmbH


Bosch Sicherheitssysteme GmbHRobert-Bosch-Ring 585630 GrasbrunnGermanywww.boschsecurity.com© Bosch Sicherheitssysteme GmbH, 2018