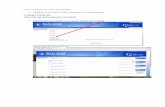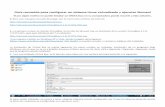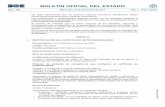Configurar un certificado
Transcript of Configurar un certificado

Configurar un certificado

Bloques de configuración colapsados
• Los bloques específicos de configuración son:– General – Issue Options (Opciones de edición)– Text Options (Opciones de texto)– Desing Options (Opciones de dibujo)– Ajustes comunes del módulo

General
El campo Certificate Name es obligatorio.
En el campo Introduction podemos incluir una referencia sobre el certificado o cualquier otro dato de interés.

Issue Options (Opciones de edición)• Email Teacher: (correo del profesorado): si está activado, se enviará un correo al
profesorado indicando que el alumnado ha recibido el certificado.
• Email others (otros correos): aquí podemos configurar otros correos, que recibirán una alerta cuando el alumnado haya recibido el certificado. Se pueden poner tantos correos como deseemos separados por punto y coma.
• Delivery (Entrega). Tiene tres opciones de entrega:– Open in new windows (Abrir en ventana nueva)– Forde download (Forzar descarga)– Email: para enviar por correo electrónico es necesario que la casilla “Guardar
certificados” esté activada• Save Certificates (Guardar certificados):• Required minutes in course (Minutos requeridos en el curso)

Text Options (Opciones de texto)• Print Date: permite seleccionar la fecha que se imprimirá en el certificado.• Date Format: es posible seleccionar el formato de la fecha ha imprimir en el certificado.• Print Code: si se activa, imprime un código único compuesto por número y letras aleatorios. Este
código puede verificarse con comparándolo con el que aparecerá en el informe de certificados.• Print Grade: se puede elegir cualquier actividad incluida en el curso, o bien el curso completo para
certificar.• Grade Format. Hay tres formatos disponibles:
–Porcentaje: registra el grado como un porcentaje. –Puntos: imprime el valor del punto de la nota . –Letra : imprime el porcentaje de grado como una letra .
•Print Credit Hours: permite imprimir el número de horas del curso. •Print Teacher Name(s): si se activa imprimirá el nombre del certificado•Custom text: en este apartado podemos incluir el nombre de otros profesores o colaboradores .

Desing Options (opciones de diseño)•Certificate Type: aquí es donde se determina el esquema del mismo. La carpeta tipo de certificado incluye cuatro certificados por defecto:
– Grabados incrustados: en tamaño A4 con fuente incorporada. – Imprime en papel de tamaño A4 no embebido sin fuentes incrustadas. – Grabados incrustados: en papel de tamaño carta con fuente incorporada. – Carta: imprime en papel de tamaño carta no embebida sin fuentes incrustadas.
•Orientation: con dos opciones: vertical y horizontal.
•Border image: permite incluir una imagen que de entre las prediseñadas, que bordará el certificado.
•Border Lines: en vez de poner una imagen se puede seleccionar que sea un tipo de línea el que aparezca en el borde.
•Watemark Image: es posible incluir una marca de agua en el certificado.
•Signatura Image: permite incluir la imagen de una firma, que previamente hemos colocado en la carpeta correspondiente de certicados. Si se elige la opción “line” aparecerá una línea sobre para realizar una firma manual después de imprimir el certificado.•Seal or logo image permite seleccionar un sello o• logotipo para imprimir. Por defecto, esta imagen se •coloca en la esquina inferior derecha del certificado.

Obtener certificadoUna vez configurado el certificado, aparecerá el enlace al mismo en la página principal del curso.
Si pulsamos sobre el enlace se abre la página con la información acerca del certificado y un botón para obtener el certificado.

Vista del certificado