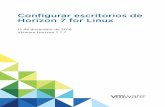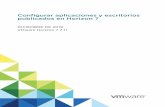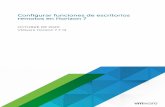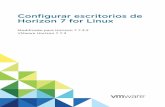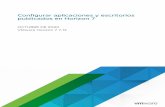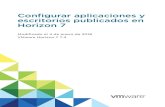Configurar escritorios de Horizon 7 for Linux - VMware ... · Configurar las capacidades 3D para...
Transcript of Configurar escritorios de Horizon 7 for Linux - VMware ... · Configurar las capacidades 3D para...

Configurar escritorios deHorizon 7 for LinuxModificado el 29 de mayo de 2018VMware Horizon 7 7.5

Configurar escritorios de Horizon 7 for Linux
VMware, Inc. 2
Puede encontrar la documentación técnica más actualizada en el sitio web de VMware en:
https://docs.vmware.com/es/
Si tiene algún comentario sobre esta documentación, envíelo a la siguiente dirección de correo electrónico:
Copyright © 2016, 2018 VMware, Inc. Todos los derechos reservados. Copyright e información de marca registrada.
VMware, Inc.3401 Hillview Ave.Palo Alto, CA 94304www.vmware.com
VMware, Inc.Paseo de la Castellana 141. Planta 8.28046 Madrid.Tel.:+ 34 91 418 58 01Fax: + 34 91 418 50 55www.vmware.com/es

Contenido
Configurar escritorios de VMware Horizon 7 for Linux 6
1 Funciones y requisitos del sistema 7
Funciones de los escritorios de Horizon para Linux 7
Descripción general de los pasos de configuración para los escritorios Horizon 7 for Linux 13
Requisitos del sistema para Horizon 7 for Linux 15
Opciones de máquina virtual para gráficos vSGA y 2D 24
2 Preparar una máquina virtual Linux para implementar escritorios 28
Crear una máquina virtual e instalar Linux 28
Preparar una máquina Linux para la implementación de escritorios remotos 29
Instalar paquetes de dependencia para Horizon Agent 31
3 Configurar la integración de Active Directory para escritorios Linux 33
Integrar Linux con Active Directory 33
Configurar Single Sign-On y el redireccionamiento de tarjetas inteligentes 36
4 Configurar gráficos para escritorios Linux 39
Configurar las distribuciones de RHEL compatibles con vGPU 39
Instalar el VIB de la tarjeta gráfica NVIDIA GRID vGPU en el host ESXi 40
Configurar un dispositivo PCI compartido para vGPU en la máquina virtual Linux 41
Instalar el controlador de visualización NVIDIA GRID vGPU 43
Verificar que el controlador de pantalla NVIDIA está instalado 45
Configurar RHEL 6 para vDGA 46
Habilitar DirectPath I/O para NVIDIA GRID en un host 46
Agregar un dispositivo de pass-through vDGA a una máquina virtual con RHEL 6 46
Instalar el controlador de visualización NVIDIA para vDGA 47
Verificar que el controlador de pantalla NVIDIA está instalado 49
Configurar RHEL 7 para vSGA 50
Instalar el VIB de la tarjeta gráfica NVIDIA para vSGA en el host ESXi 50
Configurar las capacidades 3D para vSGA en la máquina virtual Linux 51
Verificar que vSGA se está ejecutando en una máquina virtual Linux 52
5 Instalar Horizon Agent 54
Instalar Horizon Agent en una máquina virtual Linux 54
Opciones de la línea de comandos para install_viewagent.sh 55
Configurar el certificado para Linux Agent 57
VMware, Inc. 3

Actualizar Horizon Agent en una máquina virtual Linux 58
Actualizar Horizon Agent en una máquina virtual Linux 59
Desinstalar máquinas Horizon 7 for Linux 60
6 Opciones de configuración para escritorios Linux 61
Opciones de configuración en los archivos de configuración de un escritorio Linux 61
Usar Directivas de Smart 71
Requisitos de Directivas de Smart 71
Instalar User Environment Manager 71
Configurar User Environment Manager 72
Opciones de directivas inteligentes de Horizon 72
Agregar condiciones a las definiciones de directivas de Horizon Smart 73
Crear una directiva de Horizon Smart en User Environment Manager 74
Ejemplo de configuración de Blast para escritorios Linux 76
Ejemplos de opciones de redireccionamiento de unidades cliente para escritorios Linux 77
Eliminar la pantalla de la consola de vSphere en un escritorio Linux 77
7 Crear y administrar grupos de escritorios Linux 78
Crear un grupo de escritorios manual para Linux 78
Administrar grupo de escritorios para Linux 80
Cree un grupo de escritorios automatizado de clones completos para Linux 81
Crear un grupo de escritorios flotantes de clones instantáneos para Linux 83
Comandos PowerCLI agente 87
8 Implementación por lotes de Horizon 7 para grupos de escritorios manuales 90
Descripción general de la implementación por lotes de escritorios Linux 90
Descripción general de la actualización por lotes de escritorios Linux 92
Crear una plantilla de máquina virtual para clonar máquinas de escritorios Linux 93
Archivo de entrada de los scripts PowerCLI de ejemplo para implementar escritorios Linux 95
Script de ejemplo para clonar máquinas virtuales Linux 95
Script de ejemplo para unir máquinas virtuales clonadas a un dominio AD 100
Script de ejemplo para unir máquinas virtuales clonadas a un dominio de AD mediante SSH 102
Script de ejemplo para cargar archivos de configuración en máquinas virtuales Linux 106
Script de ejemplo para cargar archivos de configuración en máquinas virtuales de Linux mediante
SSH 110
Script de ejemplo para actualizar Horizon Agent en máquinas de escritorio Linux 114
Script de ejemplo para actualizar Horizon Agent en máquinas virtuales Linux mediante SSH 119
Script de ejemplo para realizar operaciones en máquinas virtuales Linux 124
9 Solucionar los problemas de escritorios Linux 129
Usar Horizon Help Desk Tool en Horizon Console 129
Iniciar Horizon Help Desk Tool en Horizon Console 130
Configurar escritorios de Horizon 7 for Linux
VMware, Inc. 4

Solucionar los problemas de los usuarios en Horizon Help Desk Tool 130
Detalles de las sesiones para la herramienta del departamento de soporte técnico de Horizon 133
Procesos de las sesiones de Horizon Help Desk Tool 136
Solucionar problemas de sesiones de escritorios de Linux en Horizon Help Desk Tool 137
Recopilar información de diagnóstico de máquinas con Horizon 7 for Linux 138
Solucionar los problemas de Copiar y de Pegar entre el escritorio remoto y el host de cliente 139
Se produce un error en View Agent al desconectarse de iPad Pro Horizon Client 139
El escritorio SLES 12 SP1 no se actualiza automáticamente 139
SSO no puede conectarse a un agente de desconexión 140
No se puede acceder a la máquina virtual después de crear un grupo de escritorios manual para
Linux 140
Configurar escritorios de Horizon 7 for Linux
VMware, Inc. 5

Configurar escritorios de VMware Horizon7 for Linux
El documento Configurar escritorios de Horizon 7 for Linux proporciona información sobre cómoconfigurar una máquina virtual Linux para usarla como escritorio de VMware Horizon® 7, incluyendo lapreparación del sistema operativo invitado Linux, la instalación de Horizon Agent en la máquina virtual yla configuración de la máquina en Horizon 7 Administrator para usarla en una implementación deHorizon 7.
Público al que se dirigeEsta información está destinada a cualquier persona que quiera configurar y usar escritorios remotos quese ejecuten en sistemas operativos invitados Linux. Asimismo, está destinada a los administradores desistemas Linux con experiencia que estén familiarizados con la tecnología de máquinas virtuales y lasoperaciones de centros de datos.
VMware, Inc. 6

Funciones y requisitos delsistema 1Con Horizon 6 o versiones posteriores, los usuarios pueden conectarse a escritorios remotos queejecuten el sistema operativo Linux.
Este capítulo cubre los siguientes temas:n Funciones de los escritorios de Horizon para Linux
n Descripción general de los pasos de configuración para los escritorios Horizon 7 for Linux
n Requisitos del sistema para Horizon 7 for Linux
Funciones de los escritorios de Horizon para LinuxLa versión 7.5 de Horizon 7 incorpora varias funciones nuevas para los escritorios Linux.
Las siguientes funciones nuevas se admiten a partir de la versión 7.5 de Horizon 7 para escritorios deLinux.
n Controle el redireccionamiento USB, el redireccionamiento de las operaciones del portapapeles paracopiar y pegar, y las funciones de redireccionamiento de unidades cliente (CDR) mediante directivasque se definen con VMware User Environment Manager™.
n Acceso a la herramienta del departamento de soporte técnico de Horizon para solucionar problemasde las sesiones del escritorio de Linux. Esta función está disponible en VMware Horizon Console.
n Se admite Network Intelligence para VMware Blast para seleccionar de forma dinámica el mejortransporte para enviar datos.
VMware, Inc. 7

La siguiente lista presenta las funciones principales de los escritorios de Linux en Horizon.
Directivas de HorizonSmart
A partir de la versión 7.5 de Horizon 7, puede usar VMware UserEnvironment Manager™ 9.4 o una versión posterior para crear HorizonDirectivas de Smart que controlen el comportamiento delredireccionamiento USB, el redireccionamiento del portapapeles y lasfunciones del redireccionamiento de la unidad cliente en escritoriosremotos de Linux específicos. Consulte Usar Directivas de Smart.
Herramienta deldepartamento desoporte técnico
Horizon Help Desk Tool es una aplicación web que está disponible parasolucionar los problemas de las sesiones de escritorio de Linux, a partir dela versión 7.5 de Horizon 7. Puede usar Horizon Help Desk Tool paraobtener el estado de las sesiones de los usuarios de Horizon 7 y pararealizar operaciones de mantenimiento y de solución de problemas.Consulte Usar Horizon Help Desk Tool en Horizon Console.
Soporte de NetworkIntelligence paraVMware Blast
A partir de la versión 7.5 de Horizon 7 para escritorios de Linux, se admiteel transporte de Network Intelligence para VMware Blast. Está habilitado deforma predeterminada.
Cuando el protocolo de datagramas de usuario (UDP) está habilitado, Blastestablece las conexiones de protocolo de control de transmisión (TCP) yUDP. Según las condiciones de red, Blast selecciona de forma dinámicauno de los transporte para transmitir datos y ofrecer así la mejorexperiencia de usuario. Por ejemplo, en una red de área local, TCP trabajamejor que UDP, por lo que Blast selecciona TCP para transportar datos. Deforma similar, en una red de área extensa (WAN), el rendimiento de UDPes mejor que el de TCP y Blast selecciona el transporte UDP en eseentorno.
Si uno de los componentes incluidos y usados no admite UDP, Blast soloestablece la conexión TCP. Por ejemplo, si su conexión utiliza elcomponente de la puerta de enlace de seguridad de Blast del servidor deconexión de Horizon o del servidor de seguridad, solo se establece unaconexión TCP. Incluso si el cliente y el agente habilitan UDP, la conexiónutiliza TCP porque la puerta de enlace de seguridad de Blast no admiteUDP. Si los usuarios se conectan desde fuera de la red empresarial, elcomponente UDP requiere VMware Unified Access Gateway (antesdenominado Access Point), que admite UDP.
Utilice la siguiente información para establecer una conexión Blast basadaen UDP.
n Si el cliente se conecta a un escritorio Linux, habilite UDP en el clientey el agente. De forma predeterminada, UDP está habilitado en elcliente y el agente.
Configurar escritorios de Horizon 7 for Linux
VMware, Inc. 8

n Si el cliente se conecta a un escritorio Linux con Unified AccessGateway, habilite UDP en el cliente, el agente y Unified AccessGateway.
Integración de ActiveDirectory con PBISOpen
A partir de la versión 7.4 de Horizon 7, los escritorios basados en Linuxpueden autenticarse con Active Directory mediante PowerBroker IdentityServices Open (PBISO). Esta función solo se admite en sistemasUbuntu 14.04 y 16.04. Para obtener más información, consulte la secciónde autenticación PowerBroker Identity Services Open (PBISO) en IntegrarLinux con Active Directory.
Grupo de escritoriosflotantes de clonesinstantáneos
A partir de la versión 7.4 de Horizon 7, puede crear grupos de escritoriosflotantes de clones instantáneos para escritorios Linux. Esta función solose admite en sistemas Ubuntu 14.04 y 16.04. Si desea obtener másinformación, consulte Crear un grupo de escritorios flotantes de clonesinstantáneos para Linux.
Grupo de escritoriosautomatizado de clonescompletos
A partir de la versión 7.0.2 de Horizon 7, puede crear grupos de escritoriosautomatizados de clones completos para escritorios Linux.
Grupo de escritoriosmanual
Origen de la máquina.
n Máquina virtual administrada - Origen de la máquina para la máquinavirtual vCenter. Se admiten máquinas virtuales administradas paraimplementar máquinas nuevas y actualizaciones.
n Máquina virtual sin administrar - Origen de la máquina de otrasfuentes. Solo se admiten máquinas virtuales sin administrar cuando laactualización se realiza desde una implementación de una máquinavirtual sin administrar.
NOTA: Para obtener el mejor rendimiento posible, no use ningunamáquina virtual sin administrar.
Varios monitores n Los escritorios vDGA/vGPU admiten una resolución máxima de 2560 x1600 en cuatro monitores.
n Los escritorios 2D/vSGA de VMware vSphere® 6.0 o versionesposteriores admiten una resolución máxima de 2048 x 1536 en cuatromonitores, o bien una resolución máxima de 2560 x 1600 en tresmonitores.
En Ubuntu 14.04/16.04, debe utilizar el entorno de escritorio MATE, KDE oGnome para usar la función de varios monitores. Consulte http://kb.vmware.com/kb/2151294 para obtener más información.
Configurar escritorios de Horizon 7 for Linux
VMware, Inc. 9

Para SLES 12 SP1, debe usar el paquete predeterminado con nivel dekernel kernel-default 3.12.49-11.1. Si actualizó el paquete, la función devarios monitores no funciona y solo puede visualizar el escritorio en unmonitor.
VMware Horizon HTML Access™ no admite la función multimonitor enescritorios de Horizon 7 for Linux.
PNG sin pérdida Las imágenes y los vídeos que se generan en un escritorio se representanen el dispositivo cliente de forma exacta, pixel a pixel.
Codificador H.264 H.264 puede mejorar el rendimiento de Blast Extreme para los escritoriosde Horizon, particularmente en redes con un ancho de banda bajo. Si laparte cliente deshabilitó H.264, Blast Extreme recurre automáticamente ala codificación en formato JPEG/PNG.
A partir de la versión 7.3 de Horizon 7 for Linux, se admite el codificador H.264 de hardware junto con el codificador H.264 de software. El H.264 dehardware tiene los siguientes requisitos.
n El procesador vGPU está configurado con una tarjeta gráfica NVIDIA.
n La serie 384 del controlador NVIDIA o una serie posterior se instala enla tarjeta gráfica NVIDIA.
Si el sistema cumple los requisitos anteriores, Horizon 7 for Linux usa elcodificador H.264 de hardware. De lo contrario, se utiliza el codificador H.264 de software.
Gráficos 3D La función Gráficos 3D admite las siguientes combinaciones de versionesLinux y tarjetas gráficas:
n vSGA se admite en RHEL 7 Workstation x64 con las tarjetas gráficasNVIDIA GRID K1 o K2.
n vDGA se admite en RHEL 6 Workstation x64 con las tarjetas gráficasNVIDIA GRID K1 o K2.
n vGPU se admite en RHEL 6 Workstation x64 con las tarjetas gráficasNVIDIA Maxwell M60.
n vGPU se admite en RHEL 7 Workstation x64 con las tarjetas gráficasNVIDIA Maxwell M60.
n vGPU se admite en RHEL 6 Workstation x64 con las tarjetas gráficasNVIDIA M6.
n vGPU se admite en RHEL 7 Workstation x64 con las tarjetas gráficasNVIDIA M6.
Configurar escritorios de Horizon 7 for Linux
VMware, Inc. 10

Mouse de 3Dconnexion El mouse de 3Dconnexion se admite en escritorios a partir de laversión 7.4 de Horizon 7 para Linux. Para empezar a usar un mouse de3Dconnexion debe instalar el controlador de dispositivo adecuado yvincular el mouse desde el menú Conectar dispositivo USB de su escritorioLinux.
Redireccionamiento delportapapeles
Con la función de redireccionamiento del portapapeles, puede copiar ypegar texto enriquecido o texto sin formato de un host cliente a unescritorio remoto Linux y viceversa. Puede establecer la dirección de copiary pegar y el tamaño máximo del texto si utiliza las opciones de HorizonAgent. Esta función está habilitada de forma predeterminada. Se puededeshabilitar durante la instalación.
Single Sign-On Single Sign-On (SSO) es compatible con las siguientes distribuciones deLinux.
n RHEL 6/7 Workstation x64
n CentOS 6/7 x64
n SLED 11 SP3/SP4 x64
n Ubuntu 14.04/16.04 x64
Redireccionamiento detarjetas inteligentescon SSO
El redireccionamiento de tarjetas inteligentes es compatible con RHEL 6Workstation x64. Las tarjetas de verificación de identidad personal (PIV) ylas tarjetas de acceso común (CAC) también son compatibles. El clienteMac no es compatible.
Entrada de audio Se admite el redireccionamiento de entrada de audio desde un host decliente a un escritorio remoto Linux. Esta función no está basada en lafunción de redireccionamiento USB. Si desea que esta función estéhabilitada, debe seleccionarla durante la instalación. Como entrada deaudio, desde su aplicación debe seleccionar en el dispositivo PulseAudioserver (local) el audio predeterminado del sistema. Las siguientesdistribuciones de Linux admiten esta función.
n Ubuntu 14.04 x64 con entornos de escritorio Gnome Fallback(Metacity), KDE o MATE
n Ubuntu 16.04 x64 con entornos de escritorio Gnome Fallback(Metacity) o MATE
n RHEL 7 Workstation x64 con entornos de escritorio Gnome o KDE
Configurar escritorios de Horizon 7 for Linux
VMware, Inc. 11

Salida de audio Se admite el redireccionamiento de salida de audio. Esta función estáhabilitada de forma predeterminada. Para deshabilitar esta función, debeestablecer la opción RemoteDisplay.allowAudio en false. A partir de laversión 7.2 de Horizon 7, si accede a VMware Horizon HTML Access connavegadores Chrome y Firefox, la salida de audio se admitirá en escritoriosLinux.
Redireccionamiento deunidades cliente
La función Redireccionamiento de unidades cliente (CDR) está disponiblea partir de la versión 7.2 de Horizon 7. Cuando habilita esta función, puedeacceder a las unidades y las carpetas compartidas del sistema local. Utilicela carpeta tsclient que se encuentra en el directorio de inicio delescritorio remoto Linux. Para usar esta función, debe instalar loscomponentes de CDR.
RedireccionamientoUSB
La función Redireccionamiento USB está disponible a partir de la versión7.2 de Horizon 7. La función proporciona acceso a los dispositivos USBconectados de forma local desde los escritorios remotos Linux. Debeinstalar los componentes de la función Redireccionamiento USB y elmódulo del kernel de la unidad USB VHCI para usar la función USB.Asegúrese de que tenga los privilegios necesarios para usar el dispositivoUSB que desee redireccionar.
NOTA: Se admite el protocolo USB 3.0 en la versión 7.2 de Horizon 7.
Sincronización deconfiguración regionaly distribución delteclado
Esta función especifica si se debe sincronizar la distribución del tecladoactual y la configuración regional del sistema cliente con los escritoriosHorizon Agent de Linux. Cuando esta opción está habilitada o no estáconfigurada, se permite la sincronización. Cuando esta opción estádeshabilitada, no se permite la sincronización.
Esta función solo es compatible con VMware Horizon para Windows y paralas siguientes configuraciones regionales: alemán, chino simplificado, chinotradicional, coreano, español, francés, inglés y japonés.
Entorno de escritoriode K
A partir de la versión 7.2 de Horizon 7 , se admite el entorno de escritoriode K (K Desktop Environment, KDE). Estas son las distribuciones de Linuxque se admiten actualmente.
n CentOS 6 y 7
n RHEL 6 y 7
n Ubuntu 14.04 y 16.04
n SLED 11 SP4
Configurar escritorios de Horizon 7 for Linux
VMware, Inc. 12

Entorno de escritorioMATE
En la versión 7.3 de Horizon 7, se admite el entorno de escritorio MATE enlas siguientes distribuciones de Linux.
n Ubuntu 14.04
n Ubuntu 16.04
Modo FIPS 140-2 Aunque aún no tenga la validación del Programa de validación de móduloscriptográficos (CMVP) del NIST, el soporte para el modo Estándar federalde procesamiento de información (FIPS) 140-2 está disponible a partir dela versión 7.2 de Horizon 7.
Horizon 7 Agent for Linux implementa módulos criptográficos que estándiseñados conforme a los requisitos del estándar FIPS 140-2. Estosmódulos se validaron en los entornos operativos que aparecen en loscertificados CMVP #2839 y #2866, y se trasladaron a esta plataforma. Sinembargo, todavía no se completaron en el plan del producto los requisitosde pruebas de CMVP y de CAVP diseñados para incluir nuevos entornosoperativos en los certificados CMVP y CAVP NIST de VMware.
NOTA: La versión 1.2 del protocolo Seguridad de la capa de transporte(TLS) es obligatoria para que se admita el modo FIPS 140-2.
Los escritorios y los grupos de escritorios Linux tienen las siguientes limitaciones:
n No se admiten la impresión virtual, la impresión basada en ubicación ni la función de vídeo en tiemporeal.
n No se admite la función de transferencia de archivos de VMware HTML Access.
NOTA: Cuando se usa un servidor de seguridad, el puerto 22443 debe abrirse en el firewall interno parapermitir el tráfico entre el servidor de seguridad y el escritorio de Linux.
Descripción general de los pasos de configuración paralos escritorios Horizon 7 for LinuxCuando instale y configure escritorios Horizon 7 for Linux, debe seguir una secuencia de pasos distintaen función de si instala gráficos 2D o 3D en las máquinas virtuales.
Gráficos 2D: Descripción general de los pasos de configuraciónPara los gráficos 2D, siga estos pasos:
1 Revise los requisitos del sistema para configurar una implementación de Horizon 7 for Linux.Consulte Requisitos del sistema para Horizon 7 for Linux.
2 Cree una máquina virtual en vSphere e instale el sistema operativo Linux. Consulte Crear unamáquina virtual e instalar Linux.
Configurar escritorios de Horizon 7 for Linux
VMware, Inc. 13

3 Prepare el sistema operativo invitado para su implementación como escritorio en un entorno deHorizon 7. Consulte Preparar una máquina Linux para la implementación de escritorios remotos.
4 Configure el sistema operativo Linux para autenticar con Active Directory. Este paso se implementacon software de terceros, según los requisitos de su entorno. Consulte Integrar Linux con ActiveDirectory para obtener más información.
5 Instale Horizon Agent en la máquina virtual Linux. Consulte Instalar Horizon Agent en una máquinavirtual Linux.
6 Cree un grupo de escritorios que contenga las máquinas virtuales Linux configuradas. Consulte Crear un grupo de escritorios manual para Linux.
Gráficos 3D: Descripción general de los pasos de configuraciónDebe completar la configuración de NVIDIA GRID vGPU, vDGA o vSGA en las máquinas virtuales Linuxantes de instalar en ellas Horizon Agent y de implementar un grupo de escritorios en View Administrator.
1 Revise los requisitos del sistema para configurar una implementación de Horizon 7 for Linux.Consulte Requisitos del sistema para Horizon 7 for Linux.
2 Cree una máquina virtual en vSphere e instale el sistema operativo Linux. Consulte Crear unamáquina virtual e instalar Linux.
3 Prepare el sistema operativo invitado para su implementación como escritorio en un entorno deHorizon 7. Consulte Preparar una máquina Linux para la implementación de escritorios remotos.
4 Configure el sistema operativo Linux para autenticar con Active Directory. Este paso se implementacon software de terceros, según los requisitos de su entorno. Consulte Integrar Linux con ActiveDirectory para obtener más información.
5 Configure las funciones 3D en sus hosts ESXi y en la máquina virtual Linux. Siga los procedimientospara la función 3D que desee instalar.
n Consulte Configurar las distribuciones de RHEL compatibles con vGPU.
n Consulte Configurar RHEL 6 para vDGA.
n Consulte Configurar RHEL 7 para vSGA.
6 Instalar Horizon Agent en la máquina virtual Linux. Consulte Instalar Horizon Agent en una máquinavirtual Linux.
7 Cree un grupo de escritorios que contenga las máquinas virtuales Linux configuradas. Consulte Crear un grupo de escritorios manual para Linux.
Implementación por lotesCon View Administrator, solo puede implementar máquinas virtuales Linux en un grupo de escritoriosmanual. Con vSphere PowerCLI, puede desarrollar scripts que automaticen la implementación de ungrupo de máquinas de escritorios Linux. Consulte Capítulo 8 Implementación por lotes de Horizon 7 paragrupos de escritorios manuales.
Configurar escritorios de Horizon 7 for Linux
VMware, Inc. 14

Requisitos del sistema para Horizon 7 for LinuxPara instalar Horizon 7 for Linux, el sistema Linux debe cumplir ciertos requisitos de sistema operativo,de Horizon 7 y de la plataforma vSphere.
Versiones de Linux que admiten Horizon AgentTabla 1‑1 muestra los sistemas operativos Linux que se admiten en las máquinas virtuales de un grupode escritorios.
Tabla 1‑1. Sistemas operativos Linux que admiten Horizon Agent
Distribución de Linux Arquitectura
Ubuntu 14.04 y 16.04
NOTA: Debe aplicar una de las soluciones descritas en elartículo de la base de conocimientos de VMware http://kb.vmware.com/kb/2151294.
x64
Ubuntu 12.04 x64
RHEL 6.6, 6.7, 6.8, 6.9, 7.2, 7.3 y 7.4 x64
CentOS 6.6, 6.7, 6.8, 6.9, 7.2, 7.3 y 7.4 x64
NeoKylin 6 Update 1 x64
SLED 11 SP3/SP4 x64
SLED 12 SP1/SP2/SP3 x64
SLES 12 SP1/SP2/SP3 x64
NOTA: El agente de Linux tiene paquetes de dependencia en algunas distribuciones de Linux. Consulte Instalar paquetes de dependencia para Horizon Agent para obtener más información.
Plataforma requerida y versiones del software Horizon 7Para instalar y usar Horizon 7 for Linux, la implementación debe cumplir ciertos requisitos de laplataforma vSphere, de Horizon 7 y del software Horizon Client.
Configurar escritorios de Horizon 7 for Linux
VMware, Inc. 15

Tabla 1‑2. Plataforma requerida y versiones del software Horizon 7
Plataforma y software Versiones compatibles
Versión de la plataforma de vSphere n vSphere 6.0 U2 o una versión posteriorn vSphere 6.5 o una versión posteriorn vSphere 6.7 o una versión posterior
Entorno de Horizon n Servidor de conexión de Horizon 7.5
Software de Horizon Client n Horizon Client 4.8.0 para Androidn Horizon Client 4.8.0 para Windowsn Horizon Client 4.8.0 para Linuxn Horizon Client 4.8.0 para Mac OS Xn Horizon Client 4.8.0 para iOS (iPad Pro)n HTML Access 4.8.0 en Chrome, Firefox e Internet Explorern No se admiten clientes cero
Puertos TCP/UDP que usan las máquinas virtuales LinuxHorizon Agent y Horizon Client usan puertos TCP o UDP para acceder a la red entre ellos y varioscomponentes de Horizon Server.
Tabla 1‑3. Puertos TCP/UDP que usan las máquinas virtuales Linux
Origen Puerto Destino Puerto Protocolo Descripción
Horizon Client * Agente Linux 22443 TCP/UDP Blast, si la puertade enlace seguraBlast no se utiliza
Servidor deseguridad,Servidor deconexión deHorizon odispositivo AccessPoint
* Agente Linux 22443 TCP/UDP Blast, si la puertade enlace seguraBlast se utiliza
Horizon Agent * Servidor deconexión deHorizon
4001, 4002 TCP Tráfico SSL deJMS.
NOTA: Para obtener más información sobre los puertos UDP y TCP que usan los clientes, consulte elapartado sobre los puertos UDP y TCP que usan los clientes y Horizon Agent en la sección Seguridad enHorizon Client y Agent del documento.
Para permitir a los usuarios conectarse a sus escritorios Linux, estos deben ser capaces de aceptarconexiones TCP entrantes desde el servidor de conexión de View, el servidor de seguridad y dispositivosde Horizon Client.
En distribuciones de Ubuntu y Kylin, el firewall iptables está configurado de forma predeterminada conuna directiva de entrada de ACEPTAR.
Configurar escritorios de Horizon 7 for Linux
VMware, Inc. 16

En distribuciones de RHEL y CentOS, siempre que sea posible, el script del instalador de Horizon Agentconfigura el firewall iptables con una directiva de entrada de ACEPTAR.
Asegúrese de que iptables de un sistema operativo invitado con RHEL o CentOS tenga una directivade entrada que sea ACEPTAR con respecto a las nuevas conexiones procedentes del puerto de Blast,que es el 22443.
Cuando está habilitada la BSG, las conexiones de cliente se dirigen desde un dispositivo deHorizon Client a través de la BSG en un servidor de seguridad o servidor de conexión de View hasta elescritorio Linux. Cuando la BSG no está habilitada, las conexiones se realizan directamente desde eldispositivo de Horizon Client hasta el escritorio Linux.
Verificar la cuenta Linux que usan las máquinas virtualesTabla 1‑4 muestra el nombre y el tipo de las cuentas que usan las máquinas virtuales Linux.
Tabla 1‑4. Nombre y tipo de cuenta
Nombre de la cuenta Tipo de cuenta Usada por
raíz Integrada en Linux OS Java Standalone Agent,mksvchanserver, scripts de shell
vmwblast Creada por el instalador del agente deLinux
VMwareBlastServer
<usuario con la sesión iniciada> Linux OS integrado, usuarios de AD o deLDAP
Script python
Entorno de escritoriosHorizon 7 for Linux es compatible con varios entornos de escritorio en distribuciones de Linux diferentes. Tabla 1‑5 muestra los entornos de escritorio predeterminados para cada distribución Linux y los entornosde escritorio adicionales que admite Horizon 7 for Linux.
Tabla 1‑5. Entornos de escritorio compatibles
Distribución de LinuxEntorno de escritoriopredeterminado
Entornos de escritorio compatibles con los escritorios Horizon 7 forLinux
Ubuntu 16.04 Unity Gnome Flashback (Metacity), entorno de escritorio de K (K DesktopEnvironment, KDE), MATE
Ubuntu 14.04 Unity Gnome Fallback (Metacity), KDE, MATE
Ubuntu 12.04 Unity Unity
RHEL/CentOS 6.x Gnome Gnome, KDE
RHEL/CentOS 7.x Gnome Gnome, KDE
SLED 11 SP4 Gnome Gnome, KDE
SLED 12 SP1/SP2/SP3 Gnome Gnome
SLES 12 SP1/SP2/SP3 Gnome Gnome
NeoKylin 6 Update 1 Mate Mate
Configurar escritorios de Horizon 7 for Linux
VMware, Inc. 17

Para cambiar el entorno de escritorio predeterminado que se usa en una de las distribuciones Linuxadmitidas, debe usar los pasos y comandos que aparecen a continuación y que son más apropiadospara su escritorio Linux.
NOTA: Single Sign-On (SSO) para KDE y para el entorno de escritorio MATE solo funciona cuando elescritorio Linux utiliza la pantalla de inicio de sesión predeterminada. Debe instalar KDE y MATE con loscomandos que aparecen en Tabla 1‑6.
Cuando use SLED 11 SP3/SP4, RHEL/CentOS 7 y las distribuciones Ubuntu 14.04/16.04, SSO no puededesbloquear una sesión KDE bloqueada. Debe proporcionar manualmente la contraseña paradesbloquear la sesión.
1 Instale el sistema operativo de la distribución Linux admitida con la opción predeterminada delentorno de escritorio.
2 Ejecute los comandos de Tabla 1‑6 adecuados para su distribución de Linux.
Tabla 1‑6. Comandos para instalar los entornos de escritorios
Distribución deLinux
Nuevo entorno deescritoriopredeterminado Comandos para cambiar el entorno de escritorio predeterminado
RHEL/CentOS 6 KDE# yum groupinstall "X Window System" "KDE Desktop"
RHEL/CentOS 7 KDE# yum groupinstall "KDE Plasma Workspaces"
SLED 11 SP4 KDE# zypper install -t pattern desktop-kde
Ubuntu14.04/16.04
KDE# apt install plasma-desktop
Ubuntu 16.04 MATE 1.16# apt-add-repository ppa:ubuntu-mate-dev/xenial-mate # apt update# apt upgrade# apt install mate# apt install ubuntu-mate-themes
Ubuntu 14.04 MATE 1.8# apt-add-repository ppa:ubuntu-mate-dev/ppa# apt-add-repository ppa:ubuntu-mate-dev/trusty-mate# apt-get update# apt-get upgrade# apt-get install mate
Ubuntu 16.04 Gnome Flashback(Metacity) # apt install gnome-session-flashback
Ubuntu 14.04 Gnome Fallback(Metacity) # apt-get install gnome-session-fallback
3 Reinicie el escritorio para comenzar a usar el nuevo entorno de escritorio predeterminado.
Configurar escritorios de Horizon 7 for Linux
VMware, Inc. 18

Si habilitó SSO en un escritorio Linux que tuviera instalados varios entornos de escritorio, utilice lasiguiente información para seleccionar el entorno de escritorio que se usará en una sesión SSO.
n En Ubuntu 14.04/16.04 y RHEL/CentOS 7.x, use la información que aparece en Tabla 1‑7 paraestablecer la opción SSODesktopType en el archivo /etc/vmware/viewagent-custom.conf yespecificar así el entorno de escritorio que se usará con SSO.
Tabla 1‑7. Opción SSODesktopType
Tipo de escritorio Opción de configuración SSODesktopType
MATE SSODesktopType=UseMATE
GnomeFlashback SSODesktopType=UseGnomeFlashback
KDE SSODesktopType=UseKdePlasma
GnomeClassic SSODEsktopType=UseGnomeClassic
n En RHEL/CentOS 6.x y SLED 11 SP3/SPF4, para que el inicio de sesión SSO use KDE, eliminetodos los archivos de inicio de los escritorios, excepto el archivo de inicio KDE, deldirectorio /usr/share/xsession. Use el siguiente conjunto de comandos como ejemplo.
# cd /usr/share/xsessions
# mkdir backup
# mv *.desktop backup
# mv backup/kde*.desktop ./
Después de establecer la configuración inicial, el usuario final debe cerrar sesión o reiniciar elescritorio Linux para que KDE sea el escritorio predeterminado en la siguiente sesión SSO.
Si deshabilitó SSO en un escritorio Linux que tenga varios entornos de escritorios instalados, no esnecesario que realice los pasos anteriores. Los usuarios finales tienen que seleccionar el entorno deescritorio que quieran utilizar cuando inician sesión en ese escritorio Linux.
Requisitos de redVMware Blast Extreme admite el protocolo de datagramas de usuario (UDP) y el protocolo de control detransmisión (TCP). Las condiciones de red afectan al rendimiento de UDP y TCP. Para obtener unaexperiencia de usuario mejorada, seleccione UDP o TCP dependiendo de la condición de red.
n Seleccione TCP si la condición de red es buena, por ejemplo, un entorno de red de área local (LocalArea Network, LAN).
n Seleccione UDP si la condición de red es deficiente, por ejemplo, un entorno de red de área extensa(Wide Area Network, WAN) con pérdida de paquetes y retraso temporal.
Utilice una herramienta para analizar la red, como Wireshark, para determinar si VMware Blast Extremeutiliza TCP o UDP. Utilice el siguiente conjunto de pasos, en los que se usa Wireshark, como ejemplo dereferencia.
1 Descargue e instale Wireshark en la máquina virtual Linux.
Configurar escritorios de Horizon 7 for Linux
VMware, Inc. 19

Para RHEL/CentOS 6:
sudo yum install wireshark
Para Ubuntu 14.04/16.04:
sudo apt install tshark
Para SLE 11/12:
sudo zypper install wireshark
2 Conéctese al escritorio Linux usando VMware Horizon Client.
3 Abra una ventana de terminal y ejecute el siguiente comando, que muestra el paquete de TCP o elpaquete de UDP que usa VMware Blast Extreme.
sudo tshark -i any | grep 22443
Las condiciones de red afectan a las funciones Redireccionamiento USB y Redireccionamiento deunidades cliente (Client Drive Redirection, CDR). Si la condición de red es deficiente, por ejemplo, unancho de banda limitado con retrasos y pérdida de paquetes, la experiencia de usuario pierde calidad.En dicha condición, el usuario final puede experimentar una de las siguientes situaciones.
n El proceso de copiar archivos remotos es lento. Por ello, envíe archivos de menor tamaño en sulugar.
n El dispositivo USB no aparece en el escritorio remoto Linux.
n Los datos USB no se envían completamente. Por ejemplo, si copia un archivo de gran tamaño, esposible que el archivo que pegue tenga un tamaño menor al original.
Controlador VHCI para el redireccionamiento USBLa función de redireccionamiento USB es compatible con escritorios que tengan la versión 7.1 yposteriores de Horizon 7 for Linux. La función depende del controlador del kernel USB Virtual HostController Interface (VHCI). Debe instalar las revisiones del controlador VHCI para que sea compatiblecon el protocolo USB 3.0.
El instalador de Horizon for Linux incluye el controlador VHCI binario para el kernel predeterminado delas distribuciones de Linux compatibles. El instalador instala el controlador VHCI cuando está activada lafunción de redireccionamiento USB. Tabla 1‑8 muestra las versiones predeterminadas del kernel que elinstalador Horizon for Linux instala.
Tabla 1‑8. Versiones del kernel predeterminado
Distribución de Linux Versión del kernel predeterminado
RHEL o CentOS 6.9 2.6.32-696.el6.x86_64
SUSE 12 SP2 4.4.21-69-default
Configurar escritorios de Horizon 7 for Linux
VMware, Inc. 20

Tabla 1‑8. Versiones del kernel predeterminado (Continua)
Distribución de Linux Versión del kernel predeterminado
RHEL o CentOS 7.3 3.10.0-514.el7.x86_64
Ubuntu 14.04 3.13.0-24-generic
Ubuntu 16.04 4.4.0-21-generic
Si el sistema Linux utiliza una versión del kernel que sea diferente de las versiones predeterminadasincluidas con el instalador de Horizon for Linux, debe descargar el código fuente del controlador USBVHCI de esta página: https://sourceforge.net/projects/usb-vhci/files/linux%20kernel%20module/. Acontinuación, debe compilar el código fuente del controlador VHCI e instalar el binario resultante en susistema Linux.
NOTA: La instalación del controlador VHCI se debe realizar antes de instalar Horizon for Linux.
Después de descargar la versión más reciente del código fuente del controlador USB VHCI, utilice loscomandos que aparecen en Tabla 1‑9 para compilarlo e instalarlo en su sistema Linux. Por ejemplo, sidescomprime el archivo de instalación, VMware-horizonagent-linux-x86_64-<versión>-<número-de-compilación>.tar.gz del directorio /install_tmp/, la ruta-completa_del_archivo-de-revisión es /install_tmp/VMware-horizonagent-linux-x86_64-<versión>-<númerodecompilación>/resources/vhci/patch/vhci.patch y el comando patch que se debe usares
# patch -p1 < /install_tmp/VMware-horizonagent-linux-x86_64-<versión>-<número-de-
compilación>/resources/vhci/patch/vhci.patch
Configurar escritorios de Horizon 7 for Linux
VMware, Inc. 21

Tabla 1‑9. Compile e instale el controlador USB VHCI
Distribuciónde Linux Pasos para compilar e instalar el controlador USB VHCI
Ubuntu 14.04
Ubuntu 16.04
Compile e instale los controladores de VHCI.
# tar -xzvf vhci-hcd-1.15.tar.gz# cd vhci-hcd-1.15# patch -p1 < ruta-completa_del_archivo-de-revisión# make clean && make && make install
RHEL oCentOS 6.9
RHEL/CentOS7
1 Instale los paquetes de dependencia.
# yum install gcc-c++# yum install kernel-devel-$(uname -r)# yum install kernel-headers-$(uname -r)# yum install patch
2 Compile e instale los controladores de VHCI.
# tar -xzvf vhci-hcd-1.15.tar.gz# cd vhci-hcd-1.15# patch -p1 < ruta-completa_del_archivo-de-revisión# make clean && make && make install
SUSE 11 SP4
SUSE 12 SP2
1 Descubra la versión del paquete del kernel actual
# rpm -qa | grep kernel-default-$(echo $(uname -r) | cut -d '-' -f 1,2)
El resultado es el nombre del paquete de kernel instalado actualmente. Si, por ejemplo, el nombre delpaquete es kernel-default-3.0.101-63.1, la versión actual del paquete del kernel será 3.0.101-63.1.
2 Instale los paquetes de dependencia.
a Para SUSE 11, instale los paquetes kernel-source y kernel-default-devel que se correspondancon el kernel actual, los paquetes gcc y patch.
# zypper install --oldpackage kernel-source-<versión-del-paquete-del-kernel> \kernel-default-devel-<versión-del-paquete-del-kernel> gcc patch
Por ejemplo:
# zypper install --oldpackage kernel-source-3.0.101-63.1 kernel-default-devel-3.0.101-63.1 gcc patch
Configurar escritorios de Horizon 7 for Linux
VMware, Inc. 22

Tabla 1‑9. Compile e instale el controlador USB VHCI (Continua)
Distribuciónde Linux Pasos para compilar e instalar el controlador USB VHCI
b Para SUSE 12, instale los paquetes kernel-devel, kernel-default-devel, kernel-macros ypatch.
# zypper install --oldpackage kernel-devel-<versión-del-paquete-del-kernel> \kernel-default-devel-<versión-del-paquete-del-kernel> kernel-macros-revisión <versión-del-paquete-del-kernel>
Por ejemplo:
# zypper install --oldpackage kernel-devel-4.4.21-90.1 kernel-default-devel-4.4.21-90.1 kernel-macros-4.4.21-90.1 patch
3 Compile e instale los controladores de VHCI.
# tar -xzvf vhci-hcd-1.15.tar.gz# cd vhci-hcd-1.15# patch -p1 < ruta-completa_del_archivo-de-revisión# mkdir -p linux/$(echo $(uname -r) | cut -d '-' -f 1)/drivers/usb/core# cp /lib/modules/$(uname -r)/source/include/linux/usb/hcd.h linux/$(echo $(uname -r) | cut -d '-' -f 1)/drivers/usb/core# make clean && make && make install
Si cambia la versión del kernel de Linux, debe volver a compilar y a instalar el controlador VHCI, pero noes necesario que vuelva a instalar Horizon for Linux.
También puede agregar Dynamic Kernel Module Support (DKMS) al controlador VHCI siguiendo pasossimilares a los que aparecen en este ejemplo para un sistema Ubuntu 16.04.
1 Instale los encabezados del kernel.
# apt install linux-headers-`uname -r`
2 Instale dkms mediante el siguiente comando.
# apt install dkms
3 Extraiga el archivo TAR de VHCI y aplique las revisiones.
# tar xzvf vhci-hcd-1.15.tar.gz
# cd vhci-hcd-1.15
# patch -p1 <ruta-completa_al_archivo-revisión>
# cd ..
4 Copie los archivos de origen de VHCI extraídos al directorio /usr/src.
# cp -r vhci-hcd-1.15 /usr/src/usb-vhci-hcd-1.15
Configurar escritorios de Horizon 7 for Linux
VMware, Inc. 23

5 Cree un archivo llamado dkms.conf y colóquelo en el directorio /usr/src/usb-vhci-hcd-1.15.
# touch /usr/src/usb-vhci-hcd-1.15/dkms.conf
6 Agregue los siguientes contenidos al archivo dkms.conf.
PACKAGE_NAME="usb-vhci-hcd
PACKAGE_VERSION=1.15
MAKE_CMD_TMPL="make KVERSION=$kernelver"
CLEAN="$MAKE_CMD_TMPL clean"
BUILT_MODULE_NAME[0]="usb-vhci-iocifc"
DEST_MODULE_LOCATION[0]="/kernel/drivers/usb/host"
MAKE[0]="$MAKE_CMD_TMPL"
BUILT_MODULE_NAME[1]="usb-vhci-hcd"
DEST_MODULE_LOCATION[1]="/kernel/drivers/usb/host"
MAKE[1]="$MAKE_CMD_TMPL"
AUTOINSTALL="YES"
7 Agregue este controlador VHCI a dkms.
# dkms add usb-vhci-hcd/1.15
8 Compile el controlador VHCI.
# dkms build usb-vhci-hcd/1.15
9 Instale el controlador VHCI.
# dkms install usb-vhci-hcd/1.15
Opciones de máquina virtual para gráficos vSGA y 2DCuando cree algunas máquinas virtuales Horizon 7 for Linux, debe cambiar la configuración de lamemoria y los parámetros de la configuración a los valores mínimos recomendados.
Las máquinas virtuales que están configuradas para usar NVIDIA vDGA usan la tarjeta gráfica física deNVIDIA. Las máquinas virtuales que están configuradas para usar NVIDIA GRID vGPU usan la tarjetagráfica virtual de NVIDIA, que está basada en el acelerador de gráficos físicos NVIDIA. No es necesariocambiar la configuración de la memoria de vídeo (vRAM) ni los parámetros de configuración de esasmáquinas virtuales.
Las máquinas virtuales que están configuradas para usar gráficos vSGA o 2D usan la tarjeta gráficavirtual de VMware y debe cambiar las siguientes opciones para estos tipos de máquinas virtuales:
n Opciones de memoria de vídeo (vRAM)
n Parámetros de configuración
Configurar escritorios de Horizon 7 for Linux
VMware, Inc. 24

n Opciones de la memoria 3D
n Opciones de la memoria virtual y la vCPU para los requisitos de rendimiento
Opciones de memoria de vídeo (vRAM)Cuando cree una máquina virtual Linux en vSphere Client, configure el tamaño de la vRAM comoaparece en Tabla 1‑10. Establezca el tamaño de la vRAM recomendado para el número y la resoluciónde los monitores que configura para la máquina virtual.
Tabla 1‑10. Opciones recomendadas de vRAM para gráficos vSGA o 2D
Tamaño devRAM
Número demonitores Resolución máxima
10 MB 1 1600 x 1200 o 1680 x 1050
12 MB 1 1920 x 1440
32 MB 1 2560 x 1600
48 MB 2 2048 x 1536
80 MB 2 2560 x 1600
128 MB 3 2560 x 1600
128 MB 4 2048 x 1536
Estos tamaños de vRAM son las recomendaciones mínimas. Si existen más recursos disponibles en lamáquina virtual, establezca la vRAM a un valor superior para obtener un rendimiento de vídeo mejorado.
El tamaño de vRAM mínimo recomendado es 10 MB para una máquina configurada con un único monitora la resolución más baja.
Debe apagar la máquina virtual para establecer el número de pantallas y la cantidad de memoria devídeo que se usarán, como se describe en Crear una máquina virtual e instalar Linux.
El servidor de conexión de Horizon 7 no configura automáticamente las opciones de la vRAM en lasmáquinas virtuales Linux como lo hace en las máquinas virtuales Windows. Debe configurarmanualmente las opciones de la vRAM en vSphere Client.
Si una máquina virtual Linux está configurada con un tamaño de vRAM menor al recomendado, puedenaparecer los siguientes problemas:
n Las sesiones de escritorio se deben desconectar justo después de que la conexión inicial seestablezca.
n Se puede producir un error en el ajuste automático. El escritorio aparece en un área pequeña de lapantalla.
Si un valor de Número de pantallas de la máquina virtual Linux es menor a la cantidad real requerida,uno o varios monitores del escritorio aparecen en blanco.
Configurar escritorios de Horizon 7 for Linux
VMware, Inc. 25

Si aparece un problema en el ajuste automático con la configuración recomendada, puede especificar untamaño de vRAM superior. vSphere Client permite un tamaño máximo de 128 MB de vRAM. Si el tamañoespecificado es superior a 128 MB, debe modificar el archivo de configuración vmx de forma manual. Elsiguiente ejemplo especifica un tamaño de 256 MB de vRAM:
svga.vramSize = "268435456"
Parámetros de configuraciónPara mostrar el escritorio remoto Linux en varios monitores, debe establecer algunos parámetros deconfiguración para la máquina virtual. Los pasos generales para establecer un parámetro deconfiguración para una máquina virtual son los siguientes:
1 Apague la máquina virtual.
2 En vSphere Web Client, haga clic con el botón secundario en la máquina virtual y seleccione Editarconfiguración.
3 Haga clic en la pestaña Opciones de la máquina virtual y haga clic en Avanzada.
4 Haga clic en Editar configuración y, a continuación, en Agregar fila.
5 Introduzca el valor y el nombre de los parámetros de configuración.
6 Haga clic en Aceptar para guardar los cambios.
Debe establecer los siguientes parámetros de configuración:
n Establezca svga.autodetect como false.
svga.autodetect="false"
n Calcule los valores svga.maxWidth y svga.maxHeight de acuerdo al número y a la orientación(horizontal o vertical) de los monitores de visualización. La regla general es que los valores desvga.maxWidth y de svga.maxHeight deben ser lo suficientemente grandes para admitir todas laspantallas. Por ejemplo, para dar soporte a cuatro pantallas con una resolución máxima de 2560 x1600, debe establecer los siguientes valores:
svga.maxHeight="3200"
svga.maxWidth="10240"
Si tiene varios monitores, debe establecer estos parámetros de configuración. De lo contrario, es posibleque aparezcan uno o varios de los siguientes problemas:
n El escritorio aparece en algunos monitores y el resto está en blanco.
n Una pulsación de tecla aparece varias veces.
n El escritorio se ralentiza.
n El escritorio aparece en un área pequeña de la pantalla.
Configurar escritorios de Horizon 7 for Linux
VMware, Inc. 26

Límite del tamaño de pantalla de 4096 x 4096 para monitoresPara RHEL 6.8/6.9/7.3/7.4, CentOS 6.8/6.9/7.3/7.4, Ubuntu 16.04, SLED 12 SP2/SP3 y SLES 12SP2/SP3, el tamaño máximo de pantalla para 2D y vSGA es 4096 x 4096. Cuando ejecuta el comandoxrandr, la primera línea de la salida contiene maximum 4096x4096.
En Ubuntu 14.04, también aparece la restricción si instala las revisiones más recientes que seencuentran en los repositorios oficiales de Ubuntu.
Es posible que una conexión de varios monitores requiera un tamaño de pantalla superior a 4096 x 4096.Para omitir esta limitación, use una de las siguientes soluciones:
n Si necesita usar la versión 11 del hardware de VMware (HWv11) o una versión posterior para lamáquina virtual, agregue la siguiente línea en el archivo de configuración VMX de la máquina virtual:
mks.enable3d = TRUE
Con esta solución, el sistema operativo Linux puede informar sobre las funciones 3D a lasaplicaciones de software, como Chrome. Sin embargo, esto puede afectar al rendimiento del sistemaLinux.
n Si la máquina virtual puede usar la versión 10 del hardware de VMware, use la siguiente línea en elarchivo VMX de la máquina virtual:
virtualHW.version = "10"
Esta solución no se aplica a RHEL 6.8 ni a CentOS 6.8.
Para que esta solución funcione en los sistemas Ubuntu 16.04, debe instalar las revisiones másrecientes que se encuentran en los repositorios oficiales de Ubuntu.
Configuración de memoria y de vCPUPara mejorar el rendimiento de un escritorio vSGA o 2D, configure más vCPU y memoria virtual para lamáquina virtual Linux. Por ejemplo, configure 2 vCPU y 2 GB de memoria virtual.
Para una pantalla más grande con varios monitores, como cuatro monitores, establezca 4 vCPU y 4 GBde memoria virtual para la máquina virtual.
Para reproducir el vídeo en escritorios vSGA o 2D, establezca 4 vCPU y 4 GB de memoria virtual para lamáquina virtual.
Opciones de la memoria 3DPara mejorar el rendimiento en un entorno de varios monitores vSGA, establezca la opción Memoria 3Den 1 GB o a un valor superior para la máquina virtual.
Configurar escritorios de Horizon 7 for Linux
VMware, Inc. 27

Preparar una máquina virtualLinux para implementarescritorios 2Para configurar un escritorio Linux, es necesario crear una máquina virtual Linux y preparar el sistemaoperativo para implementar escritorios remotos.
Este capítulo cubre los siguientes temas:n Crear una máquina virtual e instalar Linux
n Preparar una máquina Linux para la implementación de escritorios remotos
n Instalar paquetes de dependencia para Horizon Agent
Crear una máquina virtual e instalar LinuxDebe crear una nueva máquina virtual en vCenter Server por cada escritorio remoto que se implementeen Horizon 7. Debe instalar su distribución de Linux en la máquina virtual.
Prerequisitos
n Compruebe que su implementación cumpla los requisitos para ser compatible con escritorios Linux.Consulte Requisitos del sistema para Horizon 7 for Linux.
n Familiarícese con los pasos para crear máquinas virtuales en vCenter Server e instalar sistemasoperativos invitados. Consulte "Crear y preparar máquinas virtuales" en el documento Configurarescritorios virtuales en Horizon 7.
n Familiarícese con los valores de memoria de vídeo recomendados (vRAM) para los monitores quevaya a usar con la máquina virtual. Consulte Requisitos del sistema para Horizon 7 for Linux.
Procedimiento
1 En vSphere Web Client o vSphere Client, cree una nueva máquina virtual.
VMware, Inc. 28

2 Configure las opciones de configuración personalizada.
a Haga clic con el botón secundario en la máquina virtual y haga clic en Editar configuración.
b Especifique el número de vCPU y el tamaño de la vMemory.
Para ver los valores recomendados, siga las directrices de la guía de instalación de sudistribución de Linux.
Por ejemplo, Ubuntu 12.04 recomienda configurar 2.048 MB para vMemory y 2 vCPU.
c Seleccione Tarjeta de vídeo y especifique el número de pantallas y la memoria de vídeo total(vRAM).
Consulte el tamaño de vRAM en vSphere Web Cliente para máquinas virtuales que usan 2D ovSGA, que usan el controlador de VMware. El tamaño de vRAM no tiene efecto sobre máquinascon vDGA o NVIDIA GRID vGPU, que usan controladores de NVIDIA.
Para ver los valores recomendados, siga las directrices indicadas en Requisitos del sistema deHorizon 7 for Linux. No use la Calculadora de memoria virtual.
3 Encienda la máquina virtual e instale la distribución de Linux.
4 Configure el entorno de escritorios que usará para la distribución específica de Linux.
Consulte la sección Entorno de escritorios en Requisitos del sistema para Horizon 7 for Linux paraobtener más información.
5 Asegúrese de que el nombre de host del sistema se pueda resolver en 127.0.0.1.
Preparar una máquina Linux para la implementación deescritorios remotosDebe realizar algunas tareas a fin de preparar una máquina Linux para usarla como escritorio remoto enuna implementación de Horizon 7.
Antes de que Horizon 7 pueda administrar una máquina Linux, la máquina debe poder comunicarse conel servidor de conexión. Debe configurar la red de la máquina Linux para que esta pueda hacer ping enla instancia del servidor de conexión usando su FQND (nombre de dominio completo).
Open VMware Tools (OVT) está preinstalado en las máquinas RHEL 7, CentOS 7, SLED 12 y SLES 12.Si está preparando alguna de estas máquinas para usarla como escritorio remoto, puede omitir los pasosdel 1 al 5 del siguiente procedimiento que describen cómo instalar VMware Tools si ejecuta manualmenteel instalador.
Si está usando una máquina Ubuntu 16.04, instale OVT en ella. Si está preparando esta máquina parausarla como escritorio remoto, puede omitir los pasos del 1 al 5 del siguiente procedimiento e instalarOVT manualmente en su máquina Ubuntu 16.04 usando el siguiente comando:
apt-get install open-vm-tools-desktop
Configurar escritorios de Horizon 7 for Linux
VMware, Inc. 29

Prerequisitos
n Verifique que se haya creado una máquina virtual nueva en vCenter Server y que su distribución deLinux estuviera instalada en la máquina.
n Familiarícese con los pasos para montar e instalar VMware Tools en una máquina virtual Linux.Consulte "Instalar o actualizar VMware Tools manualmente en una máquina virtual Linux" en eldocumento Administrar máquinas virtuales de vSphere.
n Familiarícese con los pasos para configurar su máquina Linux para que el DNS pueda resolverla.Estos pasos varían en las diferentes distribuciones y versiones de Linux. Para obtener instrucciones,consulte la documentación de su distribución y su versión de Linux.
Procedimiento
1 En vSphere Web Client o en vSphere Client, monte el disco virtual de VMware Tools en la máquinavirtual.
2 Haga clic con el botón secundario en el archivo del instalador de VMware Tools,VMwareTools.x.x.x-xxxx.tar.gz, haga clic en Extraer en y seleccione el escritorio de sudistribución de Linux.
La carpeta vmware-tools-distrib se extrae en el escritorio.
3 En la máquina virtual, inicie sesión en la raíz y abra una ventana de terminal.
4 Descomprima el archivo tar del instalador de VMware Tools.
Por ejemplo:
tar zxpf /mnt/cdrom/VMwareTools-x.x.x-yyyy.tar.gz
5 Ejecute el instalador y configure VMware Tools.
Es posible que el comando varíe ligeramente en diferentes distribuciones de Linux. Por ejemplo:
cd vmware-tools-distrib
sudo ./vmware-install.pl -d
Normalmente, el archivo de configuración vmware-config-tools.pl se ejecuta después de que elarchivo del instalador termine de ejecutarse.
6 Asigne 127.0.0.1 como nombre de host de la máquina Linux en el archivo /etc/hosts.
Para RHEL, CentOS, SLES y SLED, debe asignar manualmente 127.0.0.1 como nombre de hostporque no está asignado automáticamente. Para Ubuntu, este paso no es necesario, ya que estáasignado de forma predeterminada. Este paso tampoco es necesario cuando implementa escritoriospor lotes, ya que el proceso de clonación agrega esta asignación.
NOTA: Si cambia el nombre de host de la máquina Linux después de instalar Horizon Agent, debeasignar 127.0.0.1 como nuevo nombre de host en el archivo /etc/hosts. De lo contrario, se seguiráusando el nombre de host antiguo.
Configurar escritorios de Horizon 7 for Linux
VMware, Inc. 30

7 Para RHEL 7 y CentOS 7, verifique que virbr0 esté deshabilitado.
virsh net-destroy default
virsh net-undefine default
service libvirtd restart
8 Asegúrese de que las instancias del servidor de conexión de View en el pod puedan resolverse através del DNS.
9 Configure la máquina Linux para que el nivel de ejecución predeterminado sea 5.
El nivel de ejecución para que funcione el escritorio Linux debe ser 5.
10 En una máquina Ubuntu que estuviera configurada para autenticarse con un servidor OpenLDAP,establezca el nombre de dominio completo en la máquina.
Este paso asegura que la información pueda mostrarse de manera correcta en el campo Usuario dela página Sesiones de View Administrator. Edite el archivo /etc/hosts de la siguiente forma:
a # nano /etc/hosts
b Agregue el nombre de dominio completo. Por ejemplo: 127.0.0.1 hostname.domainnamehostname.
c Cierre y guarde el archivo.
11 Para SUSE, deshabilite Cambiar nombre de host mediante DHCP. Establezca el nombre de host ode dominio.
a En Yast, haga clic en Configuración de red.
b Haga clic en la pestaña Nombre de host/DNS.
c Desmarque Cambiar nombre de host mediante DHCP.
d Introduzca el nombre de host y el nombre de dominio.
e Haga clic en Aceptar.
Después de instalar VMware Tools, si actualiza kernel de Linux, es posible que VMware Tools deje deejecutarse. Para resolver el problema, consulte http://kb.vmware.com/kb/2050592.
Instalar paquetes de dependencia para Horizon AgentHorizon Agent for Linux tiene algunos paquetes de dependencia exclusivos para las distribuciones deLinux. Debe instalar estos paquetes antes de instalar Horizon Agent for Linux.
Prerequisitos
Verifique que se haya creado una máquina virtual nueva en vCenter Server y su distribución de Linuxesté instalada en la máquina.
Configurar escritorios de Horizon 7 for Linux
VMware, Inc. 31

Procedimiento
1 Instale los paquetes obligatorios que no se instalaran o se actualizaran de forma predeterminada. Sialgún paquete no cumple el requisito, el instalador detiene la instalación.
Tabla 2‑1. Paquetes de dependencia obligatorios
Distribución de Linux Paquetes
SLED 11 SP3/SP4
Actualice xorg-x11-server auna versión posterior a7.4.27.111.1
zypper update xorg-x11-server
SLES 12 SP1/SLED 12 SP1
Actualice xf86-video-vmwarea una versión posterior a13.0.2-3.2 desde el repositorioSUSE
1 Registre SUSE 12 para habilitar los repositorios SUSE.
SUSEConnect -r Código de registro -e Correo electrónico
2 Actualice la versión de xf86-video-vmware.
zypper update xf86-video-vmware
SLES 12 Es necesario instalar python-gobject2 para el escritorio de Linux SLES 12 cuando estéinstalando Horizon Agent.
1 Registre SUSE 12 para habilitar los repositorios SUSE.
SUSEConnect -r Código de registro -e Correo electrónico
2 Instale python-gobject2.
zypper install python-gobject2
Ubuntu 14.04
Actualice el paqueteindicator-session a laversión12.10.5+15.04.20150327,disponible en https://launchpad.net/ubuntu/wily/amd64/indicator-session/12.10.5+15.04.20150327-0ubuntu1
wget http://launchpadlibrarian.net/201393830/indicator-session_12.10.5+15.04.20150327-0ubuntu1_amd64.deb
sudo dpkg -i ./indicator-session_12.10.5+15.04.20150327-0ubuntu1_amd64.deb
Ubuntu 16.04apt-get install python-dbus python-gobject
2 Instalar paquetes opcionales para Horizon Agent.
n De forma predeterminada, RHEL o CentOS 6.7 tiene glibc-2.12-1.166.el6.x86_64 instalado, loque puede causar un problema de interbloqueo. Como resultado, la conexión del escritorio sebloquea. Para solucionar este problema, debe instalar la última versión de glibc desde unrepositorio conectado.
sudo yum install glibc
Configurar escritorios de Horizon 7 for Linux
VMware, Inc. 32

Configurar la integración deActive Directory para escritoriosLinux 3View utiliza la infraestructura existente de Microsoft Active Directory para la administración yautenticación de usuarios. Los escritorios Linux se pueden integrar con Active Directory de forma que losusuarios puedan iniciar la sesión en ellos con sus cuentas de usuario de Active Directory.
Este capítulo cubre los siguientes temas:
n Integrar Linux con Active Directory
n Configurar Single Sign-On y el redireccionamiento de tarjetas inteligentes
Integrar Linux con Active DirectoryExisten varias soluciones para integrar Linux con Microsoft Active Directory (AD) y la solución que seutilice no afecta a los escritorios Horizon 7 for Linux.
Las siguientes soluciones funcionan en un entorno de escritorios Horizon 7 for Linux.
n Autenticación pass-through del servidor OpenLDAP
n Autenticación LDAP mediante System Security Services Daemon (SSSD) en Microsoft ActiveDirectory
n Unión a dominio Winbind
n Autenticación PowerBroker Identity Services Open (PBISO)
Si utiliza soluciones basadas en LDAP, debe establecer la configuración en una máquina virtual deplantilla y no será necesario seguir otros pasos en las máquinas virtuales clonadas.
NOTA: Para facilitar la implementación, use la autenticación LDAP mediante SSSD en la soluciónMicrosoft Active Directory.
Autenticación pass-through del servidor OpenLDAPEn un nivel alto, es necesario seguir estos pasos para la solución de autenticación pass-throughOpenLDAP:
1 Para habilitar LDAPS (Protocolo ligero de acceso a directorios sobre SSL), instale CertificateServices en Active Directory.
2 Configurar un servidor OpenLDAP
VMware, Inc. 33

3 Sincronice la información de usuario (excepto la contraseña) de Active Directory al servidorOpenLDAP.
4 Configure el servidor OpenLDAP para delegar la verificación por contraseña a un procesoindependiente como saslauthd, que puede realizar la verificación por contraseña en ActiveDirectory.
5 Configure los escritorios Linux para que usen un cliente LDAP para autenticar usuarios con elservidor OpenLDAP.
Autenticación LDAP mediante System Security Services Daemon(SSSD) en Microsoft Active DirectoryLa autenticación LDAP mediante SSSD en la solución Microsoft Active Directory incluye los siguientespasos:
1 Para habilitar LDAPS, instale Certificate Services en Active Directory.
2 Para usar la autenticación LDAP directamente en Microsoft Active Directory, configure SSSD en elescritorio Linux.
Unión a dominio WinbindLa solución de unión a dominio Winbind incluye los siguientes pasos:
1 Instale los paquetes Kerberos, Samba y Winbind en el escritorio Linux.
2 Conecte el escritorio Linux a Microsoft Active Directory.
Si utiliza la solución de unión a dominio Winbind u otra solución basada en la autenticación kerberos, unala máquina virtual de plantilla a Active Directory y, a continuación, vuelva a unir la máquina virtualclonada a Active Directory. Por ejemplo, use el siguiente comando:
sudo /usr/bin/net ads join -U <domain_user>%<domain_password>
Use las siguientes opciones para ejecutar el comando para volver a unir al dominio en una máquinavirtual clonada para la solución Winbind:
n Conecte remotamente SSH o vSphere PowerCLI a cada máquina virtual y ejecute el comando. Paraobtener más información sobre los scripts, consulte Capítulo 8 Implementación por lotes de Horizon7 para grupos de escritorios manuales.
n Incluya el comando en un script de shell y defina la ruta del script a la opción de Horizon AgentRunOnceScript en el archivo /etc/vmware/viewagent-custom.conf. Si desea obtener másinformación, consulte Opciones de configuración en los archivos de configuración de un escritorioLinux.
Configurar escritorios de Horizon 7 for Linux
VMware, Inc. 34

Autenticación PowerBroker Identity Services Open (PBISO)Para configurar la solución de autenticación PowerBroker Identity Services Open (PBISO) hay que seguirestos pasos:
1 Descargue PBISO 8.5.6 o una versión posterior dehttps://www.beyondtrust.com/products/powerbroker-identity-services-open/.
2 Instale PBISO en su máquina virtual Linux.
sudo ./pbis-open-8.5.6.2029.linux.x86_64.deb.sh
3 Instale Horizon 7 Agent for Linux.
4 Use PBISO para unir el escritorio Linux al dominio de AD.
En el ejemplo siguiente, lxdc.vdi es el nombre de dominio y administrator es el nombre deusuario del dominio.
sudo domainjoin-cli join lxdc.vdi administrator
5 Establezca la configuración predeterminada para los usuarios del dominio.
sudo /opt/pbis/bin/config UserDomainPrefix lxdc
sudo /opt/pbis/bin/config AssumeDefaultDomain true
sudo /opt/pbis/bin/config LoginShellTemplate /bin/bash
sudo /opt/pbis/bin/config HomeDirTemplate %H/%U
6 Edite el archivo /etc/pamd.d/common-session.
a Busque la línea que dice session sufficient pam_lsass.so.
b Reemplace esa línea con ssession [success=ok default=ignore] pam_lsass.so.
NOTA: Debe repetir este paso después de volver a instalar o actualizar Horizon Agent for Linux.
7 Edite el archivo /usr/share/lightdm/lightdm.conf.d/50-unity-greeter.conf y agregue lassiguientes líneas.
NOTA: Si utiliza Ubuntu 14.04, el archivo de configuración lightdm se denomina 60-lightdm-gtk-greeter.conf.
allow-guest=false
greeter-show-manual-login=true
Configurar escritorios de Horizon 7 for Linux
VMware, Inc. 35

8 Reinicie el sistema e inicie sesión.
NOTA: n Si la opción /opt/pbis/bin/config AssumeDefaultDomain se establece en false, debe
actualizar la opción SSOUserFormat=<username>@<domain> en elarchivo /etc/vmware/viewagent-custom.conf.
n Si utiliza la función de grupo de escritorios flotantes de clones instantáneos de Horizon y no deseaperder la configuración del servidor DNS cuando al agregar el nuevo adaptador de red a la máquinavirtual clonada, modifique el archivo resolv.conf para su sistema Linux. Utilice el siguiente ejemploen un sistema Ubuntu 16.04 como guía para agregar las líneas necesarias alarchivo /etc/resolvconf/resolv.conf.d/head.
nameserver 10.10.10.10
search mydomain.org
Configurar Single Sign-On y el redireccionamiento detarjetas inteligentesPara configurar Single Sign-On (SSO) y el redireccionamiento de tarjetas inteligentes, deben realizaralgunos pasos de configuración.
Single Sign-OnEl módulo Single Sign-On de Horizon se comunica con los PAM (módulos de autenticación acoplable) deLinux y no depende del método que use para integrar Linux con Active Directory (AD). El SSO deHorizon funciona con las soluciones OpenLDAP y Winbind que integran Linux con AD.
De forma predeterminada, SSO asume que el atributo sAMAccountName de AD es el ID de inicio desesión. Si usa la solución OpenLDAP o la solución Winbind, debe realizar los siguientes pasos deconfiguración para asegurar que se use el ID de inicio de sesión correcto para SSO:
n Para OpenLDAP, establezca sAMAccountName en uid.
n Para Winbind, agregue la siguiente instrucción al archivo de configuración /etc/samba/smb.conf.
winbind use default domain = true
Si los usuarios deben especificar el nombre de dominio para iniciar sesión, debe configurar la opciónSSOUserFormat en el escritorio Linux. Si desea obtener más información, consulte Opciones deconfiguración en los archivos de configuración de un escritorio Linux. Tenga en cuenta que SSO siempreusa el nombre de dominio corto en mayúscula. Por ejemplo, si el dominio es mydomain.com, SSO usaMYDOMAIN como nombre de dominio. Por lo tanto, debe especificar MYDOMAIN cuando configure laopción SSOUserFormat. En cuanto a los nombres de dominio cortos y largos, se aplican las siguientesreglas:
n Para OpenLDAP, debe usar nombres de dominio cortos en mayúscula.
Configurar escritorios de Horizon 7 for Linux
VMware, Inc. 36

n Winbind admite nombres de dominio tanto cortos como largos.
AD admite caracteres especiales en los nombres de inicio de sesión, pero Linux no lo hace. Por lo tanto,no use caracteres especiales en los nombres de inicio de sesión cuando configure SSO.
En AD, si el atributo UserPrincipalName (UPN) y el atributo sAMAccount de un usuario no coinciden yel usuario inicia sesión con el UPN, se producirá un error en SSO. Por ejemplo, si tiene un usuario,juser en mycompany.com de AD, pero la UPN del usuario está configurada [email protected] en lugar de [email protected], se producirá un error en SSO. Unasolución alternativa es que el usuario inicie sesión con el nombre almacenado en sAMAccount. Porejemplo, juser.
View no requiere que el nombre de usuario distinga entre mayúsculas y minúsculas. Debe asegurarse deque el sistema operativo Linux admita nombres de usuario que no distingan entre mayúsculas yminúsculas.
n Winbind no distingue entre mayúsculas y minúsculas en el nombre de usuario de formapredeterminada.
n Para OpenLDAP, Ubuntu usa NSCD para autenticar usuarios y distingue entre mayúsculas yminúsculas de forma predeterminada. RHEL y CentOS usan SSSD para autenticar usuarios ydistingue entre mayúsculas y minúsculas de forma predeterminada. Para cambiar esta opción, editeel archivo /etc/sssd/sssd.conf y agregue la siguiente línea en la sección [domain/default]:
case_sensitive = false
Si el escritorio Linux tiene varios entornos de escritorio instalado, consulte Entorno de escritorios paraseleccionar el entorno de escritorio que se usará con SSO.
Redireccionamiento de tarjetas inteligentesPara configurar el redireccionamiento de tarjetas inteligentes, siga las instrucciones del distribuidor deLinux y del proveedor de la tarjeta inteligente. A continuación, actualice el paquete pcsc-lite a laversión 1.7.4. Por ejemplo, ejecute los siguientes comandos:
#yum groupinstall "Development tools"
#yum install libudev-devel
#service pcscd stop
#wget https://alioth.debian.org/frs/download.php/file/3598/pcsc-lite-1.7.4.tar.bz2
#tar -xjvf pcsc-lite-1.7.4.tar.bz2
#cd ./pcsc-lite-1.7.4
#./configure --prefix=/usr/ --libdir=/usr/lib64/ --enable-usbdropdir=/usr/lib64/pcsc/drivers
--enable-confdir=/etc --enable-ipcdir=/var/run --disable-libusb --disable-serial --disable-usb
--disable-libudev
#make
#make install
#service pcscd start
Configurar escritorios de Horizon 7 for Linux
VMware, Inc. 37

Para Winbind, agregue la siguiente instrucción al archivo de configuración /etc/samba/smb.conf.
winbind use default domain = true
Cuando instale Horizon Agent, primero debe deshabilitar SELinux o habilitar el modo permisivo deSELinux. También debe seleccionar específicamente el componente de redireccionamiento de tarjetasinteligentes, ya que este no está seleccionado de forma predeterminada. Si desea obtener másinformación, consulte Opciones de la línea de comandos para install_viewagent.sh.
El SSO de tarjetas inteligentes está habilitado en la versión 7.0.1 de Horizon 7 o en las versionesposteriores. Además, si la función de redireccionamiento de tarjetas inteligentes está instalada en unamáquina virtual, el redireccionamiento de USB de vSphere Client no funcionará con la tarjeta inteligente.
El redireccionamiento de tarjeta inteligente solo admite un lector de tarjetas inteligentes. Esta opción nofunciona si se conectan dos o más lectores al dispositivo cliente.
El redireccionamiento de tarjeta inteligente solo admite que haya un certificado en la tarjeta. Si hay másde un certificado en la tarjeta, se usará el que esté en la primera ranura y el resto se ignorará. Estecomportamiento es una limitación de Linux.
NOTA: n Las tarjetas inteligentes admiten el siguiente valor winbind. Fallan tanto el inicio de sesión manual
como el SSO de tarjeta inteligente.
winbind use default domain=true
n Cuando usa Horizon Client para Linux para autenticar el agente con una tarjeta PIV, que admite elredireccionamiento de tarjeta inteligente de escritorio de Linux, debe establecer que la tarjetainteligente PIV admita TLSv1.2 y evitar que aparezca un error SSL. Use la solución descrita en elartículo de la base de conocimientos de VMware http://kb.vmware.com/kb/2150470.
Configurar escritorios de Horizon 7 for Linux
VMware, Inc. 38

Configurar gráficos paraescritorios Linux 4Puede configurar las distribuciones admitidas actualmente de RHEL para aprovechar las funciones deNVIDIA en el host ESXi o en un sistema operativo invitado.
Requisitos de clonación de máquinas virtuales para configurar gráficos 3D
Debe tener en cuenta los siguientes requisitos para la clonación de máquinas virtuales antes deconfigurar los gráficos 3D.n Para vGPU y vSGA, complete la configuración de gráficos en la máquina virtual de base. Clone las
máquinas virtuales. La configuración de gráficos funciona para las máquinas virtuales clonadas y nose necesita otra configuración.
n Para vDGA, complete la configuración de gráficos en la máquina virtual de base. Clone las máquinasvirtuales. Sin embargo, antes de encender las máquinas virtuales clonadas, debe eliminar eldispositivo PCI pass-through de NVIDIA existente de la máquina virtual clonada y agregar un nuevodispositivo PCI pass-through de NVIDIA a la máquina virtual clonada. Las máquinas virtuales nopueden compartir un mismo dispositivo PCI pass-through de NVIDIA. Cada máquina virtual usa undispositivo PCI pass-through de NVIDIA dedicado.
Este capítulo cubre los siguientes temas:n Configurar las distribuciones de RHEL compatibles con vGPU
n Configurar RHEL 6 para vDGA
n Configurar RHEL 7 para vSGA
Configurar las distribuciones de RHEL compatibles convGPUPuede configurar una distribución de RHEL compatible para aprovechar las funciones de NVIDIA vGPU(aceleración de hardware de GPU compartida) en el host ESXi.
VMware, Inc. 39

Debe usar el controlador de pantalla para VM Linux de NVIDIA que coincida con el controlador de laGPU del host ESXi (.vib). Visite el sitio web de NVIDIA para obtener información sobre los paquetes decontroladores.
IMPORTANTE: NVIDIA vGPU es compatible con las tarjetas gráficas NVIDIA Maxwell M60 y NVIDIAM6. Esta función no funciona en otras tarjetas gráficas de NVIDIA, como GRID K1 o K2.
ADVERTENCIA: Antes de comenzar, compruebe que Horizon Agent no esté instalado en la máquinavirtual Linux. Si instala Horizon Agent antes de configurar la máquina para usar NVIDIA vGPU, sesobrescriben los parámetros de configuración del archivo xorg.conf y no funciona NVIDIA vGPU. Debeinstalar Horizon Agent una vez que se haya completado la configuración de NVIDIA vGPU.
Instalar el VIB de la tarjeta gráfica NVIDIA GRID vGPU en el hostESXiDebe descargar e instalar el VIB para su tarjeta gráfica NVIDIA GRID en la versión 6.0 U1 o posterioresdel host ESXi.
NVIDIA proporciona un paquete de software vGPU con un administrador de vGPU que se instala en elhost ESXi en este procedimiento, y un controlador de visualización de Linux, que instalará en unamáquina virtual Linux en un procedimiento posterior a este.
Prerequisitos
n Verifique que tenga instalado vSphere 6.0 U1 o una versión posterior en su entorno.
n Verifique que tenga instalados los GPU NVIDIA Maxwell M60 o los GPU M6 en el host ESXi.
Procedimiento
1 Descargue el VIB para su tarjeta gráfica NVIDIA GRID vGPU desde el sitio Descarga decontroladores NVIDIA.
Seleccione la versión apropiada del VIB de los menús desplegables de NVIDIA.
Opción Descripción
Tipo de producto GRID
Serie del producto Seleccione NVIDIA GRID vGPU.
Producto Seleccione la versión (por ejemplo: GRID K2) que está instalada en el host ESXi.
Sistema operativo Seleccione la versión de VMware vSphere ESXi.
2 Descomprima el archivo .zip que contiene el paquete de software vGPU.
3 Cargue la carpeta del administrador de vGPU en el host ESXi 6.0 U1.
NOTA: Instalará el controlador de visualización de Linux en la máquina virtual Linux en unprocedimiento posterior a este.
4 Apague o suspenda todas las máquinas virtuales del host ESXi.
Configurar escritorios de Horizon 7 for Linux
VMware, Inc. 40

5 Conecte el host ESXi mediante SSH.
6 Detenga el servicio xorg.
# /etc/init.d/xorg stop
7 Instale el VIB de NVIDIA.
Por ejemplo:
# esxcli system maintenanceMode set --enable true
# esxcli software vib install -v /path-to-vib/NVIDIA-VIB-name.vib
# esxcli system maintenanceMode set --enable false
8 Reinicie o actualice el host ESXi.
u Para un host ESXi instalado, reinicie el host.
u Para un host ESXi sin cortafuegos, siga los siguientes pasos para actualizar el host. (Estospasos también funcionan en un host instalado.)
Update vmkdevmgr:
# kill -HUP $(cat /var/run/vmware/vmkdevmgr.pid)
Wait for the update to complete:
# localcli --plugin-dir /usr/lib/vmware/esxcli/int deviceInternal bind
This is a new requirement with the NVIDIA 352.* host driver:
# /etc/init.d/nvidia-vgpu start
Restart xorg, which is used for GPU assignment:
# /etc/init.d/xorg start
9 Verifique que el servicio xorg esté ejecutándose después de que el host se reinicie.
Configurar un dispositivo PCI compartido para vGPU en lamáquina virtual LinuxPara usar NVIDIA vGPU, debe configurar un dispositivo PCI compartido para la máquina virtual Linux.
Prerequisitos
n Compruebe que la máquina virtual Linux esté preparada para usarse como escritorio. Consulte Crearuna máquina virtual e instalar Linux y Preparar una máquina Linux para la implementación deescritorios remotos.
n Compruebe que Horizon Agent no esté instalado en la máquina virtual Linux.
n Compruebe que esté instalado NVIDIA VIB en el host ESXi. Consulte Instalar el VIB de la tarjetagráfica NVIDIA GRID vGPU en el host ESXi.
Configurar escritorios de Horizon 7 for Linux
VMware, Inc. 41

n Familiarícese con los tipos de GPU virtuales disponibles con NVIDIA vGPU, que selecciona con elajuste Perfil de GPU. Los tipos de GPU virtuales proporcionan diversas capacidades en las GPUfísicas instaladas en el host ESXi. Consulte Tipos de GPU virtual NVIDIA.
Procedimiento
1 Apague la máquina virtual.
2 En vSphere Web Client, seleccione la máquina virtual y en la pestaña Hardware de VM haga clic enEditar configuración.
3 En el menú Nuevo dispositivo, seleccione Dispositivo PCI compartido.
4 Haga clic en Agregar y seleccione NVIDIA GRID vGPU desde el menú desplegable.
5 Para la opción Perfil de GPU, seleccione un tipo de GPU virtual desde el menú desplegable.
6 Haga clic en Reservar toda la memoria y haga clic en Aceptar.
Debe reservar toda la memoria de máquina virtual para que la GPU sea compatible con NVIDIAGRID vGPU.
7 Encienda la máquina virtual.
Tipos de GPU virtual NVIDIACon la opción Perfiles de GPU de la página de hardware virtual de vSphere Web Client, puedeseleccionar un tipo de GPU virtual que proporcione capacidades específicas en la GPU física NVIDIA delhost ESXi.
En máquinas virtuales Linux, NVIDIA GRID vGPU es compatible con GPU NVIDIA Maxwell M60 o GPUNVIDIA M6.
Tabla 4‑1. Tipos de GPU virtual disponibles para vGPU NVIDIA GRID M60 para máquinasvirtuales Linux
Tipo de GPUvirtual Panel físico GPU físicas
FB por GPUvirtual
Pantallasprincipales
Resoluciónmáxima
GPUvirtualesmáximaspor GPUfísica
GPUvirtualesmáximaspor panelfísico
GRIDM60-0q
GRID M60 dos 512M 2 2560 x 1600 16 32
GRIDM60-1q
GRID M60 dos 1G 2 2560 x 1600 8 16
GRIDM60-2q
GRID M60 dos 2G 4 2560 x 1600 4 8
GRIDM60-4q
GRID M60 dos 4G 4 3840 x 2160 2 4
GRIDM60-8q
GRID M60 dos 8G 4 3840 x 2160 1 2
Configurar escritorios de Horizon 7 for Linux
VMware, Inc. 42

Tabla 4‑2. Tipos de GPU virtual disponibles para vGPU NVIDIA GRID M6 para máquinasvirtuales Linux
Tipo de GPUvirtual Panel físico GPU físicas
FB por GPUvirtual
Pantallasprincipales
Resoluciónmáxima
GPUvirtualesmáximaspor GPUfísica
GPUvirtualesmáximaspor panelfísico
GRID M6-0q GRID M6 una 512M 2 2560 x 1600 16 16
GRID M6-1q GRID M6 una 1G 2 2560 x 1600 8 8
GRID M6-2q GRID M6 una 2G 4 2560 x 1600 4 4
GRID M6-4q GRID M6 una 4G 4 3840 x 2160 2 2
GRID M6-8q GRID M6 una 8G 4 3840 x 2160 1 1
Instalar el controlador de visualización NVIDIA GRID vGPUPara instalar el controlador de visualización NVIDIA GRID vGPU, debe deshabilitar el controlador NVIDIApredeterminado, descargar los controladores de visualización NVIDIA y configurar el dispositivo PCI en lamáquina virtual.
Prerequisitos
n Verifique que descargó el paquete de software vGPU del sitio de descargas de NVIDIA,descomprimió el paquete y tiene listo el controlador de visualización de Linux (un componente delpaquete). Consulte Instalar el VIB de la tarjeta gráfica NVIDIA GRID vGPU en el host ESXi.
Verifique también que se agregó un dispositivo PCI compartido a la máquina virtual. Consulte Configurar un dispositivo PCI compartido para vGPU en la máquina virtual Linux
Procedimiento
1 Deshabilite y ponga en la lista negra el controlador NVIDIA Nouveau predeterminado.
a Edite el archivo grub.conf o el archivo grub.
El archivo para RHEL 6 es /boot/grub/grub.conf. El archivo para RHEL 7es /etc/default/grub.
Versión de RHEL Comando
6sudo vi /boot/grub/grub.conf
7sudo vi /etc/default/grub
b Agregue la línea rdblacklist=nouveau al final de las opciones de kernel.
Configurar escritorios de Horizon 7 for Linux
VMware, Inc. 43

c Edite el archivo blacklist.conf.
sudo vi /etc/modprobe.d/blacklist.conf
d Agregue la siguiente línea en cualquier lugar del archivo blacklist.conf.
blacklist nouveau
2 Reinicie la máquina virtual.
La visualización cambió de aspecto.
3 (Opcional) Verifique que el controlador Nouveau esté deshabilitado.
/sbin/lsmod | grep nouveau
Si la búsqueda grep no devuelve ningún resultado, el controlador Nouveau está deshabilitado.
4 Copie el controlador de visualización de Linux de NVIDIA a la máquina virtual.
5 Abra un terminal remoto a la máquina virtual o cambie a una consola de texto pulsando Control+Alt+F2, inicie sesión en la raíz y ejecute el comando init 3 para deshabilitar Windows X.
6 Instale los componentes adicionales necesarios para el controlador NVIDIA.
sudo yum install gcc-c++
sudo yum install kernel-devel-$(uname -r)
sudo yum install kernel-headers-$(uname -r)
7 Agregue un marcador ejecutable al paquete de controladores NVIDIA GRID vGPU.
chmod +x NVIDIA-Linux-x86_64-versión-grid.run
8 Inicie el programa instalador de NVIDIA GRID vGPU.
sudo ./NVIDIA-Linux-x86_64-versión-grid.run
9 Acepte el contrato de licencia del software NVIDIA y seleccione Sí para actualizar automáticamentelas opciones de configuración X.
Qué hacer a continuación
Instalar Horizon Agent en la máquina virtual Linux. Consulte Instalar Horizon Agent en una máquinavirtual Linux.
Cree un grupo de escritorios que contenga las máquinas virtuales Linux configuradas. Consulte Crear ungrupo de escritorios manual para Linux.
Configurar escritorios de Horizon 7 for Linux
VMware, Inc. 44

Verificar que el controlador de pantalla NVIDIA está instaladoPuede verificar que el controlador de pantalla NVIDIA esté instalado en una máquina virtual RHEL 6 simuestra la salida del controlador NVIDIA de una sesión de escritorio de View.
Prerequisitos
n Compruebe que instalara el controlador de pantalla NVIDIA.
n Verifique que Horizon Agent esté instalado en la máquina virtual Linux. Consulte Instalar HorizonAgent en una máquina virtual Linux.
n Verifique que la máquina virtual Linux esté implementada en un grupo de escritorios. Consulte Crearun grupo de escritorios manual para Linux.
Procedimiento
1 Reinicie la máquina virtual Linux.
El script de inicio de Horizon Agent inicializa el servidor X y muestra la topología.
Ya no podrá ver la máquina virtual en la consola vSphere.
2 Desde Horizon Client, conéctese al escritorio Linux.
3 En la sesión del escritorio Linux, verifique que el controlador de pantalla NVIDIA esté instalado.
Abra una ventana de terminal y ejecute el comando glxinfo | grep NVIDIA.
Aparece la salida del controlador NVIDIA. Por ejemplo:
[root]# glxinfo | grep NVIDIA
server glx vendor string: NVIDIA Corporation
client glx vendor string: NVIDIA Corporation
OpenGL vendor string: NVIDIA Corporation
OpenGL version string: 4.5.0 NVIDIA 346.47
OpenGL shading language version string: 4.50 NVIDIA
El usuario puede acceder a las funciones de los gráficos NVIDIA en el escritorio remoto.
Después de verificar la instalación del controlador de pantalla NVIDIA, realice las siguientes tareas paraque la instalación se realice correctamente.
n Si actualiza el kernel de Linux, es posible que Horizon Agent no pueda comunicarse con el servidorde conexión de View. Para solucionar el problema, vuelva a instalar el controlador NVIDIA.
n Configure la licencia NVIDIA GRID en la máquina virtual Linux. Para obtener más información,consulte la documentación de NVIDIA. El escritorio Linux no funcionará correctamente si la licenciano está configurada. Por ejemplo, el ajuste automático no funcionará.
Configurar escritorios de Horizon 7 for Linux
VMware, Inc. 45

Configurar RHEL 6 para vDGAPuede configurar un sistema operativo invitado RHEL 6 para que los escritorios Horizon 7 for Linuxpueda aprovechar las funciones de vDGA en el host ESXi.
ADVERTENCIA: Antes de comenzar, compruebe que Horizon Agent no esté instalado en la máquinavirtual Linux. Si instala Horizon Agent antes de configurar la máquina para usar vDGA, se sobrescribenlos parámetros de configuración requeridos del archivo xorg.conf y no funciona vDGA. Debe instalarHorizon Agent una vez que se haya completado la configuración de vDGA.
Habilitar DirectPath I/O para NVIDIA GRID en un hostAntes de configurar una máquina virtual Linux para usar vDGA, los dispositivos PCI de GPU NVIDIAGRID deben estar disponibles para la transmisión DirectPath I/O en el host ESXi.
Prerequisitos
n Verifique que tenga instalado vSphere 6.0 o una versión posterior en su entorno.
n Verifique que tenga instalada una tarjeta gráfica NVIDIA GRID K1 o K2 en el host ESXi.
Procedimiento
1 En vSphere Web Client, diríjase hasta el host ESXi.
2 Haga clic en la pestaña Administrar y haga clic en Configuración.
3 En la sección Hardware, haga clic en Dispositivos PCI.
4 Para habilitar la transmisión DirectPath I/O para las GPU NVIDIA GRID, haga clic en Editar.
Icono Descripción
Icono verde El dispositivo PCI está activo y puede habilitarse.
Icono naranja El estado del dispositivo cambió. Debe reiniciar el host para poder usar eldispositivo.
5 Seleccione las GPU NVIDIA GRID y haga clic en Aceptar.
Los dispositivos PCI se agregan a la tabla DirectPath I/O Dispositivos PCI disponibles para lasmáquinas virtuales.
6 Reinicie el host para que los dispositivos estén disponibles para que las máquinas virtuales Linux losusen.
Agregar un dispositivo de pass-through vDGA a una máquinavirtual con RHEL 6Para configurar que una máquina virtual con RHEL 6 use vDGA, debe agregar el dispositivo PCI a lamáquina virtual. Con este paso, el dispositivo físico en el host ESXi se puede pasar a través parautilizarlo en la máquina virtual.
Configurar escritorios de Horizon 7 for Linux
VMware, Inc. 46

Prerequisitos
n Compruebe que la máquina virtual Linux esté preparada para usarse como escritorio. Consulte Crearuna máquina virtual e instalar Linux y Preparar una máquina Linux para la implementación deescritorios remotos.
n Compruebe que Horizon Agent no esté instalado en la máquina virtual Linux.
n Compruebe que el dispositivo PCI NVIDIA GRID GPU se haya puesto a disposición para el pass-through de E/S de DirectPath en el host. Consulte Habilitar DirectPath I/O para NVIDIA GRID en unhost.
Procedimiento
1 Inicie sesión en el sistema operativo invitado RHEL 6 como usuario local configurado con derechossudo.
2 En vSphere Web Client, seleccione la máquina virtual y en la pestaña Hardware de VM haga clic enEditar configuración.
3 En el menú Nuevo dispositivo, seleccione Dispositivo PCI.
4 Haga clic en Agregar y seleccione el dispositivo PCI desde el menú desplegable.
5 Haga clic en Reservar toda la memoria y haga clic en Aceptar.
Debe reservar toda la memoria de máquina virtual para que la GPU sea compatible con vDGA.
6 Encienda la máquina virtual y abra la consola de vSphere para conectarse a la máquina.
7 Compruebe que el dispositivo NVIDIA GRID se pase a través hasta la máquina virtual.
Abra una ventana de terminal y ejecute el siguiente comando:
lspci | grep NVIDIA
Se muestra el controlador compatible con VGA XX:00.0. Por ejemplo:
NVIDIA Corporation GK104GL [GRID K2]
Instalar el controlador de visualización NVIDIA para vDGAPara instalar el controlador de visualización NVIDIA para vDGA, debe deshabilitar el controlador NVIDIApredeterminado, descargar los controladores de visualización NVIDIA y configurar el dispositivo PCI en lamáquina virtual.
Prerequisitos
n Verifique que el dispositivo PCI se agregó a la máquina virtual RHEL 6. Consulte Agregar undispositivo de pass-through vDGA a una máquina virtual con RHEL 6.
Configurar escritorios de Horizon 7 for Linux
VMware, Inc. 47

Procedimiento
1 Deshabilite y ponga en la lista negra el controlador NVIDIA Nouveau predeterminado.
a Edite el archivo grub.conf.
El archivo para RHEL 6 es /boot/grub/grub.conf.
Versión de RHEL Comando
6sudo vi /boot/grub/grub.conf
b Agregue la línea rdblacklist=nouveau al final de las opciones de kernel.
c Edite el archivo blacklist.conf.
sudo vi /etc/modprobe.d/blacklist.conf
d Agregue la siguiente línea en cualquier lugar del archivo blacklist.conf.
blacklist nouveau
2 Reinicie la máquina virtual.
La visualización cambió de aspecto.
3 (Opcional) Verifique que el controlador Nouveau esté deshabilitado.
/sbin/lsmod | grep nouveau
Si la búsqueda grep no devuelve ningún resultado, el controlador Nouveau está deshabilitado.
4 Descargue el controlador NVIDIA del sitio Descarga de controladores NVIDIA.
Seleccione la versión apropiada del controlador de los menús desplegables de NVIDIA:
Opción Descripción
Tipo de producto GRID
Serie del producto GRID Series
Producto Seleccione la versión (por ejemplo: GRID K2) que está instalada en el host ESXi.
Sistema operativo Linux 64-bits o Linux 32-bits
5 Abra un terminal remoto a la máquina virtual o cambie a una consola de texto pulsando Control+Alt+F2, inicie sesión en la raíz y ejecute el comando init 3 para deshabilitar Windows X.
6 Instale los componentes adicionales necesarios para el controlador NVIDIA.
sudo yum install gcc-c++
sudo yum install kernel-devel-$(uname -r)
sudo yum install kernel-headers-$(uname -r)
Configurar escritorios de Horizon 7 for Linux
VMware, Inc. 48

7 Agregue un marcador ejecutable al paquete del controlador NVIDIA para vDGA.
chmod +x NVIDIA-Linux-x86_64-versión.run
8 Inicie el programa instalador de NVIDIA.
sudo ./NVIDIA-Linux-x86_64-versión.run
9 Acepte el contrato de licencia del software NVIDIA y seleccione Sí para actualizar automáticamentelas opciones de configuración X.
Qué hacer a continuación
Instalar Horizon Agent en la máquina virtual Linux. Consulte Instalar Horizon Agent en una máquinavirtual Linux.
Cree un grupo de escritorios que contenga las máquinas virtuales Linux configuradas. Consulte Crear ungrupo de escritorios manual para Linux.
Verificar que el controlador de pantalla NVIDIA está instaladoPuede verificar que el controlador de pantalla NVIDIA esté instalado en una máquina virtual RHEL 6 simuestra la salida del controlador NVIDIA de una sesión de escritorio de View.
Prerequisitos
n Compruebe que instalara el controlador de pantalla NVIDIA.
n Verifique que Horizon Agent esté instalado en la máquina virtual Linux. Consulte Instalar HorizonAgent en una máquina virtual Linux.
n Verifique que la máquina virtual Linux esté implementada en un grupo de escritorios. Consulte Crearun grupo de escritorios manual para Linux.
Procedimiento
1 Reinicie la máquina virtual Linux.
El script de inicio de Horizon Agent inicializa el servidor X y muestra la topología.
Ya no podrá ver la máquina virtual en la consola vSphere.
2 Desde Horizon Client, conéctese al escritorio Linux.
Configurar escritorios de Horizon 7 for Linux
VMware, Inc. 49

3 En la sesión del escritorio Linux, verifique que el controlador de pantalla NVIDIA esté instalado.
Abra una ventana de terminal y ejecute el comando glxinfo | grep NVIDIA.
Aparece la salida del controlador NVIDIA. Por ejemplo:
[root]# glxinfo | grep NVIDIA
server glx vendor string: NVIDIA Corporation
client glx vendor string: NVIDIA Corporation
OpenGL vendor string: NVIDIA Corporation
OpenGL version string: 4.5.0 NVIDIA 346.47
OpenGL shading language version string: 4.50 NVIDIA
El usuario puede acceder a las funciones de los gráficos NVIDIA en el escritorio remoto.
Después de verificar la instalación del controlador de pantalla NVIDIA, realice las siguientes tareas paraque la instalación se realice correctamente.
n Si actualiza el kernel de Linux, es posible que Horizon Agent no pueda comunicarse con el servidorde conexión de View. Para solucionar el problema, vuelva a instalar el controlador NVIDIA.
n Configure la licencia NVIDIA GRID en la máquina virtual Linux. Para obtener más información,consulte la documentación de NVIDIA. El escritorio Linux no funcionará correctamente si la licenciano está configurada. Por ejemplo, el ajuste automático no funcionará.
Configurar RHEL 7 para vSGASe puede configurar un sistema operativo invitado RHEL 7 de manera que un escritorio Horizon 7 forLinux pueda utilizar las funciones de vSGA.
Instalar el VIB de la tarjeta gráfica NVIDIA para vSGA en el hostESXiDebe descargar e instalar el VIB para su tarjeta gráfica NVIDIA GRID en la versión 6.0 U1 o posterioresdel host ESXi.
NVIDIA proporciona un controlador de VMware vSphere ESXi para vSGA. Para vSGA, no se instalaningún controlador de visualización NVIDIA en la máquina virtual Linux.
Prerequisitos
n Verifique que tenga instalado vSphere 6.0 U1 o una versión posterior en su entorno.
n Verifique que el controlador NVIDIA esté instalado en su entorno.
n Verifique que tenga instalado un GPU NVIDIA GRID K1 o K2 en el host ESXi.
Configurar escritorios de Horizon 7 for Linux
VMware, Inc. 50

Procedimiento
1 Descargue el VIB para su tarjeta gráfica NVIDIA GRID vGPU desde el sitio Descarga decontroladores NVIDIA.
Seleccione la versión apropiada del VIB de los menús desplegables de NVIDIA.
Opción Descripción
Tipo de producto GRID
Serie del producto Seleccione GRID Series.
Producto Seleccione la versión (por ejemplo: GRID K2) que está instalada en el host ESXi.
Sistema operativo Seleccione la versión de VMware vSphere ESXi.
2 Cargue el controlador de VMware vSphere ESXi para vSGA en el host ESXi 6.0 U1.
3 Apague o suspenda todas las máquinas virtuales del host ESXi.
4 Conecte el host ESXi mediante SSH.
5 Detenga el servicio xorg.
# /etc/init.d/xorg stop
6 Instale el VIB de NVIDIA.
Por ejemplo:
# esxcli system maintenanceMode set --enable true
# esxcli software vib install -v /path-to-vib/NVIDIA-VIB-name.vib
# esxcli system maintenanceMode set --enable false
7 Reinicie xorg, que se usa para la asignación de GPU:
# /etc/init.d/xorg start
8 Reinicie el host ESXi.
9 Verifique que el servicio xorg esté ejecutándose después de que el host se reinicie.
Configurar las capacidades 3D para vSGA en la máquina virtualLinuxSi desea configurar una máquina virtual RHEL 7 para que utilice vSGA, debe configurar las opciones 3Dde la tarjeta de vídeo de la máquina virtual en vSphere Web Client.
Prerequisitos
n Compruebe que la máquina virtual Linux esté preparada para usarse como escritorio, que estéinstalado Horizon Agent y que la máquina esté implementada en un grupo de escritorios.
n Compruebe que esté instalado NVIDIA VIB en el host ESXi. Consulte Instalar el VIB de la tarjetagráfica NVIDIA para vSGA en el host ESXi.
Configurar escritorios de Horizon 7 for Linux
VMware, Inc. 51

Procedimiento
1 Apague la máquina virtual.
2 En vSphere Web Client, seleccione la máquina virtual y en la pestaña Hardware de VM haga clic enEditar configuración.
3 En la pestaña Hardware virtual, haga clic en Tarjeta de vídeo para expandir la configuración delmenú.
4 Establezca la Memoria total de vídeo en 128 MB.
5 Para Gráficos 3D, seleccione Habilitar compatibilidad 3D.
6 Para Representador 3D, seleccione Hardware en el menú desplegable.
7 Para Memoria 3D, seleccione un valor adecuado para los requisitos de sus aplicaciones.
Si sus usuarios se conectan a más de 3 monitores, establezca este valor al menos en 1.024 MB.
8 Haga clic en Aceptar.
9 Encienda la máquina virtual.
Qué hacer a continuación
Compruebe que se esté ejecutando vSGA en la máquina virtual Linux.
A continuación, instale Horizon Agent en la máquina virtual Linux. Consulte Instalar Horizon Agent enuna máquina virtual Linux.
Verificar que vSGA se está ejecutando en una máquina virtualLinuxPuede verificar que vSGA se esté ejecutando en una máquina virtual RHEL 7 si comprueba el archivo deregistro de la máquina virtual y el sistema operativo invitado.
Procedimiento
1 Abra el archivo vmware.log de la máquina virtual.
Si un VIB de GPU y de NVIDIA están instalados correctamente, el archivo de registro muestra líneascomo las que aparecen en el siguiente ejemplo:
2015-06-24T22:19:25.259Z| mks| I120: OpenGL Version: "4.0.0 NVIDIA 346.69" (4.0.0)
2015-06-24T22:19:25.259Z| mks| I120: GLSL Version: "4.00 NVIDIA" (4.00.0)
2015-06-24T22:19:25.259Z| mks| I120: OpenGL Vendor: "NVIDIA Corporation"
2015-06-24T22:19:25.259Z| mks| I120: OpenGL Renderer: "Quadro 4000/PCIe/SSE2"
Configurar escritorios de Horizon 7 for Linux
VMware, Inc. 52

Si un VIB de GPU y de NVIDIA compatibles no están instalados correctamente, la máquina virtualusa el representador por software. El archivo vmware.log muestra líneas como las que aparecen enel siguiente ejemplo:
2015-07-06T17:09:26.423Z| vmx| I120: [msg.mks.noGPUResourceFallback] Hardware GPU resources are
not available. The virtual machine uses software rendering.
2015-07-06T17:09:26.423Z| vmx| I120: ----------------------------------------
2015-07-06T17:09:26.425Z| svga| I120: MKS-SWP: plugin started - llvmpipe (LLVM 3.3, 256 bits)
2015-07-06T17:09:26.426Z| svga| I120: Started Shim3D
2015-07-06T17:09:26.426Z| svga| I120: MKS-RenderMain: Starting SWRenderer
2 En el sistema operativo invitado en la máquina virtual, escriba el siguiente comando.
glxinfo|grep Gallium
Si vSGA se está ejecutando, el comando devuelve el siguiente texto:
OpenGL renderer string: Gallium 0.4 on SVGA3D; build : RELEASE;
Si vSGA no funciona correctamente, el comando devuelve el siguiente texto:
OpenGL renderer string: Gallium 0.4 on llvmpipe (LLVM 3.3, 256 bits)
Qué hacer a continuación
Instalar Horizon Agent en la máquina virtual Linux. Consulte Instalar Horizon Agent en una máquinavirtual Linux.
Configurar escritorios de Horizon 7 for Linux
VMware, Inc. 53

Instalar Horizon Agent 5Para que el servidor de conexión de View se pueda comunicar con los escritorios Linux y administrarlos,es necesario instalar Horizon Agent.
Este capítulo cubre los siguientes temas:
n Instalar Horizon Agent en una máquina virtual Linux
n Configurar el certificado para Linux Agent
n Actualizar Horizon Agent en una máquina virtual Linux
n Desinstalar máquinas Horizon 7 for Linux
Instalar Horizon Agent en una máquina virtual LinuxPara poder implementar una máquina virtual Linux como escritorio remoto, es necesario instalar HorizonAgent en ella.
A partir de la versión 7.0.1 de Horizon, Horizon Agent for Linux utiliza máquinas virtuales administradaspor vCenter. Las máquinas virtuales administradas ofrecen las siguientes mejoras.
n vCenter es un requisito obligatorio para la implementación de escritorios Linux.
n La instalación de Horizon Agent en Linux no requiere registro.
n Para un gran número de implementaciones de escritorios Linux, se puede instalar Horizon Agent enla máquina virtual de base.
ADVERTENCIA: Si se va a utilizar NVIDIA GRID vGPU, vDGA o vSGA, se deben configurar estasfunciones 3D en la máquina virtual Linux antes de instalar Horizon Agent. Si se instala primero HorizonAgent, se sobrescribirán los parámetros requeridos en el archivo xorg.conf y no funcionarán lascaracterísticas de gráficos 3D.
Consulte Configurar las distribuciones de RHEL compatibles con vGPU, Configurar RHEL 6 para vDGA o Configurar RHEL 7 para vSGA. Instale Horizon Agent después de completar la configuración de gráficos3D.
En la configuración de gráficos 2D, se puede instalar Horizon Agent después de completar los pasosindicados en Preparar una máquina Linux para la implementación de escritorios remotos.
VMware, Inc. 54

Prerequisitos
n Compruebe que el sistema operativo invitado Linux esté preparado para su uso como escritorio.Consulte Preparar una máquina Linux para la implementación de escritorios remotos.
n Familiarícese con el script del instalador de Horizon Agent for Linux. Consulte Opciones de la líneade comandos para install_viewagent.sh.
Procedimiento
1 Descargue el archivo del instalador de Horizon Agent for Linux desde el sitio de descarga de VMwareen https://my.vmware.com/web/vmware/downloads.
En el apartado de escritorios y equipos de usuarios finales, seleccione la descarga VMware Horizon7, que incluye el instalador de Horizon Agent for Linux.
El nombre del archivo del instalador es VMware-horizonagent-linux-x86_64-y.y.y-xxxxxxx.tar.gz paraLinux de 64 bits, donde y.y.y es el número de versión y xxxxxxx el número de compilación.
2 Descomprima el archivo tar correspondiente a su distribución Linux en el sistema operativo invitado.
Por ejemplo:
tar -xzvf <Archivo tar de View Agent>
3 Acceda a la carpeta del archivo tar.
4 Ejecute el script de install_viewagent.sh como superusuario.
Consulte la lista de las opciones de la línea de comandos en Opciones de la línea de comandos parainstall_viewagent.sh.
Por ejemplo:
sudo ./install_viewagent.sh
5 Escriba Sí para aceptar el EULA si ejecuta install_viewagent.sh sin especificar la opción -A.
El instalador no se ejecutará si no se acepta el EULA.
6 Reinicie Linux para que los cambios tengan efecto.
Después de la instalación, se inicia el servicio viewagent. Compruebe que el servicio se inicie utilizandosudo service viewagent status.
Qué hacer a continuación
Implemente la máquina virtual en un grupo de escritorios. Consulte Crear un grupo de escritorios manualpara Linux.
Opciones de la línea de comandos para install_viewagent.shEl script install_viewagent.sh instala Horizon Agent en un sistema operativo invitado Linux.
Configurar escritorios de Horizon 7 for Linux
VMware, Inc. 55

Utilice el formato siguiente del script install_viewagent.sh en una ventana de comandos en elentorno de escritorio de gnome.
install_viewagent.sh argumento opción_comando [argumento opción_comando] . . .
El script install_viewagent.sh incluye parámetros opcionales y obligatorios.
Tabla 5‑1. Parámetro obligatorio pero opcional de install_viewagent.sh
Parámetroopcionalinformaciónobligatoria) Descripción
-A yes |no Acepte o rechace la declaración del Estándar federal de procesamiento de información (FIPS) y el Contratode licencia de usuario final (EULA). Debe especificar yes para que la instalación continúe.
Tabla 5‑2. Parámetros opcionales de install_viewagent.sh
Parámetrosopcionales Descripción
-a yes|no Instala u omite el soporte del redireccionamiento de entrada de audio. La opción predeterminada es yes.
-f yes|no Instala u omite el soporte de los módulos criptográficos diseñados para el Estándar federal deprocesamiento de información (FIPS) 140-2. La opción predeterminada es no. Para obtener másinformación, consulte la descripción del modo FIPS 140-2 en Funciones de los escritorios de Horizon paraLinux.
-j Contraseña de almacén de claves de SSL de JMS. De forma predeterminada, el instalador genera unacadena aleatoria.
-m yes|no Instala u omite la compatibilidad con el redireccionamiento de tarjetas inteligentes. La opciónpredeterminada es no.
-r yes|no Reinicia el sistema automáticamente tras la instalación. La opción predeterminada es no.
-s Nombre distintivo (DN) de asunto de certificado autofirmado. De forma predeterminada, el instalador utilizaBlast.
-C yes|no Instala u omite la compatibilidad con la función Redireccionamiento del portapapeles. La opciónpredeterminada es yes.
-F yes|no Instala u omite la compatibilidad con CDR. La opción predeterminada es yes.
-M yes|no Actualiza Linux Agent a un agente administrado o sin administrar. La opción predeterminada es yes.
-S yes|no Instala u omite la compatibilidad con Single Sign-On (SSO). La opción predeterminada es yes.
-U yes|no Instala u omite la compatibilidad USB. La opción predeterminada es no.
Configurar escritorios de Horizon 7 for Linux
VMware, Inc. 56

Tabla 5‑3. Ejemplos de parámetros de install_viewagent.sh
Condición Ejemplos
Instalación nuevasudo ./install_viewagent.sh -A yes
Para una instalación nueva, siempre es necesario crear un nuevo grupo de escritorios.
Actualice desdeuna máquinavirtual sinadministrar ymantenga suestilo
sudo ./install_viewagent.sh -A yes -M no
Este tipo de actualización no requiere la creación de un nuevo grupo de escritorios. Puede volver a utilizarel grupo de escritorios existente.
NOTA: Para obtener el mejor rendimiento posible, no use ninguna máquina virtual sin administrar.
Actualice desdeunaimplementaciónde máquinavirtual sinadministrar yconviértala enuna máquinavirtualadministrada. Laactualizaciónrequiere lacreación de ungrupo deescritorios en elagente
sudo ./install_viewagent.sh -A yes
Este tipo de actualización requiere la creación de un nuevo grupo de escritorios. Debe eliminar el grupo deescritorios existente.
Configurar el certificado para Linux AgentCuando instala Linux Agent, el instalador genera un certificado autofirmado para VMwareBlastServer.
n Cuando la puerta de enlace de seguridad de Blast está deshabilitada en el agente,VMwareBlastServer presenta este certificado al explorador que utiliza HTML Access para conectarsecon el escritorio Linux.
n Cuando está habilitada en el agente la puerta de enlace de seguridad de Blast, el certificado de lapuerta de enlace de seguridad de Blast presenta el certificado al explorador.
Para cumplir con las normativas de seguridad o del sector, puede reemplazar el certificado autofirmadopor un certificado firmado por una Entidad de certificación (Certificate Authority, CA.)
Procedimiento
1 Instale la clave privada y el certificado en VMwareBlastServer.
a Cambie el nombre de la clave privada a rui.key y el del certificado a rui.crt.
b Ejecute sudo chmod 550 /etc/vmware/ssl.
Configurar escritorios de Horizon 7 for Linux
VMware, Inc. 57

c Copie las claves rui.crt y rui.key en /etc/vmware/ssl.
d Ejecute chmod 440 /etc/vmware/ssl.
2 Instale la Entidad de certificación raíz e intermedia en el almacén de entidades de certificación delSO Linux.
NOTA: Consulte la documentación de distribución de Linux para el cambio de ajustes del sistemaLinux.
Actualizar Horizon Agent en una máquina virtual LinuxPuede actualizar Horizon Agent en una máquina virtual Linux instalando la versión más reciente deHorizon Agent.
Máquina virtual sin administrar: el instalador de agentes registra la máquina en el agente que requiere lainformación del administrador del agente. El asistente Creación de grupo de escritorios usa Otrosorígenes de la página Origen de la máquina para seleccionar la máquina virtual registrada.
Máquina virtual administrada: el instalador no se comunica con el agente. El asistente Creación degrupo de escritorios usa Máquinas virtuales de vCenter de la página Origen de la máquina paraseleccionar las máquinas virtuales a través de vCenter. La implementación de la máquina virtual admitelas siguientes funciones.
n Directiva de alimentación de máquinas remotas
n Permitir a los usuarios restablecer sus máquinas
NOTA: Horizon Agent for Linux 7.0.0 y versiones anteriores funcionaban como máquinas virtuales sinadministrar. Horizon Agent for Linux 7.0.1 funciona como máquina virtual administrada.
Puede usar los siguientes métodos para actualizar de una implementación de máquina virtual sinadministrar a una administrada.
n Conserve la implementación de máquina virtual sin administrar y actualice a la versión necesaria.Este tipo de actualización no requiere ninguna modificación de configuración en el servidor deconexión de View.
n Actualice de una implementación de máquina virtual sin administrar a una implementada concualquier versión. Este tipo de actualización requiere crear un nuevo grupo de escritorios en elservidor de conexión de View.
NOTA: En la actualización desde una implementación de máquina virtual administrada, puedeconservar la implementación de la máquina virtual y actualizar a la versión necesaria. Sin embargo, noes posible convertir la implementación de la máquina virtual administrada en una sin administrar duranteuna actualización.
Los siguientes parámetros están disponibles para la actualización.
Configurar escritorios de Horizon 7 for Linux
VMware, Inc. 58

Tabla 5‑4. Parámetros opcionales para actualizar Horizon Agent
Parámetro Descripción
-A yes Aceptación del contrato de licencia de usuario final (EULA) y de la declaración de normas FIPS. Debe especificaryes para que se realice la instalación. Si este parámetro no se especifica, el script de instalación solicita el valor.
-a yes|no Instala u omite el soporte del redireccionamiento de entrada de audio.
-f yes|no Instala u omite el soporte de los módulos criptográficos diseñados para el Estándar federal de procesamiento deinformación (FIPS) 140-2. La opción predeterminada es no. Para obtener más información, consulte ladescripción del modo FIPS 140-2 en Funciones de los escritorios de Horizon para Linux.
-m yes|no Instala u omite la compatibilidad con el redireccionamiento de tarjetas inteligentes. La opción predeterminada esno.
-r yes|no Reinicia el sistema operativo después de la instalación. El valor predeterminado es no.
-C yes|no Instala u omite la compatibilidad con la función Redireccionamiento del portapapeles. La opción predeterminadaes yes.
-F yes|no Instala u omite la compatibilidad con CDR. La opción predeterminada es yes.
-M yes|no Actualiza el agente de Linux a un agente administrado|no administrado. El valor predeterminado es yes.
-S yes|no Instala u omite la compatibilidad con Single Sign-On (SSO). La opción predeterminada es yes.
-U yes|no Instala u omite la compatibilidad con USB. La opción predeterminada es no.
Actualizar Horizon Agent en una máquina virtual LinuxHorizon Agent se puede actualizar en una máquina Linux instalando la versión más reciente de HorizonAgent.
Prerequisitos
n Compruebe que no se esté ejecutando el proceso VMwareBlastServer.
Para detener este proceso, asegúrese de que el usuario cierre la sesión en la máquina y de que nohaya ninguna sesión de escritorio activa, o bien reinicie la máquina.
Procedimiento
1 Descargue el archivo del instalador de Horizon Agent for Linux más reciente desde el sitio dedescarga de VMware en https://my.vmware.com/web/vmware/downloads.
En el apartado de escritorios y equipos de usuarios finales, seleccione la descarga VMware Horizon7, que incluye el instalador de Horizon Agent for Linux.
El nombre del archivo del instalador es VMware-viewagent-linux-x86_64-y.y.y-xxxxxxx.tar.gz paraLinux de 64 bits, donde y.y.y es el número de versión y xxxxxxx el número de compilación.
2 Descomprima el archivo tar correspondiente a su distribución Linux en el sistema operativo invitado.
Por ejemplo:
tar -xzvf <Archivo tar de View Agent>
3 Acceda a la carpeta del archivo tar.
Configurar escritorios de Horizon 7 for Linux
VMware, Inc. 59

4 Ejecute el script install_viewagent.sh para actualizar máquinas virtuales no administradas comose indica en uno de los siguientes escenarios de implementación:
Opción Descripción
Actualizar la implementación de lamáquina virtual sin administrar yconservar su implementación
sudo ./install_viewagent.sh -A yes -M no
NOTA: Para obtener el mejor rendimiento posible, no use ninguna máquinavirtual sin administrar.
Actualizar la implementación de lamáquina virtual sin administrar ycambiarla a la implementación de lamáquina virtual administrada
sudo ./install_viewagent.sh -A yes -M yes
NOTA: En View Administrator, borre el grupo de escritorios existente de laimplementación de la máquina virtual no administrada y cree un nuevo grupo deescritorios para la implementación de la máquina virtual administrada. Paraobtener más información, consulte Crear un grupo de escritorios manual paraLinux.
Actualizar una implementación demáquina virtual administrada sudo ./install_viewagent.sh -A yes -M yes
NOTA: Después de la actualización, se podrá reutilizar el grupo de escritoriosexistente.
Desinstalar máquinas Horizon 7 for LinuxPara desinstalar Horizon 7 for Linux de una máquina virtual, debe desinstalar Horizon Agent y eliminarlos archivos de configuración.
Prerequisitos
Verifique que el proceso VMwareBlastServer no se esté ejecutando. Para detener este proceso,asegúrese de cerrar la sesión en la máquina y de que ninguna sesión de escritorio esté activa, o bienreinicie la máquina.
Procedimiento
1 Abra una ventana de terminal en la máquina virtual y ejecute el script para desinstalar Horizon Agent.
sudo /usr/lib/vmware/viewagent/bin/uninstall_viewagent.sh
El script detiene los procesos de Horizon Agent, elimina el servicio de Horizon Agent y el software deldirectorio de instalación /usr/lib/vmware/viewagent.
2 De forma manual, elimine los archivos de configuración de Horizon 7 for Linux que aparecen en eldirectorio /etc/vmware.
Configurar escritorios de Horizon 7 for Linux
VMware, Inc. 60

Opciones de configuración paraescritorios Linux 6Puede configurar varias opciones para personalizar la experiencia de usuario mediante archivos deconfiguración.
Este capítulo cubre los siguientes temas:n Opciones de configuración en los archivos de configuración de un escritorio Linux
n Usar Directivas de Smart
n Ejemplo de configuración de Blast para escritorios Linux
n Ejemplos de opciones de redireccionamiento de unidades cliente para escritorios Linux
n Eliminar la pantalla de la consola de vSphere en un escritorio Linux
Opciones de configuración en los archivos deconfiguración de un escritorio LinuxPuede configurar determinadas opciones agregando entradas a los archivos /etc/vmware/configo /etc/vmware/viewagent-custom.conf.
Durante la instalación de View Agent o Horizon Agent, el instalador copia dos archivos de plantilla deconfiguración, config.template y viewagent-custom.conf.template, en /etc/vmware. Además,si /etc/vmware/config y /etc/vmware/viewagent-custom.conf no existen, el instalador copiaconfig.template en config y viewagent-custom.conf.template en viewagent-custom.conf. Enlos archivos de plantilla, se enumeran y documentan todas las opciones de configuración. Paraestablecer una opción, tan solo tiene que eliminar el comentario y cambiar el valor según corresponda.
Por ejemplo, la siguiente línea de /etc/vmware/config habilita la compilación del modo PNG sinpérdida.
RemoteDisplay.buildToPNG=TRUE
Después de hacer cambios de configuración, reinicie Linux para que los cambios surtan efecto.
VMware, Inc. 61

Opciones de configuración en /etc/vmware/configVMwareBlastServer y sus complementos asociados utilizan el archivo deconfiguración /etc/vmware/config.
NOTA: La siguiente tabla incluye la descripción de cada opción de directiva aplicada por el agente paralas conexiones USB en el archivo de configuración de Horizon Agent. Horizon Agent usa la configuraciónpara decidir si un USB se puede reenviar al equipo del host. Horizon Agent también envía las opciones aHorizon Client para que las interprete y las aplique. Esta aplicación se basa en si desea especificar elmodificador merge (m) para aplicar la opción de la directiva de filtro de Horizon Agent, además de laopción de directiva de filtro de Horizon Client, o reemplazar el modificador (o) para usar la opción de ladirectiva de filtro de Horizon Agent en lugar de la opción de la directiva de filtro de Horizon Client.
Tabla 6‑1. Opciones de configuración en /etc/vmware/config
Opción Valor/FormatoPredeterminado Descripción
Clipboard.Direction 0, 1, 2, o 3 2 Utilice esta opción para especificar la directiva deredireccionamiento del portapapeles. Los valoresválidos son los siguientes:n 0 - Deshabilitar el redireccionamiento del
portapapeles.n 1 - Habilitar el redireccionamiento del
portapapeles en ambas direcciones.n 2 - Habilitar el redireccionamiento del
portapapeles solo del cliente al escritorio remoto.n 3 - Habilitar el redireccionamiento del
portapapeles solo de escritorio remoto a cliente.
RemoteDisplay.allowAudio true o false true Establezca esta opción para habilitar o deshabilitar lasalida de audio.
RemoteDisplay.allowH264 true o false true Establezca esta opción para habilitar o deshabilitar lacodificación H.264.
RemoteDisplay.buildToPNG true o false false Las aplicaciones gráficas y en especial lasaplicaciones de diseño gráfico requieren unarepresentación exacta de los píxeles de las imágenesen la pantalla de cliente de un escritorio Linux. Puedeconfigurar la compilación de un modo PNG sinpérdida para la reproducción de vídeos e imágenesque se generan en un escritorio Linux y que serepresentan en el dispositivo cliente. Esta funciónutiliza ancho de banda adicional entre el cliente y elhost ESXi. Al habilitar esta opción se deshabilita lacodificación H.264.
RemoteDisplay.enableNetworkIntelligence
true o false true Establezca esta opción para habilitar o deshabilitar lafunción Network Intelligence en el agente de Linux.
RemoteDisplay.enableStats true o false false Habilita o deshabilita las estadísticas de protocolo devisualización VMware Blast en el registro de mks,como ancho de banda, FPS, RTT, etc.
Configurar escritorios de Horizon 7 for Linux
VMware, Inc. 62

Tabla 6‑1. Opciones de configuración en /etc/vmware/config (Continua)
Opción Valor/FormatoPredeterminado Descripción
RemoteDisplay.enableUDP true o false true Establezca esta opción para habilitar o deshabilitarque el agente de Linux admita el protocolo UDP.
RemoteDisplay.maxBandwidthKbps
Un número entero 4096000 Especifica el ancho de banda máximo en kilobits porsegundo (kbps) para una sesión de VMware Blast. Elancho de banda incluye todo el tráfico de control deVMware Blast y de las imágenes, el audio y el canalvirtual. El valor máximo es de 4 Gbps (4096000).
RemoteDisplay.maxFPS Un número entero 60 Especifica la velocidad máxima de actualizaciones depantalla. Utilice esta opción para administrar el anchode banda medio que consumen los usuarios. Unvalor válido debe estar entre 3 y 60. El valorpredeterminado es de 60 actualizaciones porsegundo.
RemoteDisplay.maxQualityJPEG rango disponiblede valores: 1-100
90 Especifica la calidad de imagen de la pantalla delescritorio para la codificación JPEG/PNG. Lasopciones de alta calidad se proporcionan para lasáreas más estáticas de la pantalla, lo que ofrece unamejor calidad de la imagen.
RemoteDisplay.midQualityJPEG rango disponiblede valores: 1-100
35 Especifica la calidad de imagen de la pantalla delescritorio para la codificación JPEG/PNG. Utilice estaopción para establecer las opciones de calidad mediade la pantalla del escritorio.
RemoteDisplay.minQualityJPEG rango disponiblede valores: 1-100
25 Especifica la calidad de imagen de la pantalla delescritorio para la codificación JPEG/PNG. Lasopciones de baja calidad se proporcionan para lasáreas de la pantalla que cambian a menudo, como,por ejemplo, cuando se produce el desplazamiento.
RemoteDisplay.qpmaxH264 rango disponiblede valores: 0-51
36 Use esta opción para establecer el parámetro decuantificación de H264minQP, que especifica la mejorcalidad de imagen para la pantalla remotaconfigurada para utilizar la codificación H.264.Establezca el valor en un valor superior alestablecido para RemoteDisplay.qpminH264.
RemoteDisplay.qpminH264 rango disponiblede valores: 0-51
10 Use esta opción para establecer el parámetro decuantificación de H264maxQP, que especifica lacalidad de imagen más baja para la pantalla remotaconfigurada para utilizar la codificación H.264.Establezca el valor en un valor inferior al establecidopara RemoteDisplay.qpmaxH264.
UsbRedirPlugin.log.logLevel error, warn, info,debug, trace overbose
info Utilice esta opción para establecer el nivel de registrodel complemento Redireccionamiento USB.
UsbRedirServer.log.logLevel error, warn, info,debug, trace overbose
info Utilice esta opción para establecer el nivel de registrodel servidor Redireccionamiento USB.
Configurar escritorios de Horizon 7 for Linux
VMware, Inc. 63

Tabla 6‑1. Opciones de configuración en /etc/vmware/config (Continua)
Opción Valor/FormatoPredeterminado Descripción
VVC.RTAV.Enable true o false true Establezca esta opción para habilitar o deshabilitar laentrada de audio.
VVC.ScRedir.Enable true o false true Establezca esta opción para habilitar o deshabilitar elredireccionamiento de tarjetas inteligentes.
VVC.logLevel fatal error,warn, info, debugo trace
info Utilice esta opción para establecer el nivel de registrodel nodo proxy VVC.
cdrserver.cacheEnable true o false true Establezca esta opción para habilitar o deshabilitar lafunción de caché de escritura en el agente a travésdel lado del cliente.
cdrserver.forcedByAdmin true o false false Establezca esta opción para controlar si el clientepuede compartir carpetas adicionales que no seespecificaron en la opcióncdrserver.shareFolders.
cdrserver.logLevel error, warn, info,debug, trace overbose
info Utilice esta opción para establecer el nivel de registropara el archivo vmware-CDRserver.log.
cdrserver.permissions R RW Utilice esta opción para aplicar los permisos delectura o de escritura que Horizon Agent tenga en lascarpetas que comparte Horizon Client. Por ejemplo:n Si la carpeta que comparte Horizon Client tiene
los permisos read y write y establececdrserver.permissions=R, entoncesHorizon Agent solo tiene permisos read deacceso.
n Si la carpeta que comparte Horizon Client solotiene los permisos read y establececdrserver.permissions=RW, entoncesHorizon Agent solo tiene derechos de accesoread. Horizon Agent no puede cambiar el atributode solo read que estableció Horizon Client.Horizon Agent solo puede eliminar los derechosde acceso de escritura.
A continuación, aparecen usos típicos:n cdrserver.permissions=R
n #cdrserver.permissions=R (por ejemplo,puede agregar un comentario o eliminar laentrada)
cdrserver.sharedFolders ruta_archivo1,R
;ruta-
archivo2,;
ruta_archivo3,R
; ...
no definida Especifique una o varias rutas a las carpetas que elcliente pueda compartir con el escritorio Linux. Porejemplo:n Para un cliente Windows:
C:\spreadsheets,;D:\ebooks,R
n Para un cliente que no seaWindows:/tmp/spreadsheets;/tmp/ebooks,;/home/finance,R
Configurar escritorios de Horizon 7 for Linux
VMware, Inc. 64

Tabla 6‑1. Opciones de configuración en /etc/vmware/config (Continua)
Opción Valor/FormatoPredeterminado Descripción
mksVNCServer.useUInputButtonMapping
true o false false Establezca esta opción para habilitar lacompatibilidad con un ratón para zurdos en Ubuntu oRHEL 7. CentOS y RHEL 6 son compatibles con unratón para zurdos y no es necesario que establezcaesta opción.
mksVNCServer.useXExtButtonMapping
true o false false Establezca esta opción para habilitar o deshabilitar lacompatibilidad con un ratón para zurdos en SLED 11SP3.
mksvhan.clipboardSize Un número entero 1024 Utilice esta opción para especificar el tamañomáximo del portapapeles para copiar y pegar.
vdpservice.log.logLevel fatal error,warn, info, debugo trace
info Utilice esta opción para establecer el nivel de registrodel vdpservice.
viewusb.AllowAudioIn {m|o}:
{true|false}
no definida,lo que esigual a true
Utilice esta opción para permitir o no elredireccionamiento de dispositivos de entrada deaudio. Ejemplo: o:false
viewusb.AllowAudioOut {m|o}:
{true|false}
no definida,lo que esigual a false
Establezca esta opción para permitir o no elredireccionamiento de dispositivos de salida deaudio.
viewusb.AllowAutoDeviceSplitting
{m|o}:
{true|false}
no definida,lo que esigual a false
Establezca esta opción para permitir o no la divisiónde un dispositivo USB compuesto.
Ejemplo: m:true
viewusb.AllowDevDescFailsafe {m|o}:
{true|false}
no definida,lo que esigual a false
Establezca esta opción para permitir o no que seredireccionen los dispositivos, aunque Horizon Clientno pueda obtener la configuración o los descriptoresdel dispositivo. Para admitir un dispositivo, aunque nose pueda obtener su configuración o susdescriptores, inclúyalo en los filtros de inclusión comoIncludeVidPid o IncludePath.
viewusb.AllowHIDBootable {m|o}:
{true|false}
no definida,lo que esigual a true
Utilice esta opción para permitir o no elredireccionamiento de los dispositivos de entrada queno sean los dispositivos de teclado o de mousedisponibles en el momento de arranque, tambiénconocidos como dispositivos con arranque HID.
viewusb.AllowKeyboardMouse {m|o}:
{true|false}
no definida,lo que esigual a false
Utilice esta opción para permitir o no elredireccionamiento de teclados con dispositivos deseñalización (como un mouse, una bola deseguimiento o un panel táctil).
viewusb.AllowSmartcard {m|o}:
{true|false}
no definida,lo que esigual a false
Utilice esta opción para permitir o no elredireccionamiento de dispositivos de tarjetasinteligentes.
viewusb.AllowVideo {m|o}:
{true|false}
no definida,lo que esigual a true
Use esta opción para permitir o no elredireccionamiento de dispositivos de vídeo.
Configurar escritorios de Horizon 7 for Linux
VMware, Inc. 65

Tabla 6‑1. Opciones de configuración en /etc/vmware/config (Continua)
Opción Valor/FormatoPredeterminado Descripción
viewusb.DisableRemoteConfig {m|o}:
{true|false}
no definida,lo que esigual a false
Establezca esta opción para habilitar o deshabilitar eluso de la configuración de Horizon Agent cuandorealice el filtrado de dispositivos USB.
viewusb.ExcludeAllDevices {true|false} no definida,lo que esigual a false
Utilice esta opción para excluir o incluir elredireccionamiento de todos los dispositivos USB. Siestá configurado como true, puede usar otrasopciones de directivas para permitir elredireccionamiento de dispositivos o familias dedispositivos específicas. Si está configurado comofalse, puede usar otras opciones de directivas paraevitar el redireccionamiento de dispositivos o familiasde dispositivos específicas. Si establece el valor deExcludeAllDevices en true en Horizon Agent yesta configuración se envía a Horizon Client, laconfiguración de Horizon Agent sustituirá la deHorizon Client.
viewusb.ExcludeFamily {m|o}:nombre_fa
milia_1[;nombre
_familia_2;...]
no definida Use esta opción para excluir el redireccionamiento defamilias de dispositivos. Por ejemplo:m:bluetooth;smart-card
Si habilitó la división automática del dispositivo,Horizon examinará la familia de dispositivos de cadainterfaz de un dispositivo USB compuesto paradecidir cuál debe excluir. Si deshabilitó la divisiónautomática del dispositivo, Horizon examinará lafamilia del dispositivo de todo el dispositivo USBcompuesto.
NOTA: El teclado y el mouse se excluyen delredireccionamiento de forma predeterminada y no esnecesario excluirlos mediante esta opción.
viewusb.ExcludePath {m|o}:bus-
x1[/y1].../
port-z1[;bus-
x2[/y2].../port
-z2;...]
no definida Utilice esta opción para excluir el redireccionamientode dispositivos de rutas de puertos o de unconcentrador específicos. Debe especificar losnúmeros de puerto y bus en hexadecimal. No puedeusar el carácter comodín en la ruta.
Por ejemplo:m:bus-1/2/3_port- 02;bus-1/1/1/4_port-ff
viewusb.ExcludeVidPid {m|o}:vid-xxx1_
pid-yyy1[;vid-
xxx2_pid-
yyy2;..]
no definida Establezca esta opción para excluir elredireccionamiento de dispositivos con los ID deproducto y de proveedor especificados. Debeespecificar los números ID en hexadecimales. Puedeutilizar el carácter comodín (*) en lugar de dígitosindividuales en un ID.
Por ejemplo:o:vid-0781_pid- ****;vid-0561_pid-554c
Configurar escritorios de Horizon 7 for Linux
VMware, Inc. 66

Tabla 6‑1. Opciones de configuración en /etc/vmware/config (Continua)
Opción Valor/FormatoPredeterminado Descripción
viewusb.IncludeFamily {m|
o}:nombre_famil
ia_1[;nombre_fa
milia_2]...
no definida Establezca esta opción para incluir familias dedispositivos que se pueden redireccionar.
Por ejemplo: o:storage; smart-card
viewusb.IncludePath {m|o}:bus-
x1[/y1].../
port-z1[;bus-
x2[/y2].../port
z2;...]
no definida Utilice esta opción para incluir el redireccionamientode dispositivos en rutas de puertos o en unconcentrador específicos. Debe especificar losnúmeros de puerto y bus en hexadecimal. No puedeusar el carácter comodín en la ruta.
Por ejemplo:m:bus-1/2_port- 02;bus-1/7/1/4_port-0f
viewusb.IncludeVidPid {m|o}:vid-xxx1_
pid-yyy1[;vid-
xxx2_pid-
yyy2;...]
no definida Establezca esta opción para incluir elredireccionamiento de dispositivos con los ID deproducto y de proveedor especificados. Debeespecificar los números ID en hexadecimales. Puedeutilizar el carácter comodín (*) en lugar de dígitosindividuales en un ID.
Por ejemplo:o:vid-***_pid-0001;vid-0561_pid-554c
Configurar escritorios de Horizon 7 for Linux
VMware, Inc. 67

Tabla 6‑1. Opciones de configuración en /etc/vmware/config (Continua)
Opción Valor/FormatoPredeterminado Descripción
viewusb.SplitExcludeVidPid {m|o}:vid-
xxx1_pid-
yyy1[;vid-
xxx2_pid-
yyy2;...]
no definida Utilice esta opción para incluir un dispositivo USBcompuesto y especificado en la división por ID deproducto o de proveedor, o bien para excluirlo. Elformato de la configuración esvid-xxx1_pid-yyy1[;vid-xxx2_pid-yyy2;...].Debe especificar los números del ID en formatohexadecimal. Puede utilizar el carácter comodín (*)en lugar de dígitos individuales en un ID.
Ejemplo: m:vid-0f0f_pid-55**
viewusb.SplitVidPid {m|o}: vid-
xxxx_pid-
yyyy([exintf:zz
[;exintf:ww]])
[;...]
no definida Establezca esta opción para tratar los componentesde un dispositivo USB compuesto y especificadosegún los ID del producto y del proveedor comodispositivos independientes. El formato de la opciónes vid-xxxx_pid-yyyy(exintf:zz[;exintf:ww]).
Puede usar la palabra clave exintf para excluircomponentes del redireccionamiento al especificar elnúmero de interfaz. Debe especificar números ID deforma hexadecimal. Además, los números de interfazen decimales deben incluir un cero a la izquierda.Puede utilizar el carácter comodín (*) en lugar dedígitos individuales en un ID.
Ejemplo:o:vid-0f0f_pid-
***(exintf-01);vid-0781_pid-554c(exintf:
01;exintf:02)
NOTA: Horizon no incluye automáticamente loscomponentes que no ha excluido explícitamente.Debe especificar una directiva de filtrado, comoIncluir dispositivo VidPid para incluir estoscomponentes.
Opciones de configuración en /etc/vmware/viewagent-custom.confJava Standalone Agent utiliza el archivo de configuración /etc/vmware/viewagent-custom.conf.
Tabla 6‑2. Opciones de configuración en /etc/vmware/viewagent-custom.conf
Opción Valor Predeterminado Descripción
CDREnable true ofalse
true Use esta opción para habilitar o deshabilitar la funciónRedireccionamiento de unidades cliente (CDR).
HelpDeskEnable true ofalse
true Establezca esta opción para habilitar o deshabilitar lafunción de la herramienta del departamento de soportetécnico.
Configurar escritorios de Horizon 7 for Linux
VMware, Inc. 68

Tabla 6‑2. Opciones de configuración en /etc/vmware/viewagent-custom.conf (Continua)
Opción Valor Predeterminado Descripción
KeyboardLayoutSync
true ofalse
true Utilice esta opción para especificar si desea sincronizar unalista de configuración regional del sistema del cliente y ladistribución del teclado actual con escritorios deHorizon Agent for Linux.
Cuando esta opción está habilitada o no está configurada,se permite la sincronización. Cuando esta opción estádeshabilitada, no se permite la sincronización.
Esta función solo es compatible con Horizon Client paraWindows y para las siguientes configuraciones regionales:alemán, chino simplificado, chino tradicional, coreano,español, francés, inglés y japonés.
LogCnt Unnúmeroentero
-1 Use esta opción para establecer el número de archivos deregistro que se conservan en /tmp/vmware-root.n -1: conservar todosn 0: eliminar todosn > 0: número de registros que se conservan.
OfflineJoinDomain pbis ounacadenade texto
pbis Utilice esta opción para establecer la unión a dominio sinconexión de los clones instantáneos. Actualmente, laautenticación PowerBroker Identity Services Open (PBISO)es la única forma de realizar una unión a dominio sinconexión. Si esta propiedad tiene un valor distinto a pbis,se ignorará la unión a dominio sin conexión.
RunOnceScript Utilice esta opción para volver a unir la máquina virtualclonada a Active Directory.
Establezca la opción RunOnceScript después de quecambie el nombre del host. El script especificado solo seejecuta una vez después del primer cambio de nombre dehost. El script se ejecuta con el permiso de raíz cuando seinicia el servicio de agente y el nombre de host cambiódespués de que se instalase el agente.
Por ejemplo, para la solución winbind, debe unir la máquinavirtual base a Active Directory con winbind y establecer estaopción en una ruta de acceso de script. Esta debe contenerel comando de unirse de nuevo al dominio /usr/bin/netads join -U <ADUserName>%<ADUserPassword>. Tras laclonar la máquina virtual, la personalización del sistemaoperativo cambia el nombre del host. Cuando se inicia elservicio de agente, se ejecuta el script para unir la máquinavirtual clonada a Active Directory.
RunOnceScriptTimeout
120 Utilice esta opción para establecer el tiempo de espera ensegundos de la opción RunOnceScript.
Por ejemplo, establezca RunOnceScriptTimeout=120
SSLCiphers Unacadenade texto
!aNULL:kECDH+AESGCM:ECDH+AESGCM:RSA+AESGCM:kECDH+AES:ECDH+AES:RSA+AES
Use esta opción para especificar la lista de cifrados. Debeutilizar el formato que se define en https://www.openssl.org/docs/manmaster/man1/ciphers.html.
Configurar escritorios de Horizon 7 for Linux
VMware, Inc. 69

Tabla 6‑2. Opciones de configuración en /etc/vmware/viewagent-custom.conf (Continua)
Opción Valor Predeterminado Descripción
SSLProtocols Unacadenade texto
TLSv1_1:TLSv1_2 Use esta opción para especificar los protocolos deseguridad. Los protocolos compatibles son TLSv1.0,TLSv1.1 y TLSv1.2.
SSODesktopType UseMATE,UseGnomeFlashback
,UseKdePlasma
oUseGnomeClassic
Esta opción especifica el entorno de escritorio que se usará,en lugar del entorno de escritorio predeterminado, cuandoSSO está habilitado.
En primer lugar, debe asegurarse de que el entorno deescritorio seleccionado esté instalado en el escritorio antesde especificar su uso. Después de configurar esta opción enun escritorio Ubuntu 14.04/16.04, la opción se aplicaindependientemente de si la función SSO está habilitada. Siesta opción se especifica en un escritorio RHEL/CentOS7.x, el entorno del escritorio seleccionado se usa solo siSSO está habilitado.
NOTA: Esta opción no es compatible con los escritoriosRHEL/CentOS 6 y SLED 11. Consulte Entorno de escritoriospara obtener más información sobre cómo configurar KDEcomo el entorno de escritorio predeterminado cuando SSOestá habilitado en estos escritorios.
SSOEnable true ofalse
true Establezca esta opción para habilitar o deshabilitar SingleSign-On (SSO).
SSOUserFormat Unacadenade texto
[nombredeusuario] Utilice esta opción para especificar el formato del nombre deinicio de sesión para Single Sign-On. El valorpredeterminado es el nombre del usuario solamente.Establezca esta opción si también se requiere el nombre deldominio. Por lo general, el nombre de inicio de sesión es elnombre de dominio más un carácter especial seguido por elnombre de usuario. Si el carácter especial es la barradiagonal inversa, debe escapar con otra barra diagonalinversa. A continuación aparecen ejemplos de formatos delnombre de inicio de sesión:n SSOUserFormat=[dominio]\\[nombredeusuario]n SSOUserFormat=[dominio]+[nombredeusuario]n SSOUserFormat=[nombredeusuario]@[dominio]
EndpointVPNEnable
true ofalse
false Establezca esta opción para especificar si la dirección IP deVPN o la dirección IP de la tarjeta de red física del cliente sedeben usar cuando se evalúe la dirección IP del endpoint enel rango de direcciones IP del endpoint usado enUser Environment Manager Console. Si la opción seconfigura como false, se usa la dirección IP de la tarjeta dered física del cliente. De lo contrario, se usa la dirección IPde VPN.
Configurar escritorios de Horizon 7 for Linux
VMware, Inc. 70

Tabla 6‑2. Opciones de configuración en /etc/vmware/viewagent-custom.conf (Continua)
Opción Valor Predeterminado Descripción
UEMEnable true ofalse
false Establezca esta opción para habilitar o deshabilitar lasdirectivas de Smart de User Environment Manager. Si laopción está habilitada y se cumple la condición de ladirectiva de Smart de User Environment Manager, seaplican estas directivas.
UEMNetworkPath Unacadenade texto
Se debe habilitar esta opción en la misma ruta de red queestá establecida en la consola de User EnvironmentManager. La ruta debe tener un formato similara //10.111.22.333/view/LinuxAgent/UEMConfig.
NOTA: Las tres opciones de seguridad, SSLCiphers, SSLProtocols y SSLCipherServerPreference, sonpara el proceso VMwareBlastServer. Cuando se inicia el proceso VMwareBlastServer, Java StandaloneAgent pasa estas opciones como parámetros. Si está habilitada la puerta de enlace segura de Blast(BSG), estas opciones afectan a la conexión entre BSG y el escritorio Linux. Si BSG está deshabilitada,estas opciones afectan a la conexión entre el cliente y el escritorio Linux.
Usar Directivas de SmartPuede usar Directivas de Smart para crear directivas que controlen el comportamiento delredireccionamiento USB, el redireccionamiento del portapapeles y las funciones de redireccionamientode la unidad cliente en escritorios remotos Linux específicos.
Con Directivas de Smart, puede crear directivas que se apliquen únicamente si se cumplen ciertascondiciones. Por ejemplo, puede configurar una directiva que deshabilite la función delredireccionamiento de unidades cliente si un usuario se conecta a un escritorio remoto desde un lugarque no se encuentre dentro de la red corporativa.
Requisitos de Directivas de SmartPara usar Directivas de Smart, su entorno de Horizon 7 tiene que cumplir algunos requisitos.
n Debe instalar Horizon Agent 7.5 o versiones posteriores y VMware User Environment Manager 9.4 yversiones posteriores en los escritorios remotos que desee administrar con Directivas de Smart.
n Los usuarios deben usar Horizon Client 4.8 o versiones posteriores para conectarse a los escritoriosremotos de Linux que administre con Directivas de Smart.
n La opción UEMEnable debe estar habilitada y la opción UEMNetworkPath debe establecerse en elarchivo /etc/vmware/viewagent-custom.conf. Consulte Opciones de configuración en losarchivos de configuración de un escritorio Linux.
Instalar User Environment ManagerSi quiere usar Directivas de Smart de Horizon para controlar el comportamiento de las funciones deescritorios remotos en un escritorio remoto de Linux, debe instalar la versión deUser Environment Manager 9.4 o posterior en el escritorio remoto de Linux.
Configurar escritorios de Horizon 7 for Linux
VMware, Inc. 71

Puede descargar el programa instalador de User Environment Manager desde la página de descargas deVMware. Puede instalar el componente Consola de administración de User Environment Manager encualquier escritorio desde el que quiera administrar el entorno de User Environment Manager.
En un grupo de clones vinculados, instale User Environment Manager en la máquina virtual principal queuse como imagen de base para los clones vinculados. En un grupo de escritorios RDS, instaleUser Environment Manager en el host RDS que proporcione las sesiones publicadas de escritorios.
Para conocer los requisitos del sistema y las instrucciones de instalación completas deUser Environment Manager, consulte el documento de Instalar y configurar VMware User EnvironmentManager.
Configurar User Environment ManagerDebe configurar User Environment Manager antes de poder usarlo para crear directivas inteligentes parafunciones de escritorios remotos.
Para configurar User Environment Manager, siga las instrucciones de configuración en el Guía deadministración de VMware User Environment Manager.
Opciones de directivas inteligentes de HorizonPara controlar el comportamiento de las funciones de escritorio remoto en User Environment Manager,cree una directiva inteligente de Horizon.
Tabla 6‑3 describe las opciones que puede seleccionar cuando use User Environment Manager paradefinir una directiva inteligente de Horizon para un escritorio remoto de Linux.
Configurar escritorios de Horizon 7 for Linux
VMware, Inc. 72

Tabla 6‑3. Opciones de directivas inteligentes de Horizon
Configuración Descripción
redireccionamientoUSB
Determina si el redireccionamiento USB está habilitado en el escritorio remoto. La función deredireccionamiento USB permite a los usuarios utilizar los dispositivos USB conectados de forma local(cámaras, impresoras o unidades flash portátiles) en el escritorio remoto.
Portapapeles Determina la dirección en la que se permite el redireccionamiento del portapapeles. Puede seleccionaruno de estos valores:n Deshabilitar. Deshabilita el redireccionamiento del portapapeles en ambas direcciones.n Permitir todo. Habilita el redireccionamiento del portapapeles. Los usuarios pueden copiar y pegar
desde el sistema cliente al escritorio remoto y viceversa.n Permitir copia desde cliente a agente. Los usuarios pueden copiar y pegar solo desde el sistema
cliente al escritorio remoto.n Permitir copia desde agente a cliente. Los usuarios pueden copiar y pegar solo desde el escritorio
remoto al sistema cliente.
Redireccionamiento de unidadescliente
Determina si el redireccionamiento de unidades cliente está habilitado en el escritorio remoto y si lascarpetas y las unidades compartidas pueden editarse. Puede seleccionar uno de estos valores:n Deshabilitar. Deshabilita el redireccionamiento de unidades cliente en el escritorio remoto.n Permitir todo. Las carpetas y unidades cliente se comparten con el escritorio remoto y pueden leerse
y editarse.n Solo lectura. Las carpetas y unidades cliente se comparten con el escritorio remoto y pueden leerse
pero no editarse.
Si no configura esta opción, si se puede escribir en las carpetas y las unidades compartidas depende de sitiene habilitada la opción CDREnable en el archivo /etc/vmware/viewagent-custom.conf. Si deseaobtener más información, consulte Opciones de configuración en los archivos de configuración de unescritorio Linux.
En general, las opciones de directivas inteligentes de Horizon que configure para funciones de escritoriosremotos en User Environment Manager anulan cualquier opción de directivas de grupo y cualquier clavede registro equivalentes.
Agregar condiciones a las definiciones de directivas de HorizonSmartAl definir una directiva de Horizon Smart en User Environment Manager, puede agregar condiciones quese deben cumplir para que la directiva tenga efecto. Por ejemplo, puede agregar una condición quedeshabilite la función de redireccionamiento de unidad cliente solo en el caso de que un usuario seconecte al escritorio remoto desde fuera de la red corporativa.
IMPORTANTE: Debe agregar las siguientes condiciones a una definición de directiva de Horizon Smartpara que la configuración de directiva admitida se aplique a un escritorio remoto de Linux. Estas son lasúnicas condiciones que se admiten actualmente. Si se establecen otras condiciones, el resultado final dela evaluación de condiciones es falso.
Configurar escritorios de Horizon 7 for Linux
VMware, Inc. 73

Tabla 6‑4. Condiciones necesarias para los escritorios remotos de Linux
Condición Descripción
Operating System Architeacture Comprueba la arquitectura del sistema operativo. El valor debe establecerse en Linux.
Endpoint IP address Comprueba si la dirección IP del endpoint está dentro del rango especificado. Loscampos vacíos del principio del rango se interpretan como 0 y los del final como 255.
Sin embargo, puede establecer varias condiciones de Endpoint IP address, como aparece en elsiguiente ejemplo.
Operating system is Linux
AND Endpoint IP address is in range 11.22.33.44 - 11.22.33.54
OR Endpoint IP address is in range 11.22.33.66 - 11.22.33.77
Para obtener información detallada sobre cómo agregar y editar condiciones en la Consola deadministración de User Environment Manager, consulte la Guía de administración de VMware UserEnvironment Manager.
Crear una directiva de Horizon Smart enUser Environment ManagerLa Consola de administración de User Environment Manager se utiliza para crear una directiva deHorizon Smart en User Environment Manager. Al definir una directiva de Horizon Smart, puede agregarcondiciones que se deben cumplir para que la directiva de Smart tenga efecto.
Prerequisitos
n Instalar y configurar User Environment Manager. Consulte Instalar User Environment Manager y Configurar User Environment Manager.
n Familiarícese con las condiciones que puede agregar a las definiciones de directivas de HorizonSmart. Consulte Agregar condiciones a las definiciones de directivas de Horizon Smart.
n Habilite la opción UEMEnable y configure la opción UEMNetworkPath en elarchivo /etc/vmware/viewagent-custom.conf. Consulte Opciones de configuración en losarchivos de configuración de un escritorio Linux.
NOTA: En una red de alta latencia, después de guardar la directiva nueva o actualizada, espere almenos un minuto para que User Environment Manager termine de procesar los cambios antes denotificar a los usuarios finales que se conecten a los escritorios afectados.
Para obtener información completa sobre el uso de la Consola de administración deUser Environment Manager, consulte el documento Guía de administración de VMware UserEnvironment Manager.
Configurar escritorios de Horizon 7 for Linux
VMware, Inc. 74

Procedimiento
1 En la Consola de administración de User Environment Manager, seleccione la pestaña Entorno deusuario y haga clic en Directivas de Horizon Smart en la vista de árbol.
Si hubiese definiciones de directivas de Horizon Smart existentes, se mostrarían en el panelDirectivas de Horizon Smart.
2 Haga clic con el botón secundario en Directivas de Horizon Smart y seleccione Crear definiciónde directiva de Horizon Smart para crear una nueva directiva de Smart.
Se muestra el cuadro de diálogo Directiva de Horizon Smart.
3 Seleccione la pestaña Configuración y defina los ajustes de directiva de Smart.
a En la sección Configuración general, introduzca un nombre para la directiva de Smart en elcuadro de texto Nombre.
Por ejemplo, si la directiva de Smart afectará a la función de redireccionamiento de unidadescliente, puede darle a la directiva de Smart el nombre de CDR.
b En la sección Configuración de directivas de Horizon Smart, seleccione los ajustes y lasfunciones de escritorio remoto que se deben incluir en la directiva de Smart.
Puede seleccionar varias funciones de escritorio remoto.
4 Agregue las condiciones necesarias para usar la nueva directiva Smart con los escritorios remotosde Linux.
a Seleccione la pestaña Condiciones, haga clic en Agregar y seleccione la condiciónArquitectura de sistema operativo.
b Establezca el valor en Linux.
Operating System is Linux
c Haga clic en Agregar y seleccione la condición Dirección IP de endpoint.
El operador AND se agrega de forma predeterminada.
d En el cuadro de diálogo Dirección IP de endpoint, establezca el rango de direcciones IP deendpoint y haga clic en Aceptar.
A continuación se indica un ejemplo de la sintaxis correcta.
Operating System is Linux
AND Endpoint IP address is in range 11.22.33.44 - 11.22.33.54
5 Haga clic en Guardar para guardar la directiva de Smart.
User Environment Manager procesa la directiva de Horizon Smart cada vez que un usuario se conecta oreconecta al escritorio remoto.
Configurar escritorios de Horizon 7 for Linux
VMware, Inc. 75

User Environment Manager procesa varias directivas de Smart en orden alfabético basándose en elnombre de la directiva de Smart. Las directivas de Horizon Smart aparecen en orden alfabético en elpanel Directivas de Horizon Smart. Si las directivas de Smart entran en conflicto, tiene precedencia laúltima directiva de Smart que se procesó. Por ejemplo, si tiene una directiva de Smart denominada Sueque habilite el redireccionamiento USB para el usuario denominado Sue y otra directiva de Smartdenominada Pool que deshabilite el redireccionamiento USB del grupo de escritorios denominadoUbuntu1604, la función de redireccionamiento USB se habilita cuando Sue se conecta a un escritorioremoto en el grupo de escritorios Ubuntu1604.
Ejemplo de configuración de Blast para escritorios LinuxEs posible ajustar la calidad de la imagen de la pantalla del escritorio remoto para mejorar la experienciadel usuario. La mejora de la calidad de la imagen es útil para mantener la uniformidad en la experienciadel usuario en caso de que la conexión de red sea mala.
Ejemplo de configuración del protocolo VMware Blast ExtremeVMwareBlastServer y sus complementos asociados utilizan el archivo deconfiguración /etc/vmware/config.
Tabla 6‑5. Ejemplo de opciones de configuración en /etc/vmware/config
Nombre de laopción Parámetro
LAN dealtavelocidad LAN
WANdedicada
WAN debandaancha
WAN debajavelocidad
Velocidadextremadamente lenta
Configuración delancho de banda
RemoteDisplay.maxBandwidthKbps
1000000(1 Gbps)
1000000(1 Gbps)
1000000(1 Gbps)
5000 (5Mbps)
2000 (2Mbps)
1000 (1 Mbps)
FPS máx. RemoteDisplay.maxFPS
60 30 30 20 15 5
Reproducción deaudio
RemoteDisplay.allowAudio
TRUE TRUE TRUE TRUE TRUE FALSE
Calidad devisualización(JPEG/PNG)
RemoteDisplay.maxQualityJPEG
90 90 90 70 60 50
Calidad devisualización(JPEG/PNG)
RemoteDisplay.midQualityJPEG
35 35 35 35 35 35
Calidad devisualización(JPEG/PNG)
RemoteDisplay.minQualityJPEG
25 25 25 20 20 20
Calidad devisualización (H.264)
RemoteDisplay.qpmaxH264
28 36 36 36 36 42
Calidad devisualización (H.264)
RemoteDisplay.qpminH264
10 10 10 10 10 10
Configurar escritorios de Horizon 7 for Linux
VMware, Inc. 76

Ejemplos de opciones de redireccionamiento de unidadescliente para escritorios LinuxConfigure las opciones del redireccionamiento de unidades cliente (CDR) para determinar si losescritorios Linux remotos pueden acceder a las unidades y a las carpetas compartidas de un sistemalocal.
Para configurar las opciones CDR, agregue entradas en el archivo /etc/vmware/config.
El siguiente ejemplo de configuración comparte las carpetas d:\ebooks y C:\spreadsheets, hace queambas sean de solo lectura y no permite que el cliente comparta más carpetas.
cdrserver.forcedByAdmin=true
cdrserver.sharedFolders=d:\ebooks,;c:\spreadsheets,
cdrserver.permissions=R
En el ejemplo anterior, es obligatorio colocar la coma "," después de ebooks y de spreadsheets paraque se analicen las opciones correctamente.
Cualquier "R" incluida en la opción cdrserver.sharedFolders podría afectar a todas las carpetas queaparecen en esta opción. En el siguiente ejemplo, las carpetas ebooks y spreadsheets son de sololectura, aunque el valor R solo aparezca tras la ruta de la carpeta /home/jsmith.
cdrserver.sharedFolders=d:\ebooks,;c:\spreadsheets,;/home/jsmith,R
Eliminar la pantalla de la consola de vSphere en unescritorio LinuxCuando un usuario se conecta a un escritorio Linux, el escritorio también se puede mostrar en la consolade vSphere de la máquina virtual Linux. Puede configurar las máquinas virtuales Linux para garantizarque la consola de vSphere aparezca vacía cuando los usuarios se conectan a los escritorios.
Procedimiento
u En el host ESXi, agregue la siguiente línea al archivo vmx de la máquina virtual Linux.
RemoteDisplay.maxConnections = "0"
La pantalla de la consola de vSphere aparece vacía aunque se conecte a la máquina virtual si elusuario cerró la sesión del escritorio.
Configurar escritorios de Horizon 7 for Linux
VMware, Inc. 77

Crear y administrar grupos deescritorios Linux 7Para configurar máquinas virtuales Linux para usarlas como escritorios remotos, debe crear un grupo deescritorios con máquinas virtuales Linux.
Horizon for Linux es compatible con los siguientes tipos de grupos de escritorios:
n Grupo de escritorios manual con máquina virtual vCenter
n Grupo de escritorios automatizado de clones completos
n Grupo de escritorios flotantes de clones instantáneos
Para crear un grupo de escritorios manual con una máquina virtual de vCenter, debe instalar HorizonAgent en todas las máquinas virtuales. A continuación, use el asistente para la creación de grupos deescritorios del Servidor de conexión para agregar las máquinas virtuales al grupo de escritorios. Paraclonar un número elevado de máquinas virtuales, consulte Descripción general de la implementación porlotes de escritorios Linux.
Para crear un grupo de escritorios de clones completos automatizado, debe instalar Horizon 7 Agent enuna plantilla de máquina virtual Linux. A continuación, use el asistente para la creación de grupos deescritorios del Servidor de conexión para clonar las máquinas virtuales completas.
Para crear un grupo de escritorios flotantes de clones instantáneos, debe instalar Horizon 7 Agent en unamáquina virtual Linux con la configuración de entorno PBIS Open y crear una plantilla a partir de lamáquina. A continuación, use el asistente de creación de grupos de escritorios del servidor de conexiónpara crear el grupo de escritorios flotantes de clones instantáneos.
Este capítulo cubre los siguientes temas:
n Crear un grupo de escritorios manual para Linux
n Administrar grupo de escritorios para Linux
n Cree un grupo de escritorios automatizado de clones completos para Linux
n Crear un grupo de escritorios flotantes de clones instantáneos para Linux
n Comandos PowerCLI agente
Crear un grupo de escritorios manual para LinuxPuede crear un grupo de escritorios manual para máquinas virtuales Linux.
VMware, Inc. 78

Prerequisitos
n Compruebe que Horizon Agent esté instalado en el sistema operativo invitado Linux. Consulte Instalar Horizon Agent en una máquina virtual Linux.
n Compruebe que vCenter Server se haya añadido al servidor de conexión de Horizon.
Procedimiento
1 En View Administrator, agregue un grupo de escritorios manual.
Seleccione Catálogo > Grupos de escritorios > Agregar .
2 Seleccione Grupo de escritorios manual.
3 En la página Asignación de usuario, seleccione asignaciones de usuario dedicadas o flotantes paralas máquinas del grupo de escritorios y haga clic en Siguiente.
4 En la página Origen de la máquina, seleccione Máquinas virtuales de vCenter y haga clic enSiguiente.
5 En la página vCenter Server, seleccione el servidor vCenter adecuado y haga clic en Siguiente.
6 Escriba el ID de grupo de escritorios.
7 En la página Configuración del grupo de escritorios, configure las siguientes opciones.
Opción Descripción
Protocolo de visualizaciónpredeterminado
VMware Blast
Permitir que los usuarios elijan elprotocolo
No
Representador 3D Administrar mediante vSphere Client para escritorios con 2D, vSGA o vDGA yNVIDIA GRID vGPU para escritorios con vGPU
NOTA: La configuración del grupo es obligatoria. De lo contrario, es posible que no puedaconectarse al escritorio y obtenga un error de protocolo o una pantalla en negro.
8 En la página Agregar máquinas virtuales de vCenter, seleccione la máquina virtual Linux. Haga clicen Agregar y después en Siguiente.
NOTA: No cree máquinas virtuales Windows y Linux en el mismo grupo de escritorios.
9 Siga los mensajes para completar el procedimiento.
Autorice a los usuarios a acceder a las máquinas del grupo de escritorios. En View Administrator,seleccione el grupo de escritorios y, a continuación, seleccione Autorizaciones > Agregarautorización y agregue usuarios o grupos.
Las máquinas virtuales Linux están listas para ser usadas como escritorios remotos en unaimplementación de Horizon 7.
Configurar escritorios de Horizon 7 for Linux
VMware, Inc. 79

Administrar grupo de escritorios para LinuxCuando crea un grupo de escritorios y agrega máquinas Linux al grupo, puede administrar los grupos deescritorios manuales si configura las opciones. Debe agregar solo los sistemas operativos invitados Linuxal grupo de escritorios manual. Si el grupo contiene tanto sistemas operativos Windows como sistemasoperativos Linux, se considerará un grupo Windows y no podrá conectar los escritorios Linux.
Compatibilidad de las operaciones de administraciónn Deshabilitar o habilitar grupo de escritorios
n Grupo de escritorios automatizado de clonación
n Eliminar grupo de escritorios
Puede eliminar máquinas virtuales desde View Manager o bien desde el disco
Compatibilidad de la configuración remotaTabla 7‑1. Configuración remota
Opción remota Opciones
Directiva de alimentación de máquinasremotas
n No realizar ninguna acción de alimentaciónn Asegurarse de que las máquinas siempre estén encendidasn Suspendern Apagar
Cerrar sesión automáticamente trasdesconectase
n Inmediatamenten Nuncan Después de n minutos
Permitir a los usuarios restablecer oreiniciar sus máquinas
n Sín No
Permitir que los usuarios iniciensesiones independientes desdedispositivos cliente diferentes
n Sín No
"Eliminar máquina después de cerrarsesión" para grupos de escritoriosautomatizados flotantes y de clonacióncompleta
n Sín No
Compatibilidad de las operaciones de View Administratorn Desconectar sesión
n Cerrar sesión
n Restablecer/reiniciar un escritorio
n Enviar mensaje
Configurar escritorios de Horizon 7 for Linux
VMware, Inc. 80

Para grupos de escritorios dedicados, puede agregar o eliminar asignaciones de usuarios de cadamáquina virtual. Use View PowerCLI Cmdlets cuando realice un gran número de operaciones.
n Actualizar-PropiedadDelUsuario
n Eliminar-PropiedadDelUsuario
NOTA: No cambie las opciones del protocolo de visualización remota. Esta opción tiene que serigual que la de la creación de los grupos de escritorios.
Configuración Opción
Protocolo de visualización predeterminado VMware Blast
Permitir que el usuario elija el protocolo No
Representador 3D n Administrar mediante vSphere Client para 2D, vSGA o vDGAn NVIDIA GRID vGPU
Si desea obtener más información, consulte la guía Administración de View.
Cree un grupo de escritorios automatizado de clonescompletos para LinuxPuede crear un grupo de escritorios automatizado de clones completos para máquinas virtuales Linux.Después de crear el grupo de escritorios automatizado de clones completos, puede usar las máquinasvirtuales Linux como escritorios remotos en una implementación de Horizon 7.
Prerequisitos
n Compruebe que Horizon Agent esté instalado en el sistema operativo invitado de Linux. Consulte Instalar Horizon Agent en una máquina virtual Linux.
n Si usa la solución Winbind para unir la máquina virtual Linux a Active Directory, debe terminar deconfigurar dicha solución en la plantilla de máquina virtual.
n Si usa la solución Winbind, debe ejecutar el comando de unión a un dominio en la máquina virtual.Incluya el comando en un script del shell y especifique la ruta de acceso del script a la opción deHorizon Agent RunOnceScript en /etc/vmware/viewagent-custom.conf. Si desea obtener másinformación, consulte Opciones de configuración en los archivos de configuración de un escritorioLinux.
n Compruebe que vCenter Server se haya añadido al servidor de conexión de Horizon.
Procedimiento
1 Cree una especificación de personalización de invitado.
Consulte "Crear una especificación de personalización para Linux en vSphere Web Client" en eldocumento Administrar máquinas virtuales de vSphere. Cuando cree la especificación, asegúrese deque especifica la siguiente configuración correctamente.
Configurar escritorios de Horizon 7 for Linux
VMware, Inc. 81

Configuración Valor
SO de la máquina virtual de destino Linux
Nombre del equipo Use el nombre de la máquina virtual.
Dominio Especifique el dominio del entorno de View.
Ajustes de red Use los ajustes de red estándar.
DNS primario Especifique una dirección válida.
NOTA: Para obtener más información sobre la matriz de compatibilidad de personalización del SOinvitado, consulte http://partnerweb.vmware.com/programs/guestOS/guest-os-customization-matrix.pdf.
2 En Horizon Administrator, seleccione Catálogo > Grupos de escritorios > Agregar.
3 Seleccione Grupo de escritorios automatizado y haga clic en Siguiente.
4 Seleccione asignaciones de usuario dedicadas o flotantes para las máquinas del grupo de escritoriosy haga clic en Siguiente.
5 En la página vCenter Server, seleccione Máquinas virtuales completas y seleccione el vCenterServer adecuado y haga clic en Siguiente.
6 En la página Identificación del grupo de escritorio, introduzca el ID del grupo de escritorios y hagaclic en Siguiente.
7 En la página Configuración del grupo de escritorios, configure las siguientes opciones y haga clic enSiguiente.
Opción Descripción
Protocolo de visualizaciónpredeterminado
VMware Blast
Permitir que los usuarios elijan elprotocolo
No
Representador 3D Administrar mediante vSphere Client para escritorios con 2D, vSGA o vDGA yNVIDIA GRID vGPU para escritorios con vGPU
NOTA: La configuración del grupo es obligatoria. De lo contrario, es posible que no puedaconectarse al escritorio y obtenga un error de protocolo o una pantalla en negro.
Configurar escritorios de Horizon 7 for Linux
VMware, Inc. 82

8 En la página Configuración de aprovisionamiento, configure las opciones de Nombre de máquinavirtual y haga clic en Siguiente.
Opción Descripción
Especificar nombres de forma manual Introduzca los nombres de forma manual.
Usar un patrón de nombres Por ejemplo, especifique LinuxVM-{n}.
También debe especificar las siguientes opciones de tamaño de grupo deescritorios:n Número máximo de máquinasn Número de máquinas de reserva encendidas
9 En la página Optimización del almacenamiento, seleccione una directiva de administración de
almacenamiento y haga clic en Siguiente.
10 En la página Configuración de vCenter, haga clic en Explorar y seleccione los ajustes de vCenterServer por orden y haga clic en Siguiente.
No puede omitir ninguno de los ajustes de vCenter Server:a Plantilla
b Ubicación de la carpeta de la máquina virtual
c Host o clúster
d Grupo de recursos
e Almacenes de datos
11 En la página Opciones de almacenamiento avanzado, seleccione las opciones de almacenamientoadecuadas y haga clic en Siguiente.
12 En la página Personalización de invitado, seleccione la personalización de invitado para Linux y hagaclic en Siguiente.
13 En la página Listo para finalizar, repase los detalles y seleccione Autorizar a los usuarios despuésde finalizar este asistente.
14 Haga clic en Finalizar.
15 Para autorizar a los usuarios a las máquinas en el grupo de escritorios, seleccione el grupo deescritorios y haga clic en Autorizaciones > Agregar autorizaciones y agregue a los usuarios ygrupos.
16 Espere a que queden disponibles todas las máquinas virtuales Linux en el grupo de escritorios.
Crear un grupo de escritorios flotantes de clonesinstantáneos para LinuxPuede crear un grupo de escritorios flotantes de clones instantáneos para máquinas virtuales Linux conel asistente Agregar grupo de escritorios. Después de crear un grupo de escritorios flotantes de clonesinstantáneos, puede utilizar las máquinas virtuales Linux como escritorios remotos en unaimplementación de Horizon 7.
Configurar escritorios de Horizon 7 for Linux
VMware, Inc. 83

Prerequisitos
n Familiarícese con los pasos para crear máquinas virtuales en vCenter Server e instalar sistemasoperativos Linux. Si desea obtener más información, consulte Crear una máquina virtual e instalarLinux.
n Familiarícese con los pasos para integrar AD mediante la solución de autenticación PBISO. Paraobtener más información, consulte la sección de autenticación PowerBroker Identity Services Open(PBISO) en Integrar Linux con Active Directory.
n Familiarícese con los pasos de instalación de Horizon 7 Agent for Linux. Si desea obtener másinformación, consulte Instalar Horizon Agent en una máquina virtual Linux.
n Familiarícese con los pasos para tomar una snapshot de una máquina virtual Linux conVMware vSphere® Web Client. Consulte la sección sobre cómo tomar una snapshot en VMware HostClient de Administrar un host único de vSphere: VMware Host Client.
n Compruebe que vCenter Server esté agregado al servidor de conexión de Horizon.
Procedimiento
1 Cree una máquina virtual Linux con Ubuntu 14.04 o Ubuntu 16.04 instalado.
NOTA: Esta función solo se admite en sistemas Ubuntu 14.04 y 16.04.
Si desea obtener más información, consulte Crear una máquina virtual e instalar Linux.
2 Use el siguiente comando para instalar manualmente Open VMware Tools (OVT) en su equipo conUbuntu 14.04 o 16.04:
apt-get install open-vm-tools
Consulte Preparar una máquina Linux para la implementación de escritorios remotos para obtenermás información.
3 Instale cualquier paquete de dependencia obligatorio para la distribución de Linux.
Consulte Instalar paquetes de dependencia para Horizon Agent para obtener más información.
4 Instale Horizon Agent for Linux en la máquina virtual Linux.
sudo ./install_viewagent.sh -A yes
Consulte Instalar Horizon Agent en una máquina virtual Linux para obtener más detalles.
Configurar escritorios de Horizon 7 for Linux
VMware, Inc. 84

5 Integre su máquina virtual Linux con Active Directory.
n Para utilizar la solución de autenticación PBISO, siga estos pasos:
a Descargue PBIS Open 8.5.6 o una versión posterior desdehttps://www.beyondtrust.com/products/powerbroker-identity-services-open/ einstálelo en su máquina virtual Linux.
sudo ./pbis-open-8.5.6.2029.linux.x86_64.deb.sh
b Integre su máquina virtual Linux con Active Directory usando la información en la sección deautenticación PowerBroker Identity Services Open (PBISO) en Integrar Linux con ActiveDirectory.
n Si decide no utilizar PBISO para integrar su máquina virtual Linux con Active Directory, debeasignar el valor none a la opción OfflineJoinDomain en el archivo etc/vmware/viewagent-custom.conf. De lo contrario, no se podrá crear el grupo de escritorios flotante de clonesinstantáneos.
6 Si el servidor DHCP no transmite a un servidor DNS, especifique un servidor DNS para el sistemaLinux.
Cuando se crea una máquina virtual de clon instantáneo, se agrega un nuevo adaptador de redvirtual. Cualquier ajuste del adaptador de red (por ejemplo, el servidor DNS) que aparezca en laplantilla de la máquina virtual, se pierde cuando se agrega el nuevo adaptador de red a la máquinavirtual de clon instantáneo. PBIS requiere un servidor DNS válido y no se acepta la asignación deFQDN en /etc/hosts. Para evitar que se pierda la configuración de servidor DNS cuando se agregael nuevo adaptador de red a la máquina virtual clonada, debe especificar un servidor DNS en susistema Linux. Por ejemplo, en un sistema Ubuntu 14.04 o 16.04, especifique el servidor DNSagregando las siguientes líneas en el archivo /etc/resolvconf/resolv.conf.d/head.
nameserver 10.10.10.10
search mydomain.org
7 (Opcional) Si desea agregar un montaje NFS en el archivo /etc/fstab del agente maestro declones instantáneos de VDI de Linux, utilice uno de los siguientes métodos.
n Agregue una marca "soft" en /etc/fstab, como:
10.111.222.333:/share /home/nfsmount nfs rsize=8192,wsize=8192,timeo=14,soft,intr,tcp
n Si no quiere usar la marca "soft" en /etc/fstab, no podrá configurar /etc/fstab en la imagenprincipal de la máquina virtual Linux. Puede escribir un script de apagado para configurar elarchivo /etc/fstab y, a continuación, establecer ese script de apagado en la página depersonalización de invitado del grupo de clones instantáneos de Horizon Administrator.
Configurar escritorios de Horizon 7 for Linux
VMware, Inc. 85

8 Apague la máquina virtual Linux y cree una imagen principal con una snapshot de la máquina virtualLinux desconectada. Para ello, utiliceVMware vSphere® Web Client.
Consulte la sección sobre cómo tomar una snapshot en VMware Host Client de Administrar un hostúnico de vSphere: VMware Host Client para obtener más información.
9 En Horizon Administrator, seleccione Catálogo > Grupos de escritorios > Agregar.
10 Defina el grupo de escritorios.
a En la página Tipo, seleccione Grupo de escritorios automatizado y haga clic en Siguiente.
b En la página Asignación de usuario, seleccione Flotante y haga clic en Siguiente.
c En la página vCenter Server, seleccione Clones instantáneos.
11 Introduzca el ID de grupo de escritorios en la página Identificación del grupo de escritorio y hagaclic en Siguiente.
12 En la página Configuración del grupo de escritorio, acepte la configuración predeterminada yhaga clic en Siguiente.
13 En la página Configuración de aprovisionamiento, configure las opciones de Nombre demáquina virtual y haga clic en Siguiente.
n Patrón de nombres (por ejemplo, especifique LinuxVM-{n})
n Número máximo de máquinas
n Número de máquinas de reserva (encendidas)
14 En la página Optimización del almacenamiento, seleccione Usar VMware Virtual SAN comodirectiva de gestión de almacenamiento y haga clic en Siguiente.
15 En la página Configuración de vCenter, haga clic en Examinar con cada opción de vCenter Server,seleccione el valor adecuado para cada una y haga clic en Siguiente.
16 En la página Personalización de invitado, especifique las opciones Dominio, Contenedor de AD ycualquier otro script de personalización que se deba ejecutar después de clonar la máquina virtual.Haga clic en Siguiente.
17 En la página Listo para finalizar, seleccione Autorizar a los usuarios después de finalizar esteasistente y revise los detalles.
18 Haga clic en Finalizar.
En Horizon Administrator, puede ver las máquinas virtuales de escritorio cuando se agregan al grupo.Para ello, seleccione Catálogo > Grupos de escritorios.
Después de crear el grupo, no elimine la imagen principal ni la quite del inventario de vCenter Servermientras el grupo siga existiendo. Si elimina por error la máquina virtual de imagen principal delinventario de vCenter Server, debe volver a agregarla y, a continuación, realizar una imagen de inserciónusando la imagen actual.
Configurar escritorios de Horizon 7 for Linux
VMware, Inc. 86

Qué hacer a continuación
Autorice a los usuarios a acceder al grupo. Consulte la sección sobre cómo agregar autorizaciones agrupos de escritorios en Configurar escritorios virtuales en Horizon 7.
Comandos PowerCLI agenteLos cmdlets de Horizon PowerCLI, que se usan para realizar varias tareas de administración en elservidor de conexión y en un escritorio de Windows, también se pueden usar en escritorios de Linux.
Crear un grupo de escritorios manual
Add-ManualPool -DefaultProtocol Blast -AllowProtocolOverride $false -threedRender usevc|vgpu -Pool_id
<pool id> [more parameters]
Las siguientes opciones y valores son obligatorias para el escritorio de Linux.
n DefaultProtocol Blast
n AllowProtocolOverride $false
n threedRender usevc|vgpu. Para un escritorio vGPU, use -threedRender vgpu y para unescritorio 2D, vSGA o vDGA, use -threedRender usevc.
Ejemplos
n Cree un grupo de escritorios Linux flotante llamado LinuxDesktop con una máquina virtual,LinuxVM-01.
Add-ManualPool -DefaultProtocol Blast -AllowProtocolOverride $false -threedRender usevc -Pool_id
LinuxDesktop -Id (Get-DesktopVM -Name LinuxVM-01).id -Persistence NonPersistent -Vc_name
myvc.myorg.org
n Cree un grupo de escritorios Linux vGPU dedicado llamado LinuxDesktop con todas las máquinasvirtuales cuyo nombre empiece por LinuxVM-.
Get-DesktopVM | Where-Object {$_.Name.StartsWith("LinuxVM-")} | Add-ManualPool -DefaultProtocol
Blast -AllowProtocolOverride $false -Persistence Persistent -threedRender vgpu -Pool_id
LinuxDesktop
n Cree un grupo de escritorios Linux flotante LinuxDesktop con la primera máquina virtual de RHEL 6x64.
Get-DesktopVM | Where-Object {$_.GuestID -eq "rhel6_64Guest"} | Select-Object -Index 0 | Add-
ManualPool -DefaultProtocol Blast -AllowProtocolOverride $false -Persistence NonPersistent -
threedRender usevc -Pool_id LinuxDesktop
Configurar escritorios de Horizon 7 for Linux
VMware, Inc. 87

Cree un grupo de escritorios automatizado de clones completos
Add-AutomaticPool -DefaultProtocol Blast -AllowProtocolOverride $false -threedRender usevc|vgpu `
-Pool_id <pool id> -Vc_id <vCenter id> `
-NamePrefix <VM Name Prefix>" `
-templatePath <Virtual Machine Template Path> `
-VmFolderPath <Virtual Machine Folder Path> `
-ResourcePoolPath <Resource Pool Path> `
-dataStorePaths <Datastore Path> `
-customizationSpecName <Customization Specification Name> `
[more parameters]
Las siguientes opciones y valores son obligatorios para los escritorios de Linux.
n DefaultProtocol Blast
n AllowProtocolOverride $false
n threedRender usevc|vgpu En un escritorio vGPU, use -threedRender vgpu y en un escritorio 2Do vSGA, use -threedRender usevc.
Ejemplo
Add-AutomaticPool -DefaultProtocol Blast -AllowProtocolOverride $false -threedrender usevc`
-pool_id FullClone-Linux `
-Vc_id (Get-ViewVC -serverName myvc.myorg.org).vc_id `
-NamePrefix "FullClone-{n:fixed=3}" `
-Persistence NonPersistent –deletePolicy DeleteOnUse `
-VmFolderPath "/LinuxVDI/vm/FullClone" `
-ResourcePoolPath "/LinuxVDI/host/LinuxVDICluster/Resources" `
-templatePath "/LinuxVDI/vm/LinuxTemplate" `
-dataStorePaths "/LinuxVDI/host/LinuxVDICluster/datastore" `
-customizationSpecName "linux-spec" `
-maximumCount 100
Agregar o retirar autorización a un grupo de escritoriosn Autorice a un grupo de usuarios de dominio del dominio mydomain.org para que puedan acceder a
LinuxDesktop.
Add-PoolEntitlement -Pool_id LinuxDesktop -Sid (Get-User -Name "domain user" -Domain
"mydomain.org").sid
n Elimine la autorización del dominio mydomain.org de LinuxDesktop para el grupo de usuarios dedominio.
Remove-PoolEntitlement -Pool_id LinuxDesktop -Sid (Get-User -Name "domain user" -Domain
"mydomain.org").sid
Configurar escritorios de Horizon 7 for Linux
VMware, Inc. 88

Asignar o eliminar usuario de la máquina virtual del grupo deescritorios dedicadon Asigne myuser a la máquina virtual LinuxVM-01 que está en un grupo de escritorios dedicado.
Update-UserOwnership -Machine_id (Get-DesktopVM -Name "LinuxVM-01").machine_id -Sid (Get-User -
Name "myuser" | Where-Object {$_.cn -eq "myuser"}).sid
n Elimine el usuario myuser de la máquina virtual LinuxVM-01 que está en un grupo de escritoriosdedicado.
Remove-UserOwnership -Machine_id (Get-DesktopVM -Name "LinuxVM-01").machine_id
Desconéctese del escritorion Cierre la sesión del escritorio de myuser.
Get-RemoteSession -Username "mydomain.org\myuser" | Send-SessionLogoff
Si desea obtener más información sobre el cmdlet PowerCLI agente, consulte "Usar View PowerCLI" enIntegración de Horizon 7.
Configurar escritorios de Horizon 7 for Linux
VMware, Inc. 89

Implementación por lotes deHorizon 7 para grupos deescritorios manuales 8Con View Administrator, puede crear automáticamente un grupo de máquinas de escritorios Windows,pero no Linux. Sin embargo, puede desarrollar scripts que automaticen la implementación de un grupode máquinas de escritorios Linux.
Los scripts de ejemplo proporcionadas solo tienen fines ilustrativos. VMware no se hace responsable deningún problema que pueda surgir cuando use los scripts de ejemplo.
Este capítulo cubre los siguientes temas:
n Descripción general de la implementación por lotes de escritorios Linux
n Descripción general de la actualización por lotes de escritorios Linux
n Crear una plantilla de máquina virtual para clonar máquinas de escritorios Linux
n Archivo de entrada de los scripts PowerCLI de ejemplo para implementar escritorios Linux
n Script de ejemplo para clonar máquinas virtuales Linux
n Script de ejemplo para unir máquinas virtuales clonadas a un dominio AD
n Script de ejemplo para unir máquinas virtuales clonadas a un dominio de AD mediante SSH
n Script de ejemplo para cargar archivos de configuración en máquinas virtuales Linux
n Script de ejemplo para cargar archivos de configuración en máquinas virtuales de Linux medianteSSH
n Script de ejemplo para actualizar Horizon Agent en máquinas de escritorio Linux
n Script de ejemplo para actualizar Horizon Agent en máquinas virtuales Linux mediante SSH
n Script de ejemplo para realizar operaciones en máquinas virtuales Linux
Descripción general de la implementación por lotes deescritorios LinuxImplementar escritorios manuales para Linux por lotes requiere seguir ciertos pasos. Si piensaimplementar bastantes escritorios, puede automatizar alguno de estos pasos mediante scripts dePowerCLI.
Para algunas operaciones, puede decidir si va a ejecutar con PowerCLI o con SSH los comandos en lamáquina Linux. En la tabla siguiente, se describe las diferencias entre los dos enfoques.
VMware, Inc. 90

PowerCLI SSH
No es necesario instalar herramientasadicionales.
n Para Ubuntu, es necesario instalar el servidor SSH con el comando sudoapt-get install openssh-server. openssh-server está instalado deforma predeterminada en RHEL y en CentOS, pero necesita asegurarse deque la configuración del firewall permita SSH.
n Es necesario descargar las aplicaciones cliente de SSH pscp.exe yplink.exe y ponerlas en la misma carpeta que los scripts de PowerCLI.
La carga de archivos y la ejecución decomandos son más lentas.
La carga de archivos y la ejecución de comandos son más rápidas.
Es necesario proporcionar las credencialesde administrador del host ESXi.
No es necesario proporcionar las credenciales de administrador del host ESXi.
No admite caracteres especiales en lacontraseña del administrador cuando ejecutael script para instalar Horizon Agent o en lacontraseña de usuario del AD cuandoejecuta el script para unirse al dominio.
Admite caracteres especiales en la contraseña del administrador cuando ejecutael script para instalar Horizon Agent o en la contraseña de usuario de ADcuando ejecuta el script para unirse al dominio.
NOTA: Tanto los scripts basados en PowerCLI como los scripts basados en SSH admiten caracteresespeciales en la contraseña del administrador de vCenter Server y del administrador de Linux. Losscripts basados en PowerCLI también admiten caracteres especiales en la contraseña del administradordel host ESXi. En todos estos casos, no se necesitan caracteres de escape.
Para obtener más información sobre vSphere PowerCLI, consulte https://www.vmware.com/support/developer/PowerCLI.
Para implementar por lotes un grupo de escritorios Linux, es necesario seguir estos pasos:
1 Cree una plantilla de máquina virtual e instale Horizon Agent en la máquina virtual.
Consulte Crear una plantilla de máquina virtual para clonar máquinas de escritorios Linux.
2 Cree una especificación de personalización de invitado.
Consulte "Crear una especificación de personalización para Linux en vSphere Web Client" en eldocumento Administrar máquinas virtuales de vSphere. Cuando cree la especificación, asegúrese deque especifica la siguiente configuración correctamente.
Configuración Valor
SO de la máquina virtual de destino Linux
Nombre del equipo Use el nombre de la máquina virtual.
Dominio Especifique el dominio del entorno de View.
Ajustes de red Use los ajustes de red estándar.
DNS primario Especifique una dirección válida.
NOTA: Para obtener más información sobre la matriz de compatibilidad de personalización del SOinvitado, consulte http://partnerweb.vmware.com/programs/guestOS/guest-os-customization-matrix.pdf.
Configurar escritorios de Horizon 7 for Linux
VMware, Inc. 91

3 Máquinas virtuales clonadas.
Consulte Script de ejemplo para clonar máquinas virtuales Linux.
4 Una las máquinas virtuales clonadas al dominio de Active Directory (AD) si va a utilizar la soluciónWinbind. Puede ejecutar el comando para unirlas al dominio con los scripts de ejemplo que aparecena continuación o bien con la opción RunOnceScript en /etc/vmware/viewagent-custom.conf,configurada en la plantilla de máquina virtual.
Consulte Script de ejemplo para unir máquinas virtuales clonadas a un dominio AD o Script deejemplo para unir máquinas virtuales clonadas a un dominio de AD mediante SSH.
5 Actualizar las opciones de configuración de máquinas virtuales.
Consulte Script de ejemplo para cargar archivos de configuración en máquinas virtuales Linux o Script de ejemplo para cargar archivos de configuración en máquinas virtuales de Linux medianteSSH.
6 Cree un grupo de escritorios.
Consulte Crear un grupo de escritorios manual para Linux.
Para un script de ejemplo que realice operaciones como encendido, apagado, reinicio o eliminación demáquinas virtuales, consulte Script de ejemplo para realizar operaciones en máquinas virtuales Linux. Elscript puede eliminar máquinas virtuales de vCenter Server.
Descripción general de la actualización por lotes deescritorios LinuxLa actualización por lotes de escritorios manuales para Linux requiere seguir ciertos pasos. Puedeautomatizar algunos de estos pasos mediante scripts de PowerCLI.
Actualizar por lotes escritorios no administradosPara actualizar por lotes la máquina virtual no administrada a una máquina virtual administrada o noadministrada, debe usar el script de ejemplo de actualización para cargar el nuevo Horizon Agent en lasmáquinas virtuales existentes y ejecutar el comando de actualización.
n Si conserva la máquina virtual no administrada, su grupo de escritorios existente podrá volver ausarse.
n Si actualiza de una máquina virtual no administrada a una máquina virtual administrada, debeeliminar el grupo de escritorios existente y crear uno nuevo. Si desea obtener más información,consulte Actualizar Horizon Agent en una máquina virtual Linux.
Actualizar por lotes escritorios administradosPara actualizar por lotes la máquina virtual no administrada, seleccione uno de los siguientes métodos.
Configurar escritorios de Horizon 7 for Linux
VMware, Inc. 92

Método Descripción
En la plantilla de máquina virtual, instale oactualice el nuevo Horizon Agent y creeuna snapshot.
n Como las máquinas virtuales existentes se eliminan, se pierden todos los datosy perfiles de usuario excepto los que se encuentren en un servidor compartidocomo el servidor NFS.
n Después de sustituir la máquina virtual, es posible que el estado de la máquinavirtual no aparezca en View Administrator. Deberá reiniciar el servicio agentepara solucionar el problema.
n Si usa clones vinculados, este método evitará el duplicado de datos en cadamáquina virtual.
Use el script de ejemplo de actualizaciónpara cargar el nuevo Horizon Agent en lasmáquinas virtuales existentes y ejecute elcomando de actualización.
n Los datos y los perfiles de usuario se conservan.n Si usa clones vinculados, este método introducirá datos duplicados en cada
máquina virtual.
Crear una plantilla de máquina virtual para clonarmáquinas de escritorios LinuxAntes de realizar la clonación de máquinas virtuales, debe crear una plantilla de máquina virtual en laque se basen los clones.
Prerequisitos
n Compruebe que su implementación cumpla los requisitos para ser compatible con escritorios Linux.Consulte Requisitos del sistema para Horizon 7 for Linux.
n Familiarícese con los pasos para crear máquinas virtuales en vCenter Server e instalar sistemasoperativos invitados. Consulte "Crear y preparar máquinas virtuales" en el documento Configurarescritorios virtuales en Horizon 7.
n Familiarícese con los valores de memoria de vídeo recomendados (vRAM) para los monitores quevaya a usar con la máquina virtual. Consulte Requisitos del sistema para Horizon 7 for Linux.
n Familiarícese con los pasos para la integración de AD. Consulte Capítulo 3 Configurar la integraciónde Active Directory para escritorios Linux.
n Familiarícese con los pasos para instalar Horizon Agent en Linux. Consulte Capítulo 5 InstalarHorizon Agent.
n Si fuese necesario, familiarícese con los pasos para configurar las opciones mediante los archivos deconfiguración de Horizon 7. Consulte Capítulo 6 Opciones de configuración para escritorios Linux.
n Si planea configurar los gráficos, familiarícese con los pasos. Consulte Capítulo 4 Configurar gráficospara escritorios Linux.
Procedimiento
1 En vSphere Web Client o vSphere Client, cree una nueva máquina virtual.
Configurar escritorios de Horizon 7 for Linux
VMware, Inc. 93

2 Configure las opciones de configuración personalizada.
a Haga clic con el botón secundario en la máquina virtual y haga clic en Editar configuración.
b Especifique el número de vCPU y el tamaño de la vMemory.
Para ver los valores recomendados, siga las directrices de la guía de instalación de sudistribución de Linux.
Por ejemplo, Ubuntu 12.04 recomienda configurar 2.048 MB para vMemory y 2 vCPU.
c Seleccione Tarjeta de vídeo y especifique el número de pantallas y la memoria de vídeo total(vRAM).
Consulte el tamaño de vRAM en vSphere Web Cliente para máquinas virtuales que usan 2D ovSGA, que usan el controlador de VMware. El tamaño de vRAM no tiene efecto sobre máquinascon vDGA o NVIDIA GRID vGPU, que usan controladores de NVIDIA.
Para ver los valores recomendados, siga las directrices indicadas en Requisitos del sistema deHorizon 7 for Linux. No use la Calculadora de memoria virtual.
3 Encienda la máquina virtual e instale la distribución de Linux.
4 Cree un usuario con privilegios de usuario raíz, como ViewUser. Este usuario se utiliza para instalar ydesinstalar solamente Horizon Agent.
5 Edite /etc/sudoers y agregue la línea ViewUser ALL=(ALL) NOPASSWD:ALL.
Con esta línea en /etc/sudoers, no se requiere ninguna contraseña para ejecutar sudo comoViewUser. Al ejecutar el script de muestra para instalar Horizon Agent que se proporciona en estecapítulo, especifica ViewUser como entrada.
6 Si la distribución de Linux es RHEL, CentOS o NeoKylin, edite /etc/sudoers y ponga marcas decomentarios a las siguientes líneas:
Defaults requiretty
Defaults !visiblepw
7 Si la distribución de Linux no es RHEL 7, CentOS 7, SLED 12 ni SLES 12, instale VMware Tools.
RHEL 7, CentOS 7, SLED 12 y SLES 12 tienen instalado Open VM Tools de forma predeterminada.
8 Si la distribución de Linux es RHEL 7, CentOS 7 o SLES 12, instale el complemento deployPkg.
Encontrará las instrucciones en http://kb.vmware.com/kb/2075048.
9 Para RHEL y CentOS, habilite el ajuste de la conexión de red Conectar automáticamente.
10 Realice las tareas de integración de AD.
11 Realice los pasos necesarios para configurar los gráficos.
Configurar escritorios de Horizon 7 for Linux
VMware, Inc. 94

12 Instale Horizon Agent.
sudo ./install_viewagent.sh -A yes
Consulte Capítulo 5 Instalar Horizon Agent.
13 Realice configuraciones adicionales mediante los archivos de configuración de Horizon 7.
14 Apague la máquina virtual y cree una snapshot.
Archivo de entrada de los scripts PowerCLI de ejemplopara implementar escritorios LinuxLos scripts PowerCLI de ejemplo para implementar escritorios Linux leen un archivo de entrada quecontiene información sobre las máquinas de escritorios.
El archivo de entrada es de tipo csv y contiene la siguiente información:
n Nombre de la máquina virtual de escritorio
n Nombre de la máquina virtual principal
n Especificación de personalización de invitado
n Almacén de datos donde reside la máquina del escritorio clonado
n Servidor ESXi que aloja la máquina de escritorios
n Snapshot de la máquina virtual principal que se usa para la clonación
n Marcador que indica si se puede borrar la máquina virtual de escritorios (en caso de que exista)
El siguiente ejemplo muestra lo que puede contener el archivo de entrada.
VMName,Parentvm,CustomSpec,Datastore,Host,FromSnapshot,DeleteIfPresent
linux-001,Ubuntu1204x64,linuxagent,datastore1,10.117.44.172,snapshot1,TRUE
linux-002,Ubuntu1204x64,linuxagent,datastore1,10.117.44.172,snapshot1,TRUE
linux-003,Ubuntu1204x64,linuxagent,datastore1,10.117.44.172,snapshot1,TRUE
linux-004,Ubuntu1204x64,linuxagent,datastore1,10.117.44.172,snapshot1,TRUE
linux-005,Ubuntu1204x64,linuxagent,datastore1,10.117.44.172,snapshot1,TRUE
Los scripts de ejemplo asumen que el nombre del archivo de entrada es CloneVMs.csv y que el archivose encuentra en la misma carpeta que los scripts.
Script de ejemplo para clonar máquinas virtuales LinuxPuede personalizar y usar el siguiente script de ejemplo para clonar el número de máquinas virtuales quedesee.
Para copiar y pegar el contenido del script sin saltos de página, use la versión HTML de este tema,disponible en la página de documentación de Horizon 7 en https://www.vmware.com/support/pubs/view_pubs.html.
Configurar escritorios de Horizon 7 for Linux
VMware, Inc. 95

Entrada del scriptEste script lee un archivo de entrada, que se describe en Archivo de entrada de los scripts PowerCLI deejemplo para implementar escritorios Linux. Este script también solicita de manera interactiva la siguienteinformación:
n Dirección IP de vCenter Server
n Nombre de inicio de sesión de administrador para vCenter Server
n Contraseña de administrador para vCenter Server
n Tipo de clonación, que puede ser vinculada o completa
n Deshabilitar o no la consola de máquina virtual de vSphere
Contenido del script
<#
Create Clones from a Master VM
The Tool supports creation of Full clone and linked clone from Master VM.
The parent VM is required for the linked-clone to work and the parent VMs file cannot be renamed or
moved.
#>
#------------------------- Functions -------------------------
function GetInput
{
Param($prompt, $IsPassword = $false)
$prompt = $prompt + ": "
Write-Host $prompt -NoNewLine
[Console]::ForegroundColor = "Blue"
if ($IsPassword)
{
$input = Read-Host -AsSecureString
$input =
[Runtime.InteropServices.Marshal]::PtrToStringAuto([Runtime.InteropServices.Marshal]::SecureStringToBST
R($input))
}
else
{
$input = Read-Host
}
[Console]::ResetColor()
return $input
}
function IsVMExists ()
{
Param($VMExists)
Write-Host "Checking if the VM $VMExists already Exists"
[bool]$Exists = $false
Configurar escritorios de Horizon 7 for Linux
VMware, Inc. 96

#Get all VMS and check if the VMs is already present in VC
$listvm = Get-vm
foreach ($lvm in $listvm)
{
if($VMExists -eq $lvm.Name )
{
$Exists = $true
}
}
return $Exists
}
function Disable_VM_Console()
{
Param($VMToDisableConsole)
$vmConfigSpec = New-Object VMware.Vim.VirtualMachineConfigSpec
$extra = New-Object VMware.Vim.optionvalue
$extra.Key="RemoteDisplay.maxConnections"
$extra.Value="0"
$vmConfigSpec.extraconfig += $extra
$vm = Get-VM $VMToDisableConsole | Get-View
$vm.ReconfigVM($vmConfigSpec)
}
function Delete_VM()
{
Param($VMToDelete)
Write-Host "Deleting VM $VMToDelete"
Get-VM $VMToDelete | where { $_.PowerState –eq "PoweredOn" } | Stop-VM –confirm:$false
Get-VM $VMToDelete | Remove-VM –DeleteFromDisk –confirm:$false
}
#------------------------- Main Script -------------------------
$vcAddress = GetInput -prompt "Your vCenter address" -IsPassword $false
$vcAdmin = GetInput -prompt "Your vCenter admin user name" -IsPassword $false
$vcPassword = GetInput -prompt "Your vCenter admin user password" -IsPassword $true
$cloneType = GetInput -prompt 'Clone Type ("linked" or "full")' -IsPassword $false
$disableVMConsole = GetInput -prompt 'Disable vSphere VM Console ("yes" or "no", recommend "yes")' -
IsPassword $false
"-----------------------------------------------------"
$csvFile = '.\CloneVMs.csv'
# Check that user passed only linked or full clone
if (($CloneType.length >0) -and ($CloneType -ne "linked" -or $CloneType -ne "full"))
{
write-host -ForeGroundColor Red "Clone type supports only 'linked' or 'full' (case sensitive)"
exit
}
if (($disableVMConsole.length >0) -and ($disableVMConsole -ne "yes" -or $disableVMConsole -ne "no"))
{
write-host -ForeGroundColor Red "Disable vSphere VM Console supports only 'yes' or 'no' (case
sensitive)"
exit
Configurar escritorios de Horizon 7 for Linux
VMware, Inc. 97

}
#check if file exists
if (!(Test-Path $csvFile))
{
write-host -ForeGroundColor Red "CSV File $CSVFile not found"
exit
}
# Connect to the VC (Parameterize VC)
#Connect to vCenter
$VC_Conn_State = Connect-VIServer $vcAddress -user $vcAdmin -password $vcPassword
if([string]::IsNullOrEmpty($VC_Conn_State))
{
Write-Host 'Exit since failed to login vCenter'
exit
}
else
{
Write-Host 'vCenter is connected'
}
#Read input CSV file
$csvData = Import-CSV $csvFile
#$csvData = Import-CSV $csvFile -
header("VMName","Parentvm","CustomSpec","Datastore","Host","FromSnapshot","DeleteIfPresent")
foreach ($line in $csvData)
{
"`n-----------------------------------------------------"
$VMName = $line.VMName
write-host -ForeGroundColor Yellow "VM: $VMName`n"
$destVMName=$line.VMName
$srcVM = $line.Parentvm
$cSpec = $line.CustomSpec
$targetDSName = $line.Datastore
$destHost = $line.Host
$srcSnapshot = $line.FromSnapshot
$deleteExisting = $line.DeleteIfPresent
if (IsVMExists ($destVMName))
{
Write-Host "VM $destVMName Already Exists in VC $vcAddress"
if($deleteExisting -eq "TRUE")
{
Delete_VM ($destVMName)
}
else
{
Write-Host "Skip clone for $destVMName"
continue
}
}
$vm = get-vm $srcvm -ErrorAction Stop | get-view -ErrorAction Stop
$cloneSpec = new-object VMware.VIM.VirtualMachineCloneSpec
$cloneSpec.Location = new-object VMware.VIM.VirtualMachineRelocateSpec
Configurar escritorios de Horizon 7 for Linux
VMware, Inc. 98

if ($CloneType -eq "linked")
{
$cloneSpec.Location.DiskMoveType =
[VMware.VIM.VirtualMachineRelocateDiskMoveOptions]::createNewChildDiskBacking
}
Write-Host "Using Datastore $targetDSName"
$newDS = Get-Datastore $targetDSName | Get-View
$CloneSpec.Location.Datastore = $newDS.summary.Datastore
Set-VM -vm $srcVM -snapshot (Get-Snapshot -vm $srcVM -Name $srcSnapshot) -confirm:$false
$cloneSpec.Snapshot = $vm.Snapshot.CurrentSnapshot
$cloneSpec.Location.Host = (get-vmhost -Name $destHost).Extensiondata.MoRef
$CloneSpec.Location.Pool = (Get-ResourcePool -Name Resources -Location (Get-VMHost -Name
$destHost)).Extensiondata.MoRef
# Start the Clone task using the above parameters
$task = $vm.CloneVM_Task($vm.parent, $destVMName, $cloneSpec)
# Get the task object
$task = Get-Task | where { $_.id -eq $task }
#Wait for the taks to Complete
Wait-Task -Task $task
$newvm = Get-vm $destVMName
$customSpec = Get-OSCustomizationSpec $cSpec
Set-vm -OSCustomizationSpec $cSpec -vm $newvm -confirm:$false
if ($disableVMConsole -eq "yes")
{
Disable_VM_Console($destVMName)
}
# Start the VM
Start-VM $newvm
}
Disconnect-VIServer $vcAddress -Confirm:$false
exit
Ejecución del scriptLos siguientes mensajes son de una ejecución del script:
PowerCLI C:\scripts> .\CloneVMs.ps1
Your vCenter address: 10.117.44.17
Your vCenter admin user name: administrator
Your vCenter admin user password: *******
Clone Type<"linked" or "Full"> : linked
Disable vSphere VM Console ("yes" or "no", recommend "yes") : yes
El tiempo que tarde el proceso de clonación depende del número de máquinas de escritorio y puedevariar de unos minutos a varias horas. Para verificar que el proceso se completó, acceda a vSphereClient y asegúrese de que la última máquina virtual de escritorio esté encendida, que tenga un nombrede host único y que VMware Tools se esté ejecutando.
Configurar escritorios de Horizon 7 for Linux
VMware, Inc. 99

Script de ejemplo para unir máquinas virtuales clonadas aun dominio ADPara unir máquinas virtuales (VM) clonadas a un dominio de Active Directory (AD), se puede personalizary utilizar el siguiente script de ejemplo.
Es necesario ejecutar este script si se usa la solución Winbind para la integración de AD ya que el pasopara unirse al dominio fallará en las máquinas virtuales clonadas. Este script ejecuta un comando paraunirse al dominio en cada máquina virtual. No es necesario ejecutar este script si se usa la soluciónOpenLDAP.
Para copiar y pegar el contenido del script sin saltos de página, use la versión HTML de este tema,disponible en la página de documentación de Horizon 7 en https://www.vmware.com/support/pubs/view_pubs.html.
Entrada del scriptEste script lee un archivo de entrada, que se describe en Archivo de entrada de los scripts PowerCLI deejemplo para implementar escritorios Linux. Este script también solicita de manera interactiva la siguienteinformación:
n Dirección IP de vCenter Server
n Nombre de inicio de sesión de administrador para vCenter Server
n Contraseña de administrador para vCenter Server
n Nombre de inicio de sesión de administrador para el host ESXi
n Contraseña de administrador para el host ESXi
n Nombre de inicio de sesión de usuario para la máquina virtual Linux
n Contraseña de usuario para la máquina virtual Linux
n Nombre de inicio de sesión de un usuario de AD con autorización para unir máquinas al dominio
n Contraseña del usuario de AD autorizado
Contenido del script
<#
.SYNOPSIS
run command "sudo /usr/bin/net ads join"
.DESCRIPTION
The tool is to run the command "sudo /usr/bin/net ads join" to join Linux to AD
.NOTES
#>
#------------------------- Functions -------------------------
function GetInput
Configurar escritorios de Horizon 7 for Linux
VMware, Inc. 100

{
Param($prompt, $IsPassword = $false)
$prompt = $prompt + ": "
Write-Host $prompt -NoNewLine
[Console]::ForegroundColor = "Blue"
if ($IsPassword)
{
$input = Read-Host -AsSecureString
$input =
[Runtime.InteropServices.Marshal]::PtrToStringAuto([Runtime.InteropServices.Marshal]::SecureStringToBST
R($input))
}
else
{
$input = Read-Host
}
[Console]::ResetColor()
return $input
}
#------------------------- Handle input -------------------------
"-----------------------------------------------------"
$vcAddress = GetInput -prompt "Your vCenter address" -IsPassword $false
$vcAdmin = GetInput -prompt "Your vCenter admin user name" -IsPassword $false
$vcPassword = GetInput -prompt "Your vCenter admin user password" -IsPassword $true
"-----------------------------------------------------"
$hostAdmin = GetInput -prompt 'Your ESXi host admin user name, such as root' -IsPassword $false
$hostPassword = GetInput -prompt "Your ESXi admin user password" -IsPassword $true
"-----------------------------------------------------"
$guestUser = GetInput -prompt 'Your VM guest OS user name' -IsPassword $false
$guestPassword = GetInput -prompt 'Your VM guest OS user password' -IsPassword $true
"-----------------------------------------------------"
$adUser = GetInput -prompt 'Type the AD user name to join the AD' -IsPassword $false
""
"`nPlease type the AD user password."
"Plase note that special character in password may not work with the script"
$adUserPassword = GetInput -prompt 'Your AD user password' -IsPassword $true
"-----------------------------------------------------"
#$csvFile = Read-Host 'Csv File '
$csvFile = '.\CloneVMs.csv'
#------------------------- Main Script -------------------------
#Connect to vCenter
#Connect to vCenter
$VC_Conn_State = Connect-VIServer $vcAddress -user $vcAdmin -password $vcPassword
if([string]::IsNullOrEmpty($VC_Conn_State))
{
Write-Host 'Exit since failed to login vCenter'
exit
}
else
{
Write-Host 'vCenter is connected'
Configurar escritorios de Horizon 7 for Linux
VMware, Inc. 101

}
#Read input CSV file
$csvData = Import-CSV $csvFile
$destFolder = "/home/$guestUser/"
#Handle VMs one by one
foreach ($line in $csvData)
{
"`n-----------------------------------------------------"
$VMName = $line.VMName
write-host -ForeGroundColor Yellow "VM: $VMName`n"
$cmd = "sudo /usr/bin/net ads join -U $adUser%$adUserPassword"
Write-Host "Run cmd 'sudo /usr/bin/net ads join' in VM '$VMName' with user '$guestUser'"
Invoke-VMScript -HostUser $hostAdmin -HostPassword $hostPassword -VM $VMName -GuestUser
$guestUser -GuestPassword $guestPassword -Confirm:$false -ScriptType Bash -ScriptText $cmd
}
Disconnect-VIServer $vcAddress -Confirm:$false
exit
Ejecución del scriptLos siguientes mensajes son de una ejecución del script:
PowerCLI C:\scripts> .\ClonedVMs_JoinDomain.ps1
--------------------------------------------------
Your vCenter address: 10.117.44.17
Your vCenter admin user name: administrator
Your vCenter admin user password: *******
--------------------------------------------------
Your ESXi host admin user name, such as root: root
Your ESXi host admin user password: *******
--------------------------------------------------
Your VM guest OS user name: ViewUser
Your VM guest OS user password: *******
--------------------------------------------------
Type the AD user name to join the AD: viewadmin
Please type the AD user password.
Please note that special character in password may not work with the script.
Your AD user password: *******
Script de ejemplo para unir máquinas virtuales clonadas aun dominio de AD mediante SSHPuede personalizar y usar el siguiente script de ejemplo para unir máquinas virtuales clonadas a undominio de Active Directory (AD). Este script usa SSH para ejecutar comandos en las máquinas virtualesde Linux.
Configurar escritorios de Horizon 7 for Linux
VMware, Inc. 102

Es necesario ejecutar este script si se usa la solución Winbind para la integración de AD ya que el pasopara unirse al dominio fallará en las máquinas virtuales clonadas. Este script ejecuta un comando paraunirse al dominio en cada máquina virtual. No es necesario ejecutar este script si se usa la soluciónOpenLDAP.
Para copiar y pegar el contenido del script sin saltos de página, use la versión HTML de este tema,disponible en la página de documentación de Horizon 7 en https://www.vmware.com/support/pubs/view_pubs.html.
Entrada del scriptEste script lee un archivo de entrada, que se describe en Archivo de entrada de los scripts PowerCLI deejemplo para implementar escritorios Linux. Este script también solicita de manera interactiva la siguienteinformación:
n Dirección IP de vCenter Server
n Nombre de inicio de sesión de administrador para vCenter Server
n Contraseña de administrador para vCenter Server
n Nombre de inicio de sesión de usuario para la máquina virtual Linux
n Contraseña de usuario para la máquina virtual Linux
n Nombre de inicio de sesión de un usuario de AD con autorización para unir máquinas al dominio
n Contraseña del usuario de AD autorizado
Contenido del script
<#
.SYNOPSIS
run command "sudo /usr/bin/net ads join" via SSH
.DESCRIPTION
The tool is to run the command "sudo /usr/bin/net ads join" to join Linux machine to AD via SSH
.NOTES
#>
#------------------------- Functions -------------------------
function GetInput
{
Param($prompt, $IsPassword = $false)
$prompt = $prompt + ": "
Write-Host $prompt -NoNewLine
[Console]::ForegroundColor = "Blue"
if ($IsPassword)
{
$input = Read-Host -AsSecureString
$input =
[Runtime.InteropServices.Marshal]::PtrToStringAuto([Runtime.InteropServices.Marshal]::SecureStringToBST
R($input))
Configurar escritorios de Horizon 7 for Linux
VMware, Inc. 103

}
else
{
$input = Read-Host
}
[Console]::ResetColor()
return $input
}
function Check_SSH_Client
{
Param($IsPlink, $IsPSCP)
if ($IsPlink)
{
if (Test-Path ".\plink.exe")
{
write-host -ForeGroundColor Yellow 'SSH client "plink.exe" found'
}
else
{
write-host -ForeGroundColor Red 'SSH client "plink.exe" not found, please download from its
official web site'
exit
}
}
if ($IsPSCP)
{
if (Test-Path ".\pscp.exe")
{
write-host -ForeGroundColor Yellow 'SSH client "pscp.exe" found'
}
else
{
write-host -ForeGroundColor Red 'SSH client "pscp.exe" not found, please download from its
official web site'
exit
}
}
}
function RunCmdViaSSH
{
Param($VM_Name, $User, $Password, $Cmd, $returnOutput = $false)
$VM= Get-VM $VM_Name
$IP = $VM.guest.IPAddress[0]
write-host "Run cmd on $VM_Name ($IP)"
if($returnOutput)
{
$command = "echo yes | .\plink.exe -ssh -l $user -pw $password $IP " + '"' + $cmd +'"'
$output = Invoke-Expression $command
return $output
}
else
Configurar escritorios de Horizon 7 for Linux
VMware, Inc. 104

{
echo yes | .\plink.exe -ssh -l $user -pw $password $IP "$cmd"
}
}
function UploadFileViaSSH
{
Param($VM_Name, $User, $Password, $LocalPath, $DestPath)
$VM= Get-VM $VM_Name
$IP = $VM.guest.IPAddress[0]
$command = "echo yes | .\pscp.exe -l $User -pw $Password $LocalPath $IP" + ":" + "$DestPath"
write-host "Upload file: $command"
Invoke-Expression $command
}
#------------------------- Handle input -------------------------
"-----------------------------------------------------"
Check_SSH_Client -IsPlink $true -IsPSCP $false
"-----------------------------------------------------"
$vcAddress = GetInput -prompt "Your vCenter address" -IsPassword $false
$vcAdmin = GetInput -prompt "Your vCenter admin user name" -IsPassword $false
$vcPassword = GetInput -prompt "Your vCenter admin user password" -IsPassword $true
"-----------------------------------------------------"
$guestUser = GetInput -prompt 'Your VM guest OS user name' -IsPassword $false
$guestPassword = GetInput -prompt 'Your VM guest OS user password' -IsPassword $true
"-----------------------------------------------------"
$adUser = GetInput -prompt 'Type the AD user name to join the AD' -IsPassword $false
""
"`nPlease type the AD user password."
[Console]::ForegroundColor = "Yellow"
"Plase note that special character should be escaped. For example, $ should be \$"
[Console]::ResetColor()
$adUserPassword = GetInput -prompt 'Your AD user password' -IsPassword $true
"-----------------------------------------------------"
#$csvFile = Read-Host 'Csv File '
$csvFile = '.\CloneVMs.csv'
#------------------------- Main Script -------------------------
#Connect to vCenter
$VC_Conn_State = Connect-VIServer $vcAddress -user $vcAdmin -password $vcPassword
if([string]::IsNullOrEmpty($VC_Conn_State))
{
Write-Host 'Exit since failed to login vCenter'
exit
}
else
{
Write-Host 'vCenter is connected'
}
#Read input CSV file
Configurar escritorios de Horizon 7 for Linux
VMware, Inc. 105

$csvData = Import-CSV $csvFile
$destFolder = "/home/$guestUser/"
#Handle VMs one by one
foreach ($line in $csvData)
{
"-----------------------------------------------------"
$VMName = $line.VMName
write-host -ForeGroundColor Yellow "VM: $VMName`n"
$cmd = "sudo /usr/bin/net ads join -U $adUser%$adUserPassword"
Write-Host "Run cmd 'sudo /usr/bin/net ads join' in VM '$VMName' with user '$guestUser'"
RunCmdViaSSH -VM_Name $VMName -User $guestUser -Password $guestPassword -Cmd $cmd
}
Disconnect-VIServer $vcAddress -Confirm:$false
exit
Ejecución del scriptLos siguientes mensajes son de una ejecución del script:
PowerCLI C:\scripts> .\ClonedVMs_JoinDomain_SSH.ps1
--------------------------------------------------
Your vCenter address: 10.117.44.17
Your vCenter admin user name: administrator
Your vCenter admin user password: *******
--------------------------------------------------
Your VM guest OS user name: ViewUser
Your VM guest OS user password: *******
--------------------------------------------------
Type the AD user name to join the AD: viewadmin
Please type the AD user password.
Please note that special character should be escaped. For example, $ should be \$
Your AD user password: *******
Script de ejemplo para cargar archivos de configuraciónen máquinas virtuales LinuxPuede personalizar y usar el siguiente script de ejemplo para cargar los archivos de configuraciónconfig y viewagent-custom.conf en varias máquinas virtuales Linux.
Para copiar y pegar el contenido del script sin saltos de página, use la versión HTML de este tema,disponible en la página de documentación de Horizon 7 en https://www.vmware.com/support/pubs/view_pubs.html.
Configurar escritorios de Horizon 7 for Linux
VMware, Inc. 106

Entrada del scriptEste script lee un archivo de entrada, que se describe en Archivo de entrada de los scripts PowerCLI deejemplo para implementar escritorios Linux. Este script también solicita de manera interactiva la siguienteinformación:
n Dirección IP de vCenter Server
n Nombre de inicio de sesión de administrador para vCenter Server
n Contraseña de administrador para vCenter Server
n Nombre de inicio de sesión de administrador para el host ESXi
n Contraseña de administrador para el host ESXi
n Nombre de inicio de sesión de usuario para la máquina virtual Linux
n Contraseña de usuario para la máquina virtual Linux
Contenido del script
<#
Upload the configuration files config and viewagent-custom.conf to Linux VMs
#>
#------------------------- Functions -------------------------
function GetInput
{
Param($prompt, $IsPassword = $false)
$prompt = $prompt + ": "
Write-Host $prompt -NoNewLine
[Console]::ForegroundColor = "Blue"
if ($IsPassword)
{
$input = Read-Host -AsSecureString
$input =
[Runtime.InteropServices.Marshal]::PtrToStringAuto([Runtime.InteropServices.Marshal]::SecureStringToBST
R($input))
}
else
{
$input = Read-Host
}
[Console]::ResetColor()
return $input
}
#------------------------- Handle Input -------------------------
"-----------------------------------------------------"
write-host -ForeGroundColor Blue 'Please ensure your config file and viewagent-custom.conf file are
in current working directory'
$vcAddress = GetInput -prompt "Your vCenter address" -IsPassword $false
$vcAdmin = GetInput -prompt "Your vCenter admin user name" -IsPassword $false
Configurar escritorios de Horizon 7 for Linux
VMware, Inc. 107

$vcPassword = GetInput -prompt "Your vCenter admin user password" -IsPassword $true
"-----------------------------------------------------"
$hostAdmin = GetInput -prompt 'Your ESXi host admin user name, such as root' -IsPassword $false
$hostPassword = GetInput -prompt "Your ESXi admin user password" -IsPassword $true
"-----------------------------------------------------"
$guestUser = GetInput -prompt 'Your VM guest OS user name' -IsPassword $false
$guestPassword = GetInput -prompt 'Your VM guest OS user password' -IsPassword $true
"-----------------------------------------------------"
$csvFile = '.\CloneVMs.csv'
$setConfig = $false
$setCustomConf = $false
$config_File = "config"
$customConf_File = "viewagent-custom.conf"
#check if config file exists
if(Test-Path $config_File)
{
$setConfig = $true
write-host -ForeGroundColor Yellow '"config" file found'
}
else
{
write-host -ForeGroundColor Yellow '"config" file not found, skip it'
}
if(Test-Path $customConf_File)
{
$setCustomConf = $true
write-host -ForeGroundColor Yellow '"viewagent-custom.conf" file found'
}
else
{
write-host -ForeGroundColor Yellow '"viewagent-custom.conf" file not found, skip it'
}
if (($setConfig -eq $false)-AND ($setCustomConf -eq $false))
{
write-host -ForeGroundColor Red 'Both file not found, exit'
exit
}
#Connect to vCenter
$VC_Conn_State = Connect-VIServer $vcAddress -user $vcAdmin -password $vcPassword
if([string]::IsNullOrEmpty($VC_Conn_State))
{
Write-Host 'Exit since failed to login vCenter'
exit
}
else
{
Write-Host 'vCenter is connected'
}
Configurar escritorios de Horizon 7 for Linux
VMware, Inc. 108

#Read input CSV file
$csvData = Import-CSV $csvFile
$destFolder = "/home/$guestUser/"
#Handle VMs one by one
foreach ($line in $csvData)
{
"`n-----------------------------------------------------"
$VMName = $line.VMName
write-host -ForeGroundColor Yellow "VM: $VMName`n"
#Try to delete the configuration file from home folder on destination VM
$cmd = "rm -rf config viewagent-custom.conf"
Write-Host "Run cmd '$cmd' in VM '$VMName' with user '$guestUser'"
Invoke-VMScript -HostUser $hostAdmin -HostPassword $hostPassword -VM $VMName -GuestUser
$guestUser -GuestPassword $guestPassword -Confirm:$false -ScriptType Bash -ScriptText $cmd
if ($setConfig)
{
Write-Host "Upload File '$config_File' to '$destFolder' of VM '$VMName' with user '$guestUser'"
Copy-VMGuestFile -HostUser $hostAdmin -HostPassword $hostPassword -VM $VMName -GuestUser
$guestUser -GuestPassword $guestPassword -Confirm:$false -LocalToGuest -Destination $destFolder -
Source $config_File
$cmd = "sudo mv ./$config_File /etc/vmware/";
Write-Host "Move configuraton file: $cmd"
Invoke-VMScript -HostUser $hostAdmin -HostPassword $hostPassword -VM $VMName -GuestUser
$guestUser -GuestPassword $guestPassword -Confirm:$false -ScriptType Bash -ScriptText $cmd
}
if ($setCustomConf)
{
Write-Host "Upload File '$customConf_File' to '$destFolder' of VM '$VMName' with user '$guestUser'"
Copy-VMGuestFile -HostUser $hostAdmin -HostPassword $hostPassword -VM $VMName -GuestUser
$guestUser -GuestPassword $guestPassword -Confirm:$false -LocalToGuest -Destination $destFolder -
Source $customConf_File
$cmd = "sudo mv ./$customConf_File /etc/vmware/";
Write-Host "Move configuraton file: $cmd"
Invoke-VMScript -HostUser $hostAdmin -HostPassword $hostPassword -VM $VMName -GuestUser
$guestUser -GuestPassword $guestPassword -Confirm:$false -ScriptType Bash -ScriptText $cmd
}
}
Disconnect-VIServer $vcAddress -Confirm:$false
exit
Configurar escritorios de Horizon 7 for Linux
VMware, Inc. 109

Ejecución del scriptLos siguientes mensajes son de una ejecución del script:
PowerCLI C:\scripts> .\UpdateOptionFile.ps1
--------------------------------------------------
Please ensure your config file and view-agent.conf file are in current working directory.
Your vCenter address: 10.117.44.17
Your vCenter admin user name: administrator
Your vCenter admin user password: *******
--------------------------------------------------
Your ESXi host admin user name, such as root: root
Your ESXi host admin user password: *******
--------------------------------------------------
Your VM guest OS user name: ViewUser
Your VM guest OS user password: *******
Script de ejemplo para cargar archivos de configuraciónen máquinas virtuales de Linux mediante SSHPuede personalizar y usar el siguiente script de ejemplo para cargar los archivos de configuraciónconfig y viewagent-custom.conf en varias máquinas virtuales Linux. Este script usa SSH paraejecutar comandos en las máquinas virtuales de Linux.
Para copiar y pegar el contenido del script sin saltos de página, use la versión HTML de este tema,disponible en la página de documentación de Horizon 7 en https://www.vmware.com/support/pubs/view_pubs.html.
Entrada del scriptEste script lee un archivo de entrada, que se describe en Archivo de entrada de los scripts PowerCLI deejemplo para implementar escritorios Linux. Este script también solicita de manera interactiva la siguienteinformación:
n Dirección IP de vCenter Server
n Nombre de inicio de sesión de administrador para vCenter Server
n Contraseña de administrador para vCenter Server
n Nombre de inicio de sesión de usuario para la máquina virtual Linux
n Contraseña de usuario para la máquina virtual Linux
Contenido del script
<#
Upload the configuration files config and viewagent-custom.conf to Linux VMs using SSH
#>
#------------------------- Functions -------------------------
Configurar escritorios de Horizon 7 for Linux
VMware, Inc. 110

function GetInput
{
Param($prompt, $IsPassword = $false)
$prompt = $prompt + ": "
Write-Host $prompt -NoNewLine
[Console]::ForegroundColor = "Blue"
if ($IsPassword)
{
$input = Read-Host -AsSecureString
$input =
[Runtime.InteropServices.Marshal]::PtrToStringAuto([Runtime.InteropServices.Marshal]::SecureStringToBST
R($input))
}
else
{
$input = Read-Host
}
[Console]::ResetColor()
return $input
}
function Check_SSH_Client
{
Param($IsPlink, $IsPSCP)
if ($IsPlink)
{
if (Test-Path ".\plink.exe")
{
write-host -ForeGroundColor Yellow 'SSH client "plink.exe" found'
}
else
{
write-host -ForeGroundColor Red 'SSH client "plink.exe" not found, please download from its
official web site'
exit
}
}
if ($IsPSCP)
{
if (Test-Path ".\pscp.exe")
{
write-host -ForeGroundColor Yellow 'SSH client "pscp.exe" found'
}
else
{
write-host -ForeGroundColor Red 'SSH client "pscp.exe" not found, please download from its
official web site'
exit
}
}
}
function RunCmdViaSSH
{
Param($VM_Name, $User, $Password, $Cmd, $returnOutput = $false)
Configurar escritorios de Horizon 7 for Linux
VMware, Inc. 111

$VM= Get-VM $VM_Name
$IP = $VM.guest.IPAddress[0]
write-host "Run cmd on $VM_Name ($IP)"
if($returnOutput)
{
$command = "echo yes | .\plink.exe -ssh -l $user -pw $password $IP " + '"' + $cmd +'"'
$output = Invoke-Expression $command
return $output
}
else
{
echo yes | .\plink.exe -ssh -l $user -pw $password $IP "$cmd"
}
}
function UploadFileViaSSH
{
Param($VM_Name, $User, $Password, $LocalPath, $DestPath)
$VM= Get-VM $VM_Name
$IP = $VM.guest.IPAddress[0]
$command = "echo yes | .\pscp.exe -l $User -pw $Password $LocalPath $IP" + ":" + "$DestPath"
write-host "Upload file: $command"
Invoke-Expression $command
}
#------------------------- Handle Input -------------------------
"-----------------------------------------------------"
Check_SSH_Client -IsPlink $true -IsPSCP $true
"-----------------------------------------------------"
write-host -ForeGroundColor Blue 'Please ensure your config file and viewagent-custom.conf file are
in current working directory'
$vcAddress = GetInput -prompt "Your vCenter address" -IsPassword $false
$vcAdmin = GetInput -prompt "Your vCenter admin user name" -IsPassword $false
$vcPassword = GetInput -prompt "Your vCenter admin user password" -IsPassword $true
"-----------------------------------------------------"
$guestUser = GetInput -prompt 'Your VM guest OS user name' -IsPassword $false
$guestPassword = GetInput -prompt 'Your VM guest OS user password' -IsPassword $true
"-----------------------------------------------------"
$csvFile = '.\CloneVMs.csv'
$setConfig = $false
$setCustomConf = $false
$config_File = "config"
$customConf_File = "viewagent-custom.conf"
#check if config file exists
if(Test-Path $config_File)
{
$setConfig = $true
write-host -ForeGroundColor Yellow '"config" file found'
}
else
Configurar escritorios de Horizon 7 for Linux
VMware, Inc. 112

{
write-host -ForeGroundColor Yellow '"config" file not found, skip it'
}
if(Test-Path $customConf_File)
{
$setCustomConf = $true
write-host -ForeGroundColor Yellow '"viewagent-custom.conf" file found'
}
else
{
write-host -ForeGroundColor Yellow '"viewagent-custom.conf" file not found, skip it'
}
if (($setConfig -eq $false)-AND ($setCustomConf -eq $false))
{
write-host -ForeGroundColor Red 'Both file not found, exit'
exit
}
#Connect to vCenter
$VC_Conn_State = Connect-VIServer $vcAddress -user $vcAdmin -password $vcPassword
if([string]::IsNullOrEmpty($VC_Conn_State))
{
Write-Host 'Exit since failed to login vCenter'
exit
}
else
{
Write-Host 'vCenter is connected'
}
#Read input CSV file
$csvData = Import-CSV $csvFile
$destFolder = "/home/$guestUser/"
#Handle VMs one by one
foreach ($line in $csvData)
{
"`n-----------------------------------------------------"
$VMName = $line.VMName
write-host -ForeGroundColor Yellow "VM: $VMName`n"
#Try to delete the configuration file from home folder on destination VM
$cmd = "rm -rf config viewagent-custom.conf"
Write-Host "Run cmd '$cmd' in VM '$VMName' with user '$guestUser'"
RunCmdViaSSH -VM_Name $VMName -User $guestUser -Password $guestPassword -Cmd $cmd
if ($setConfig)
{
Write-Host "Upload File '$config_File' to '$destFolder' of VM '$VMName' with user '$guestUser'"
UploadFileViaSSH -VM_Name $VMName -User $guestUser -Password $guestPassword -LocalPath
$config_File -DestPath $destFolder
Configurar escritorios de Horizon 7 for Linux
VMware, Inc. 113

$cmd = "sudo mv ./$config_File /etc/vmware/";
Write-Host "Move configuraton file: $cmd"
RunCmdViaSSH -VM_Name $VMName -User $guestUser -Password $guestPassword -Cmd $cmd
}
if ($setCustomConf)
{
Write-Host "Upload File '$customConf_File' to '$destFolder' of VM '$VMName' with user '$guestUser'"
UploadFileViaSSH -VM_Name $VMName -User $guestUser -Password $guestPassword -LocalPath
$customConf_File -DestPath $destFolder
$cmd = "sudo mv ./$customConf_File /etc/vmware/";
Write-Host "Move configuraton file: $cmd"
RunCmdViaSSH -VM_Name $VMName -User $guestUser -Password $guestPassword -Cmd $cmd
}
}
Disconnect-VIServer $vcAddress -Confirm:$false
exit
Ejecución del scriptLos siguientes mensajes son de una ejecución del script:
PowerCLI C:\scripts> .\UpdateOptionFile.ps1
--------------------------------------------------
Please ensure your config file and view-agent.conf file are in current working directory.
Your vCenter address: 10.117.44.17
Your vCenter admin user name: administrator
Your vCenter admin user password: *******
--------------------------------------------------
Your VM guest OS user name: ViewUser
Your VM guest OS user password: *******
Script de ejemplo para actualizar Horizon Agent enmáquinas de escritorio LinuxPuede personalizar y usar el siguiente script de ejemplo para actualizar Horizon Agent en variasmáquinas virtuales Linux.
El script carga el archivo tar del instalador en cada máquina virtual antes de instalar Horizon Agent. Latarea de carga puede requerir un tiempo considerable, sobre todo si hay un número considerable demáquinas virtuales y la velocidad de la red es baja. Para ahorrar tiempo, puede ejecutar el script que usaSSH o poner el archivo tar del instalador en una ubicación compartida que esté disponible para todas lasmáquinas virtuales, de modo que no sea necesario cargar el archivo.
Para copiar y pegar el contenido del script sin saltos de página, use la versión HTML de este tema,disponible en la página de documentación de Horizon 7 en https://www.vmware.com/support/pubs/view_pubs.html.
Configurar escritorios de Horizon 7 for Linux
VMware, Inc. 114

Entrada del scriptEste script lee un archivo de entrada, que se describe en Archivo de entrada de los scripts PowerCLI deejemplo para implementar escritorios Linux. Este script también solicita de manera interactiva la siguienteinformación:
n Aceptación del contrato de licencia de usuario final (EULA) de Horizon Agent
n Dirección IP de vCenter Server
n Nombre de inicio de sesión de administrador para vCenter Server
n Contraseña de administrador para vCenter Server
n Nombre de inicio de sesión de administrador para el host ESXi
n Contraseña de administrador para el host ESXi
n Nombre de inicio de sesión de usuario para el sistema operativo invitado Linux
n Contraseña de usuario para el sistema operativo invitado Linux
n Ruta de acceso del archivo tar de Horizon Agent
n Actualizar a máquina virtual administrada
n Instalar la función de redireccionamiento de tarjeta inteligente
Contenido del script
<#
Upload the Linux Agent installer tar ball and re-install
#>
#-----------------------------------------------------
Functions------------------------------------------------------------------
function GetInput
{
Param($prompt, $IsPassword = $false)
$prompt = $prompt + ": "
Write-Host $prompt -NoNewLine
[Console]::ForegroundColor = "Blue"
if ($IsPassword)
{
$input = Read-Host -AsSecureString
$input =
[Runtime.InteropServices.Marshal]::PtrToStringAuto([Runtime.InteropServices.Marshal]::SecureStringToBST
R($input))
}
else
{
$input = Read-Host
}
[Console]::ResetColor()
Configurar escritorios de Horizon 7 for Linux
VMware, Inc. 115

return $input
}
#-----------------------------------------------------Handle
input-------------------------------------------------------------------
"-----------------------------------------------------"
$acceptEULA = GetInput -prompt 'Accept Linux View Agent EULA in tar bundle ("yes" or "no")' -
IsPassword $false
if ($acceptEULA -ne "yes")
{
write-host -ForeGroundColor Red "You need accept the EULA with 'yes'(case sensitive)"
exit
}
$vcAddress = GetInput -prompt "Your vCenter address" -IsPassword $false
$vcAdmin = GetInput -prompt "Your vCenter admin user name" -IsPassword $false
$vcPassword = GetInput -prompt "Your vCenter admin user password" -IsPassword $true
"-----------------------------------------------------"
$hostAdmin = GetInput -prompt 'Your ESXi host admin user name, such as root' -IsPassword $false
$hostPassword = GetInput -prompt "Your ESXi admin user password" -IsPassword $true
"-----------------------------------------------------"
$guestUser = GetInput -prompt 'Your VM guest OS user name' -IsPassword $false
$guestPassword = GetInput -prompt 'Your VM guest OS user password' -IsPassword $true
"-----------------------------------------------------"
$agentInstaller = GetInput -prompt 'Type the View Agent tar ball path' -IsPassword $false
"-----------------------------------------------------"
$UpgradeToManagedVM = GetInput -prompt 'Upgrade to managed VM ("yes" or "no")' -IsPassword $false
if (($UpgradeToManagedVM -ne "yes") -AND $UpgradeToManagedVM -ne "no")
{
write-host -ForeGroundColor Red "You need select 'yes' or 'no'(case sensitive)"
exit
}
$installSmartcard = GetInput -prompt 'Install the Smartcard redirection feature ("yes" or "no")' -
IsPassword $false
if (($installSmartcard -ne "yes") -AND $installSmartcard -ne "no")
{
write-host -ForeGroundColor Red "You need select 'yes' or 'no'(case sensitive)"
exit
}
"-----------------------------------------------------"
#$csvFile = Read-Host 'Csv File '
$csvFile = '.\CloneVMs.csv'
#check if file exists
if (!(Test-Path $agentInstaller))
{
write-host -ForeGroundColor Red "installer File not found"
exit
}
#check if file exists
if (!(Test-Path $csvFile))
{
write-host -ForeGroundColor Red "CSV File not found"
exit
}
Configurar escritorios de Horizon 7 for Linux
VMware, Inc. 116

#-----------------------------------------------------
Functions------------------------------------------------------------------
function GetSourceInstallerMD5()
{
$agentInstallerPath = Convert-Path $agentInstaller;
$md5 = New-Object -TypeName System.Security.Cryptography.MD5CryptoServiceProvider;
$md5HashWithFormat =
[System.BitConverter]::ToString($md5.ComputeHash([System.IO.File]::ReadAllBytes($agentInstallerPath)));
$md5Hash = ($md5HashWithFormat.replace("-","")).ToLower();
return $md5Hash;
}
#-----------------------------------------------------
Main------------------------------------------------------------------
#Get installer MD5Sum
$installerMD5Hash = GetSourceInstallerMD5;
#Connect to vCenter
$VC_Conn_State = Connect-VIServer $vcAddress -user $vcAdmin -password $vcPassword
if([string]::IsNullOrEmpty($VC_Conn_State))
{
Write-Host 'Exit since failed to login vCenter'
exit
}
else
{
Write-Host 'vCenter is connected'
}
#Read input CSV file
$csvData = Import-CSV $csvFile
$destFolder = "/home/$guestUser/"
#Handle VMs one by one
foreach ($line in $csvData)
{
"`n-----------------------------------------------------"
$VMName = $line.VMName
write-host -ForeGroundColor Yellow "VM: $VMName`n"
$cmd = "rm -rf VMware-*-linux-*"
Write-Host "Run cmd '$cmd' in VM '$VMName' with user '$guestUser'"
Invoke-VMScript -HostUser $hostAdmin -HostPassword $hostPassword -VM $VMName -GuestUser
$guestUser -GuestPassword $guestPassword -Confirm:$false -ScriptType Bash -ScriptText $cmd
#Upload installer tar ball to Linux VM
Write-Host "Upload File '$agentInstaller' to '$destFolder' of VM '$VMName' with user '$guestUser'"
Copy-VMGuestFile -HostUser $hostAdmin -HostPassword $hostPassword -VM $VMName -GuestUser
$guestUser -GuestPassword $guestPassword -Confirm:$false -LocalToGuest -Destination $destFolder -
Source $agentInstaller
#Check the uploaded installer md5sum
$cmd = "md5sum VMware-*-linux-*"
Write-Host "Run cmd '$cmd' in VM '$VMName' with user '$guestUser'"
Configurar escritorios de Horizon 7 for Linux
VMware, Inc. 117

$output = Invoke-VMScript -HostUser $hostAdmin -HostPassword $hostPassword -VM $VMName -GuestUser
$guestUser -GuestPassword $guestPassword -Confirm:$false -ScriptType Bash -ScriptText $cmd
if($output.Contains($installerMD5Hash))
{
Write-Host $VMName": Uploaded installer's MD5Sum matches the local installer's MD5Sum";
Write-Host $VMName": Extract the installer and do installation";
$cmd = "tar -xzvf VMware-*-linux-*.tar.gz"
Write-Host "Run cmd '$cmd' in VM '$VMName' with user '$guestUser'"
Invoke-VMScript -HostUser $hostAdmin -HostPassword $hostPassword -VM $VMName -GuestUser
$guestUser -GuestPassword $guestPassword -Confirm:$false -ScriptType Bash -ScriptText $cmd
$cmd = "sudo setenforce 0";
Write-Host "Set the selinux to permissive mode: $cmd"
Invoke-VMScript -HostUser $hostAdmin -HostPassword $hostPassword -VM $VMName -GuestUser
$guestUser -GuestPassword $guestPassword -Confirm:$false -ScriptType Bash -ScriptText $cmd
$cmd = "sudo killall /usr/lib/vmware/viewagent/VMwareBlastServer/VMwareBlastServer"
Write-Host "Stop VMwareBlastServer before upgrading: $cmd"
Invoke-VMScript -HostUser $hostAdmin -HostPassword $hostPassword -VM $VMName -GuestUser
$guestUser -GuestPassword $guestPassword -Confirm:$false -ScriptType Bash -ScriptText $cmd
#Run the upgrade command.
$cmd = "cd VMware-*-linux-* && sudo ./install_viewagent.sh -A yes -m $installSmartcard -M
$UpgradeToManagedVM"
Write-Host "Run upgrade cmd in VM '$VMName' with user '$guestUser': $cmd"
Invoke-VMScript -HostUser $hostAdmin -HostPassword $hostPassword -VM $VMName -GuestUser
$guestUser -GuestPassword $guestPassword -Confirm:$false -ScriptType Bash -ScriptText $cmd
$cmd = "sudo shutdown -r +1&"
Write-Host "Reboot to apply the View Agent installation"
Invoke-VMScript -HostUser $hostAdmin -HostPassword $hostPassword -VM $VMName -GuestUser
$guestUser -GuestPassword $guestPassword -Confirm:$false -ScriptType Bash -ScriptText $cmd
}
else
{
Write-Host $VMName": Uploaded installer's MD5Sum does NOT match the local installer's MD5Sum";
Write-Host $VMName": Skip the installation. Please check your network and VMware Tools status";
exit;
}
}
Disconnect-VIServer $vcAddress -Confirm:$false
exit
Ejecución del scriptLos siguientes mensajes son de una ejecución del script:
PowerCLI C:\scripts> .\InstallAgent.ps1
--------------------------------------------------
Accept Linux Horizon Agent EULA in tar bundle ("yes" or "no"): yes
Your vCenter address: 10.117.44.17
Your vCenter admin user name: administrator
Your vCenter admin user password: *******
Configurar escritorios de Horizon 7 for Linux
VMware, Inc. 118

--------------------------------------------------
Your ESXi host admin user name, such as root: root
Your ESXi host admin user password: *******
--------------------------------------------------
Your VM guest OS user name: ViewUser
Your VM guest OS user password: *******
--------------------------------------------------
Type the Horizon Agent tar ball path. Please take care of the installer arch: .\VMware-viewagent-linux-
x86_64-x.y.z-1234567.tar.gz
------------------------------------------------------------------------------------------------------
Upgrade to managed VM ("yes" or "no"): yes
Install the Smartcard redirection feature ("yes" or "no"): no
Script de ejemplo para actualizar Horizon Agent enmáquinas virtuales Linux mediante SSHPuede personalizar y usar el siguiente script de ejemplo para actualizar Horizon Agent en variasmáquinas virtuales Linux. Este script usa SSH para ejecutar comandos en las máquinas virtuales deLinux.
Para copiar y pegar el contenido del script sin saltos de página, use la versión HTML de este tema,disponible en la página de documentación de Horizon 7 en https://www.vmware.com/support/pubs/view_pubs.html.
Entrada del scriptEste script lee un archivo de entrada, que se describe en Archivo de entrada de los scripts PowerCLI deejemplo para implementar escritorios Linux. Este script también solicita de manera interactiva la siguienteinformación:
n Aceptación del contrato de licencia de usuario final (EULA) de Horizon Agent
n Dirección IP de vCenter Server
n Nombre de inicio de sesión de administrador para vCenter Server
n Contraseña de administrador para vCenter Server
n Nombre de inicio de sesión de administrador para el host ESXi
n Contraseña de administrador para el host ESXi
n Nombre de inicio de sesión de usuario para el sistema operativo invitado Linux
n Contraseña de usuario para el sistema operativo invitado Linux
n Ruta de acceso del archivo tar de Horizon Agent
n Actualizar a máquina virtual administrada
n Instalar la función de redireccionamiento de tarjeta inteligente
Configurar escritorios de Horizon 7 for Linux
VMware, Inc. 119

Contenido del script
<#
Upload the Linux Agent installer tar ball and re-install
#>
#-----------------------------------------------------
Functions------------------------------------------------------------------
function GetInput
{
Param($prompt, $IsPassword = $false)
$prompt = $prompt + ": "
Write-Host $prompt -NoNewLine
[Console]::ForegroundColor = "Blue"
if ($IsPassword)
{
$input = Read-Host -AsSecureString
$input =
[Runtime.InteropServices.Marshal]::PtrToStringAuto([Runtime.InteropServices.Marshal]::SecureStringToBST
R($input))
}
else
{
$input = Read-Host
}
[Console]::ResetColor()
return $input
}
function Check_SSH_Client
{
Param($IsPlink, $IsPSCP)
if ($IsPlink)
{
if (Test-Path ".\plink.exe")
{
write-host -ForeGroundColor Yellow 'SSH client "plink.exe" found'
}
else
{
write-host -ForeGroundColor Red 'SSH client "plink.exe" not found, please download from its
official web site'
exit
}
}
if ($IsPSCP)
{
if (Test-Path ".\pscp.exe")
{
write-host -ForeGroundColor Yellow 'SSH client "pscp.exe" found'
}
else
{
Configurar escritorios de Horizon 7 for Linux
VMware, Inc. 120

write-host -ForeGroundColor Red 'SSH client "pscp.exe" not found, please download from its
official web site'
exit
}
}
}
function RunCmdViaSSH
{
Param($VM_Name, $User, $Password, $Cmd, $returnOutput = $false)
$VM= Get-VM $VM_Name
$IP = $VM.guest.IPAddress[0]
write-host "Run cmd on $VM_Name ($IP)"
if($returnOutput)
{
$command = "echo yes | .\plink.exe -ssh -l $user -pw $password $IP " + '"' + $cmd +'"'
$output = Invoke-Expression $command
return $output
}
else
{
echo yes | .\plink.exe -ssh -l $user -pw $password $IP "$cmd"
}
}
function UploadFileViaSSH
{
Param($VM_Name, $User, $Password, $LocalPath, $DestPath)
$VM= Get-VM $VM_Name
$IP = $VM.guest.IPAddress[0]
$command = "echo yes | .\pscp.exe -l $User -pw $Password $LocalPath $IP" + ":" + "$DestPath"
write-host "Upload file $LocalPath to VM $VM_Name with user $User"
Invoke-Expression $command
}
#-----------------------------------------------------Handle
input-------------------------------------------------------------------
"-----------------------------------------------------"
Check_SSH_Client -IsPlink $true -IsPSCP $true
"-----------------------------------------------------"
$acceptEULA = GetInput -prompt 'Accept Linux View Agent EULA in tar bundle ("yes" or "no")' -
IsPassword $false
if ($acceptEULA -ne "yes")
{
write-host -ForeGroundColor Red "You need accept the EULA with 'yes'(case sensitive)"
exit
}
$vcAddress = GetInput -prompt "Your vCenter address" -IsPassword $false
$vcAdmin = GetInput -prompt "Your vCenter admin user name" -IsPassword $false
$vcPassword = GetInput -prompt "Your vCenter admin user password" -IsPassword $true
"-----------------------------------------------------"
$guestUser = GetInput -prompt 'Your VM guest OS user name' -IsPassword $false
Configurar escritorios de Horizon 7 for Linux
VMware, Inc. 121

$guestPassword = GetInput -prompt 'Your VM guest OS user password' -IsPassword $true
"-----------------------------------------------------"
$agentInstaller = GetInput -prompt 'Type the View Agent tar ball path' -IsPassword $false
"-----------------------------------------------------"
$UpgradeToManagedVM = GetInput -prompt 'Upgrade to managed VM ("yes" or "no")' -IsPassword $false
if (($UpgradeToManagedVM -ne "yes") -AND $UpgradeToManagedVM -ne "no")
{
write-host -ForeGroundColor Red "You need select 'yes' or 'no'(case sensitive)"
exit
}
$installSmartcard = GetInput -prompt 'Install the Smartcard redirection feature ("yes" or "no")' -
IsPassword $false
if (($installSmartcard -ne "yes") -AND $installSmartcard -ne "no")
{
write-host -ForeGroundColor Red "You need select 'yes' or 'no'(case sensitive)"
exit
}
"-----------------------------------------------------"
#$csvFile = Read-Host 'Csv File '
$csvFile = '.\CloneVMs.csv'
#check if file exists
if (!(Test-Path $agentInstaller))
{
write-host -ForeGroundColor Red "installer File not found"
exit
}
#check if file exists
if (!(Test-Path $csvFile))
{
write-host -ForeGroundColor Red "CSV File not found"
exit
}
#-----------------------------------------------------
Functions------------------------------------------------------------------
function GetSourceInstallerMD5()
{
$agentInstallerPath = Convert-Path $agentInstaller;
$md5 = New-Object -TypeName System.Security.Cryptography.MD5CryptoServiceProvider;
$md5HashWithFormat =
[System.BitConverter]::ToString($md5.ComputeHash([System.IO.File]::ReadAllBytes($agentInstallerPath)));
$md5Hash = ($md5HashWithFormat.replace("-","")).ToLower();
return $md5Hash;
}
#-----------------------------------------------------
Main------------------------------------------------------------------
#Get installer MD5Sum
$installerMD5Hash = GetSourceInstallerMD5;
#Connect to vCenter
$VC_Conn_State = Connect-VIServer $vcAddress -user $vcAdmin -password $vcPassword
if([string]::IsNullOrEmpty($VC_Conn_State))
Configurar escritorios de Horizon 7 for Linux
VMware, Inc. 122

{
Write-Host 'Exit since failed to login vCenter'
exit
}
else
{
Write-Host 'vCenter is connected'
}
#Read input CSV file
$csvData = Import-CSV $csvFile
$destFolder = "/home/$guestUser/"
#Handle VMs one by one
foreach ($line in $csvData)
{
"`n-----------------------------------------------------"
$VMName = $line.VMName
write-host -ForeGroundColor Yellow "VM: $VMName`n"
$cmd = "rm -rf VMware-*-linux-*"
Write-Host "Run cmd '$cmd' in VM '$VMName' with user '$guestUser'"
RunCmdViaSSH -VM_Name $VMName -User $guestUser -Password $guestPassword -Cmd $cmd
#Upload installer tar ball to Linux VM
Write-Host "Upload File '$agentInstaller' to '$destFolder' of VM '$VMName' with user '$guestUser'"
UploadFileViaSSH -VM_Name $VMName -User $guestUser -Password $guestPassword -LocalPath
$agentInstaller -DestPath $destFolder
#Check the uploaded installer md5sum
$cmd = "md5sum VMware-*-linux-*"
Write-Host "Run cmd '$cmd' in VM '$VMName' with user '$guestUser'"
$output = RunCmdViaSSH -VM_Name $VMName -User $guestUser -Password $guestPassword -Cmd $cmd -
$returnOutput $true
if($output.Contains($installerMD5Hash))
{
Write-Host $VMName": Uploaded installer's MD5Sum matches the local installer's MD5Sum";
Write-Host $VMName": Extract the installer and do installation";
$cmd = "tar -xzf VMware-*-linux-*.tar.gz"
Write-Host "Run cmd '$cmd' in VM '$VMName' with user '$guestUser'"
RunCmdViaSSH -VM_Name $VMName -User $guestUser -Password $guestPassword -Cmd $cmd
$cmd = "sudo setenforce 0";
Write-Host "Set the selinux to permissive mode: $cmd"
RunCmdViaSSH -VM_Name $VMName -User $guestUser -Password $guestPassword -Cmd $cmd
$cmd = "sudo killall /usr/lib/vmware/viewagent/VMwareBlastServer/VMwareBlastServer"
Write-Host "Stop VMwareBlastServer before upgrading: $cmd"
RunCmdViaSSH -VM_Name $VMName -User $guestUser -Password $guestPassword -Cmd $cmd
#Run the upgrade command.
Configurar escritorios de Horizon 7 for Linux
VMware, Inc. 123

$cmd = "cd VMware-*-linux-* && sudo ./install_viewagent.sh -r yes -A yes -m $installSmartcard -
M $UpgradeToManagedVM"
Write-Host "Run upgrade cmd in VM '$VMName' with user '$guestUser': $cmd"
RunCmdViaSSH -VM_Name $VMName -User $guestUser -Password $guestPassword -Cmd $cmd
Write-Host -ForeGroundColor Yellow "Linux Agent installer will reboot the Linux VM after
upgrade, and you may hit the ssh connection closed error message, which is expectation"
}
else
{
Write-Host $VMName": Uploaded installer's MD5Sum does NOT match the local installer's MD5Sum";
Write-Host $VMName": Skip the installation. Please check your network and VMware Tools status";
exit;
}
}
Disconnect-VIServer $vcAddress -Confirm:$false
exit
Ejecución del scriptLos siguientes mensajes son de una ejecución del script:
PowerCLI C:\scripts> .\InstallAgent.ps1
--------------------------------------------------
Accept Linux Horizon Agent EULA in tar bundle ("yes" or "no"): yes
Your vCenter address: 10.117.44.17
Your vCenter admin user name: administrator
Your vCenter admin user password: *******
--------------------------------------------------
Your VM guest OS user name: ViewUser
Your VM guest OS user password: *******
--------------------------------------------------
Type the Horizon Agent tar ball path. Please take care of the installer arch: .\VMware-viewagent-linux-
x86_64-x.y.z-1234567.tar.gz
-------------------------------------------------------------------------------------------------------
---
Upgrade to managed VM ("yes" or "no"): yes
Install the Smartcard redirection feature (""yes" or "no"): no
Script de ejemplo para realizar operaciones en máquinasvirtuales LinuxPuede personalizar y usar el siguiente script de ejemplo para realizar operaciones en varias máquinasvirtuales Linux. Las operaciones incluyen encendido, desconexión, apagado, reinicio y eliminación de lasmáquinas virtuales.
Este script puede eliminar máquinas virtuales desde vCenter Server pero no desde View.
Para copiar y pegar el contenido del script sin saltos de página, use la versión HTML de este tema,disponible en la página de documentación de Horizon 7 en https://www.vmware.com/support/pubs/view_pubs.html.
Configurar escritorios de Horizon 7 for Linux
VMware, Inc. 124

Entrada del scriptEste script lee un archivo de entrada, que se describe en Archivo de entrada de los scripts PowerCLI deejemplo para implementar escritorios Linux. Este script también solicita de manera interactiva la siguienteinformación:
n Dirección IP de vCenter Server
n Nombre de inicio de sesión de administrador para vCenter Server
n Contraseña de administrador para vCenter Server
n Acción que se realizará, que puede ser encendido, desconexión, apagado del invitado, reinicio de lamáquina virtual, reinicio del invitado de máquina virtual o eliminación de la máquina virtual.
n El tiempo de espera, en segundos, entre las operaciones de las máquinas virtuales.
Contenido del script
<#
.DESCRIPTION
The Tool supports:
1. Power off VMs
2. Power on VMs
3. Shutdown VMs
4. Restart VMs
5. Restart VM guest
6. Delete VMs from Disk
.NOTES
#>
#--------------------- Functions --------------------
function GetInput
{
Param($prompt, $IsPassword = $false)
$prompt = $prompt + ": "
Write-Host $prompt -NoNewLine
[Console]::ForegroundColor = "Blue"
if ($IsPassword)
{
$input = Read-Host -AsSecureString
$input =
[Runtime.InteropServices.Marshal]::PtrToStringAuto([Runtime.InteropServices.Marshal]::SecureStringToBST
R($input))
}
else
{
$input = Read-Host
}
[Console]::ResetColor()
return $input
Configurar escritorios de Horizon 7 for Linux
VMware, Inc. 125

}
function IsVMExists ($VMExists)
{
Write-Host "Checking if the VM $VMExists Exists"
[bool]$Exists = $false
#Get all VMS and check if the VMs is already present in VC
$listvm = Get-vm
foreach ($lvm in $listvm)
{
if($VMExists -eq $lvm.Name )
{
$Exists = $true
Write-Host "$VMExists is Exist"
}
}
return $Exists
}
function Delete_VM($VMToDelete)
{
Write-Host "Deleting VM $VMToDelete"
Get-VM $VMToDelete | where { $_.PowerState –eq "PoweredOn" } | Stop-VM –confirm:$false
Get-VM $VMToDelete | Remove-VM –DeleteFromDisk –confirm:$false
}
#------------------ Handle input ---------------------
"-----------------------------------------------------"
$vcAddress = GetInput -prompt "Your vCenter address" -IsPassword $false
$vcAdmin = GetInput -prompt "Your vCenter admin user name" -IsPassword $false
$vcPassword = GetInput -prompt "Your vCenter admin user password" -IsPassword $true
"-----------------------------------------------------"
$action = GetInput -prompt 'Select action: 1). Power On 2). Power Off 3) Shutdown VM Guest 4). Restart
VM 5). Restart VM Guest 6). Delete VM' -IsPassword $false
$sleepTime = GetInput -prompt 'Wait time (seconds) between each VM' -IsPassword $false
"-----------------------------------------------------"
[Console]::ForegroundColor = "Yellow"
switch ($action)
{
1
{
"Your selection is 1). Power On"
}
2
{
"Your selection is 2). Power Off"
}
3
{
"Your selection is 3) Shutdown"
}
4
{
"Your selection is 4). Restart VM"
Configurar escritorios de Horizon 7 for Linux
VMware, Inc. 126

}
5
{
"Your selection is 5). Restart VM Guest"
}
6
{
"Your selection is 6). Delete VM"
}
default
{
"Invalid selection for action: $action"
exit
}
}
[Console]::ResetColor()
$csvFile = '.\CloneVMs.csv'
#check if file exists
if (!(Test-Path $csvFile))
{
write-host -ForeGroundColor Red "CSV File not found"
exit
}
"-----------------------------------------------------"
#--------------------- Main --------------------------
#Read input CSV file
Disconnect-VIServer $vcAddress -Confirm:$false
#Connect-VIServer $vcAddress -ErrorAction Stop -user $vcAdmin -password $vcPassword
Connect-VIServer $vcAddress -user $vcAdmin -password $vcPassword
$csvData = Import-CSV $csvFile
foreach ($line in $csvData)
{
$VMName = $line.VMName
switch ($action)
{
1
{
Get-VM $VMName | Start-VM -Confirm:$false
}
2
{
Get-VM $VMName | Stop-VM -Confirm:$false
}
3
{
Get-VM $VMName | Shutdown-VMGuest -Confirm:$false
}
4
{
Get-VM $VMName | Restart-VM -Confirm:$false
}
5
Configurar escritorios de Horizon 7 for Linux
VMware, Inc. 127

{
Get-VM $VMName | Restart-VMGuest -Confirm:$false
}
6
{
if (IsVMExists ($VMName))
{
Delete_VM ($VMName)
}
}
default{}
}
Start-Sleep -s $sleepTime
}
Disconnect-VIServer $vcAddress -Confirm:$false
exit
Ejecución del scriptLos siguientes mensajes son de una ejecución del script:
PowerCLI C:\scripts> .\VMOperations.ps1
Your vCenter address: 10.117.44.17
Your vCenter admin user name: administrator
Your vCenter admin user password: *******
--------------------------------------------------
Select action: 1). Power On 2). Power Off 3) Shutdown VM Guest 4). Restart VM 5). Restart VM Guest 6).
Delete VM: 1
Wait time (seconds) between each VM: 20
--------------------------------------------------
Your selection is 6). Delete VM
Para las operaciones de encendido, reinicio de la máquina virtual y reinicio del invitado de la máquinavirtual, especifique un tiempo de espera entre máquinas virtuales de al menos 20 segundos para evitarsobrecargas que puedan causar fallos en operaciones.
Configurar escritorios de Horizon 7 for Linux
VMware, Inc. 128

Solucionar los problemas deescritorios Linux 9Pueden aparecer algunos problemas cuando administre escritorios Linux. Puede seguir variosprocedimientos para diagnosticar y fijar los problemas.
Este capítulo cubre los siguientes temas:
n Usar Horizon Help Desk Tool en Horizon Console
n Recopilar información de diagnóstico de máquinas con Horizon 7 for Linux
n Solucionar los problemas de Copiar y de Pegar entre el escritorio remoto y el host de cliente
n Se produce un error en View Agent al desconectarse de iPad Pro Horizon Client
n El escritorio SLES 12 SP1 no se actualiza automáticamente
n SSO no puede conectarse a un agente de desconexión
n No se puede acceder a la máquina virtual después de crear un grupo de escritorios manual paraLinux
Usar Horizon Help Desk Tool en Horizon ConsoleHorizon Help Desk Tool es una aplicación web que puede utilizar para obtener el estado de las sesionesde usuario de Horizon 7 y para realizar operaciones de mantenimiento y de solución de problemas.
En Horizon Help Desk Tool, puede buscar sesiones de usuarios para solucionar problemas y realizaroperaciones de mantenimiento de escritorios, como reiniciarlos y restablecerlos.
Para configurar Horizon Help Desk Tool, debe cumplir los siguientes requisitos:
n Licencia de la edición Horizon Enterprise o de la edición Horizon Apps Advanced para Horizon 7.Para comprobar que tiene la licencia correcta, consulte el documento Administración de Horizon 7.
n Una base de datos de eventos para almacenar información acerca de los componentes de Horizon 7.Para obtener más información sobre cómo configurar una base de datos de eventos, consulte eldocumento Instalación de Horizon 7.
n Las funciones Administrador del departamento de soporte técnico o Administrador del departamentode soporte técnico (solo lectura) para iniciar sesión en Horizon Help Desk Tool. Para obtener másinformación sobre estas funciones, consulte el documento Administración de Horizon 7.
n Habilite el generador de perfiles en cada instancia del servidor de conexión para ver los segmentosde inicio de sesión.
VMware, Inc. 129

Utilice el siguiente comando vdmadmin para habilitar el generador de perfiles de intervalos en cadainstancia del servidor de conexión:
vdmadmin -I -timingProfiler -enable
Utilice el siguiente comando vdmadmin para habilitar el generador de perfiles de intervalos en unainstancia del servidor de conexión que use un puerto de administración:
vdmadmin -I -timingProfiler -enable -server {ip/server}
n Habilite la opción HelpDeskEnable en el archivo de configuración /etc/vmware/viewagent-custom.conf.
Iniciar Horizon Help Desk Tool en Horizon ConsoleHorizon Help Desk Tool está integrado en Horizon Console. Puede buscar un usuario al que quierasolucionarle problemas en Horizon Help Desk Tool.
Procedimiento
1 En Horizon Console, introduzca un nombre de usuario en el campo Búsqueda de usuarios.
Horizon Console muestra una lista de usuarios en los resultados de búsqueda. La búsqueda puededevolver 100 resultados de coincidencia.
2 Seleccione un nombre de usuario.
La información del usuario aparece en una ficha de usuario.
Qué hacer a continuación
Para solucionar problemas, haga clic en las pestañas pertinentes de la ficha de usuario.
Solucionar los problemas de los usuarios enHorizon Help Desk ToolEn Horizon Help Desk Tool, puede consultar la información básica del usuario gracias a una ficha deusuario. Puede hacer clic en las pestañas de la ficha de usuario para obtener más información sobre loscomponentes específicos.
En ocasiones, los detalles de los usuarios pueden aparecer en tablas. Puede ordenar estos detalles encolumnas.
n Para ordenar una columna en orden ascendente, haga clic una vez en la columna.
n Para ordenar una columna en orden ascendente, haga clic dos veces en la columna.
n Para no ordenar la columna, haga clic en la columna tres veces.
Configurar escritorios de Horizon 7 for Linux
VMware, Inc. 130

Información básica del usuarioMuestra la información básica del usuario, como el nombre, el número de teléfono y la dirección decorreo electrónico, así como si está conectado o desconectado. Si el usuario tiene una sesión deescritorio, el estado es conectado. Si el usuario no tiene ninguna sesión de escritorio, el estado esdesconectado.
También puede hacer clic en la dirección de correo electrónico para enviarle un mensaje al usuario.
SesionesLa pestaña Sesiones muestra la información sobre las sesiones de escritorios a las que el usuario estáconectado.
Puede utilizar el cuadro de texto Filtrar para filtrar las sesiones de escritorios.
NOTA: La pestaña Sesiones no muestra información de las sesiones que acceden a las máquinasvirtuales desde vSphere Client o ESXi.
La pestaña Sesiones incluye la siguiente información:
Tabla 9‑1. Pestaña Sesiones
Opción Descripción
Estado Muestra información sobre el estado de la sesión de escritorio.n Si la sesión está conectada, aparece en verde.n L, si la sesión es local o si una sesión se ejecuta en el pod
local.
Nombre del equipo Nombre de la sesión de escritorios. Haga clic en el nombrepara abrir la información de la sesión en una ficha.
Puede hacer clic en las pestañas de la ficha de sesión paraver información adicional:n La pestaña Detalles muestra la información del usuario,
como la información de la máquina virtual, la CPU o el usode memoria.
n La pestaña Procesos muestra la información de losprocesos relacionados con la CPU y la memoria.
Protocolo Protocolo de visualización para la sesión de escritorios.
Tipo Indica si el escritorio es un escritorio publicado o de unamáquina virtual.
Hora de conexión La hora a la que se conectó la sesión al servidor de conexión.
Duración de la sesión El tiempo durante el cual la sesión permaneció conectada alservidor de conexión.
EscritoriosLa pestaña Escritorios muestra información sobre los escritorios publicados y los virtuales para los queel usuario tiene autorización.
Configurar escritorios de Horizon 7 for Linux
VMware, Inc. 131

Tabla 9‑2. Escritorios
Opción Descripción
Estado Muestra información sobre el estado de la sesión de escritorio.n Si la sesión está conectada, aparece en verde.
Nombre de grupo de escritorios Nombre del grupo de escritorios de la sesión.
Tipo de escritorio Indica si el escritorio es un escritorio publicado o de máquinavirtual.
NOTA: No muestra información sobre si la sesión se ejecutaen un pod diferente de la federación.
Tipo Muestra información sobre el tipo de autorización de escritorio.n Local, para una autorización local.
vCenter Muestra el nombre de la máquina virtual de vCenter Server.
NOTA: No muestra información sobre si la sesión se ejecutaen un pod diferente de la federación.
Protocolo predeterminado Protocolo de visualización predeterminado de la sesión deescritorio.
ActividadesLa pestaña Actividades muestra la información de los registros de eventos referentes a las actividadesde los usuarios. Puede filtrar las actividades por un intervalo de tiempo, como por las últimas 12 horas,los últimos 30 días o por nombre de administrador. Haga clic en Solo eventos del departamento desoporte técnico para filtrar únicamente por actividades de Horizon Help Desk Tool. Haga clic en el iconode actualización para actualizar el registro de eventos. Haga clic en el icono de exportación para exportarel registro de eventos a un archivo.
NOTA: No se muestra la información del registro de eventos para los usuarios en un entornoArquitectura Cloud Pod.
Tabla 9‑3. Actividades
Opción Descripción
Time Seleccione un intervalo de tiempo. El valor predeterminado eslas últimas 12 horas.n Últimas 12 horasn Últimas 24 horasn Últimos 7 díasn Últimos 30 díasn Todo
Administradores Nombre del usuario administrador.
Configurar escritorios de Horizon 7 for Linux
VMware, Inc. 132

Tabla 9‑3. Actividades (Continua)
Opción Descripción
Mensaje Muestra los mensajes de un usuario o administrador que seanespecíficos a las actividades que el usuario o administradorrealizó.
Nombre del recurso Muestra información sobre el nombre de la máquina virtual odel grupo de escritorios en el que se realizó la actividad.
Detalles de las sesiones para la herramienta del departamento desoporte técnico de HorizonLa información de las sesiones aparece en la pestaña Detalles cuando hace clic en el nombre de unusuario en la opción Nombre del equipo que aparece en la pestaña Sesiones. Puede consultarinformación sobre Horizon Client y sobre la CPU y la memoria, así como el escritorio virtual o publicado.
ClienteLa información que muestra depende del tipo de Horizon Client e incluye detalles como el nombre deusuario, la versión de Horizon Client, la dirección IP del equipo cliente y el sistema operativo del equipocliente.
NOTA: Si actualizó Horizon Agent, debe actualizar también Horizon Client a la versión más reciente. Encaso contrario, no se muestra ninguna versión de Horizon Client. Para obtener más información sobrecómo actualizar Horizon Client, consulte el documento Actualizaciones de Horizon 7.
MVMuestra información acerca de los escritorios virtuales o publicados.
Tabla 9‑4. Detalles de la máquina virtual
Opción Descripción
Nombre del equipo Nombre de la sesión de escritorios.
Versión del agente Versión de Horizon Agent.
Versión del SO Versión del sistema operativo.
Servidor de conexión El servidor de conexión al que la sesión está conectada.
Grupo Nombre del grupo de escritorios.
vCenter Dirección IP de vCenter Server.
Estado de la sesión Estado de la sesión de los escritorios. Los estados de lasesión pueden ser conectado o desconectado.
Duración de la sesión El tiempo durante el cual la sesión permaneció conectada alservidor de conexión.
Duración del estado El tiempo durante el cual la sesión se mantuvo en el mismoestado.
Configurar escritorios de Horizon 7 for Linux
VMware, Inc. 133

Tabla 9‑4. Detalles de la máquina virtual (Continua)
Opción Descripción
Hora de inicio de sesión La hora en la que el usuario inició la sesión.
Duración de inicio de sesión La duración durante la que el usuario tiene la sesión iniciadaen el escritorio de Linux.
Indicadores de la experiencia del usuarioMuestra información sobre el rendimiento de una sesión de escritorio publicada o virtual que usa elprotocolo de visualización VMware Blast. Para consultar esta información sobre el rendimiento, haga clicen Más. Para actualizar esta información, haga clic en el icono para actualizar.
Tabla 9‑5. Detalles del protocolo de visualización Blast
Opción Descripción
Velocidad de fotogramas La velocidad de fotogramas (en fotogramas por segundo) deuna sesión Blast.
Estado de Skype Para sesiones de escritorio de Linux, esta opción aparececomo N/D.
Contadores de sesiones de BLAST n Ancho de banda estimado (enlace ascendente). Anchode banda estimado de la señal del enlace ascendente.
n Pérdida de paquetes (enlace ascendente). Porcentajede pérdida de paquetes de la señal del enlace ascendente.
Contadores de imágenes de BLAST n Bytes transmitidos. Número total de bytes de datos deimágenes transmitidos durante una sesión Blast.
n Bytes recibidos. Número total de bytes de datos deimágenes recibidos durante una sesión Blast.
Contadores de audio de BLAST n Bytes transmitidos. Número total de bytes de datos deaudio transmitidos durante una sesión Blast.
n Bytes recibidos. Número total de bytes de datos de audiorecibidos durante una sesión Blast.
Contadores de CDR de BLAST n Bytes transmitidos. Número total de bytes de datos delredireccionamiento de la unidad cliente transmitidosdurante una sesión Blast.
n Bytes recibidos. Número total de bytes de datos delredireccionamiento de la unidad cliente recibidos duranteuna sesión Blast.
Rendimiento de disco y red, y uso de la memoria y la CPUMuestra gráficos del uso de memoria y de CPU de los escritorios virtuales o publicados, y el rendimientode disco o de red del protocolo de visualización Blast.
NOTA: Después de iniciar o reiniciar Horizon Agent en el escritorio, es posible que los gráficos derendimiento no muestren la escala de tiempo inmediatamente. La escala de tiempo aparece después dealgunos minutos.
Configurar escritorios de Horizon 7 for Linux
VMware, Inc. 134

Tabla 9‑6. Uso de CPU
Opción Descripción
CPU de la sesión Uso de CPU de la sesión actual.
CPU del host Uso de CPU de la máquina virtual a la que está asignada lasesión.
Tabla 9‑7. Uso de memoria
Opción Descripción
Memoria de la sesión Uso de memoria de la sesión actual.
Memoria del host Uso de la memoria de la máquina virtual a la que estáasignada la sesión.
Tabla 9‑8. Rendimiento de la red
Opción Descripción
Latencia Muestra un gráfico de la latencia de la sesión Blast o PCoIP.
El tiempo de latencia es el tiempo de ida y vuelta enmilisegundos. El contador de rendimiento que realiza unseguimiento de este tiempo de latencia es Contadores deVMware Blast Session > RTT.
Tabla 9‑9. Rendimiento del disco
Opción Descripción
Lectura El número de operaciones de entrada o salida (E/S) porsegundo.
Escritura El número de operaciones de E/S de escritura por segundo.
Latencia de disco Muestra un gráfico con la latencia de disco. La latencia dedisco es el tiempo en milisegundos de los datos deoperaciones de E/S por segundo recuperados de loscontadores de rendimiento de Windows.
Promedio de lectura El número de operaciones de E/S de lectura por segundo.
Promedio de escritura El número promedio de operaciones de E/S de escritura porsegundo.
Promedio de latencia Tiempo medio de latencia en milisegundo de los datos E/S porsegundo recuperados de los contadores de rendimiento deWindows.
Segmentos de inicio de sesiónMuestra los segmentos de uso y de duración del inicio de sesión que se crean durante el proceso deinicio de sesión.
Configurar escritorios de Horizon 7 for Linux
VMware, Inc. 135

Tabla 9‑10. Segmentos de inicio de sesión
Opción Descripción
Duración de inicio de sesión El periodo de tiempo calculado desde el momento en el que elusuario hace clic en el grupo de escritorios hasta el momentoen el que el usuario inicia sesión en el escritorio de Linux.
Hora de inicio de la sesión El tiempo durante el cual el usuario tuvo la sesión iniciada.
Segmentos de inicio de sesión Muestra los segmentos que se crean durante el inicio desesión.n Brokering. Tiempo total que tarda el servidor de conexión
en procesar una conexión de sesión o en volver aconectarse. Se calcula desde que el usuario hace clic enel grupo de escritorios hasta la hora en la que se configurala conexión del túnel. Incluye los tiempos para tareas delservidor de conexión, como la autenticación del usuario, laselección del equipo y la preparación del equipo paraconfigurar la conexión del túnel.
n Interactivo. Tiempo total que tarda Horizon Agent enprocesar una conexión de sesión o en volver a conectarse.Se calcula desde el momento en el que Blast Extreme usala conexión en túnel hasta el momento en el que el usuarioinicia sesión en el escritorio de Linux.
n Conexión de protocolo. Tiempo total que tarda laconexión del protocolo PCoIP o Blast en completarsedurante el proceso de inicio de sesión.
n Script de inicio de sesión. Tiempo total que tarda unscript de inicio de sesión en ejecutarse desde que se iniciahasta que se completa.
n Autenticación. Tiempo total que tarda el servidor deconexión en autenticar la sesión.
n Inicio de máquina virtual. Tiempo total que tarda unamáquina virtual en iniciarse. Este tiempo incluye el tiempoque tarda en arrancar el sistema operativo, en reanudaruna máquina en suspensión y el tiempo que tarda HorizonAgent en notificar que está preparado para establecer unaconexión.
Procesos de las sesiones de Horizon Help Desk ToolLos procesos de las sesiones aparecen en la pestaña Procesos cuando hace clic en el nombre de unusuario en la opción Nombre del equipo que aparece en la pestaña Sesiones.
ProcesosPuede consultar información adicional sobre los procesos de CPU y memoria de cada sesión. Porejemplo, si advierte que el uso de memoria y de CPU de una sesión es demasiado elevado, puedeconsultar información del proceso en la pestaña Procesos.
Configurar escritorios de Horizon 7 for Linux
VMware, Inc. 136

Tabla 9‑11. Detalles de los procesos de las sesiones
Opción Descripción
Nombre del proceso Nombre del proceso de la sesión. Por ejemplo, chrome.exe.
CPU Porcentaje del uso de CPU del proceso.
Memoria KB del uso de memoria del proceso.
Disco E/S por segundo del disco de memoria. Se calcula con lasiguiente fórmula:
(Bytes de E/S totales en este momento) - (Bytes de E/S totalesun segundo después).
Este cálculo puede resultar en un valor de 0 KB por segundo siel Administrador de tareas muestra un valor positivo.
Nombre de usuario Nombre del usuario propietario del proceso.
CPU del host Uso de CPU de la máquina virtual a la que está asignada lasesión.
Memoria del host Uso de la memoria de la máquina virtual a la que estáasignada la sesión.
Procesos Recuento de procesos de la máquina virtual
Actualizar El icono de actualización actualiza la lista de procesos.
Finalizar proceso Finaliza un proceso que se está ejecutando.
NOTA: Debe tener la función Administrador del departamentode soporte técnico.
Para finalizar un proceso, selecciónelo y haga clic en el botónFinalizar proceso.
Solucionar problemas de sesiones de escritorios de Linux enHorizon Help Desk ToolEn Horizon Help Desk Tool, puede solucionar los problemas de las sesiones de escritorios de Linuxsegún el estado de conexión del usuario.
Prerequisitos
n Inicie Horizon Help Desk Tool.
Procedimiento
1 En la ficha de usuario, haga clic en la pestaña Sesiones.
Aparece una ficha de rendimiento que muestra el uso de la memoria y la CPU, e incluye lainformación sobre Horizon Client y el escritorio virtual o publicado.
Configurar escritorios de Horizon 7 for Linux
VMware, Inc. 137

2 Seleccione una opción para solucionar el problema.
Opción Acción
Enviar mensaje Envía un mensaje al usuario del escritorio virtual opublicado. Puede seleccionar que la gravedad del mensajeincluya Advertencia, Información o Error.
Haga clic en Enviar mensaje, escriba el tipo de gravedad ylos detalles del mensaje y, a continuación, haga clic enEnviar.
Reiniciar Inicia el proceso de reinicio en el escritorio virtual. Estafunción no está disponible para una sesión de escritoriopublicado.
Haga clic en Reiniciar VDI.
Desconectar Desconectar la sesión de aplicación o de escritorio.
Haga clic en Más > Desconectar.
Cerrar sesión Inicia el proceso de cierre de sesión para un escritoriopublicado o un escritorio virtual.
Haga clic en Más > Cerrar sesión.
Restablecer Inicia el restablecimiento de la máquina virtual. Esta funciónno está disponible para un escritorio publicado.
Haga clic en Más > Restablecer máquina virtual.
NOTA: El usuario puede perder el trabajo no guardado.
Recopilar información de diagnóstico de máquinas conHorizon 7 for LinuxPuede recopilar información de diagnóstico para ayudar al equipo de soporte técnico de VMware adiagnosticar y resolver problemas con una máquina con Horizon 7 for Linux. Usted crea un paquete deherramientas de recopilación de datos (Data Collection Tool, DCT) que recopila los registros y lainformación de configuración de la máquina en un archivo tar comprimido.
Procedimiento
1 Inicie sesión en la máquina virtual Linux como un usuario con los privilegios requeridos.
2 Abra una ventana del símbolo del sistema y ejecute el script dct-debug.sh
sudo /usr/lib/vmware/viewagent/bin/dct-debug.sh
El script genera un archivo tar que contiene el paquete de DCT. Por ejemplo:
ubuntu-12-vdm-sdct-20150201-0606-agent.tgz
El archivo tar se genera en el directorio desde el que se ejecutó el script (el directorio de trabajo actual).
Configurar escritorios de Horizon 7 for Linux
VMware, Inc. 138

Solucionar los problemas de Copiar y de Pegar entre elescritorio remoto y el host de clienteLas operaciones de Copiar y de Pegar entre el escritorio remoto y el host de cliente tardan más de tressegundos para el máximo admitido de 1 MB de datos. Este problema no sucede si copia y pega untamaño de datos menor.
Problema
Cuando configure 1 vCPU y 1 GB de memoria para un escritorio SLED 11 SP3/SP4, es posible que tardemás de tres segundos en copiar y pegar entre el escritorio remoto y el host de cliente.
Origen
El retraso en las operaciones de copiado y pegado puede suceder debido a las API de los sistemasoperativos más antiguos de SLED 11 SP3/SP4.
Solución
u Configure dos vCPU y 2 GB de memoria para SLED 11 SP3/SP4.
Se produce un error en View Agent al desconectarse deiPad Pro Horizon ClientSe produce un error en la conexión SUSE de View Agent al desconectarse después de reiniciar o apagariPad Pro Horizon Client.
Problema
Cuando reinicia o apaga una máquina virtual SUSE en iPad Pro Horizon Client, el escritorio no responde.View Agent no puede desconectarse.
Origen
Es posible que la máquina SUSE no mande mensajes correctamente a Horizon Client después deoperaciones de reinicio o de apagado.
Solución
u Desconecte el escritorio de forma manual desde iPad Pro Horizon Client.
El escritorio SLES 12 SP1 no se actualiza automáticamenteSLES 12 SP1 no se actualiza automáticamente en modo multimonitor cuando arrastra GNOME Terminal.
Problema
Cuando inicia SLES 12 SP1 en modo multimonitor y vuelve al modo ventana, el escritorio no se actualizaautomáticamente cuando arrastra un GNOME Terminal.
Configurar escritorios de Horizon 7 for Linux
VMware, Inc. 139

Origen
El GNOME Terminal no responde a la operación de arrastrar.
Solución
1 Cierre la sesión de GNOME Shell.
kill -9 <process id of gnome-shell>
2 Vuelva a iniciar la sesión de GNOME Shell.
SSO no puede conectarse a un agente de desconexiónSingle Sign-On (SSO) no puede conectarse a un agente PowerOff.
Problema
Cuando inicia sesión como agente y se conecta a otro agente, SSO no puede conectarse al agentePowerOff.
Solución
u Inicie sesión manualmente en el escritorio o desconecte y vuelva a conectar el agente.
No se puede acceder a la máquina virtual después decrear un grupo de escritorios manual para LinuxLa máquina virtual no responde.
Problema
El estado de la máquina virtual debe ser Esperando al agente o No se puede acceder después de crearun grupo de escritorios manual.
Origen
Es posible que existan varias causas en la configuración o que el usuario cometiera algún error duranteel proceso de configuración para que el estado de la máquina virtual sea No se puede acceder oEsperando al agente.
n Verifique que la opción machine.id exista en el archivo de configuración vmx de las máquinasvirtuales.
Si no existe, verifique que la máquina virtual se agregara al grupo de escritorios correctamente.Además, vuelva a crear el grupo de escritorios para que el agente vuelva a escribir la opción en elarchivo de configuración vmx.
n Verifique que VMware Tool u Open VM Tool estén instalados correctamente.
Configurar escritorios de Horizon 7 for Linux
VMware, Inc. 140

Si los pasos para instalar VMware Tool u Open VM Tool no se realizaron correctamente, es posibleque el comando vmware-rpctool no exista en PATH de la máquina virtual Linux. Debe seguir lasinstrucciones para instalar VMware Tool u Open VM Tool.
Ejecute el comando después de finalizar la instalación.
#vmware-rpctool "machine.id.get"
Los valores de machine.id se enumeran a partir del archivo de configuración vmx de las máquinasvirtuales.
n Verifique si el FQDN del agente se puede resolver en la Dirección IP de la máquina virtual Linuxagente.
Configurar escritorios de Horizon 7 for Linux
VMware, Inc. 141