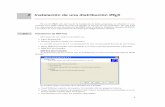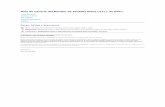Configurar el equipo de c+¦mputo y sus dispositivos. diapositivas
Transcript of Configurar el equipo de c+¦mputo y sus dispositivos. diapositivas

CENTRO DE BACHILLERATO TECNOLÓGICO INDUSTRIAL Y DE SERVICIO Nº 77 CONFIGURAR EL EQUIPO DE CÓMPUTO Y SUS DISPOSITIVOS INFORMÁTICA YEYETSI MÉNDEZ TEOVA 2 “C” HÉCTOR MORALES CERDA OPERACIÓN DEL EQUIPO DE COMPUTO 2/03/2012

1.- CONFIGURAR EL ENTORNO DE TRABAJO
Para empezar podemos poner la computadora lejos de una ventana, esto para evitar que se llene de polvo debemos tomar precauciones en torno a los cables es recomendable contar con una instalación de cable a tierra y distribuirlos acomodadamente para no ocasionar un corto circuito.
Pasando a los muebles, la silla es recomendable que sea una silla gradual que se adapte a la altura que hay entre nuestros ojos y la pantalla a fin de no causar contracturas musculares.
Estos son los puntos principales que se deben tomar en cuenta al configurar el entorno de trabajo cabe señalar que la distancia entre el monitor y nuestros ojos debe de ser entre 45-75 cm.

2.-CONFIGURAR EL TECLADO
El programa de instalación les permite a los usuarios configurar una distribución del teclado para sus sistemas. Para configurar una distribución del teclado diferente luego de la instalación, utilice la Herramienta de configuración de teclados.
Para iniciar la Herramienta de configuración de teclados, seleccione el botón Menú principal (en el panel) => Configuración del sistema => Teclado, o escriba el comando redhat-config-keyboard en el indicador de comandos.


HERRAMIENTA DE CONFIGURACIÓN DE TECLADOS
Seleccione una distribución de teclado desde la lista (por ejemplo, U.S. English) y pulse OK. Para que los cambios tengan efecto, debería cerrar la sesión gráfica y volver a conectarse.

3.-CONFIGURAR EL RATÓN
El ratón es una herramienta que se utiliza constantemente así que es aconsejable tenerlo adaptado a nuestras necesidades lo mejor posible, por ello a continuación te enseñamos cómo configurarlo.

BOTONES
Selecciona la opción configuración del menú del botón Inicio. Selecciona la opción Panel de Control. Haz doble clic sobre el icono del ratón (mouse) se abrirá la ventana propiedades de Mouse que tienes a continuación, en la pestaña Botones tienes los parámetros que afectan a la configuración de los botones del ratón.
Por defecto el botón izquierdo del ratón es el que realiza las funciones de selección y el arrastre, pero si eres zurdo es posible que esto no te sea nada cómodo, por lo que Windows Me te permite cambiar esta configuración para que sea el botón derecho el que realice estas funciones.

Para invertir las funciones del botón derecho y el izquierdo en la sección de configuración de botones selecciona la opción Zurdo.
Podemos configurar también la velocidad del doble clic desplazando la flecha hacia la izquierda para hacer que el doble clic no tenga que ser tan rápido y a la derecha para lo contrario. Si quieres probarlo haz doble clic sobre la caja sorpresa de la derecha.
Si quieres que para arrastrar un objeto no necesites mantener pulsado el botón del ratón tendrás que activar la opción Activar bloqueo de clic.

4.- CONFIGURACIÓN DE IMPRESORAS
Despliega el menú Inicio
Selecciona la opción Impresoras y faxes.
Si no tienes la opción Impresoras y faxes en tu menú Inicio también puedes llegar a ella a través del Panel de control, opción Impresoras y otro hardware Ahora, haz clic sobre el icono Agregar Impresora para iniciar el asistente que te ayudará a instalar una impresora El asistente te irá haciendo preguntas, por ejemplo, si tu impresora está conectada directamente a tu ordenador en modo local o si está en la red etc. todo es cuestión de unos minutos.


5.- INSTALAR PROYECTOR DE DATOS
Bueno básicamente (puede diferir según modelos y marcas) necesitas además de la PC un cable de extensión VGA, es un cable largo que va desde el proyector hasta la PC o notebook (recomendado) en entre los puertos VGA. Generalmente los cañones no trabajan en altas resoluciones ni altas frecuencias, por lo tanto la configuración estándar debería funcionar bien (800x600 true color, 60hz). En el cañón debes seleccionar PC y si es notebook debes seleccionar la salida externa con la combinación de teclas adecuadas.