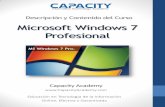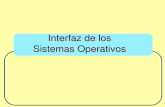Configurar El Entorno de Windows
-
Upload
gerardo-nava -
Category
Documents
-
view
230 -
download
0
Transcript of Configurar El Entorno de Windows
-
7/24/2019 Configurar El Entorno de Windows
1/37
Confgurar
Barra de tareas
La barra de tareas es el rea del escritorio que contiene el men Inicio y los botones de
todos los programas abiertos. La barra de tareas se encuentra en la parte inferior delescritorio.
Si la barra de tareas no est visible, puede ser debido a varios motivos:
La barra de tareas est desbloqueada y se ha cambiado el tamao de forma queresulta difcil verla.
La opci!n "cultar automticamente est activada. #n este caso, s!lo ver la barra detareas cuando la apunte.
Si usa varios monitores, la barra de tareas s!lo aparecer en uno de ellos.
Para cambiar el tamao de la barra de tareas de forma que pueda verla de
nuevo
$punte al rea donde debera estar la barra de tareas. %uando el puntero cambie auna flecha de doble punta vertical , arrastreel borde hacia el escritorio.
Sugerencia
o &ara evitar que la barra de tareas cambie de tamao por error, haga clic enella con el bot!n secundario y, a continuaci!n, haga clic en 'loquear la barrade tareas.
Para ocultar la barra de tareas
(. )aga clic secundario y seleccione &ropiedades para abrir &ropiedades de la barra detareas y del men Inicio.
*. #n la ficha 'arra de tareas, en $pariencia de la barra de tareas, active la casilla"cultar automticamente la barra de tareas y, a continuaci!n, haga clic en $ceptar.
-
7/24/2019 Configurar El Entorno de Windows
2/37
La barra de tareas se oculta. &uede verla de nuevo si seala el lugar donde la vio porltima ve+.
Para desactivar la opcin Ocultar automticamente
(. )aga clic secundario y seleccione &ropiedades para abrir &ropiedades de la barra detareas y del men Inicio.
*. #n la ficha 'arra de tareas, en $pariencia de la barra de tareas, desactive la casilla"cultar automticamente la barra de tareas y, a continuaci!n, haga clic en $ceptar.
Desbloquear y mover la barra de tareasLa barra de tareas generalmente aparece en la parte inferior del escritorio, pero puedemoverla hacia los costados o la parte superior del escritorio.
&ara poder mover la barra de tareas, debe desbloquearla.
Para desbloquear la barra de tareas
)aga clic con el bot!n secundario en un rea vaca de la barra de tareas. Si 'loquearla barra de tareas muestra una marca de verificaci!n, la barra de tareas estbloqueada. &ara desbloquearla, haga clic en 'loquear la barra de tareas ydesaparecer la marca de verificaci!n.
Para mover la barra de tareas
)aga clic en un rea vaca de la barra de tareas y mantenga presionado el bot!n delmouse a medida que arrastra la barra de tareas a uno de los cuatro bordes delescritorio. %uando la barra de tareas se encuentre en la posici!n que desea, suelte elbot!n del mouse.
Nota
o &ara bloquear la barra de tareas en su posici!n, haga clic con el bot!nsecundario en un rea vaca de la barra de tareas y, a continuaci!n, haga clicen 'loquear la barra de tareas para que vuelva a aparecer la marca deverificaci!n. 'loquear la barra de tareas ayuda a impedir su despla+amientoo cambio de tamao accidentales.
rea de notifcacin
-
7/24/2019 Configurar El Entorno de Windows
3/37
#l rea de notificaci!n se encuentra del lado derecho de la barra de tareas de formapredeterminada, e incluye iconos de programa que proporcionan el estado y notificacionesacerca de elementos como el correo electr!nico entrante, las actuali+aciones y laconectividad de red. %uando instala un nuevo programa, en ocasiones puede agregar unicono para l en el rea de notificaci!n.
$ menudo los nuevos equipos ya incluyen iconos en el rea de notificaci!n y algunosprogramas agregan automticamente su icono durante la instalaci!n. &uede cambiar quiconos y notificaciones aparecen en el rea de notificaci!n y, para determinados iconosespeciales -denominados iconos de sistema, puede decidir si desea que apare+can o no.
&uede cambiar el orden de los iconos del rea de notificaci!n y el orden de los iconosocultos, arrastrndolos hasta la posici!n que desea.
Para cambiar la forma en que aparecen los iconos y noticaciones en el rea de
noticacin
&uede personali+arc!mo se comportan losiconos y susnotificacionescorrespondientes en labarra de tareas.
(. )aga clic con el bot!nsecundario en un rea
vaca de la barra detareas y, a continuaci!n,haga clic en&ropiedades.
*. #n /rea de notificaci!n, haga clic en &ersonali+ar.
-
7/24/2019 Configurar El Entorno de Windows
4/37
0. &ara cada icono, seleccione una de las siguientes opciones de la lista:
o 1ostrar icono y notificaciones. #l icono permanece siempre visible en labarra de tareas del rea de notificaci!n y se muestran todas lasnotificaciones.
o "cultar icono y notificaciones. #l icono est oculto y no se muestran lasnotificaciones.
o 1ostrar notificaciones nicamente. #l icono est oculto, pero si el programagenera un globo de notificaci!n, este se mostrar en la barra de tareas.
2. )aga clic en $ceptar.
Para activar o desactivar los iconos de sistema
Los iconos de sistema,incluidos los iconos derelo3, volumen, red,encendido y soluci!n,son iconos especialesque forman parte de
4indo5s. #n el casode estos iconos, puedecambiar la forma enque los iconos ynotificacionesaparecen, e incluso sidesea que no apare+can en absoluto. &uede desactivar un icono de sistema si usted oel fabricante del equipo han instalado un programa similar. Si desactiva un icono desistema, siempre puede volver a activarlo ms tarde.
(. )aga clic con el bot!n secundario en un rea vaca de la barra de tareas y, acontinuaci!n, haga clic en &ropiedades.
*. #n /rea de notificaci!n, haga clic en &ersonali+ar.
0. )aga clic en $ctivar o desactivar iconos de sistema.
-
7/24/2019 Configurar El Entorno de Windows
5/37
-
7/24/2019 Configurar El Entorno de Windows
6/37
*. )aga clic con el bot!n secundario en el elemento, haga clic en #nviar a y, acontinuaci!n, haga clic en #scritorio -crear acceso directo. 6e este modo aparece elicono de acceso directo en el escritorio.
Para eliminar un icono
)aga clic con el bot!n secundario en un icono del escritorio, haga clic en #liminary, a continuaci!n, haga clic en S. Si se le solicita una contrasea de administrador ouna confirmaci!n, escriba la contrasea o proporcione la confirmaci!n.
Cambiar el ondo del escritorio (ael tai!)#l fondo del escritorio -tambin denominado papel tapi+ puede ser una imagen digital desu colecci!n personal, una imagen incluida en 4indo5s, un color s!lido o una imagenenmarcada con un color. &uede elegir una imagen para que sea el fondo de escritorio o
puede mostrar una presentaci!n de imgenes.
Para cambiar el fondo del escritorio
(. )aga clic secundario en un rea sin iconos del escritorio y seleccione la
opci!n &ersonali+ar para abrir ondo de escritorio.
*. )aga clic en la imagen o en el color que desea usar para el fondo de escritorio.
Si la imagen que desea usar no se encuentra en la lista de imgenes de fondo deescritorio, haga clic en uno de los elementos de la lista ;bicaci!n de la imagen paraver otras categoras o haga clic en #9aminar para buscarla en el equipo. %uandoencuentre la imagen que desea, haga doble clic en ella. Se convertir en el fondo deescritorio.
'uscar imgenes en otras ubicaciones del equipo
0. #n ;bicaci!n de la imagen, haga clic en la flecha y eli3a si desea recortar la imagenpara rellenar la pantalla, a3ustar la imagen a la pantalla, ampliar la imagen para que
se a3uste a la pantalla, usarla como un mosaico o centrarla en la pantalla y, acontinuaci!n, haga clic en
-
7/24/2019 Configurar El Entorno de Windows
7/37
$3ustar o en %entrar. )aga clic en %ambiar color de fondo, haga clic en un color y,despus, en $ceptar.
Sugerencia
&ara que cualquier imagen guardada en el equipo -o una imagen que est viendoactualmente sea el fondo de escritorio, haga clic con el bot!n secundario del mouseen la imagen y, a continuaci!n, en #stablecer como fondo de escritorio.
"anel de control
&uede usar el &anel de control para cambiar la configuraci!n de 4indo5s. #staconfiguraci!n controla casi todas las cuestiones de aspecto y funcionamiento de 4indo5s yle permite configurar 4indo5s para que se adapte a sus preferencias.
&uede usar dos mtodos distintos para encontrar el elemento del &anel de control quebusca:
;so de 'uscar. &ara encontrar una configuraci!n que le interesa o una tarea quedesea reali+ar, escriba una palabra o una frase en el cuadro de bsqueda. &or
e3emplo, escriba =sonido= para buscar tareas especficas relacionadas con laconfiguraci!n de la tar3eta de sonido, los sonidos del sistema y el icono de volumende la barra de tareas.
#9aminar. &ara e9plorar el &anel de control, haga clic en las distintas categoras-por e3emplo, Sistema y seguridad, &rogramas o $ccesibilidad y vea las tareascomunes incluidas en cada categora. $dems, en >er por, puede hacer clic en
-
7/24/2019 Configurar El Entorno de Windows
8/37
Iconos grandes o Iconos pequeos para ver una lista de todos los elementos del&anel de control.
Sugerencia
Si e9amina el &anel de control por iconos, puede pasar rpidamente a un elementode la lista si escribe la primera letra del nombre del elemento. &or e3emplo, parapasar a
-
7/24/2019 Configurar El Entorno de Windows
9/37
Para cambiar el funcionamiento de los botones del mouse
(. 6esde el panel de control, haga clic para abrir &ropiedades de 1ouse.
*. )aga clic en la ficha 'otones y, a continuaci!n, realice alguna de las accionessiguientes:
o &ara intercambiar las funciones de los botones primario y secundario delmouse, en %onfiguraci!n de botones, active la casilla Intercambiar botonesprimario y secundario.
o &ara cambiar la rapide+ con que se debe hacer clic en los botones para undoble clic, en >elocidad de doble clic, mueva el control desli+ante >elocidadhacia Lenta o ?pida.
o &ara activar la funci!n de bloqueo de clic, que permite resaltar o arrastrarelementos sin mantener presionado el bot!n del mouse, en 'loqueo de clic,active la casilla $ctivar bloqueo de clic.
0. )aga clic en $ceptar.
Para cambiar el funcionamiento del puntero del mouse
(. 6esde el panel de control, haga clic para abrir &ropiedades de 1ouse.
*. )aga clic en la ficha "pciones de puntero y, a continuaci!n, realice alguna de lasacciones siguientes:
o &ara cambiar la velocidad a la que se mueve el puntero del mouse, en1ovimiento, mueva el control desli+ante de Seleccione la velocidad delpuntero a Lenta o ?pida.
o &ara que el puntero responda con mayor precisi!n cuando se mueve elmouse lentamente, en 1ovimiento, active la casilla 1e3orar la precisi!n del
puntero.
o &ara acelerar el proceso de selecci!n de opciones cuando aparece un cuadrode dilogo, en $3ustar a, active la casilla 1over automticamente el punteroal bot!n predeterminado en un cuadro de dilogo.
-
7/24/2019 Configurar El Entorno de Windows
10/37
o &ara facilitar la locali+aci!n del puntero cuando se mueve, en >isibilidad,active la casilla 1ostrar rastro del puntero y, a continuaci!n, mueva elcontrol desli+ante hacia %orto o Largo para reducir o aumentar la longituddel rastro del puntero.
o &ara asegurarse de que el puntero no bloquea la vista del te9to que escribe,en >isibilidad, active la casilla "cultar puntero mientras se escribe.
o &ara buscar un puntero presionando la tecla %trl, en >isibilidad, active lacasilla 1ostrar la ubicaci!n del puntero al presionar la tecla %8?L.
0. )aga clic en $ceptar.
Para cambiar el funcionamiento de la rueda del mouse
(. 6esde el panel de control, haga clic para abrir &ropiedades de 1ouse.
*. )aga clic en la ficha ?ueda y, a continuaci!n, realice una de las acciones siguientes:
o &ara establecer el nmero de lneas que se despla+ar la pantalla por cadacambio de posici!n en el movimiento de la rueda del mouse, en6espla+amiento vertical, seleccione #ste nmero de lneas a la ve+ y, acontinuaci!n, escriba en el cuadro el nmero de lneas de despla+amientoque desee.
o &ara despla+ar una pantalla de te9to completa por cada giro de la rueda delmouse, en 6espla+amiento vertical, seleccione ;na pantalla a la ve+.
o Si el mouse tiene una rueda que admite el despla+amiento hori+ontal, en6espla+amiento hori+ontal, en el cuadro Incline la rueda para despla+ar elsiguiente nmero de caracteres a la ve+, escriba el nmero de caracteres quedesea despla+ar hori+ontalmente al inclinar la rueda a la i+quierda o a laderecha.
0. )aga clic en $ceptar.
&ec'a y 'ora del sistema
-
7/24/2019 Configurar El Entorno de Windows
11/37
Confgurar el reloj#l relo3 del equipo se usa para registrar el tiempo cuando crea o modifica archivos en elsistema. &uede cambiar la hora y la +ona horaria del relo3.
(. 6esde el panel de control, haga clic para abrir echa y hora.
*. )aga clic en la ficha echa y hora y, a continuaci!n, haga clic en %ambiar fecha y
hora. Si se le solicita una contrasea de administrador o una confirmaci!n,
escriba la contrasea o proporcione la confirmaci!n.
0. #n el cuadro de dilogo >alores de fecha y hora, realice una o varias de las accionessiguientes:
o &ara cambiar la hora, haga doble clic en la hora y, a continuaci!n, haga clicen las flechas para aumentar o disminuir el valor.
o &ara cambiar los minutos, haga doble clic en los minutos y, a continuaci!n,haga clic en las flechas para aumentar o disminuir el valor.
o &ara cambiar los segundos, haga doble clic en los segundos y, acontinuaci!n, haga clic en las flechas para aumentar o disminuir el valor.
2. %uando haya terminado de cambiar la configuraci!n de hora, haga clic en $ceptar.
7. &ara cambiar la +ona horaria, haga clic en %ambiar +ona horaria.
@. #n el cuadro de dilogo %onfiguraci!n de +ona horaria, haga clic en la +ona horariaactual de la lista desplegable y, a continuaci!n, haga clic en $ceptar.
Nota
o Si la +ona horaria cumple el horario de verano y desea que el relo3 delequipo se a3uste automticamente cuando ste cambie, asegrese de que est
activada la casilla $3ustar el relo3 automticamente al horario de verano.
A. )aga clic en $ceptar.
Congurar relojes adicionales
-
7/24/2019 Configurar El Entorno de Windows
12/37
4indo5s puede mostrar hasta tres relo3es: uno para la hora local y dos para la horaen otras +onas horarias. 6espus de configurar los relo3es adicionales, puede verloshaciendo clic o seleccionando el relo3 de la barra de tareas.
(. 6esde el panel de control, haga clic para abrir echa y hora.
*. )aga clic en la ficha ?elo3es adicionales.
0. #n cada relo3, active la casilla situada 3unto a 1ostrar este relo3. Seleccione una+ona horaria en la lista desplegable, escriba un nombre para el relo3 -puede escribirun m9imo de (7 caracteres y, a continuaci!n, haga clic en $ceptar.
"rogramas y caractersticas
#ste recurso que encontramos en el panel de control nos muestra todos los elementos de
programas y actuali+aciones del sistema instalado en nuestra computadora, as mismo nospermite desinstalar los programas del sistema que deseemos instalar.
Desinstalacin de rogramas
&uede desinstalar un programa del equipo si ya no lo usa o si desea liberar espacio en eldisco duro. &uede usar &rogramas y caractersticas para desinstalar programas o paraagregar o quitar determinadas opciones y cambiar as la configuraci!n de un programa.
(. 6esde el panel de control, )aga clic para abrir &rogramas y caractersticas.
*. Seleccione un programa y, a continuaci!n, haga clic en 6esinstalar. $lgunosprogramas incluyen la opci!n de cambiar o reparar el programa adems dedesinstalarlo, pero muchos s!lo ofrecen la opci!n de desinstalaci!n. &ara cambiarun programa, haga clic en %ambiar o en ?eparar. Si se le solicita una contrasea deadministrador o una confirmaci!n, escriba la contrasea o proporcione laconfirmaci!n.
&uentes
;na fuente es una colecci!n de nmeros, smbolos y caracteres. ;na fuente describe un tipode letra determinado 3unto con otras caractersticas como el tamao, el espaciado y el paso.
nstalacin o eliminacin de uentes4indo5s incluye diferentes fuentes ya instaladas. Si desea instalar fuentes adicionales,previamente debe descargarlas. &uede descargar fuentes de un programa de soft5are, deInternet o de la red de su organi+aci!n.
-
7/24/2019 Configurar El Entorno de Windows
13/37
Nota
$ntes de descargar una fuente, asegrese de que confa en el origen.
Para instalar una fuente
)aga clic con el bot!n secundario en la fuente que desea instalar y, a continuaci!n,haga clic en Instalar.
Sugerencia
o $dems, puede instalar una fuente si la arrastra hasta la pgina &anel decontrol de fuentes.
Para eliminar una fuente
(. 6esde el panel de control, haga clic para abrir uentes.
*. )aga clic en la fuente que desee eliminar. &ara seleccionar varias fuentes a la ve+,mantenga presionado el bot!n %trl mientras hace clic en cada fuente.
0. #n la barra de herramientas, haga clic en #liminar.
Cuentas de usuarioLa configuraci!n de una cuenta de usuario para cada persona que usa el equipo permite quecada uno tenga una e9periencia personali+ada. &or e3emplo, cada uno puede establecer supropio fondo de escritorio y protector de pantalla. Las cuentas de usuario se pueden usartambin para determinar los programas y los archivos a los que pueden tener acceso losusuarios y los cambios que pueden reali+ar en el equipo. %ada persona obtiene acceso a supropia cuenta de usuario con un nombre de usuario y contrasea.
)ay tres tipos de cuentas. %ada tipo proporciona al usuario un nivel diferente de controlsobre el equipo:
Las cuentas estndar son para el traba3o diario con el equipo.
Las cuentas de administrador proporcionan el m9imo control sobre un equipo ys!lo se deben usar cuando sea necesario.
-
7/24/2019 Configurar El Entorno de Windows
14/37
Las cuentas de invitado se destinan principalmente a personas que necesitan usartemporalmente un equipo.
Crear una cuenta de usuario
Las cuentas de usuario permiten que varias personas compartan un mismo equipo sindificultad. %ada persona puede tener su propia cuenta de usuario con una configuraci!n ypreferencias nicas, como el fondo de escritorio o el protector de pantalla. Las cuentas deusuario tambin controlan los archivos y programas a los que se puede obtener acceso y lostipos de cambios que se pueden reali+ar en el equipo. Bormalmente, se deben crear cuentasestndar para la mayora de los usuarios de equipos.
(. 6esde el panel de control, haga clic para abrir %uentas de usuario.
*. )aga clic en $dministrar otra cuenta. Si se le solicita una contrasea de
administrador o una confirmaci!n, escriba la contrasea o proporcione laconfirmaci!n.
0. )aga clic en %rear una nueva cuenta.
2. #scriba el nombre que desee darle a la cuenta de usuario, haga clic en el tipo decuenta -usuario estndar o administrador y haga clic en %rear cuenta.
Cambiar el tio de cuenta de un usuario
%uando configure 4indo5s, se le solicitar que cree una cuenta de usuario. #sta cuenta esuna cuenta de administrador que le permite configurar el equipo e instalar cualquierprograma que desee usar. %uando haya terminado de configurar el equipo, es recomendableque cree una cuenta estndar y que la use para su traba3o diario. Si crea nuevas cuentas deusuario, tambin podr convertirlas en cuentas estndar. #l uso de cuentas estndarproteger an ms el equipo.
(. 6esde el panel de control, haga clic para abrir %uentas de usuario.
*. )aga clic en $dministrar otra cuenta. Si se le solicita una contrasea de
administrador o una confirmaci!n, escriba la contrasea o proporcione laconfirmaci!n.
0. )aga clic en la cuenta que desee cambiar y, despus, haga clic en %ambiar el tipo decuenta.
2. Seleccione el tipo de cuenta que desee y haga clic en %ambiar el tipo de cuenta.
-
7/24/2019 Configurar El Entorno de Windows
15/37
Eliminacin de cuentas de usuarioSi tiene en su equipo una cuenta de usuario que no se usa, puede eliminarla de formadefinitiva.
%uando elimine una cuenta de usuario, puede elegir si desea conservar los archivos creados
en esa cuentaC sin embargo, los mensa3es de correo electr!nico y la configuraci!n delequipo relativa a la cuenta se eliminarn.
(. 6esde el panel de control, haga clic para abrir %uentas de usuario.
*. )aga clic en $dministrar otra cuenta. Si se le solicita una contrasea deadministrador o una confirmaci!n, escriba la contrasea o proporcione laconfirmaci!n.
0. )aga clic en la cuenta que desee eliminar y, a continuaci!n, haga clic en #liminar la
cuenta.
2. 6ecida si desea conservar o eliminar los archivos creados en esa cuentaC para ello,haga clic en %onservar archivos o en #liminar archivos.
7. )aga clic en #liminar cuenta.
Disositivos e imresoras
Cuando desee ver todos los dispositivos conectados a su equipo, usar uno de
ellos o solucionar los problemas de alguno que no funcione bien, abra lacarpeta ispositivos e impresoras!
Comonentes de la careta Disositivos e imresorasBormalmente, los dispositivos que se muestran en la carpeta 6ispositivos e impresoras sondispositivos e9ternos que se pueden conectar al equipo o desconectarse del mismo a travsde una cone9i!n de puerto o de red. 8ambin se muestra el equipo.
La lista de dispositivos incluye:
6ispositivos porttiles que pueden llevarse a cualquier parte y que en ocasiones seconectan al equipo, por e3emplo, telfonos m!viles, reproductores de msicaporttiles y cmaras digitales.
8odos los dispositivos que se pueden conectar al equipo a travs de un puerto ;S',entre los que se incluyen unidades de disco duro ;S' e9ternas, unidades flash ;S',cmaras 5eb, teclados y mouse.
-
7/24/2019 Configurar El Entorno de Windows
16/37
8odas las impresoras conectadas al equipo, entre las que se incluyen las impresorasconectadas mediante cable ;S', la red o de forma inalmbrica.
6ispositivos inalmbricos conectados al equipo, incluidos los dispositivos'luetooth y los dispositivos ;S' inalmbricos.
Su equipo.
6ispositivos de red compatibles conectados al equipo, por e3emplo, escneres conred habilitada, e9tensores de medios o dispositivos de almacenamiento vinculado ala red -dispositivos B$S.
Nota
o La carpeta 6ispositivos e impresoras solo puede mostrar los dispositivos de
red que se puedan conectar al equipo. &ara comprobar la compatibilidad deun dispositivo de red, intente agregarlo al equipo desde la carpeta6ispositivos e impresoras. Si no aparece en la lista de dispositivos a los quese puede conectar, revise la informaci!n que se suministra con el dispositivoo vaya al sitio 5eb del fabricante
*cciones que se ueden reali!ar en la careta Disositivose imresorasLa carpeta 6ispositivos e impresoras permite reali+ar varias tareas, que varan en funci!ndel dispositivo. $ continuaci!n se describen las tareas principales que se pueden reali+ar:
$gregar un nuevo dispositivo o impresora inalmbrica o de red al equipo.
>er todos los dispositivos e impresoras e9ternos conectados al equipo.
%omprobar si un dispositivo especfico funciona correctamente.
>er informaci!n acerca de los dispositivos, por e3emplo, la marca, el modelo y elfabricante, incluida informaci!n detallada acerca de las posibilidades desincroni+aci!n de un telfono m!vil o de otros dispositivos m!viles.
?eali+ar tareas con un dispositivo
$l hacer clic con el bot!n secundario en un icono de dispositivo de la carpeta6ispositivos e impresoras, se puede seleccionar entre una lista de tareas que varanen funci!n de las opciones del dispositivo. &or e3emplo, puede ver lo que se estimprimiendo en una impresora de red, ver los archivos almacenados en una unidad
-
7/24/2019 Configurar El Entorno de Windows
17/37
flash ;S' o abrir un programa del fabricante del dispositivo. &ara los dispositivosm!viles que son compatibles con la nueva caracterstica 6evice Stage de 4indo5s,tambin puede abrir caractersticas avan+adas especficas de un dispositivo en4indo5s desde el men conte9tual, como la capacidad de sincroni+ar con undispositivo m!vil o cambiar tonos de llamada.
?eali+ar los pasos necesarios para corregir dispositivos que no funcionancorrectamente.
Solucionar problemas relacionados con un dispositivo
o )aga clic con el bot!n secundario en un dispositivo o equipo con el icono deadvertencia de color amarillo, haga clic en Solucionar problemas, esperemientras el solucionador de problemas intenta detectar los problemas -puedetardar unos minutos y, a continuaci!n, siga las instrucciones.
nstalar imresora local y de red
Cone+in de la imresora&uede imprimir prcticamente de todo con 4indo5s: documentos, imgenes, pginas 5ebo correo electr!nico.
Las impresoras estn diseadas para conectarlas a un &% con 4indo5s de distintos modosen funci!n del modelo y de si se va usar en el hogar o en el traba3o.
$ continuaci!n se especifican algunas de las cone9iones ms comunes:
"mpresoras con cable
#stos dispositivos se conectan mediante un cable y un puerto del equipo.
La mayora de impresoras diseadas para su uso en el hogar incluyen un conector bus serieuniversal -;S', aunque es posible que algunos modelos ms antiguos se deban conectar alpuerto paralelo o al puerto serie. #n un equipo tpico, el puerto paralelo suele estar marcadocomo =L&8(= o con un icono pequeo en forma de impresora.
$l conectar una impresora ;S', 4indo5s intenta identificarla e instalar automticamenteel soft5are -llamado controlador, necesario para que la impresora funcione con el equipo.
4indo5s est diseado para reconocer automticamente cientos de impresoras. Boobstante, siempre debe leer las instrucciones incluidas con el modelo, ya que algunasimpresoras requieren la instalaci!n del soft5are del fabricante antes de conectarlas.
-
7/24/2019 Configurar El Entorno de Windows
18/37
Si la impresora es antigua o no incluye ;S', es posible que tenga que instalarlamanualmente. &ara obtener instrucciones, vea el tema acerca de c!mo instalar unaimpresora.
"mpresoras inalmbricas
Las impresoras inalmbricas se conectan a su &% mediante ondas de radio con tecnologa'luetooth o 4iDi.
&ara conectar una impresora 'luetooth, es posible que deba agregar un adaptador 'luetoothal equipo. La mayora de los adaptadores 'luetooth se conectan a un puerto ;S'.
%uando conecta el adaptador y enciende la impresora 'luetooth, 4indo5s intentarinstalarla automticamente o le pedir que la instale. Si 4indo5s no puede detectar laimpresora, puede agregarla manualmente.
;na impresora 4iDi se suele conectar directamente a una red inalmbrica como undispositivo independiente. &ara obtener ms informaci!n, vea el tema acerca de c!moinstalar una impresora en una red domstica.
"mpresoras locales y de red
;na impresora que se conecta directamente a un &% se llama impresora local. ;naimpresora que se conecta directamente a una red como un dispositivo independiente sellama impresora de red.
Las impresoras de red se suelen usar en el traba3o, aunque esta tendencia est cambiandorpidamente. ;n nmero cada ve+ mayor de fabricantes de impresoras fabrican modelos deuso domstico con capacidad para cone9i!n en red. #sta impresoras se suelen conectar auna red mediante un cable #thernet o tecnologas inalmbricas como 4iDi o 'luetooth.
&ara obtener ms informaci!n acerca de la cone9i!n a una impresora de red para usodomstico o para el traba3o, vea el tema acerca de c!mo instalar una impresora y el temaacerca de c!mo instalar una impresora en una red domstica.
mresoras localesLa forma ms comn de instalar una impresora es conectarla directamente al equipo. Laimpresora instalada por este procedimiento se denomina impresora local.
Si la impresora es un modelo con bus serie universal -;S', 4indo5s debera detectarla einstalarla automticamente cuando se conecta.
-
7/24/2019 Configurar El Entorno de Windows
19/37
Si es un modelo ms antiguo que se conecta al puerto serie o paralelo, es posible que debainstalarla manualmente.
Para instalar #agregar$ una impresora local
(. 6esde el panel de control, haga clic para abrir 6ispositivos e impresoras.
*. )aga clic en $gregar una impresora.
0. #n el $sistente para agregar impresoras, seleccione $gregar una impresora local.
2. #n la pgina #legir un puerto de impresora, asegrese de que estn seleccionados elpuerto de impresora recomendado y el bot!n ;sar un puerto e9istente y, acontinuaci!n, haga clic en Siguiente.
7. #n la pgina Instalar el controlador de impresora, seleccione el fabricante y modelode la impresora y, a continuaci!n, haga clic en Siguiente.
o Si la impresora no aparece en la lista, haga clic en 4indo5s ;pdate y esperemientras 4indo5s busca controladores adicionales.
o Si no hay ninguno disponible y tiene el %6 de instalaci!n, haga clic en ;sardisco y, a continuaci!n, desplcese a la carpeta donde se encuentra elcontrolador de impresora. -&ara obtener ms ayuda, consulte el manual de la
impresora.
@. %omplete los pasos adicionales del asistente y, a continuaci!n, haga clic eninali+ar.
-
7/24/2019 Configurar El Entorno de Windows
20/37
-
7/24/2019 Configurar El Entorno de Windows
21/37
mresoras de red#n el mbito laboral, muchas impresoras son impresoras de red. #stas impresoras seconectan directamente a una red como dispositivo independiente. 8ambin se fabricanimpresoras de red econ!micas para el mbito domstico. &ara obtener ms informaci!n, veael tema acerca de c!mo instalar una impresora en una red domstica.
Para instalar una impresora de red, inalmbrica o %luetoot&
Si est intentando agregar una impresora de red en la oficina, normalmentenecesitar el nombre de la impresora. Si no lo encuentra, p!ngase en contacto con eladministrador de red.
(. 6esde el panel de control, haga clic para abrir 6ispositivos e impresoras.
*. )aga clic en $gregar una impresora.
0. #n el $sistente para agregar impresoras, haga clic en $gregar una impresora de red,inalmbrica o 'luetooth.
2. #n la lista de impresoras disponibles, seleccione la que desee usar y haga clic enSiguiente.
7. Si se le solicita, instale el controlador de impresora en el equipo haciendo clic enInstalar controlador. Si se le solicita una contrasea de administrador o una
confirmaci!n, escriba la contrasea o proporcione la confirmaci!n.
@. %omplete los pasos adicionales del asistente y, a continuaci!n, haga clic eninali+ar.
,uitar una imresoraSi ya no usa una impresora, puede quitarla de la carpeta 6ispositivos e impresoras.
Para eliminar una impresora
(. 6esde el panel de control, haga clic para abrir 6ispositivos e impresoras.
*. )aga clic con el bot!n secundario en la impresora que desea quitar, haga clic enEuitar dispositivo y, a continuaci!n, en S.
-
7/24/2019 Configurar El Entorno de Windows
22/37
Si no puede eliminar la impresora, vuelva a hacer clic en ella con el bot!nsecundario, haga clic en #3ecutar como administrador, haga clic en Euitardispositivo y, a continuaci!n, en S. Si se le solicita una contrasea de administradoro una confirmaci!n, escriba la contrasea o proporcione la confirmaci!n.
-ciones de caretas
#n el &anel de control, en "pciones de carpeta, puede cambiar el modo en el que funcionanlos archivos y las carpetas, as como el modo en el que se muestran los elementos delequipo.
"ara cambiar la confguracin general de arc'ivos ycaretas'usque esta configuraci!n en la ficha er de "pciones de carpeta.
Para Haga esto
1ostrar siempre iconos en lugar de vistas previasde miniaturas de los archivos. ;se estaconfiguraci!n si las vistas previas de miniaturasreducen la velocidad del equipo.
$ctive la casilla 1ostrar siempreiconos, nunca vistas en miniatura y,a continuaci!n, haga clic en $ceptar.
1ostrar siempre los mens sobre la barra deherramientas. ;se esta configuraci!n si deseaobtener acceso a los mens clsicos, que estnocultos de forma predeterminada.
$ctive la casilla 1ostrar siempremens y, a continuaci!n, haga clicen $ceptar.
1ostrar siempre el icono de un archivo adems dela miniatura -para obtener acceso ms fcilmente
$ctive la casilla 1ostrar icono dearchivo en vistas en miniatura y, a
-
7/24/2019 Configurar El Entorno de Windows
23/37
al programa relacionado. continuaci!n, haga clic en $ceptar.>er el tamao de una carpeta en una sugerencia alapuntar a la carpeta.
$ctive la casilla 1ostrar informaci!n sobre el tamao de losarchivos en sugerencias de carpeta y,a continuaci!n, haga clic en $ceptar.
>er los archivos, las carpetas y las unidadesmarcados como ocultos. ;se esta configuraci!n sinecesita traba3ar con elementos que suelen estarocultos a la vista, como determinados archivos deusuario.
)aga clic en 1ostrar archivos,carpetas y unidades ocultos y, acontinuaci!n, haga clic en $ceptar.&ara obtener ms informaci!n, vea1ostrar archivos ocultos.
1ostrar controladores de medios e9trables -comolectores de tar3eta en la carpeta #quipo aunqueno tengan ningn medio insertado en estosmomentos.
6esactive la casilla "cultar unidadesvacas en la carpeta #quipo y, acontinuaci!n, haga clic en $ceptar.-#sta opci!n no afecta a las unidadesde disquete, unidades de %6 ounidades de 6>6 vacas.
>er las e9tensiones de nombre de archivo comoparte de los nombres de archivo. Fsta es unabuena manera de asegurarse de que los archivosno son soft5are malintencionado camufladocomo archivos comunes.
6esactive la casilla "cultar lase9tensiones de archivo para tipos dearchivo conocidos y, a continuaci!n,haga clic en $ceptar.
>ea todos los archivos de sistema que se ocultangeneralmente.
6esactive la casilla "cultar archivosprotegidos del sistema operativo y, acontinuaci!n, haga clic en $ceptar.
$umentar la estabilidad de 4indo5s mediante laapertura de cada carpeta en una parte de memoriaindependiente. -;se esta configuraci!n si elequipo de3a de funcionar con frecuencia y deseaminimi+ar o solucionar problemas. Sin embargo,tenga en cuenta que al hacer esto puede disminuirel rendimiento del equipo.
$ctive la casilla $brir ventanas decarpeta en un proceso independientey, a continuaci!n, haga clic en$ceptar.
"culte la letra de la unidad de cada unidad odispositivo en la carpeta &%. ;se estaconfiguraci!n si prefiere ver nicamente el
nombre descriptivo de cada unidad.
6esactive la casilla 1ostrar letras deunidad y, a continuaci!n, haga clicen $ceptar.
1ostrar archivos B8S cifrados o comprimidoscomo archivos normales sin ningn c!digo decolor nico para identificarlos. ;se estaconfiguraci!n si no desea ver estos archivosrepresentados de manera diferente a los demsarchivos del equipo.
6esactive la casilla 1ostrar con otrocolor los archivos B8Scomprimidos o cifrados y, acontinuaci!n, haga clic en $ceptar.
-
7/24/2019 Configurar El Entorno de Windows
24/37
6esactivar las sugerencias que muestran lainformaci!n de archivo al apuntar a archivos.
6esactive la casilla 1ostrar descripci!n emergente para loselementos de carpeta y escritorio y, acontinuaci!n, haga clic en $ceptar.
Bo mostrar nunca el contenido de los archivos en
el panel de vista previa. ;se esta configuraci!npara aumentar el rendimiento del equipo o si nodesea usar el panel de vista previa.
6esactive la casilla 1ostrar
controladores de vista previa en elpanel de vista previa y, acontinuaci!n, haga clic en $ceptar.
$gregar casillas a las vistas de archivos parafacilitar la selecci!n de varios archivos a la ve+.#sto puede ser til si le resulta difcil mantenerpresionada la tecla %trl mientras hace clic paraseleccionar varios archivos.
$ctive la casilla ;sar las casillaspara seleccionar elementos y, acontinuaci!n, haga clic en $ceptar.
%olocar automticamente el cursor en el cuadrode bsqueda al empe+ar a escribir. #sto puederesultarle til si no suele buscar los archivosmediante su nombre.
#n $l escribir en la vista de lista,haga clic en #scribir automticamente en el cuadro'uscar y, a continuaci!n, haga clicen $ceptar.
,u. son los arc'ivos ocultos/$unque generalmente no puede ver un archivo oculto, es un archivo normal en todos losdems aspectos. &ara elegir si un archivo va a estar oculto o visible, cambie suspropiedades. &uede hacerlo del siguiente modo:
(. )aga clic con el bot!n secundario en el icono de un archivo y, a continuaci!n, hagaclic en &ropiedades.
*. $ctive la casilla "culto 3unto a $tributos y, a continuaci!n, haga clic en $ceptar.
#ostrar arc'ivos ocultos$ continuaci!n se e9plica c!mo se muestran las carpetas y los archivos ocultos.
(. 6esde el panel de control, haga clic para abrir "pciones de carpeta.
*. )aga clic en la ficha >er.
0. #n %onfiguraci!n avan+ada, haga clic en 1ostrar archivos, carpetas y unidadesocultos y, a continuaci!n, haga clic en $ceptar.
-
7/24/2019 Configurar El Entorno de Windows
25/37
Confguracin regional y de idioma
Cambiar la confguracin regional del sistemaLa configuraci!n regional del sistema determina el 3uego de caracteres -letras, smbolos ynmeros y la fuente predeterminados que se usan para especificar y visuali+ar informaci!nen programas que no usan ;nicode. #sto permite e3ecutar en el equipo los programas queno usan el sistema ;nicode con el idioma especificado. #s posible que deba cambiar laconfiguraci!n regional del sistema predeterminada al instalar en el equipo idiomas paramostrar adicionales. Seleccionar un idioma diferente para la configuraci!n regional delsistema no afecta al idioma de los mens y los cuadros de dilogo de 4indo5s o de otrosprogramas que usan ;nicode.
(. 6esde el panel de control, haga clic para abrir %onfiguraci!n regional y de idioma.
*. )aga clic en la ficha $dministrativo y a continuaci!n, en Idioma para programas no;nicode, haga clic en %ambiar la configuraci!n regional del sistema. Si se lesolicita una contrasea de administrador o una confirmaci!n, escriba la contrasea oproporcione la confirmaci!n.
0. Seleccione el idioma y, a continuaci!n, haga clic en $ceptar.
&ara reiniciar el equipo, haga clic en ?einiciar ahora.
,u. se uede 'acer con los idiomas y los ormatosregionales/&uede cambiar el formato que 4indo5s usa para mostrar informaci!n -como fechas, horas,moneda y medidas de modo que coincida con los estndares o el idioma utili+ados en supas o regi!n. &or e3emplo, si traba3a con documentos tanto en francs como en ingls,puede cambiar el formato a francs para mostrar la moneda en euros o las fechas enformato daGmesGao.
Si necesita escribir y editar documentos en varios idiomas, puede agregar idiomas deentrada. 1uchos idiomas de entrada admiten diversas distribuciones del teclado, editores demtodos de entrada -I1# y programas de reconocimiento de vo+ y de escritura a mano. Ladecisi!n de usar una u otra de estas opciones normalmente es una cuesti!n de preferenciapersonal. #9perimente con las opciones disponibles para descubrir la que me3or se adapte asus necesidades. Incluso si traba3a principalmente con un idioma, es posible que deseeprobar otras distribuciones del teclado. &or e3emplo, si necesita escribir letras acentuadas en
-
7/24/2019 Configurar El Entorno de Windows
26/37
ingls, es posible que sea ms fcil usar la distribuci!n del teclado de #stados ;nidos-internacional que la estndar de ##.;;.
%uando se agregan idiomas de entrada, distribuciones del teclado, editores de mtodos deentrada o programas de reconocimiento de vo+ o de escritura a mano, 4indo5s muestra en
el escritorio la 'arra de idioma. La 'arra de idioma permite cambiar rpidamente el idiomade entrada o la distribuci!n del teclado desde el escritorio.
$simismo, puede cambiar el idioma para mostrar -el idioma en el que se muestra el te9tode la interfa+ de usuario de manera que los asistentes, cuadros de dilogo, mens y otroselementos apare+can en un idioma diferente. $lgunos idiomas para mostrar se instalan demanera predeterminada y otros requieren la instalaci!n de archivos de idioma adicionales.
Cambiar el ormato de visuali!acin de ec'as0 'oras0
monedas y medidas&uede cambiar el formato que 4indo5s usa para mostrar fechas, horas, monedas ymedidas. 8ambin puede cambiar el orden del te9to para que coincida con las normasusadas en una regi!n o un pas especficos.
(. 6esde el panel de control, haga clic para abrir %onfiguraci!n regional y de idioma.
*. )aga clic en la ficha ormatos y, a continuaci!n, en la lista ormato, seleccione laconfiguraci!n regional que se usar para mostrar la fecha, la hora, la moneda y lasmedidas.
0. Seleccione los formatos de fecha y hora que desee usar. &ara personali+ar la formaen que se muestran la fecha, la hora, la moneda y las medidas, haga clic en%onfiguraci!n adicional y, a continuaci!n, eli3a una de las siguientes opciones:
o &ara cambiar la forma en que el equipo muestra los nmeros, haga clic en laficha Bmeros. Los elementos que se pueden modificar segn el idioma deformato elegido son el smbolo de decimales y el separador de listas, elformato de los nmeros negativos y los ceros a la i+quierda, as como elsistema de medidas utili+ado -mtrico o imperial.
o &ara cambiar la forma en que el equipo muestra los valores de moneda, hagaclic en la ficha 1oneda. Los elementos que se pueden modificar segn elidioma de formato elegido son el smbolo de moneda, los formatos decantidades positivas o negativas y la puntuaci!n para separar nmeros.
-
7/24/2019 Configurar El Entorno de Windows
27/37
o &ara cambiar la forma en que el equipo muestra la hora, haga clic en la ficha)ora.
o &ara cambiar la forma en que el equipo muestra la fecha, haga clic en laficha echa.
nstalar o cambiar un idioma ara mostrar&uede cambiar el idioma que 4indo5s usa para mostrar te9to en asistentes, cuadros dedilogo, mens y otros elementos de la interfa+ de usuario. $lgunos idiomas para mostrarse instalan de manera predeterminada, mientras que otros requieren la instalaci!n dearchivos de idioma adicionales.
Para instalar un idioma para mostrar
(. 6esde el panel de control, haga clic para abrir %onfiguraci!n regional y de idioma.
*. )aga clic en la ficha 8eclados e idiomas.
0. #n Idioma de pantalla, haga clic en Instalar o desinstalar idiomas y siga los pasos.
Si se le solicita una contrasea de administrador o una confirmaci!n,
escriba la contrasea o proporcione la confirmaci!n.
Para cambiar el idioma para mostrar
$l cambiar el idioma para mostrar, es posible que el te9to de los mens y de loscuadros de dilogo de determinados programas no apare+ca en el idioma deseado.#sto ocurre porque el programa podra no ser compatible con ;nicode.
(. 6esde el panel de control, haga clic para abrir %onfiguraci!n regional y de idioma.
*. )aga clic en la ficha 8eclados e idiomas.
0. #n Idioma para mostrar, eli3a un idioma de la lista y, a continuaci!n, haga clic en$ceptar.
Confguracin de royector
-
7/24/2019 Configurar El Entorno de Windows
28/37
Conectarse a un royector&uede conectar el equipo a un proyector para reali+ar una presentaci!n en una pantallagrande.
#n las siguientes instrucciones se describe c!mo conectarse a un proyector enchufando un
cable de pantalla a un puerto de vdeo del equipo. Fsta es la forma ms habitual de conectarun proyector.
8ambin puede conectarse a algunos proyectores -denominados proyectores de red a travsde una red. 6e esta forma puede ofrecer una presentaci!n a travs de una red si no seencuentra en la misma sala o el mismo edificio que el proyector. &ara averiguar si elproyector cuenta con esta capacidad de red, consulte la informaci!n incluida con elproyector o p!ngase en contacto con el fabricante.
Para conectarse a un proyector
(. $segrese de que el proyector est encendido y, a continuaci!n, conecte el cable depantalla del proyector al puerto de vdeo del equipo.
Nota
o Los proyectores usan cables >I. 6ebe conectar el cable al puertode vdeo correspondiente del equipo. $unque algunos equipos tienen ambostipos de puertos de vdeo, la mayora de los porttiles solo tienen un tipo.6eterminados proyectores se pueden conectar a un puerto ;S' del equipo
con un cable ;S'.
*. 6esde el panel de control, haga clic para abrir el &anel de control.
0. #n el cuadro de bsqueda, escriba proyector y, a continuaci!n, haga clic en%onectarse a un proyector.
&ara usar un acceso directo de teclado en lugar del &anel de control, presione latecla del logotipo de 4indo5sH&.
2. Seleccione c!mo desea que se muestre el escritorio:
o S!lo equipo -solo muestra el escritorio en la pantalla del equipo
o 6uplicar -muestra el escritorio en la pantalla del equipo y en un proyector
o #9tender -e9tiende el escritorio de la pantalla del equipo a un proyector
-
7/24/2019 Configurar El Entorno de Windows
29/37
o S!lo proyector -solo muestra el escritorio en un proyector
Confguracin de teclado
8anto si escribe una carta como si calcula datos numricos, el teclado es el medio principalpara escribir informaci!n en el equipo. &ero saba que tambin se puede usar el tecladopara controlar el equipoJ Si conoce el funcionamiento de unos pocos comandos del teclado-instrucciones para el equipo, podr traba3ar de un modo ms efica+. #n este artculo se
abordan los aspectos bsicos del funcionamiento del teclado y se ofrece una introducci!n alos comandos del teclado.
-rgani!acin de las teclasLas teclas del teclado se pueden dividir en varios grupos segn su funci!n:
8eclas para escribir -alfanumricas. #stas teclas incluyen las mismas letras,nmeros, signos de puntuaci!n y smbolos que se encuentran en las mquinas deescribir tradicionales.
8eclas de control. #stas teclas se utili+an por s solas o en combinaci!n con otrasteclas para reali+ar determinadas acciones. Las teclas de control que se usan con
ms frecuencia son %trl, $lt, la tecla del logotipo de 4indo5s y #sc.
8eclas de funci!n. Las teclas de funci!n se utili+an para reali+ar tareas especficas.$parecen etiquetadas como (, *, 0, etc. hasta (*. La funcionalidad de estasteclas difiere segn el programa.
8eclas de navegaci!n. #stas teclas se utili+an para despla+arse por documentos opginas 5eb y editar te9to. Incluyen teclas de direcci!n, Inicio, in, ?e &g, $v &g,Supr e Insert.
8eclado numrico. #l teclado numrico resulta c!modo para escribir nmeros de unmodo rpido. Las teclas se agrupan en un bloque al igual que una calculadoraconvencional o una mquina de sumar.
-
7/24/2019 Configurar El Entorno de Windows
30/37
Cambiar la confguracin del teclado$l personali+ar la configuraci!n del teclado, podr traba3ar me3or y con mayor eficacia. 6eesta manera, puede determinar durante cunto tiempo debe presionarse una tecla para que elcarcter asociado empiece a repetirse, as como la velocidad a la que se repiten loscaracteres del teclado y la frecuencia con la que parpadea el cursor.
Para cambiar el tiempo de retraso antes de que se repitan los caracteres del
teclado
(. 6esde el panel de control, haga clic para abrir &ropiedades de 8eclado.
*. #n ?epetici!n de caracteres, mueva el control desli+ante de ?etraso de la repetici!nhacia la i+quierda o hacia la derecha para aumentar o disminuir la cantidad detiempo que debe mantenerse presionada una tecla para que se repita el carcter delteclado y luego haga clic en $ceptar.
Para cambiar la velocidad a la que se repiten los caracteres del teclado
(. 6esde el panel de control, haga clic para abrir &ropiedades de 8eclado.
*. #n ?epetici!n de caracteres, mueva el control desli+ante de >elocidad de repetici!nhacia la i+quierda para que los caracteres del teclado se repitan ms lentamente obien, muvalo hacia la derecha para que se repitan con mayor velocidad y haga clicen $ceptar.
Para cambiar la velocidad de intermitencia del cursor
(. 6esde el panel de control, haga clic para abrir &ropiedades de 8eclado.
*. 1ueva el control desli+ante de >elocidad de intermitencia del cursor a la derecha ohacia la i+quierda para aumentar o disminuir la velocidad de intermitencia delcursor y haga clic en $ceptar. Si mueve el control desli+ante hasta el e9tremoi+quierdo, el cursor de3ar de parpadear.
"antalla
*umentar o reducir el te+to de la antalla
-
7/24/2019 Configurar El Entorno de Windows
31/37
&uede aumentar el tamao del te9to y otros elementos, como los iconos, en la pantalla paraque resulten ms fciles de ver. &uede hacerlo sin cambiar la resoluci!n de pantalla delmonitor o porttil. #sto permite aumentar o reducir el tamao del te9to y de otros elementosen la pantalla a la ve+ que mantiene el monitor o el porttil en su resoluci!n !ptima.
(. 6esde el panel de control, haga clic para abrir &antalla.
*. #li3a una de las opciones siguientes:
o 1s pequeo: (KK -predeterminado. %on esta opci!n, el te9to y otroselementos se mantienen con un tamao normal.
o 1ediano: (*7. %on esta opci!n, el te9to y otros elementos se establecen enun (*7 del tamao normal.
o 1s grande: (7K. %on esta opci!n, el te9to y otros elementos se establecenen un (7K del tamao normal. #sta opci!n solo aparece si el monitoradmite una resoluci!n de al menos (*KK 9 MKK p9eles.
0. )aga clic en $plicar.
&ara ver el cambio, cierre todos los programas y, despus, cierre la sesi!n de4indo5s. #ste cambio tendr efecto la pr!9ima ve+ que inicie sesi!n.
8ambin puede hacer que el te9to apare+ca ms grande o ms pequeo cambiando la
resoluci!n de pantalla, pero si est usando un monitor L%6 o un porttil, se recomiendaque estable+ca la pantalla en su resoluci!n nativa para evitar que el te9to se vea borroso.Fsta es la resoluci!n !ptima con la que se dise! un monitor L%6 o la pantalla de unporttil en funci!n de su tamao.
Cambiar la resolucin de la antallaLa resoluci!n de pantalla hace referencia a la claridad del te9to y las imgenes mostradosen la pantalla. %on resoluciones ms altas, por e3emplo de (@KK 9 (*KK p9eles, loselementos aparecen ms ntidos. 8ambin aparecen ms pequeos, por lo que caben ms en
la pantalla. %on resoluciones ms ba3as, como NKK 9 @KK p9eles, habr menos elementosen la pantalla, pero sern de mayor tamao.
La resoluci!n que utilice depender de las resoluciones compatibles con el monitor. Losmonitores %?8 muestran una resoluci!n de NKK O @KK ! (K*2 O A@N p9eles. Los monitoresL%6, tambin denominados pantallas planas, y las pantallas de porttil a menudo admitenresoluciones mayores. %uanto mayor sea el monitor, mayor ser normalmente la resoluci!n
-
7/24/2019 Configurar El Entorno de Windows
32/37
que admite. La posibilidad de aumentar la resoluci!n de pantalla depende del tamao y lacapacidad del monitor y del tipo de tar3eta de vdeo que use.
#l te9to y las imgenes son ms ntidos aunque ms pequeos con resoluciones de
pantalla ms altas.
#l te9to y las imgenes son ms grandes aunque menos ntidos con resoluciones de
pantalla ms ba3as.
Para cambiar la resolucin de la pantalla
(. 6esde el panel de control, haga clic en ?esoluci!n de pantalla para abrirla.
*. )aga clic en la lista desplegable situada 3unto a ?esoluci!n, desplace el controldesli+ante a la resoluci!n que desee y haga clic en $plicar.
0. )aga clic en %onservar para usar la nueva resoluci!n o en ?evertir para volver a laresoluci!n anterior.
La ?esoluci!n de pantalla del &anel de control muestra la resoluci!n recomendada
para el monitor.
1esolucin nativa
Los monitores L%6, incluidas las pantallas de porttil, se e3ecutan normalmente me3or consu resoluci!n nativa. Bo tiene que establecer el monitor para que se e3ecute con estaresoluci!n, pero se recomienda hacerlo para garanti+ar que el te9to y las imgenes se veanlo ms ntidamente posible. Los monitores L%6 adoptan normalmente dos formas: unaproporci!n estndar de ancho por alto de 2:0 o una relaci!n de pantalla panormica de (@:M! (@:(K. ;n monitor de pantalla panormica tiene una forma y resoluci!n ms ancha que un
monitor de relaci!n estndar.
Si tiene dudas sobre la resoluci!n nativa del monitor, consulte el manual del producto ovisite el sitio 5eb del fabricante. $ continuaci!n se muestran las resoluciones habituales dealgunos tamaos de pantalla conocidos:
&antalla de (M pulgadas -relaci!n estndar: (*NK 9 (K*2 p9eles
-
7/24/2019 Configurar El Entorno de Windows
33/37
&antalla de *K pulgadas -relaci!n estndar: (@KK 9 (*KK p9eles
&antalla de ** pulgadas -pantalla panormica: (@NK 9 (K7K p9eles
&antalla de *2 pulgadas -pantalla panormica: (MKK 9 (*KK p9eles
Notas
%uando cambia la resoluci!n de pantalla, afecta a todos los usuarios que iniciansesi!n en el equipo.
Si configura el monitor con una resoluci!n de pantalla que el monitor no admite, lapantalla aparecer de color negro durante unos segundos mientras se revierteautomticamente a la resoluci!n original.
Calibrar la antalla
2,u. es Calibracin de color de la antalla/La calibraci!n de la pantalla ayuda a garanti+ar que los colores se visualicen correctamenteen el monitor. #n 4indo5s, puede usar %alibraci!n de color de la pantalla para calibrar lapantalla.
$ntes de iniciar %alibraci!n de color de la pantalla, asegrese de que la pantalla estconfigurada con la resoluci!n nativa. #sto ayuda a me3orar la precisi!n de la calibraci!nobtenida.
Para iniciar Calibracin de color de la pantalla
(. 6esde el panel de control, haga clic para abrir %alibraci!n de color de la pantalla. Sise le solicita una contrasea de administrador o una confirmaci!n, escriba lacontrasea o proporcione la confirmaci!n.
*. #n %alibraci!n de color de la pantalla, haga clic en Siguiente para continuar.
%sar Calibracin de color de la antalla ara ajustar la
confguracin del color%alibraci!n de color de la pantalla me3ora los colores de la pantalla, ya que permite cambiarlas distintas opciones de configuraci!n del color. 6espus de haber a3ustado las distintasopciones de configuraci!n del color con %alibraci!n de color de la pantalla, tendr unanueva calibraci!n con la nueva configuraci!n del color. #sta nueva calibraci!n estarasociada a la pantalla y ser la que usen los programas con administraci!n de color.
-
7/24/2019 Configurar El Entorno de Windows
34/37
La configuraci!n del color que puede cambiar y el modo en que puede cambiarladependern de la pantalla y la capacidad del monitor. Bo todos los monitores tienen lasmismas capacidades u opciones de color, de modo que es posible que no pueda cambiartodas las opciones de configuraci!n del color cuando use %alibraci!n de color de lapantalla.
-ciones de energa
;n plan de energa es un con3unto de valores de configuraci!n de hard5are y del sistemaque administra el modo en que el equipo usa la energa. &uede usar los planes de energapara reducir la cantidad de energa que usa el equipo, ma9imi+ar su rendimiento oequilibrar ambos aspectos.
$ continuaci!n, encontrar respuestas a algunas preguntas habituales acerca de los planesde energa.
'(u) planes de energ*a &ay disponibles+
4indo5s ofrece los siguientes planes para ayudarle a administrar la energa del equipo:
#quilibrada. "frece el m9imo rendimiento cuando lo necesita y ahorra energadurante los periodos de inactividad. #s el me3or plan de energa para la mayora delas personas.
#conomi+adora. $horra energa reduciendo el rendimiento del sistema y el brillo dela pantalla. #ste plan puede ayudar a los usuarios de equipos porttiles a aprovecharal m9imo la carga de la batera.
$lto rendimiento. 1a9imi+a el brillo de la pantalla y es posible que disminuya elrendimiento del equipo en algunas circunstancias. #ste plan usa mucha ms energay reducir el tiempo que dura la batera de un equipo porttil entre una carga y lasiguiente.
Nota
o #l alto rendimiento no aparece en el medidor de la batera de formapredeterminada. &ara activar $lto rendimiento, abra "pciones de energa.&ara ello, haga clic en el bot!n Inicio y, a continuaci!n, en &anel de control.#n el cuadro de bsqueda, escriba opciones de energa y, a continuaci!n,haga clic en "pciones de energa. #n Seleccionar un plan de energa,
-
7/24/2019 Configurar El Entorno de Windows
35/37
seleccione 1ostrar planes adicionales y, a continuaci!n, haga clic en $ltorendimiento.
Si esos planes no se adaptan a sus requisitos, puede crear su propio plan de energa usandouno de estos planes como punto de partida. $dems, el fabricante del equipo puede
proporcionar otros planes de energa.
&%3C-3*#E3T- DE4 CE3T1- DE 1EDE5 61EC%15-5 C-#"*1TD-57
#l %entro de redes y recursos compartidos proporciona informaci!n en tiempo real acercadel estado de la red. Se puede ver si el equipo est conectado a la red o a Internet, el tipo decone9i!n y los niveles de acceso que tiene con respecto a otros equipos y dispositivos de lared. #sta informaci!n puede ser til cuando se configura la red o cuando hay problemas decone9i!n. &uede encontrar informaci!n ms detallada acerca de la red en el mapa de red, alque se puede tener acceso desde el %entro de redes y de recursos compartidos.
Trabajo con la careta Cone+iones de redLa carpeta %one9iones de red almacena todas las cone9iones de red. ;na cone9i!n de redes un con3unto de informaci!n que permite al equipo conectarse a Internet, una red u otroequipo. %uando se instala un adaptador de red en el equipo, 4indo5s crea una cone9i!npara ese adaptador en la carpeta %one9iones de red. Se crea una cone9i!n de rea local paraun adaptador de red #thernet. Se crea una cone9i!n de red inalmbrica para un adaptadorde red inalmbrica.
8er las redes inal$mbricas disonibles y conectarse aellasSi dispone de un porttil, puede ver una lista de las redes inalmbricas disponibles yconectarse a una de esas redes, independientemente del lugar donde se encuentre. Las redesinalmbricas s!lo aparecen si el equipo tiene instalados un adaptador de red inalmbrico yun controlador y si el adaptador est habilitado.
(. 6esde el centro de redes y recursos compartidos, haga clic para abrir %onectarse auna red.
*. #n la lista de redes inalmbricas disponibles, haga clic en una red y, a continuaci!n,haga clic en %onectar.
-
7/24/2019 Configurar El Entorno de Windows
36/37
$lgunas redes requieren una clave de seguridad de red o frase de contrasea. &araconectarse a una de estas redes, solicite la clave de seguridad o la frase decontrasea al administrador de red o al proveedor de servicios.
dvertencia
o Siempre que sea posible, debe conectarse a redes inalmbricas con seguridadhabilitada. Si se conecta a una red que no es segura, tenga en cuenta quecualquier usuario con las herramientas adecuadas podr ver todo lo quehace, incluidos los sitios 5eb que visita, los documentos con los que traba3ay los nombres de usuario y las contraseas que usa. %ambiar la ubicaci!n dered a &blica puede ayudarle a reducir los riesgos.
C-3&9%1*1 %3 "E1&4 DE 1ED 3*4*#B1C*#*3%*4#E3TE7
Se pueden configurar los enrutadores y los puntos de acceso inalmbricos para queno difundan el nombre de red. #n este caso, no puede detectar que la red seencuentre dentro del alcance -a efectos de cone9i!n a menos que se haya conectadoantes a ella o se conecte manualmente con el identificador de red SSI6. &araconectarse a una red sin difusi!n, siga estos pasos:
(. 6esde el centro de redes y recursos compartidos, haga clic para abrir$dministrar redes inalmbricas.
*. )aga clic en $gregar y, a continuaci!n, en %rear un perfil de redmanualmente.
0. #scriba la informaci!n de red.
2. Si desea que 4indo5s se conecte automticamente cuando la red est en elalcance, seleccione la casilla Iniciar esta cone9i!n automticamente.
7. Seleccione la casilla %onectarse aunque la red no sea de difusi!n, haga clicen Siguiente y, a continuaci!n, en %errar.
La red se agregar a la lista de redes y estar disponible para conectarse a ellacuando el equipo est en el alcance de la red. &ara conectar a la red, siga estospasos:
@. 6esde el centro de redes y recursos compartidos, haga clic para abrir%onectarse a una red.
-
7/24/2019 Configurar El Entorno de Windows
37/37
A. )aga clic en ?ed sin nombre y en %onectar y despus escriba la informaci!nde red.
La red se agregar a la lista de redes y estar disponible para conectarse aella ms adelante cuando el equipo est en el alcance de la red.