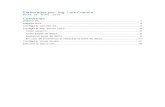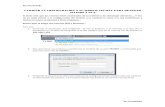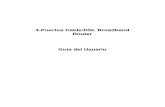Configurar curso
-
Upload
jorge-luis-quintero-valera -
Category
Education
-
view
60 -
download
5
Transcript of Configurar curso

En primer lugar, debes ingresar ingresar a la plataforma y luego ubicar tu curso, el cuál tiene la apariencia que se muestra a continuación:
Para configurar el aula debes realizar los siguientes pasos:
1. En la página principal del curso específicamente en la columna lateral izquierda (Herramientas Administrativas), ubica el bloque Ajustes; allí encontrarás la opción Administración del curso, de ser necesario la puedes expandir usando la flecha que apunta hacia abajo (▼) para ver las opciones que están dentro.
2. Ubica la opción Editar ajustes y haces clic en la misma.
Diseño y creación: Marelvy Sanoja y Jorge Quintero. UNELLEZ. VPA. 2012

3. Se desplegará el formulario Editar la configuración del curso.
Debes rellenar obligatoriamente las casillas que están en color rojo y tienen un asterisco (*) ya que éstos datos son obligatorios, las otras casillas son opcionales. Debemos recalcar que la configuración depende de las características particulares del curso y de lo que el tutor o facilitador haya planificado.
En este caso, es importante el Nombre completo del curso y el Nombre corto del curso.
A continuación detallaremos el significado de cada una de las características que aparecen en el formulario.
Nombre completo del curso: Este se muestra en la parte superior de cada página del curso y en la lista de cursos.
Nombre corto del curso: Muchas instituciones asignan nombres cortos a sus cursos para efectos administrativos, como MEVA, IVEVA, REVA. Si ya lo tiene escríbalo aquí, si el nombre completo de su curso es corto puede dejar el mismo, y si no, invente uno. Se utilizará en diferentes lugares en los que un nombre completo largo sería inadecuado.
Número ID del curso: Se usa cuando se compara este curso contra un sistema externo (nunca es mostrado dentro de Moodle). Si tiene un código oficial para este curso úselo aquí, de otra forma puede dejar este espacio en blanco.
Diseño y creación: Marelvy Sanoja y Jorge Quintero. UNELLEZ. VPA. 2012

Resumen del curso: Se muestra en la lista externa de cursos. Esta descripción es importante porque queda reflejada fuera del curso, por lo tanto no coloque aquí diferentes tamaños de fuente, ni colores, ni imágenes (con la finalidad de mantener homogénea la presentación de todos los cursos). Una búsqueda externa de cursos busca el texto del resumen además de los nombres de curso.
Formato: Existen varios formatos, entre ellos:
Vista parrilla: permite trabajar el curso en forma iconográfica.
Temas en pestañas: es este caso el curso es presentado con la cantidad de temas seleccionados pero en pastañas que son ubicadas en la parte superior. El usuario debe hacer clic en la pasteña correspondiente al tema en el que va a trabajar, es lo mismo que la opción TabTopics format.
Formato SCORM: este formato muestra un paquete SCORM en la primera sección de la portada del curso. (El módulo SCORM/AICC proporciona un método alternativo para mostrar un paquete SCORM en un curso).
Formato social: Este formato se orienta en torno al Foro Social, que aparece en la página principal. Incluso puede no ser un curso: por ejemplo, podría utilizarse como tablón de anuncios de un departamento.
Temas desplegables: los temas son presentados en forma de persianas, se despliegan al hacer clic en la barra conrrespondiente a un tema en particular.
Formato por temas: El curso se organiza en secciones, módulos o temas. Cada tema consiste en una serie de actividades.
Formato semanal: El curso se organiza por semanas, con fecha de inicio y fin. Cada semana contiene sus propias actividades. Algunas de ellas, como los diarios, pueden durar más de una semana, antes de cerrarse.
Existen otros formatos de cursos, pero éstos son los más usados en la actualidad.
Número de semanas o temas: El nombre detalla el fin de esta característica.
Fecha de inicio del curso: Este ajuste determina el comienzo de la primera semana para un curso en formato semanal. También determina la fecha más temprana para la que existirá registro de las actividades del curso.
Temas ocultos: Esta opción le permite decidir cómo se mostrarán a los
Diseño y creación: Marelvy Sanoja y Jorge Quintero. UNELLEZ. VPA. 2012

estudiantes las secciones ocultas del curso. Por defecto se muestra un área pequeña (en forma colapsada, normalmente en gris) para indicar dónde está la sección oculta, los estudiantes no pueden ver realmente las actividades y textos ocultos.
Items de noticias para ver: En los formatos semanales y de temas aparece un foro llamado “Novedades”. Lugar para colocar los mensajes que se desea que lean los alumnos. Dado que todos los alumnos son automáticamente suscritos a este foro, recibirán en su correo los mensajes que se coloquen aquí. Este parámetro determina cuántos de los últimos mensajes aparecerán en la página de inicio del curso. Si su elección es “0” no se mostrarán novedades en la página.
Mostrar calificaciones a los estudiantes: Muchas de las actividades permiten otorgar calificaciones. Por defecto, los resultados de todas las calificaciones del curso aparecen en la sección de Calificaciones, disponible en la página principal del curso. Si un profesor no está interesado en usar calificaciones en un curso o, simplemente quiere ocultarlas a los alumnos, puede desactivar esta opción. Esto no impide usar o establecer calificaciones para actividades individuales, únicamente impide que los alumnos vean los resultados.
Mostrar informes de actividad: Los informes de actividades están disponibles para todos los participantes que muestren sus actividades en el presente curso. Estos informes incluyen un detallado registro de los accesos. Los profesores siempre tendrán acceso a estos informes usando el enlace existente en la página de información personal de cada participante. En algunos cursos estos informes pueden ser una herramienta muy útil para que el estudiante sepa su evolución en el curso. Para grandes grupos puede ser más eficiente mantenerlo deshabilitado.
Tamaño máximo para archivos cargados por usuarios: Esta variable determina el tamaño máximo permitido para los archivos subidos por los estudiantes a este curso, limitado por el tamaño máximo del sitio, que es determinado por el administrador.
Se permite el acceso de invitados: Esta opción determina si un usuario puede acceder al curso como invitado, sin necesidad de inscribirse.
Contraseña: Una contraseña permite el acceso al curso a aquellos que conocen la contraseña. En el caso de los invitados tendrán que proporcionar la contraseña cada vez que accedan al curso.
Modo de grupo: El modo grupo puede ser de alguno de estos tres niveles:
Sin grupos: No hay grupos, todos son parte de un gran grupo.
Grupos separados: Cada estudiante sólo puede ver su propio grupo; los demás son invisibles.
Grupos visibles: Cada estudiante trabaja dentro de su grupo, pero también puede ver a los otros grupos.
Diseño y creación: Marelvy Sanoja y Jorge Quintero. UNELLEZ. VPA. 2012

El modo grupo puede ser definido a dos niveles:
a) Nivel Curso: El modo grupal definido a nivel de curso viene por defecto para todas las actividades definidas dentro del curso.
b) Nivel Actividad: Las actividades que soporten grupos pueden definir su modo de agrupación.
Disponibilidad: Esta opción determina si el curso está disponible o no, es decir si aparece o no en la lista de cursos.
Forzar idioma: Si selecciona un idioma el curso sólo se mostrará en ese idioma.
Renombrar rol: Esta configuración permite cambiar los palabras mostradas en los roles usados en el curso (Por ejemplo: Manager, Teacher, Student por Administrador, Facilitador, Participante). Sólo se cambia la palabra mostrada (los permisos de los roles no se verán afectados).
4. Una vez ingresada la información básica y obligatoria debemos desplazarnos hasta el final y hacer clic en el botón de comando Guardar cambios.
5. Ahora vamos Matricular Usuarios (participantes o estudiantes), en primer lugar éstos tienen que estar inscritos y poseer una cuenta en la plataforma (actividad que debió realizarse previamente y que también depende de las políticas de la organización o institución.
Para ello ubica en el Panel Administrativo (izquierdo) el bloque Ajustes, expande la opción Administración del curso y luego la opción Usuarios.
Posteriormente haces clic la opción Usuarios matriculados.
Si el curso es nuevo no debe poseer usuarios Participantes o Estudiantes, sólo el usuario del Profesor asignado al curso.
Diseño y creación: Marelvy Sanoja y Jorge Quintero. UNELLEZ. VPA. 2012

Para proceder con la matriculación debes hacer clic en el botón de comando Matricular usuarios.
6. Aparece una ventana con los estudiantes a ser matriculados.
7. Luego se van seleccionando haciendo clic en el botón de comando Matricular.
Cabe destacar que en los SGA generalmente existen muchos usuarios, esto puede dificultar la labor de matriculación, para ello esta ventana proporciona una opción de búsqueda al final de la ventana.
Diseño y creación: Marelvy Sanoja y Jorge Quintero. UNELLEZ. VPA. 2012

Transcribe el nombre, apellido o parte de éstos y presiona ENTER, inmediatamente se filtrarán los usuarios que cumplan con las características especificadas en la búsqueda. Luego se procede a matricularlos.
Nota: en el ejemplo de la imágenes, se busco el usuario por el nombre Jorge.
8. Al terminar de matricular a los usuarios es necesario hacer clic en el botón de comando Finalizar matriculación de usuarios ubicado al final de la ventana.
9. Puede observar que aparecen matriculados los usuarios como Participantes o Estudiantes.
De ésta forma se configura un curso o aula virtual en Moodle. Sin embargo como conclusión, es importante mencionar que puedes volver a la opción de configuración tantas veces sea necesario para cambiar algo. Es recurrente configurar el aula ya que al momento de construirla pueden surgir cambios en la forma como el profesor, tutor o facilitador virtual percibe lo que quiere transmitir a sus estudiantes virtuales.
Diseño y creación: Marelvy Sanoja y Jorge Quintero. UNELLEZ. VPA. 2012