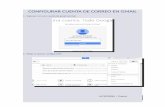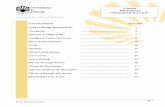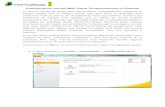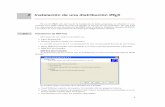configurar cuenta dyndns
-
Upload
api-3753600 -
Category
Documents
-
view
13.955 -
download
0
Transcript of configurar cuenta dyndns

Registro y configuración de nuestra cuenta DynDNS
Lo primero que tenemos que hacer es registrarnos en la página DynDNS.org, nos vamos a la página de Sign Up y nos registramos allí, sólo nos dejan hacer una cuenta gratuita aunque en esa cuenta luego podemos tener tres dominios diferentes.
Una vez que estemos registrados, nos vamos a donde pone “My Services” (arriba a la derecha), ahí veremos todos los servicios que tenemos contratados. Todavía no tenemos ningún servicio de pago.
En el menú de la izquierda nos vamos a “Add Host Services”, y en la página que sale a continuación, hay que elegir el primer servicio que aparece: “Add Dynamic DNS Host”.
Ahora nos sale una página donde tenemos que escribir el nombre que queramos para nuestro dominio (que es un subdominio en realidad). Ponemos el nombre que queramos, sin espacios, acentos ni signos de puntuación, y a la derecha aparece un menú desplegable con todos los sufijos de dominio para elegir el que queramos: myphotos.cc , homelinux.com , kick-ass.org , etc. hay un montón de nombres donde elegir…
Donde pone “IP address” por defecto pondrá la IP del ordenador desde el cual os estáis conectando en ese momento, eso no es importante porque esa IP irá cambiando, de hecho no hace falta registrarnos desde la máquina que vamos a utilizar como servidor.
“Enable wildcard” sirve para activar los prefijos en el nombre de dominio, si no lo activamos, la dirección será del tipo http://minombrededominio.kick-ass.org , por ejemplo. Si activamos las wildcards podríamos entrar también con la dirección incluyendo “www”, es decir, la dirección podría ser http://www.minombrededominio.kick-ass.org/.
“Mail exchanger” sirve para poner el redireccionamiento de correo, si queremos utilizar ese dominio con un servidor de correo. Esta opción yo no la he utilizado nunca.
Cuando terminemos, pulsamos el botón “Add host” y nuestro registro quedará grabado. Podremos cambiar estas opciones cuando queramos con nuestro login, en el menú de la izquierda “My services — Dynamic DNS”, ahí aparecerán los dominios que tenemos registrados.
Configuración del programa DYNDNS Updater
Una vez que nos hemos descargado el DynDNS Updater, procedemos a instalarlo en la máquina que vamos a utilizar como servidor. En mi caso, yo no lo utilizo porque mi router tiene una función que hace lo mismo que este programa. Es un 3com OfficeConnect, por si os interesa. Bueno volviendo al DynDNS Updater, para explicarlo brevemente, en este programa nosotros escribimos nuestro nombre de usuario y password de DynDNS y cada vez que

nos conectamos a internet, el programa envía a la base de datos de DynDNS nuestra IP dinámica, la cual queda asociada a los nombre de dominio que tenemos registrados allí. Vamos a ver cómo funciona el DynDNS Updater…
Después de instalar el programa, lo ejecutamos: Inicio — Programas — DynDNS Updater . La primera vez nos pedirá el nombre de usuario y el password que hemos utilizado para registrarnos. Lo escribimos y configuramos el tipo de conexión que tenemos: LAN, modem, etc…
Luego, dentro del programa, en la pestaña “Info” podemos ver un resumen de la cuenta y de la actividad. Si el icono de la barra de tareas está en color verde (con una V), significa que nuestra IP está actualizada. En el programa nos aparecerán dos campos, “Current IP” y “Updated IP”. Ambas direcciones IP deben coincidir, es la IP con la cual estamos conectados. Si no son iguales, hay que pulsar en “Update”, el programa intentará enviar la IP de nuevo a la base de datos de DynDNS.
En la pestaña “Options” hay algunas opciones que conviene configurar. La primera es “Start with windows”, esa hay que activarla para que el programa se cargue cada vez que iniciamos Windows. Otra opción importante es “Enable automatic update”, esto es para que el programa envíe la IP actualizada de forma automática. Aquí hay que marcar cada cuánto tiempo queremos enviar la actualizadión. Normalmente suele ser 1 hora por defecto, pero incluso podemos poner cada 12 o 24 horas si ese ordenador está encendido y conectado a internet la mayor parte del tiempo a través de una ADSL. Si vuestra conexión se corta cada dos por tres, poned 20 minutos, por ejemplo. Este no es mi caso, a mí no se me corta la conexión ni a tiros (supongo que utilizar un router también ayuda).
En la pestaña “Offline” yo lo tengo todo ‘por defecto’, no la he utilizado nunca. Aquí podéis redirigir el tráfico hacia otra dirección cuando vuestro servidor esté offline.
En la pestaña “Run” podéis decir qué programas queréis que se ejecuten cada vez que el sistema se conecte a internet. Por ejemplo, podéis poner que arranque el servidor Apache con su MySQL, o un servidor FTP, lo que queráis. Para meter los programas tenéis que arrastrarlos dentro de la caja que hay en blanco.
La última pestaña es la de “Log”, es para ver los registros de actividad (Logs).
Eso es todo, si habéis configurado bien vuestra cuenta DynDNS y el programa Updater, el icono en la barra de tareas debería aparecer en verde, eso es señal de que todo está OK. En caso contrario, volved a revisar tanto los datos del host en la página de DynDNS, como vuestra cuenta en el Updater. Otra cosa importante es permitir al Updater tener acceso a Internet, esto tenéis que habilitarlo si tenéis algún firewall tipo ZoneAlarm o el que trae Windows XP Service Pack 2…

Y a partir de aquí todo lo que se os ocurra. Recordad que para poder servir páginas necesitaréis instalar un servidor web como Apache, y tenerlo en funcionamiento constantemente. También hay que redireccionar en el router los puertos que utiliza Apache hacia los puertos de vuestra máquina. El puerto del servidor web por defecto es el 80. El de FTP, el 21, y el de MySQL ahora mismo no me acuerdo.
Filed under: Redes