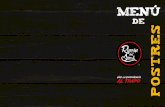Configurar aplicaciones y escritorios publicados en …...Un host RDS es un equipo servidor que...
Transcript of Configurar aplicaciones y escritorios publicados en …...Un host RDS es un equipo servidor que...

Configurar aplicaciones y escritorios publicados en Horizon 7
DICIEMBRE DE 2019VMware Horizon 7 7.11

Puede encontrar la documentación técnica más actualizada en el sitio web de VMware:
https://docs.vmware.com/es/
Si tiene comentarios relacionados con esta documentación, envíelos a:
VMware, Inc.3401 Hillview Ave.Palo Alto, CA 94304www.vmware.com
VMware Spain, S.L.Calle Rafael Boti 262.ª plantaMadrid 28023Tel.: +34 914125000www.vmware.com/es
Copyright © 2018-2019 VMware, Inc. Todos los derechos reservados. Información sobre el copyright y la marca comercial.
Configurar aplicaciones y escritorios publicados en Horizon 7
VMware, Inc. 2

Contenido
1 Configurar aplicaciones y escritorios publicados en Horizon 7 6
2 Introducción a las aplicaciones y los escritorios publicados 7Granjas, hosts RDS y aplicaciones y escritorios publicados 7
Ventajas de los grupos de escritorios publicados 8
Ventajas de los grupos de aplicaciones 8
3 Configurar hosts de los Servicios de Escritorio remoto 10Hosts de los Servicios de Escritorios remotos 10
Preparar sistemas operativos Windows Server para el uso de hosts de Servicios de Escritorio remoto (RDS) 13
Instalar Servicios de Escritorio remoto en Windows Server 2008 R2 14
Instalar Servicios de Escritorios remotos en Windows Server 2012, 2012 R2, 2016 o 2019 15
Instalar Desktop Experience en Windows Server 2008 R2 16
Instalar Desktop Experience en Windows Server 2012, 2012 R2, 2016 o 2019 17
Restringir usuarios a una sesión única 18
Instale Horizon Agent en un host de los Servicios de Escritorio remoto 18
Opciones de configuración personalizada de Horizon Agent para un host RDS 20
Propiedades de la instalación silenciosa de Horizon Agent 23
Configurar modos de purga en un host de los Servicios de Escritorios remotos 27
Imprimir desde una aplicación remota iniciada en una sesión anidada 29
Habilitar redireccionamiento de zona horaria para sesiones de aplicaciones y escritorios publicados29
Habilitar el tema Básico de Windows para aplicaciones 30
Configurar la directiva de grupo para que inicie Runonce.exe 31
Opciones de rendimiento de host RDS 31
Configurar gráficos 3D para hosts RDS 32
Comprender las licencias de acceso de cliente por dispositivo RDS en Horizon 7 34
4 Crear granjas 36Granjas 36
Preparar una máquina virtual principal para una granja automatizada 38
Preparar una máquina virtual principal del host RDS 38
Activar Windows en hosts RDS de clones vinculados 41
Deshabilitar la hibernación de Windows en la máquina virtual principal 41
Hoja de cálculo para crear una granja manual 42
Hoja de cálculo para crear una granja automatizada de clones vinculados 44
Hoja de cálculo para crear una granja automatizada de clones instantáneos 50
VMware, Inc. 3

Crear una granja manual 58
Crear una granja automatizada de clones vinculados 59
Crear una granja automatizada de clones instantáneos 60
5 Crear grupos de escritorios RDS 62Comprender los grupos de escritorios RDS 62
Crear un grupo de escritorios RDS 63
Configuración de grupos de escritorios para grupos de escritorios RDS 64
Solucionar los problemas de los clones instantáneos en modo de depuración de máquinas virtuales internas 65
6 Crear grupos de aplicaciones 67Grupos de aplicaciones 67
Hoja de cálculo para crear un grupo de aplicaciones de forma manual 68
Crear un grupo de aplicaciones 72
7 Administrar hosts RDS, granjas y grupos de aplicaciones 74Administrar grupos de aplicaciones 74
Editar un grupo de aplicaciones 74
Eliminar un grupo de aplicaciones 75
Administrar granjas 75
Editar una granja 75
Eliminar una granja 76
Habilitar o deshabilitar una granja 76
Recomponer una granja automática de clones vinculados 76
Programar el mantenimiento para una granja automática de clones instantáneos 78
Administrar los hosts RDS 81
Editar un host RDS 81
Agregar un host RDS a una granja manual 82
Eliminar un host RDS de una granja 82
Eliminar un host RDS de Horizon 7 83
Deshabilitar o habilitar un host RDS 83
Supervisar los hosts RDS 83
Estado de los hosts RDS 84
Administrar sesiones de aplicaciones y escritorios publicados 86
Configurar el equilibrio de carga de los hosts RDS 87
Configurar los parámetros del equilibrio de carga en un host RDS en Horizon Administrator 88
Configuración del equilibrio de carga 88
Escribir un script de equilibrio de carga para un host RDS 89
Habilitar el servicio de VMware Horizon View Script Host en un host RDS 91
Configurar un script de equilibrio de carga en un host RDS 91
Verificar un script de equilibrio de carga 93
Configurar aplicaciones y escritorios publicados en Horizon 7
VMware, Inc. 4

Configurar una regla anti-compatibilidad para un grupo de aplicaciones 93
Restricciones de la función Anticompatibilidad 94
8 Autorizar usuarios y grupos 96Agregar autorizaciones a un grupo de escritorios o aplicaciones 96
Eliminar autorizaciones de un grupo de aplicaciones o de escritorios 97
Revisar autorizaciones de grupo de aplicaciones o de escritorios 98
Configurar accesos directos para grupos autorizados 98
Crear accesos directos para un grupo de escritorios 99
Crear accesos directos para un grupo de aplicaciones 100
Implementar las restricciones de cliente para los grupos de escritorios y de aplicaciones 102
Restringir el acceso a la aplicación o al escritorio 103
Ejemplo de autorización restringida 104
Coincidencia de etiquetas 105
Factores y limitaciones de las autorizaciones restringidas 106
Asignar una etiqueta a una instancia del servidor de conexión de Horizon 106
Asignar una etiqueta a un grupo de escritorios 107
Asignar una etiqueta a un grupo de aplicaciones 108
Restringir acceso a escritorios remotos fuera de la red 109
Restringir usuarios fuera de la red 109
Configurar aplicaciones y escritorios publicados en Horizon 7
VMware, Inc. 5

Configurar aplicaciones y escritorios publicados en Horizon 7 1Configurar aplicaciones y escritorios publicados en Horizon 7 describe cómo crear e implementar grupos de escritorios y de aplicaciones que se ejecuten en hosts RDS (Servicios de Escritorio remoto). Incluye información sobre cómo configurar directivas, autorizar grupos y usuarios, y configurar funciones de aplicaciones remotas.
Público al que se dirigeEsta información se dirige a cualquier persona que quiera crear y aprovisionar grupos de aplicaciones y escritorios. La información está destinada a administradores de sistemas Windows que estén familiarizados con la tecnología de máquinas virtuales y operaciones de centros de datos.
VMware, Inc. 6

Introducción a las aplicaciones y los escritorios publicados 2Con Horizon 7, podrá crear escritorios publicados asociados a una granja compuesta por un grupo de hosts de Servicios de Escritorio remoto de Windows (RDS). También puede distribuir una aplicación publicada a varios usuarios creando grupos de aplicaciones. Las aplicaciones publicadas en grupos de aplicaciones se ejecutan en una granja de hosts RDS.
Este capítulo incluye los siguientes temas:
n Granjas, hosts RDS y aplicaciones y escritorios publicados
n Ventajas de los grupos de escritorios publicados
n Ventajas de los grupos de aplicaciones
Granjas, hosts RDS y aplicaciones y escritorios publicadosPuede usar los Servicios de Escritorio remoto de Microsoft (RDS) para proporcionar a los usuarios sesiones de escritorios en hosts RDS y distribuir aplicaciones a un gran número de usuarios.
Host RDSLos hosts RDS son equipos servidores con Servicios de Escritorio remoto de Windows y Horizon Agent instalados. Estos servidores alojan aplicaciones a las que los usuarios pueden acceder de forma remota. Para acceder a las aplicaciones RDS, es necesario Horizon Client 3.0 o una versión posterior.
GranjasLas granjas son colecciones de hosts RDS y facilitan la administración de dichos hosts. Las granjas pueden tener un número variable de hosts RDS y proporcionan un conjunto común de aplicaciones publicadas o de escritorios RDS publicados a los usuarios. Cuando cree un grupo de aplicaciones RDS, debe especificar una granja. Los hosts RDS de la granja proporcionan sesiones de aplicaciones a los usuarios. Una granja puede contener hasta 500 servidores de hosts RDS.
Escritorios publicadosLos escritorios publicados son grupos de escritorios que proporcionan a los usuarios sesiones de escritorio en hosts RDS. Varios usuarios pueden tener sesiones de escritorio simultáneas en un host RDS.
VMware, Inc. 7

Aplicaciones publicadasLas aplicaciones publicadas son grupos de aplicaciones que se ejecutan en una granja de hosts RDS. Las aplicaciones publicadas permiten distribuir aplicaciones de forma directa a un gran número de usuarios.
Ventajas de los grupos de escritorios publicadosHorizon 7 ofrece la posibilidad de crear grupos de escritorios publicados como base de la administración centralizada.
Puede crear un grupo de escritorios publicados desde un sistema físico, como un host RDS. Utilice grupos de escritorios publicados para proporcionar a varios usuarios sesiones de escritorio en un host RDS.
Ventajas de los grupos de aplicacionesEn los grupos de aplicaciones, usted da a los usuarios acceso a las aplicaciones que se ejecutan en los servidores de un centro de datos en lugar de en sus dispositivos o equipos personales.
Los grupos de aplicaciones ofrecen varias ventajas importantes:
n Accesibilidad
Los usuarios pueden acceder a las aplicaciones desde cualquier lugar de la red. También puede configurar el acceso seguro a la red.
n Independencia de los dispositivos
Con los grupos de aplicaciones, puede ofrecer compatibilidad con un rango de dispositivos cliente, como smartphones, tablets, portátiles, clientes ligeros y equipos personales. Los dispositivos cliente pueden ejecutar varios sistemas operativos, como Windows, iOS, Mac OS o Android.
n Control de acceso
Puede conceder o retirar el acceso a las aplicaciones para un usuario o grupo de usuarios de forma rápida y sencilla.
n Implementación acelerada
Con los grupos de aplicaciones, se puede acelerar la implementación de las aplicaciones porque solo se implementan aplicaciones en los servidores de un centro de datos y cada servidor admite varios usuarios.
n Facilidad de administración
Administrar software implementado en dispositivos y equipos cliente requiere por lo general una cantidad considerable de recursos. Las tareas de administración incluyen la implementación, la configuración, el mantenimiento, el soporte y las actualizaciones. Con los grupos de aplicaciones, puede simplificar la administración de software en una empresa porque el software se ejecuta en servidores de un centro de datos, lo que requiere menos copias instaladas.
Configurar aplicaciones y escritorios publicados en Horizon 7
VMware, Inc. 8

n Seguridad y cumplimiento normativo
Con los grupos de aplicaciones, puede mejorar la seguridad porque las aplicaciones y sus datos asociados están ubicados de forma centralizada en un centro de datos. Los datos centralizados pueden gestionar problemas de seguridad y cumplimiento normativo.
n Costo reducido
Dependiendo de los acuerdos de licencia de software, puede que sea más rentable alojar las aplicaciones en un centro de datos. Otros factores, entre los que se incluyen una implementación acelerada y una mejor administración, también pueden reducir el costo del software en una empresa.
Configurar aplicaciones y escritorios publicados en Horizon 7
VMware, Inc. 9

Configurar hosts de los Servicios de Escritorio remoto 3Los host de Servicios de Escritorio remoto (RDS) proporcionan sesiones de escritorio y aplicaciones a las que los usuarios pueden acceder desde dispositivos cliente. Si piensa crear grupos de aplicaciones o grupos de escritorios publicados, primero debe configurar hosts RDS.
Este capítulo incluye los siguientes temas:
n Hosts de los Servicios de Escritorios remotos
n Preparar sistemas operativos Windows Server para el uso de hosts de Servicios de Escritorio remoto (RDS)
n Instalar Servicios de Escritorio remoto en Windows Server 2008 R2
n Instalar Servicios de Escritorios remotos en Windows Server 2012, 2012 R2, 2016 o 2019
n Instalar Desktop Experience en Windows Server 2008 R2
n Instalar Desktop Experience en Windows Server 2012, 2012 R2, 2016 o 2019
n Restringir usuarios a una sesión única
n Instale Horizon Agent en un host de los Servicios de Escritorio remoto
n Configurar modos de purga en un host de los Servicios de Escritorios remotos
n Imprimir desde una aplicación remota iniciada en una sesión anidada
n Habilitar redireccionamiento de zona horaria para sesiones de aplicaciones y escritorios publicados
n Habilitar el tema Básico de Windows para aplicaciones
n Configurar la directiva de grupo para que inicie Runonce.exe
n Opciones de rendimiento de host RDS
n Configurar gráficos 3D para hosts RDS
n Comprender las licencias de acceso de cliente por dispositivo RDS en Horizon 7
Hosts de los Servicios de Escritorios remotosUn host RDS es un equipo servidor que aloja sesiones de escritorios y de aplicaciones para acceso remoto. Un host RDS puede ser una máquina virtual o un servidor físico.
VMware, Inc. 10

Un host RDS tiene instalado Horizon Agent, la función Servicios de Escritorio remoto de Microsoft y el servicio de host de sesión de Escritorio remoto de Microsoft. Servicios de Escritorio remoto se conocía anteriormente como Terminal Services. El servicio de host de sesión de Escritorio remoto permite que un servidor aloje sesiones de escritorio remoto y de aplicaciones. Con Horizon Agent instalado en un host RDS, los usuarios pueden conectarse a sesiones de escritorios y de aplicaciones mediante el protocolo de visualización PCoIP o Blast Extreme. Ambos protocolos proporcionan una experiencia de usuario optimizada para la entrega del contenido remoto, incluyendo imágenes, audio y vídeo.
El rendimiento de un host RDS depende de muchos factores. Para obtener información sobre cómo ajustar el rendimiento de las diferentes versiones de Windows Server, consulte http://msdn.microsoft.com/library/windows/hardware/gg463392.aspx.
Horizon 7 admite como máximo una sesión de escritorio y una sesión de aplicación por usuario en un host RDS.
Horizon 7 admite tanto el redireccionamiento de impresoras locales como las impresoras nativas de red.
El redireccionamiento de la impresora local está diseñado para los siguientes escenarios de uso:
n Impresoras conectadas directamente a puertos serie o USB del dispositivo cliente
n Impresoras especializadas, como impresoras de códigos de barras o de etiquetas conectadas al equipo cliente
n Impresoras de red en una red remota que no se puedan direccionar desde la sesión virtual.
Las impresoras de red se administran a través de servidores de impresión corporativos, lo que permite una administración mejor y un control mayor de los recursos de la impresora. Deben instalarse los controladores de impresora nativa para todas las impresoras posibles en la máquina virtual o en el host RDSH. Si considera que esta opción es muy difícil, hay opciones de terceros, como las versiones avanzadas de ThinPrint que permiten imprimir en red sin necesidad de instalar los controladores adicionales de la impresora en cada máquina virtual o host RDSH. La opción Servicios de impresión y documentos incluida con Microsoft Windows Server es otra opción para administrar las impresoras de red.
Cuando los usuarios envían trabajos de impresión al mismo tiempo desde escritorios o aplicaciones RDS que están alojadas en el mismo host RDS, el servidor ThinPrint del host RDS procesa las solicitudes de impresión en serie en lugar de en paralelo. Esto puede causar retrasos a algunos usuarios.
Si un usuario inicia una aplicación y también un escritorio RDS, y los dos están alojados en el mismo host RDS, compartirán el mismo perfil de usuario. Si el usuario inicia una aplicación desde el escritorio, es posible que se produzcan conflictos si las dos aplicaciones intentan acceder a las mismas partes del perfil del usuario o modificarlas, y es posible también que una de las aplicaciones no se ejecute correctamente.
El proceso para configurar el acceso remoto a aplicaciones o escritorios RDS implica las siguientes tareas:
1 Configure los hosts RDS.
2 Cree una granja. Consulte Capítulo 4 Crear granjas.
Configurar aplicaciones y escritorios publicados en Horizon 7
VMware, Inc. 11

3 Cree un grupo de aplicaciones o un grupo de escritorios RDS. Consulte Capítulo 6 Crear grupos de aplicaciones o Capítulo 5 Crear grupos de escritorios RDS.
4 Autorice los usuarios y los grupos. Consulte Capítulo 8 Autorizar usuarios y grupos.
5 (Opcional) Habilite el redireccionamiento de zona horaria para escritorios RDS y sesiones de aplicaciones. Consulte Habilitar redireccionamiento de zona horaria para sesiones de aplicaciones y escritorios publicados.
Nota Si la autenticación de tarjetas inteligentes está habilitada, asegúrese de que el servicio de tarjeta inteligente esté deshabilitado en los hosts RDS. De lo contrario, es posible que la autenticación falle. Este servicio está deshabilitado de forma predeterminada.
Precaución Cuando un usuario inicia una aplicación, por ejemplo, un navegador web, el usuario puede obtener acceso a las unidades locales del host RDS en el que se aloja la aplicación. Esto puede pasar si la aplicación proporciona funciones que provoquen la ejecución del Explorador de Windows. No cree grupos de aplicaciones ni grupos de escritorios RDS en la misma granja, para que las sesiones de escritorios no se vean afectadas.
Instalar aplicacionesSi piensa crear grupos de aplicaciones, debe instalar las aplicaciones en los hosts RDS. Si quiere que Horizon 7 muestre automáticamente la lista de aplicaciones instaladas, debe instalar las aplicaciones de forma que estén disponibles para todos los usuarios desde el menú Inicio. Puede instalar una aplicación en cualquier momento antes de que cree el grupo de aplicaciones. Si piensa especificar una aplicación manualmente, puede instalar la aplicación en cualquier momento, antes o después de crear un grupo de aplicaciones.
Importante Cuando instale una aplicación, debe instalarla en todos los hosts RDS de una granja y en la misma ubicación en cada host RDS. Si no lo hace, aparecerá una advertencia de estado en el panel de control de View Administrator. En esa situación, si crea un grupo de aplicaciones, es posible que se produzca un error cuando los usuarios intenten ejecutar la aplicación.
Horizon 7 admite aplicaciones de la Plataforma universal de Windows (UWP) que se ejecutan en hosts con Windows 10 Virtual Desktop (WVD) en Horizon Cloud Service en Azure o un grupo de escritorios. Puede establecer una directiva para habilitar o deshabilitar estas aplicaciones en la carpeta Unity Touch y aplicaciones alojadas del Editor de administración de directivas de grupo. Cuando la directiva está deshabilitada, el estado de la aplicación aparecerá como no disponible en Horizon Agent y los usuarios no podrán acceder a la aplicación. Para configurar la directiva, consulte el documento Configurar funciones de escritorios remotos en Horizon 7.
Cuando cree un grupo de aplicaciones, Horizon 7 mostrará automáticamente las aplicaciones que estén disponibles para todos los usuarios en lugar de hacerlo para usuarios individuales desde el menú Inicio de todos los hosts RDS de una granja. Puede elegir cualquier aplicación de esa lista. Además, puede especificar manualmente que una aplicación no esté disponible para todos los usuarios desde el menú Inicio. La cantidad de aplicaciones que puede instalar en un host RDS no está limitada.
Configurar aplicaciones y escritorios publicados en Horizon 7
VMware, Inc. 12

Preparar sistemas operativos Windows Server para el uso de hosts de Servicios de Escritorio remoto (RDS)Para usar una máquina virtual Windows Server 2008 R2, Windows Server 2012, Windows Server 2012 R2, Windows Server 2016 o Windows Server 2019 como host RDS, debe seguir ciertos pasos antes de instalar Horizon Agent en la máquina virtual.
Cuando la función Host de sesión de Escritorio remoto (RDSH) no está presente, el instalador de Horizon Agent le solicitará que instale Horizon Agent en modo RDS o en modo de escritorio. Si se selecciona el modo RDS, el instalador instalará las funciones RDSH y Desktop Experience en los sistemas operativos compatibles (de Windows Server 2008 R2 a Windows Server 2012 R2) y la función RDSH en Windows Server 2016 y versiones posteriores, y le solicitará que reinicie el régimen. En este momento, el instalador aún no ha instalado Horizon Agent. Después de reiniciar el sistema, deberá volver a ejecutar el instalador para continuar con la instalación de Horizon Agent en modo RDS.
Si la función Host de sesión de Escritorio remoto está presente, el instalador de Horizon Agent no mostrará estas opciones. El instalador tratará el equipo Windows Server como un host RDS en lugar de como un escritorio Horizon 7 de sesión única, e instalará Horizon Agent en modo RDS. Durante esta instalación, el instalador de Horizon Agent no instalará automáticamente la función Desktop Experience. Si necesita la función Desktop Experience, deberá instalar la función de forma manual. Consulte Instalar Desktop Experience en Windows Server 2008 R2 o Instalar Desktop Experience en Windows Server 2012, 2012 R2, 2016 o 2019.
Nota La función Desktop Experience es necesaria para lo siguiente:
n HTML Access
n Redireccionamiento de escáner
n Windows Aero
Para Windows Server 2008 R2, 2012 y 2012 R2, si el instalador de Horizon Agent no encuentra una función RDSH y se selecciona el modo RDS, el instalador de Horizon Agent instalará automáticamente la función Desktop Experience con la función RDSH. No es necesario que instale de forma explícita la función Desktop Experience. Windows Server 2016 y versiones posteriores no tiene una función Desktop Experience que se instale por separado. La opción Desktop Experience solo está disponible durante la instalación del sistema operativo, por lo que el instalador de Horizon Agent instalará la función RDSH en Windows Server 2016 y versiones posteriores.
Requisitos previos
n Verifique que el host RDS sea parte del dominio de Active Directory para la implementación de Horizon 7.
n Familiarícese con los pasos para instalar la función Desktop Experience en sistemas operativos Windows Server compatibles. Consulte Instalar Desktop Experience en Windows Server 2008 R2 o Instalar Desktop Experience en Windows Server 2012, 2012 R2, 2016 o 2019
Configurar aplicaciones y escritorios publicados en Horizon 7
VMware, Inc. 13

n En las máquinas Windows Server 2012 o Windows Server 2016, familiarícese con los pasos de configuración para que el servicio Firewall de Windows se reinicie después de que se produzcan fallos. Consulte Configurar el servicio Firewall de Windows para que se reinicie después de que se produzcan errores en el documento Configurar escritorios virtuales en Horizon 7.
n Si el equipo tiene instalado el paquete redistribuible de Microsoft Visual C++, verifique que la versión del paquete sea 2005 SP1 o posterior. Si la versión del paquete es 2005 o anterior, puede actualizar o desinstalar el paquete.
n Descargue el archivo instalador de Horizon Agent de la página de producto de VMware http://www.vmware.com/go/downloadview.
Procedimiento
1 Inicie sesión como administrador.
2 Para iniciar el programa de instalación de Horizon Agent, haga doble clic en el archivo instalador.
El nombre del archivo del instalador es VMware-Horizon-Agent-x86-y.y.y-xxxxxx.exe, donde y.y.y es el número de la versión y xxxxxx el número de la compilación.
3 Acepte los términos de licencia de VMware.
4 Seleccione Modo RDS para instalar la función RDSH y/o la función Desktop Experience. Una vez instalado, el instalador le solicitará que reinicie el sistema. Después de reiniciar el sistema, vuelva a ejecutar el instalador para continuar con la instalación de Horizon Agent en modo RDS.
5 Instale Windows Server 2008 R2 Service Pack 1 (SP1).
Si no instala SP1 con Windows Server 2008 R2, se producirá un error cuando instale Horizon Agent.
6 En las máquinas Windows Server 2012 R2 o Windows Server 2016, configure el servicio Firewall de Windows para que se reinicie después de que se produzcan fallos.
Pasos siguientes
Instale Horizon Agent en el host de los Servicios de Escritorio remoto. Consulte Instale Horizon Agent en un host de los Servicios de Escritorio remoto.
Instalar Servicios de Escritorio remoto en Windows Server 2008 R2Una de las funciones que puede tener Windows Server es la de Servicios de Escritorio remoto (RDS). Debe instalar esta función para configurar un host RDS que ejecute Windows Server 2008 R2.
Para utilizar una máquina virtual Windows Server como host RDS, consulte Preparar sistemas operativos Windows Server para el uso de hosts de Servicios de Escritorio remoto (RDS).
Requisitos previos
n Verifique que el host RDS esté ejecutando Windows Server 2008 R2 Service Pack 1 (SP1).
Configurar aplicaciones y escritorios publicados en Horizon 7
VMware, Inc. 14

n Verifique que el host RDS sea parte del dominio de Active Directory para la implementación de Horizon 7.
n Instale el paquete acumulativo de revisiones de Microsoft que aparece en http://support.microsoft.com/kb/2775511.
n Instale la actualización de Microsoft https://support.microsoft.com/en-us/kb/2973201.
Procedimiento
1 Inicie sesión en el host RDS como administrador.
2 Inicie el administrador de servidores.
3 Seleccione Funciones en el árbol de navegación.
4 Haga clic en Agregar funciones para iniciar el asistente Agregar función.
5 Seleccione la función Servicios de Escritorio remoto.
6 En la página Seleccionar servicios de función, seleccione Host de sesión de Escritorio remoto.
7 En la página para especificar el método de autenticación, seleccione el método más apropiado entre Requiere autenticación de nivel de red y No requiere autenticación de nivel de red.
8 En la página Configurar Client Experience, seleccione la funcionalidad que quiera proporcionar a los usuarios.
9 Siga los pasos que se le indican y finalice la instalación.
Pasos siguientes
Si piensa utilizar HTML Access o el redireccionamiento del escáner, instale la función Desktop Experience. Los pasos para instalar Desktop Experience difieren en Windows Server 2008 R2 y Windows Server 2012 o 2012 R2.
Restrinja los usuarios a una sesión única. Consulte Restringir usuarios a una sesión única.
Instalar Servicios de Escritorios remotos en Windows Server 2012, 2012 R2, 2016 o 2019Una de las funciones que puede tener Windows Server 2012, 2012 R2, 2016 o 2019 es la de Servicios de Escritorio remoto (RDS). Debe instalar esta función para configurar un host RDS.
Para utilizar una máquina virtual Windows Server como host RDS, consulte Preparar sistemas operativos Windows Server para el uso de hosts de Servicios de Escritorio remoto (RDS).
Requisitos previos
n Verifique que el host RDS esté ejecutando Windows Server 2012 o Windows Server 2012 R2, Windows Server 2016 o Windows Server 2019.
n Verifique que el host RDS sea parte del dominio de Active Directory para la implementación de Horizon 7.
Configurar aplicaciones y escritorios publicados en Horizon 7
VMware, Inc. 15

Procedimiento
1 Inicie sesión en el host RDS como administrador.
2 Inicie el administrador de servidores.
3 Seleccione Agregar roles y características.
4 En la página Seleccionar tipo de instalación, seleccione Instalación basada en características o en roles.
5 En la página Seleccionar servidor de destino, seleccione un servidor.
6 En la página Seleccionar servicios de función, seleccione Servicios de Escritorio remoto.
7 En la página Seleccionar características, acepte los valores predeterminados.
8 Dentro de los Servicios de Escritorios remotos, en la página Servicios de función, seleccione la función Host de sesión de Escritorio remoto y acepte los mensajes para agregarla a las funciones adicionales que son necesarias para admitir la función Host de sesión de escritorio.
9 Siga los pasos que se le indican para finalizar la instalación.
10 Reinicie el servidor de Windows.
Pasos siguientes
Si piensa utilizar HTML Access o el redireccionamiento del escáner, instale la función Desktop Experience. Los pasos para instalar Desktop Experience son diferentes en Windows Server 2008 R2, Windows Server 2012, Windows Server 2012 R2, Windows Server 2016 y Windows Server 2019.
Restrinja los usuarios a una sesión única. Consulte Restringir usuarios a una sesión única.
Instalar Desktop Experience en Windows Server 2008 R2Para aplicaciones y escritorios publicados así como para escritorios virtuales implementados en máquinas virtuales de usuario único que ejecutan Windows Server, el redireccionamiento del escáner requiere que instale la función Desktop Experience en los hosts RDS y en las máquinas virtuales de usuario único.
Para utilizar una máquina virtual Windows Server como host RDS, consulte Preparar sistemas operativos Windows Server para el uso de hosts de Servicios de Escritorio remoto (RDS).
Procedimiento
1 Inicie sesión como administrador.
2 Inicie el administrador de servidores.
3 Haga clic en Funciones.
4 Haga clic en Agregar funciones.
5 En la página Seleccionar características, marque la casilla Desktop Experience.
Configurar aplicaciones y escritorios publicados en Horizon 7
VMware, Inc. 16

6 Revise la información sobre otras funciones que son necesarias para Desktop Experience y haga clic en Agregar funciones mínimas requeridas.
7 Siga los pasos que se le indican y finalice la instalación.
Instalar Desktop Experience en Windows Server 2012, 2012 R2, 2016 o 2019Para aplicaciones y escritorios publicados así como para escritorios virtuales implementados en máquinas virtuales de usuario único que ejecutan Windows Server, el redireccionamiento del escáner requiere que instale la función Desktop Experience en los hosts RDS y en las máquinas virtuales de usuario único.
Windows Server 2012, Windows Server 2012 R2, Windows Server 2016 y Windows Server 2019 se admiten en las máquinas que se usan como hosts RDS. Windows Server 2012 R2, Windows Server 2016 y Windows Server 2019 se admiten en máquinas virtuales de un solo usuario.
Nota Una instalación de Windows Server 2016 y Windows Server 2019 con la opción Desktop Experience instala la interfaz de usuario estándar y todas las herramientas, incluyendo las funciones de la experiencia de escritorio y la experiencia de cliente. En Windows Server 2012 RS, las funciones de la experiencia de escritorio y la experiencia de cliente requieren una instalación independiente. Para instalar Windows Server 2016 o Windows Server 2019, seleccione Windows Server 2016, Windows Server 2019 o Windows Server (servidor con Desktop Experience). Si no elige ninguna opción en el asistente de configuración, se instala Windows Server 2016 o Windows Server 2019 como opción de principal de Server Core. No se puede cambiar entre las opciones de instalación. Si instala Windows Server (servidor con Desktop Experience) y más adelante decide usar Windows Server 2016 o Windows Server 2019, deberá instalar de nuevo Windows Server 2016 o Windows Server 2019.
Procedimiento
1 Inicie sesión como administrador.
2 Inicie el administrador de servidores.
3 Seleccione Agregar roles y características.
4 En la página Seleccionar tipo de instalación, seleccione Instalación basada en características o en roles.
5 En la página Seleccionar servidor de destino, seleccione un servidor.
6 En la página Seleccionar funciones de servidor, acepte la selección predeterminada y haga clic en Siguiente.
7 En la página Seleccionar características, en Interfaces de usuario e infraestructura, seleccione Desktop Experience.
8 Siga los pasos que se le indican y finalice la instalación.
Configurar aplicaciones y escritorios publicados en Horizon 7
VMware, Inc. 17

Restringir usuarios a una sesión únicaHorizon 7 admite como máximo una sesión de escritorio y una sesión de aplicación por usuario en un host RDS. Debe configurar el host RDS para restringir los usuarios a una sesión única. Para Windows Server 2008 R2, Windows Server 2012 y Windows Server 2012 R2, puede restringir los usuarios a una sesión única si habilita la opción de directiva de grupo Restrict Remote Desktop Services users to a single Remote Desktop Services session. La opción se encuentra en la carpeta Configuración del equipo\Plantillas administrativas\Componentes de Windows\Servicios de Escritorio remoto\Host de sesión de Escritorio
remoto\Conexiones. En Windows Server 2008 R2, también puede usar el siguiente procedimiento para restringir a los usuarios a una sesión única. No se aplica a Windows Server 2016.
Requisitos previos
n Instale la función de Servicios de Escritorio remoto como se describe en Instalar Servicios de Escritorio remoto en Windows Server 2008 R2.
Procedimiento
1 Haga clic en Inicio > Herramientas administrativas > Servicios de Escritorio remoto > Configuración de host de sesión de Escritorio remoto.
2 En el panel Editar configuración, en General, haga doble clic en Restringir cada usuario a una sola sesión.
3 En el cuadro de diálogo Propiedades, en la pestaña General, seleccione Restringir cada usuario a una sola sesión y haga clic en Aceptar.
Pasos siguientes
Instale Horizon Agent en el host RDS. Consulte Instale Horizon Agent en un host de los Servicios de Escritorio remoto.
Instale Horizon Agent en un host de los Servicios de Escritorio remotoHorizon Agent se comunica con el servidor de conexión y es compatible con los protocolos de visualización PCoIP y Blast Extreme. Debe instalar Horizon Agent en un host RDS.
Requisitos previos
n Compruebe que preparó Active Directory. Consulte el documento Instalación de Horizon 7.
n Para utilizar una máquina virtual Windows Server como host RDS, consulte Preparar sistemas operativos Windows Server para el uso de hosts de Servicios de Escritorio remoto (RDS).
n Restrinja los usuarios a una sesión única. Consulte Restringir usuarios a una sesión única.
n Familiarícese con las opciones de configuración personalizadas de Horizon Agent. Consulte Opciones de configuración personalizada de Horizon Agent para un host RDS.
Configurar aplicaciones y escritorios publicados en Horizon 7
VMware, Inc. 18

n Si el equipo tiene instalado el paquete redistribuible de Microsoft Visual C++, verifique que la versión del paquete sea 2005 SP1 o posterior. Si la versión del paquete es 2005 o anterior, puede actualizar o desinstalar el paquete.
n Descargue el archivo instalador de Horizon Agent de la página de producto de VMware http://www.vmware.com/go/downloadview.
Procedimiento
1 Inicie sesión como administrador.
2 Para iniciar el programa de instalación de Horizon Agent, haga doble clic en el archivo instalador.
El nombre del archivo del instalador es VMware-Horizon-Agent-x86-y.y.y-xxxxxx.exe, donde y.y.y es el número de la versión y xxxxxx el número de la compilación.
3 Seleccione la versión del protocolo de Internet (IPv4 o IPv6).
Debe instalar todos los componentes de Horizon 7 con la misma versión de IP.
4 Seleccione sus opciones de configuración personalizada.
No seleccione las opciones View Composer Agent ni Clon instantáneo si va a instalar Horizon Agent en un host RDS que será una granja manual.
5 En el cuadro de texto Servidor, introduzca el nombre del host o la dirección IP de un host del servidor de conexión.
El instalador de Horizon Agent solo le solicitará que realice este paso si va a instalar Horizon Agent en un host RDS que será una granja manual. Durante la instalación, el programa instalador registra el host RDS con esta instancia del servidor de conexión. Después del registro, la instancia del servidor de conexión especificada y cualquier instancia adicional existente en el mismo grupo de servidor de conexión podrán comunicarse con el equipo host RDS.
6 Seleccione un método de autenticación para registrar el host RDS con la instancia del servidor de conexión.
Opción Descripción
Autenticar como el usuario con sesión iniciada
Los cuadros de texto Nombre de usuario y Contraseña están deshabilitados y se inició sesión en la instancia del servidor de conexión con su nombre de usuario y su contraseña actuales.
Especifique las credenciales del administrador
Debe proporcionar el nombre de usuario y la contraseña de un administrador del servidor de conexión en los cuadros de texto Nombre de usuario y Contraseña.
La cuenta debe ser de usuario de dominio con acceso a LDAP de View en la instancia del servidor de conexión. Un usuario local no funcionará.
7 Siga los pasos que se le indican y finalice la instalación.
Pasos siguientes
Cree una granja. Consulte Capítulo 4 Crear granjas.
Configurar aplicaciones y escritorios publicados en Horizon 7
VMware, Inc. 19

Opciones de configuración personalizada de Horizon Agent para un host RDSCuando instala Horizon Agent en un host RDS, puede seleccionar opciones de configuración personalizada. Además, Horizon Agent instala automáticamente algunas funciones en todos los sistemas operativos invitados en los que se basan. Estas funciones no son opcionales.
Para cambiar las opciones de configuración personalizadas una vez instalada la versión más reciente de Horizon Agent, debe desinstalar y volver a instalar Horizon Agent. Para aplicar revisiones y actualizaciones, puede ejecutar un nuevo programa de instalación de Horizon Agent y realizar una nueva selección de opciones sin desinstalar la versión anterior.
Tabla 3-1. Opciones de configuración personalizada de Horizon Agent para un host RDS en un entorno IPv4
Opción Descripción
Redireccionamiento USB Proporciona a los usuarios acceso a los dispositivos de almacenamiento USB.
En concreto, el redireccionamiento de discos duros y unidades flash USB es compatible con aplicaciones y escritorios publicados. El redireccionamiento de otros tipos de dispositivos USB y otros tipos de dispositivos de almacenamiento USB, como unidades de almacenamiento de seguridad y de CD-ROM USB, no se admite en aplicaciones y escritorios publicados.
De forma predeterminada, esta opción de configuración no está seleccionada. Debe seleccionar esta opción para instalarla. Esta opción está disponible en los hosts que se ejecuten en Windows Server 2012 o 2012 R2, pero no en Windows Server 2008 R2.
Para obtener información sobre cómo usar el redireccionamiento USB de forma segura, consulte el documento Seguridad de Horizon 7. Por ejemplo, puede usar la configuración de directivas de grupo para deshabilitar el redireccionamiento USB para usuarios específicos.
HTML Access Permite que los usuarios se conecten a aplicaciones y escritorios publicados mediante HTML Access. El Agente HTML Access se instala cuando se selecciona esta opción. Este agente debe instalarse en hosts RDS para permitir que los usuarios establezcan conexiones con HTML Access.
3D RDSH Proporciona compatibilidad con los gráficos 3D a las aplicaciones que se ejecutan en el host RDS.
View Composer Agent Seleccione esta opción si esta máquina es una máquina virtual principal para la creación de una granja automatizada. No seleccione esta opción si esta máquina es un host RDS en una granja manual.
Redireccionamiento de unidades cliente
Permite que los usuarios de Horizon Client compartan unidades locales con sus aplicaciones y escritorios publicados.
Después de que se instale esta opción, no se necesitará realizar ningún tipo de configuración en el host RDS.
También se admite el redireccionamiento de unidades cliente en los escritorios remotos que se ejecutan en máquinas virtuales de usuario único y en máquinas no administradas.
Configurar aplicaciones y escritorios publicados en Horizon 7
VMware, Inc. 20

Tabla 3-1. Opciones de configuración personalizada de Horizon Agent para un host RDS en un entorno IPv4 (continuación)
Opción Descripción
Impresión virtual Permite a los usuarios imprimir en cualquier impresora disponible en equipos cliente. Los usuarios no tienen que instalar controladores adicionales en sus escritorios.
La impresión virtual es compatible con los siguientes escritorios remotos y las siguientes aplicaciones remotas:
n Escritorios que se implementan en equipos de usuario único, incluyendo escritorios Windows y equipos Windows Server
n Aplicaciones y escritorios publicados que estén implementados en hosts RDS, donde estos hosts son máquinas virtuales o máquinas físicas
n Aplicaciones publicadas que se inician desde Horizon Client dentro de los escritorios remotos (sesiones anidadas)
La función de impresión virtual solo se admite si la instala desde Horizon Agent. No se admite si se instala con VMware Tools.
Si selecciona esta opción, no puede seleccionar VMware Integrated Printing.
Complemento del departamento de soporte técnico para Horizon Agent
Debe tener una licencia de la edición Horizon Enterprise o de la edición Horizon Apps Advanced para Horizon 7 para utilizar Help Desk Tool. Esta opción está instalada y habilitada de forma predeterminada.
Agente de escritorios vRealize Operations
Permite que vRealize Operations Manager funcione con vRealize Operations Manager for Horizon.
Redireccionamiento de escáner
Redirecciona los dispositivos de escáner que están conectados al sistema cliente para que se puedan usar en la aplicación o el escritorio publicados.
Debe instalar la función Experiencia de escritorio en los hosts RDS del sistema operativo de Windows Server para hacer que esta opción esté disponible en el instalador de Horizon Agent.
Esta opción de configuración no está instalada de forma predeterminada en los sistemas operativos invitados Windows Server. Debe seleccionar esta opción para instalarla.
Redireccionamiento del puerto serie
Redirecciona los puertos COM serie que están conectados al sistema cliente para que se puedan usar en la aplicación o el escritorio publicados.
De forma predeterminada, esta opción no está seleccionada. Debe seleccionar esta opción para instalarla.
Transparencia de IP de cliente de VMware
Habilita conexiones remotas a Internet Explorer para utilizar la dirección IP del cliente en lugar de la dirección IP del equipo de escritorio remoto.
De forma predeterminada, esta opción de configuración no está seleccionada. Debe seleccionar esta opción para instalarla.
Clon instantáneo Habilita la creación de máquinas virtuales de clones instantáneos en una granja de hosts RDS.
Esta opción de configuración no está instalada de forma predeterminada en los sistemas operativos invitados Windows Server. Debe seleccionar esta opción para instalarla.
Seguimiento del rendimiento de Horizon
Supervisa el rendimiento del uso de los recursos del sistema y el protocolo de visualización. De forma predeterminada, esta opción no está seleccionada. Debe seleccionar la opción para instalarla. Si instala Seguimiento del rendimiento de Horizon, es necesario disponer de .NET Framework 4.0 o una versión posterior.
Configurar aplicaciones y escritorios publicados en Horizon 7
VMware, Inc. 21

Tabla 3-1. Opciones de configuración personalizada de Horizon Agent para un host RDS en un entorno IPv4 (continuación)
Opción Descripción
VMware Integrated Printing
Permite a los usuarios imprimir en cualquier impresora disponible en máquinas cliente. Se admite la impresión basada en ubicación.
La función VMware Integrated Printing se admite en los siguientes escritorios remotos y las siguientes aplicaciones remotas:
n Escritorios que se implementan en equipos de usuario único, incluyendo escritorios Windows y equipos Windows Server
n Aplicaciones y escritorios publicados que estén implementados en hosts RDS, donde estos hosts son máquinas virtuales o máquinas físicas
De forma predeterminada, esta opción no está seleccionada. Debe seleccionar esta opción para instalarla. Si selecciona esta opción, no puede seleccionar Impresión virtual.
Inicio de sesión híbrido Proporciona acceso a los usuarios con acceso sin autenticar a recursos de red sin tener que introducir credenciales.
De forma predeterminada, esta opción de configuración no está instalada. Debe seleccionar esta opción para instalarla.
Redireccionamiento de geolocalización
Habilita la función Redireccionamiento de geolocalización. De forma predeterminada, esta opción no está seleccionada. Debe seleccionar esta opción para instalarla.
En un entorno IPv6, las opciones de configuración son similares a IPv6.
Tabla 3-2. Funciones de Horizon Agent que se instalan automáticamente en un host RDS
Función Descripción
Agente PCoIP Permite a los usuarios utilizar el protocolo de visualización PCoIP para conectarse a aplicaciones y escritorios publicados.
Redireccionamiento multimedia de Windows Media (MMR)
Proporciona redireccionamiento multimedia en escritorios publicados. Esta función distribuye una transmisión multimedia directamente al equipo cliente, lo que permite que la transmisión multimedia se procese en el hardware cliente en vez de en el host ESXi remoto.
Unity Touch Permite a los usuarios de tabletas y teléfonos inteligentes interactuar con las aplicaciones Windows que se ejecutan en el escritorio remoto. Los usuarios pueden examinar, buscar y abrir archivos y aplicaciones Windows, elegir sus favoritos y cambiar de una aplicación en ejecución a otra sin usar el menú Inicio o la Barra de tareas.
Agente PSG Instala la puerta de enlace segura de PCoIP en hosts RDS para implementar el protocolo de visualización PCoIP para las sesiones de aplicaciones y de escritorios que se ejecuten en hosts RDS.
VMwareRDS Proporciona la implementación de VMware de la funcionalidad de Servicios de Escritorio remoto.
Redireccionamiento multimedia HTML5
Redirecciona el contenido multimedia HTML5 de un navegador Chrome o Edge al cliente, para optimizar el rendimiento.
Redireccionamiento de navegador
Procesa un sitio web en el sistema cliente en lugar del sistema agente y muestra el sitio web a través de la ventanilla del navegador remoto cuando un usuario utiliza el navegador Chrome en un escritorio remoto.
En un entorno IPv6, las funciones instaladas automáticamente son Agente PCoIP, Agente PSG y VMwareRDS.
Configurar aplicaciones y escritorios publicados en Horizon 7
VMware, Inc. 22

Para conocer otras funciones compatibles con los hosts RDS, consulte "Matriz de compatibilidad de funciones de Horizon Agent" en el documento Planificación de la arquitectura de Horizon 7.
Propiedades de la instalación silenciosa de Horizon AgentPuede incluir propiedades específicas cuando instale Horizon Agent de forma silenciosa desde la línea de comandos. Debe usar el formato PROPIEDAD=valor para que Microsoft Windows Installer (MSI) pueda interpretar las propiedades y los valores. En las actualizaciones silenciosas se utilizan los mismos comandos de instalación.
En la siguiente tabla se muestran las propiedades de instalación silenciosa de Horizon Agent que se pueden usar en la línea de comandos.
Tabla 3-3. Propiedades MSI para instalar Horizon Agent de forma silenciosa
Propiedad MSI Descripción Valor predeterminado
INSTALLDIR Ruta y carpeta en las que está instalado el software Horizon Agent. Por ejemplo:
INSTALLDIR=""D:\abc\my folder""
Si se incluyen comillas dobles que abran y cierren la ruta, el instalador MSI puede ignorar el espacio en la ruta.
Esta propiedad MSI es opcional.
%ProgramFiles%
\VMware\VMware View
\Agent
RDP_CHOICE Determina si habilitar el protocolo de escritorio remoto (RDP) en el escritorio.
El valor 1 habilita el RDP. El valor 0 deshabilita la opción RDP.
La propiedad MSI es opcional.
1
SUPPRESS_RUNONCE_CHECK Ignora las tareas pendientes de Windows Update programadas para el siguiente reinicio del sistema operativo en las claves HKLM\SOFTWARE\Microsoft\Windows\CurrentVersion\RunOnce y RunOnceEx. Este marcador permite la instalación simultánea, pero no garantiza el resultado de la instalación cuando las actualizaciones del sistema afectan a las dependencias de tiempo de ejecución de Horizon Agent.
La propiedad MSI es opcional.
Ninguna
URL_FILTERING_ENABLED Especifique si la función de redireccionamiento de contenido URL está instalada. El valor 1 instala la función. Debe usar opciones de directiva de grupo para establecer qué URL se va a redireccionar. Consulte cómo configurar el redireccionamiento de contenido URL en el documento Configurar funciones de escritorios remotos en Horizon 7.
La propiedad MSI es opcional.
0
VDM_SKIP_BROKER_REGISTRATION El valor 1 omite los escritorios sin administrar. Ninguna
Configurar aplicaciones y escritorios publicados en Horizon 7
VMware, Inc. 23

Tabla 3-3. Propiedades MSI para instalar Horizon Agent de forma silenciosa (continuación)
Propiedad MSI Descripción Valor predeterminado
VDM_VC_MANAGED_AGENT Determina si vCenter Server administra la máquina virtual en la que está instalado Horizon Agent.
El valor 1 configura el escritorio como una máquina virtual administrada por vCenter Server.
El valor 0 configura el escritorio como no administrado por vCenter Server.
Esta propiedad MSI es obligatoria.
Nota La opción de reparación del instalador no se admite para una instalación sin administrar. La reparación de una instalación puede provocar una instalación de un Horizon Agent administrado.
Ninguna
VDM_SERVER_NAME Nombre de host o dirección IP de la instancia del servidor de conexión en la que el instalador de Horizon Agent registra un escritorio sin administrar. Esta propiedad solo se aplica a los escritorios sin administrar. Por ejemplo:
VDM_SERVER_NAME=10.123.01.01
Esta propiedad MSI es necesaria para los escritorios sin administrar.
No use esta propiedad MSI para los escritorios virtuales administrados por vCenter Server.
Ninguna
VDM_SERVER_USERNAME Nombre de usuario del administrador en la instancia del servidor de conexión. Esta propiedad MSI se aplica solo a escritorios sin administrar. Por ejemplo:
VDM_SERVER_USERNAME=domain\username
Esta propiedad MSI es necesaria para los escritorios sin administrar.
No use esta propiedad MSI para los escritorios virtuales administrados por vCenter Server.
Ninguna
VDM_SERVER_PASSWORD Contraseña de usuario del administrador del servidor de conexión. Por ejemplo:
VDM_SERVER_PASSWORD=secret
Esta propiedad MSI es necesaria para los escritorios sin administrar.
No use esta propiedad MSI para los escritorios virtuales administrados por vCenter Server.
Ninguna
VDM_IP_PROTOCOL_USAGE Especifica la versión de IP que usa Horizon Agent. Los valores válidos son IPv4 e IPv6.
IPv4
VDM_FIPS_ENABLED Especifica si desea habilitar o deshabilitar el modo FIPS. El valor 1 habilita el modo FIPS. El valor 0 deshabilita el modo FIPS. Si esta propiedad se establece en 1 y Windows no está en modo FIPS, el instalador se detiene.
0
VDM_FLASH_URL_REDIRECTION Determina si Horizon Agent puede instalar la función de redireccionamiento URL de Flash. Especifique 1 para habilitar la instalación o 0 para deshabilitar la instalación.
La propiedad MSI es opcional.
0
Configurar aplicaciones y escritorios publicados en Horizon 7
VMware, Inc. 24

Tabla 3-3. Propiedades MSI para instalar Horizon Agent de forma silenciosa (continuación)
Propiedad MSI Descripción Valor predeterminado
VDM_FORCE_DESKTOP_AGENT Si instala Horizon Agent en un equipo Windows Server y lo configura como un escritorio de Horizon 7 de usuario único en lugar de como un host RDS, establezca el valor 1. Este requisito se aplica a las máquinas administradas por vCenter Server y a las máquinas no administradas. Para los invitados de Windows que no sean un servidor y que alojen sesiones de aplicaciones, establezca el valor 0.
La propiedad MSI es opcional.
0
INSTALL_VDISPLAY_DRIVER Configura el controlador de pantalla WDDM de Horizon. El valor 1 permite la instalación del controlador. El valor 0 o vacío deshabilita la instalación del controlador.
0
En un comando de instalación silenciosa, puede usar la propiedad ADDLOCAL para especificar las opciones que configura el instalador de Horizon Agent.
En la siguiente tabla se muestran las opciones de Horizon Agent que puede escribir en la línea de comandos. Estas opciones tienen sus propias opciones de configuración que puede desmarcar o seleccionar durante una instalación interactiva.
Para obtener más información sobre las opciones de configuración personalizadas, consulte Opciones de configuración personalizada de Horizon Agent para un host RDS.
Cuando no usa la propiedad ADDLOCAL de la línea de comandos, Horizon Agent instala todas las opciones que se instalan de forma predeterminada durante una instalación interactiva, si son compatibles con el sistema operativo invitado. Cuando usa ADDLOCAL=ALL, Horizon Agent instala todas las opciones que aparecen a continuación, tanto las activadas de forma predeterminada como las desactivadas de forma predeterminada, si son compatibles con el sistema operativo invitado, excepto NGVC. NGVC y SVIAgent son mutuamente exclusivas. Debe especificar de forma explícita que desea instalar NGVC.
Para obtener más información, consulte la entrada de tabla ADDLOCAL en las opciones de la línea de comandos de Microsoft Windows Installer en Configurar escritorios virtuales en Horizon 7
Tabla 3-4. Opciones de instalación silenciosa de Horizon Agent y opciones de configuración personalizada interactiva
Opción de instalación silenciosa
Opción de configuración personalizada en una instalación interactiva
Instalada interactivamente de forma predeterminada o cuando ADDLOCAL no se usa
Núcleo Núcleo Sí
USB Redireccionamiento USB No
SVIAgent View Composer Agent Sí
NGVC Agente de clones instantáneos No
RTAV Audio/vídeo en tiempo real Sí
ClientDriveRedirection Redireccionamiento de unidades cliente Sí
SerialPortRedirection Redireccionamiento del puerto serie No
ScannerRedirection Redireccionamiento de escáner No
Configurar aplicaciones y escritorios publicados en Horizon 7
VMware, Inc. 25

Tabla 3-4. Opciones de instalación silenciosa de Horizon Agent y opciones de configuración personalizada interactiva (continuación)
Opción de instalación silenciosa
Opción de configuración personalizada en una instalación interactiva
Instalada interactivamente de forma predeterminada o cuando ADDLOCAL no se usa
FlashURLRedirection Redireccionamiento URL Flash
Esta función está oculta a menos que use la propiedad VDM_FLASH_URL_REDIRECTION=1 en la línea de comando.
No
GEOREDIR Redireccionamiento de geolocalización No
ThinPrint Impresión virtual Sí
V4V vRealize Operations Desktop Agent Sí
VPA View Persona Management Sí
SmartCard Tarjeta inteligente PCoIP
Esta función no se instala de forma predeterminada en una instalación interactiva.
No
VmwVaudio VMware Audio (controlador de audio virtual) Sí
VmVideo Vídeo de VMware (controlador de vídeo virtual) No
VmwVdisplay
VmwVidd
TSMMR Redireccionamiento multimedia de Windows Media (MMR)
Sí
RDP Habilita el RDP en el registro si usa la propiedad RDP_CHOICE=1 en la línea de comandos o si selecciona RDP como el protocolo de visualización predeterminado cuando cree o edite un grupo de escritorios.
Esta función está oculta durante las instalaciones interactivas.
Sí
VMWMediaProviderProxy VMware Virtualization Pack para Skype Empresarial
No
RDSH3D Representación 3D en hosts RDS No
BlastUDP
HTML5MMR
CIT (solo 64 bits) Transparencia de IP cliente.
Solo existe en el instalador de 64 bits. Si intenta instalar la función de a través de la línea de comandos con el instalador de 32 bits, MSI devolverá un error.
No
SdoSensor Redireccionamiento del sensor de SDO No
PerfTracker Seguimiento del rendimiento de Horizon No
HelpDesk Horizon Help Desk Tool No
PrintRedir VMware Integrated Printing No
Configurar aplicaciones y escritorios publicados en Horizon 7
VMware, Inc. 26

Si usa ADDLOCAL para especificar las funciones de forma individual (si no especifica ADDLOCAL=ALL), siempre debe especificar Core.
Tabla 3-5. Funciones de instalación silenciosa de Horizon Agent que se instalan automáticamente
Función de instalación silenciosa Descripción
Núcleo Las funciones del núcleo de Horizon Agent.
Si especifica ADDLOCAL=ALL, se instalan las funciones del núcleo.
BlastProtocol VMware Blast
PCoIP Agente de protocolo PCoIP
VmVideo Controlador de vídeo virtual
UnityTouch Unity Touch
PSG Esta función establece una entrada de registro que indica al servidor de conexión si Horizon Agent usa IPv4 o IPv6.
Instale la función de redireccionamiento URL de Flash usando la propiedad VDM_FLASH_URL_REDIRECTION=1 en una instalación silenciosa. Esta función no se instala durante una instalación interactiva ni mediante ADDLOCAL=ALL en una instalación silenciosa. Por ejemplo:
VMware-Horizon-Agent-x86-y.y.y-xxxxxx.exe /s /v"/qn VDM_VC_MANAGED_AGENT=1
VDM_FLASH_URL_REDIRECTION=1
ADDLOCAL=Core,SVIAgent,ThinPrint,USB,FlashURLRedirection,RTAV"
Configurar modos de purga en un host de los Servicios de Escritorios remotosPuede establecer el host RDS en estado de modo de purga o en estado de modo de purga hasta reiniciar. Cuando configura el host RDS en estado de modo de purga, el host RDS no puede seguir aceptando nuevas conexiones, pero las sesiones existentes siguen funcionando hasta que los usuarios cierren sesión. Cuando configura el host RDS en estado de purga hasta reiniciar, el host RDS se mantiene en estado de modo de purga hasta que reinicia.
Cuando utiliza los comandos change logon o las entradas de la clave de registro para cambiar el estado del host RDS, Horizon Agent comunica el estado del host RDS para el servidor de conexión. Puede supervisar el estado del host RDS en Horizon Administrator. Para obtener más información sobre el estado de los hosts RDS, consulte Estado de los hosts RDS.
Las claves de registro se encuentran en las siguientes rutas:
n HKLM\Software\Microsoft\Windows NT\CurrentVersion\Winlogon\WinStationsDisabled
n HKLM\System\CurrentControlSet\Control\Terminal Server\TSServerDrainMode
Habilitado Para configurar el host RDS en estado habilitado, use el comando change logon /enable o establezca las claves del registro WinStationsDisabled = 0 y TSServerDrainMode = 0.
Configurar aplicaciones y escritorios publicados en Horizon 7
VMware, Inc. 27

El servidor de conexión presenta el siguiente comportamiento para el host RDS en estado habilitado:
n Permite establecer nuevas conexiones al host RDS.
n Permite volver a conectarse al host RDS.
Deshabilitado Para configurar el host RDS en estado deshabilitado, use el comando change logon /disable o establezca las claves del registro WinStationsDisabled = 1. En este caso, la configuración de la clave de registro TSServerDrainMode no importa.
El servidor de conexión presenta el siguiente comportamiento para el host RDS en estado deshabilitado:
n No envía nuevas solicitudes de conexión o de reconexión al host RDS.
n Enruta las nuevas conexiones a otros hosts RDS disponibles en la granja.
n Rechaza las reconexiones al host RDS.
n Horizon Administrator muestra el estado Agent Disabled del host RDS.
Modo de purga hasta reiniciar
Para configurar el host RDS en estado de modo de purga hasta reiniciar, use el comando change logon /drainuntilrestart o establezca las claves del registro WinStationsDisabled = 0 y TSServerDrainMode = 1.
El servidor de conexión presenta el siguiente comportamiento para el host RDS en estado de modo de purga hasta reiniciar:
n No envía nuevas solicitudes de conexión al host RDS.
n Enruta las nuevas conexiones a otros hosts RDS disponibles en la granja.
n Permite volver a conectarse al host RDS.
n Horizon Administrator muestra el estado Drain mode until restart del host RDS.
n El host RDS está habilitado tras el reinicio.
Modo de purga Para configurar el host RDS en estado de modo de purga, use el comando change logon /drain o establezca las claves del registro WinStationsDisabled = 0 y TSServerDrainMode = 2.
El servidor de conexión presenta el siguiente comportamiento para el host RDS en estado de modo de purga:
n No envía nuevas solicitudes de conexión al host RDS.
Configurar aplicaciones y escritorios publicados en Horizon 7
VMware, Inc. 28

n Enruta las nuevas conexiones a otros hosts RDS disponibles en la granja.
n Permite volver a conectarse al host RDS.
n Horizon Administrator muestra el estado Drain mode enabled del host RDS.
Imprimir desde una aplicación remota iniciada en una sesión anidadaCuando habilita la opción Impresión virtual durante la instalación de Horizon Agent, los usuarios pueden imprimir desde aplicaciones remotas que inician desde Horizon Client en escritorios remotos (sesiones anidadas) hacia impresoras de su máquina cliente local.
Con la versión 7.0.2 de Horizon 7 y posteriores, los usuarios pueden imprimir desde aplicaciones remotas iniciadas en una sesión anidada hacia impresoras conectadas a la máquina de escritorio remoto en lugar de hacia impresoras conectadas a su máquina cliente local. Si desea habilitar esta función, cambie el modo sesión en sesión de ThinPrint en la máquina de escritorio remoto. Para ello, cambie el valor de SISActive a 0 en HKEY_LOCAL_MACHINE\SOFTWARE\ThinPrint\TPClnRDP.
Nota Cuando establezca SISActive en 0 en la máquina de escritorio remoto, los usuarios no podrán imprimir más desde aplicaciones remotas iniciadas en sesiones anidadas hacia impresoras conectadas a su máquina cliente local. Para rehabilitar el modo sesión en sesión predeterminado de ThinPrint, cambie el valor de SISActive a 1 en HKEY_LOCAL_MACHINE\SOFTWARE\ThinPrint\TPClnRDP en la máquina de escritorio remoto.
Si desea obtener información sobre cómo habilitar la opción Impresión virtual durante la instalación de Horizon Agent, consulte Opciones de configuración personalizada de Horizon Agent para un host RDS.
Habilitar redireccionamiento de zona horaria para sesiones de aplicaciones y escritorios publicadosSi un host RDS se encuentra en una zona horaria y un usuario se encuentra en otra, cuando el usuario se conecta a un escritorio publicado, el escritorio muestra de forma predeterminada la hora de la zona horaria en la que se encuentra el host RDS. Puede habilitar el ajuste de directiva de grupo de redireccionamiento de zona horaria para hacer que el escritorio publicado muestre la hora de la zona horaria local. Esta opción de configuración de directiva se aplica también a las sesiones de aplicación.
Requisitos previos
n Compruebe que esté disponible la función Administración de directivas de grupo en el servidor de Active Directory.
Configurar aplicaciones y escritorios publicados en Horizon 7
VMware, Inc. 29

Los pasos para abrir la Consola de administración de directivas de grupo difieren en las versiones de Active Directory para Windows 2012, Windows 2008 y Windows 2003. Consulte cómo crear GPO para las directivas de grupo de Horizon en el documento Configurar funciones de escritorios remotos en Horizon 7.
n Verifique que se agregaran los archivos ADMX de RDS de Horizon 7 a Active Directory. Consulte cómo agregar los archivos ADMX de los servicios de escritorios remotos a Active Directory en el documento Configurar funciones de escritorios remotos en Horizon 7.
n Familiarícese con la configuración de directiva de grupo. Consulte el apartado sobre la configuración del redireccionamiento de los recursos y de los dispositivos RDS en el documento Configurar funciones de escritorios remotos en Horizon 7.
Procedimiento
1 En el servidor de Active Directory, abra la Consola de administración de directivas de grupo.
2 Expanda su dominio y Objetos de directiva de grupo.
3 Haga clic con el botón secundario en el GPO que creó para la configuración de las directivas de grupo y seleccione Editar.
4 En el Editor de administración de directivas de grupo, diríjase a Configuración del equipo > Directivas > Plantillas administrativas > Componentes de Windows > Servicios de Escritorio remoto > Host de sesión de Escritorio remoto > Redireccionamiento de dispositivo o recurso.
5 Habilite la opción de configuración Permitir redireccionamiento de zona horaria.
Habilitar el tema Básico de Windows para aplicacionesSi un usuario nunca se conectó a un escritorio en un host RDS e inicia una aplicación que está alojada en el host RDS, el tema básico de Windows no se aplica a la aplicación incluso si se ajusta una opción de configuración de GPO para que cargue el tema Aero. Horizon 7 no es compatible con el tema Aero pero sí con el tema básico de Windows. Para aplicar el tema básico de Windows a la aplicación, debe ajustar otra opción de configuración de GPO.
Requisitos previos
n Compruebe que esté disponible la función Administración de directivas de grupo en el servidor de Active Directory.
Los pasos para abrir la Consola de administración de directivas de grupo difieren en las versiones de Active Directory para Windows 2012, Windows 2008 y Windows 2003. Consulte cómo crear GPO para las directivas de grupo de Horizon 7 en el documento Configurar funciones de escritorios remotos en Horizon 7.
Procedimiento
1 En el servidor de Active Directory, abra la consola de Administración de directivas de grupo.
2 Expanda su dominio y Objetos de directiva de grupo.
Configurar aplicaciones y escritorios publicados en Horizon 7
VMware, Inc. 30

3 Haga clic con el botón secundario en el GPO que creó para la configuración de las directivas de grupo y seleccione Editar.
4 En el Editor de administración de directivas de grupo, diríjase a Configuración de usuario > Directivas > Plantillas administrativas > Panel de control > Personalización.
5 Habilite la opción de configuración Aplicar un archivo de estilo visual específico o aplicar Windows Clásico y establezca la Ruta del estilo visual como %windir%\resources\Themes\Aero\aero.msstyles.
Configurar la directiva de grupo para que inicie Runonce.exeDe forma predeterminada, puede que algunas aplicaciones basadas en el archivo Explorer.exe no se ejecuten en una sesión de aplicación. Para evitar este problema, debe realizar la configuración de un objeto de directiva de grupo (GPO) para que inicie runonce.exe.
Requisitos previos
n Compruebe que esté disponible la función Administración de directivas de grupo en el servidor de Active Directory.
Los pasos para abrir la Consola de administración de directivas de grupo difieren en las versiones de Active Directory para Windows 2012, Windows 2008 y Windows 2003. Consulte cómo crear GPO para las directivas de grupo de Horizon 7 en el documento Configurar funciones de escritorios remotos en Horizon 7.
Procedimiento
1 En el servidor de Active Directory, abra la Consola de administración de directivas de grupo.
2 Expanda su dominio y Objetos de directiva de grupo.
3 Haga clic con el botón secundario en el GPO que creó para la configuración de las directivas de grupo y seleccione Editar.
4 En el Editor de administración de directivas de grupo vaya a Configuración de usuario > Directivas > Configuración de Windows > Scripts (Inicio de sesión/Cierre de sesión).
5 Haga doble clic en Inicio de sesión y haga clic en Agregar.
6 En el cuadro Nombre del script, escriba runonce.exe.
7 En el cuadro Parámetros del script, escriba /AlternateShellStartup.
Opciones de rendimiento de host RDSPuede optimizar Windows tanto para programas en primer plano como para servicios en segundo plano si configura las opciones de rendimiento. De forma predeterminada, Horizon 7 deshabilita algunas opciones de rendimiento de los hosts RDS en todas las versiones compatibles de Windows Server.
Configurar aplicaciones y escritorios publicados en Horizon 7
VMware, Inc. 31

La siguiente tabla muestra las opciones de rendimiento que Horizon 7 deshabilita.
Tabla 3-6. Opciones de rendimiento deshabilitadas por Horizon 7
Opciones de rendimiento deshabilitadas por Horizon 7
Animar las ventanas al minimizar y maximizar
Mostrar sombra bajo el puntero del mouse
Mostrar sombras bajo las ventanas
Usar sombra paralela en las etiquetas de iconos del escritorio
Mostrar contenido de las ventanas al arrastrar
Las cinco opciones de rendimiento que Horizon 7 deshabilita se corresponden con cuatro opciones de Horizon 7 en el Registro. La siguiente tabla muestra las opciones de Horizon 7 y sus valores del Registro predeterminados. Los valores de registro se encuentran en la subclave del Registro HKEY_LOCAL_MACHINE\Software\VMware, Inc.\VMware VDM\Agent\Configuration. Puede volver a habilitar las opciones de rendimiento si establece uno o más valores del Registro de Horizon 7 en falso.
Tabla 3-7. Opciones de Horizon 7 relacionadas con las opciones de rendimiento de Windows
Opción de Horizon 7 Valor de registro
Deshabilitar sombra del cursor DeshabilitarSombrasDelMouse
Deshabilitar arrastrar ventana completa DeshabilitarArrastrarVentanaCompleta
Deshabilitar sombra de ListView DeshabilitarSombreDeListView
Deshabilitar animación de ventana DeshabilitarAnimaciónDeVentana
Configurar gráficos 3D para hosts RDSCon los gráficos 3D configurados para hosts RDS, tanto las aplicaciones de grupos de aplicaciones como las aplicaciones que se ejecutan en escritorios RDS pueden mostrar gráficos 3D.
Las siguientes opciones de gráficos 3D se encuentran disponibles:
NVIDIA GRID vGPU (aceleración por
Una GPU física en un host ESXi se comparte entre varias máquinas virtuales. Requiere ESXi 6.0 o una versión posterior.
Configurar aplicaciones y escritorios publicados en Horizon 7
VMware, Inc. 32

hardware GPU compartido)
GPU AMD multiusuario con vDGA
Una GPU física en un host ESXi se comparte entre varias máquinas virtuales. Requiere ESXi 6.0 o una versión posterior.
Aceleración Virtual Dedicated Graphics Acceleration (vDGA)
Una GPU física en un host ESXi se dedica a una única máquina virtual. Requiere ESXi 5.5 o una versión posterior.
Nota Algunas tarjetas Intel vDGA requieren una versión específica de vSphere 6. Consulte la lista de compatibilidad de hardware de VMware en http://www.vmware.com/resources/compatibility/search.php. Además, en el caso de Intel vDGA, se utiliza la GPU integrada de Intel en lugar de GPU discretas, como ocurre con otros proveedores.
Con vDGA, se asigna toda una GPU a una única máquina para obtener el máximo rendimiento. El host RDS debe estar en una granja manual.
Con GPU AMD multiusuario con vDGA, puede compartir una GPU AMD entre varios hosts RDS haciendo que aparezca como varios dispositivos de pass-through PCI. El host RDS debe estar en una granja manual.
Con NVIDIA GRID vGPU, cada tarjeta gráfica puede admitir varios hosts RDS y estos deben estar en una granja manual. Si un host ESXi tiene varias GPU físicas, también puede configurar la manera en la que el host ESXi asigna máquinas virtuales a las GPU. De forma predeterminada, el host ESXi asigna máquinas virtuales a la GPU física con menor número de máquinas virtuales ya asignadas. Esto se denomina modo de rendimiento. También puede elegir el modo de consolidación, en el que el host ESXi asigna máquinas virtuales a la misma GPU física hasta que se alcance el número máximo de máquinas virtuales antes de colocar máquinas virtuales en la siguiente GPU física. Para configurar el modo de consolidación, edite el archivo /etc/vmware/config en el host ESXi y agregue la siguiente entrada:
vGPU.consolidation = "true"
Los gráficos 3D solo se admiten si usa el protocolo PCoIP o VMware Blast. Por tanto, la granja debe usar PCoIP o VMware Blast como el protocolo predeterminado y no se debe permitir a los usuarios elegir el protocolo.
Información general de los pasos para configurar los gráficos 3DEsta información general describe las tareas que debe realizar en vSphere y Horizon 7 para configurar los gráficos 3D. Para obtener más información sobre la configuración de NVIDIA GRID vGPU, consulte la Guía de implementación de NVIDIA GRID vGPU para VMware Horizon 6.1. Para obtener más información sobre la configuración de vDGA, consulte el documento Aceleración de gráficos en escritorios virtuales de View. Para obtener más información sobre cómo configurar GPU AMD multiusuario con vDGA, consulte la guía Configurar escritorios de máquinas virtuales en Horizon 7.
1 Configure una máquina virtual de host RDS. Si desea obtener más información, consulte Capítulo 3 Configurar hosts de los Servicios de Escritorio remoto.
Configurar aplicaciones y escritorios publicados en Horizon 7
VMware, Inc. 33

2 Agregue el dispositivo PCI de gráficos a la máquina virtual. Consulte "Configuración de dispositivos de otras máquinas virtuales" del capítulo "Configurar hardware de máquinas virtuales" en el documento Administrar máquinas virtuales de vSphere. Asegúrese de hacer clic en Reservar toda la memoria al agregar el dispositivo.
3 En la máquina virtual, instale el controlador de dispositivo de la tarjeta gráfica.
4 Agregue el host RDS a una granja manual, cree un grupo de escritorios RDS, conéctese al escritorio mediante PCoIP y active el adaptador de pantalla.
No es necesario configurar los gráficos 3D para hosts RDS en View Administrator. Basta con seleccionar la opción 3D RDSH al instalar Horizon Agent. De forma predeterminada, esta opción no está seleccionada y están deshabilitados los gráficos 3D.
Comprender las licencias de acceso de cliente por dispositivo RDS en Horizon 7Cuando un dispositivo cliente de Windows se conecta a una aplicación o a un escritorio publicados en un host RDS, este recibe una licencia de acceso de cliente (CAL) por dispositivo RDS, si está configurado el modo de licencias por dispositivo en el host RDS.
De forma predeterminada, las CAL se almacenan únicamente en el dispositivo cliente.
Nota El almacenamiento de CAL por dispositivo solo se admite en clientes Windows. Los clientes cero de Windows y los clientes que no son de Windows no tienen soporte para esta función. Para los clientes que no admiten esta función, solo se pueden almacenar las CAL en el host del servidor de conexión.
El almacenamiento de CAL permite que el uso de estas licencias sea más eficiente en las implementaciones RDS y evita los siguientes problemas.
n Si implementa varios servidores de licencias y los usuarios ejecutan varias sesiones desde un dispositivo cliente que se conecta a diferentes hosts RDS que usan diferentes servidores de licencias, cada servidor puede expedir una CAL por dispositivo para RDS para el mismo dispositivo cliente. Si un servidor de licencias se emplea para hosts RDS de Windows Server 2008 R2 y hosts RDS de Windows Server 2012 o Windows Server 2012 R2 (expidiendo las CAL de Windows Server 2008 R2 y de Windows Server 2012 o 2012 R2), un único dispositivo cliente puede usar hasta dos CAL por cada servidor de licencias en la implementación.
n Si tiene CAL de Windows 2012 o 2012 R2 instaladas en un servidor de licencias Windows Server 2012, un dispositivo cliente que establece una conexión PCoIP o VMware Blast con un host RDS de Windows Server 2008 R2 siempre recibe una licencia temporal, aunque se establezcan varias conexiones. Nunca se emite una licencia permanente para el cliente.
Consideraciones para entornos de Arquitectura de Cloud PodUn entorno típico de Arquitectura de Cloud Pod consta de varios pods. Cada pod puede dirigirse a un servidor de licencias diferente y cada dispositivo cliente concreto puede usar aplicaciones y escritorios publicados en diferentes pods de la federación de pods.
Configurar aplicaciones y escritorios publicados en Horizon 7
VMware, Inc. 34

A partir de Horizon Client para Windows 4.9, si el dispositivo cliente tiene una licencia, siempre la presenta. Los clientes de Windows que tengan Horizon Client 4.8 o una versión anterior solo presentan la licencia del pod específico, en caso de tenerla. Si el dispositivo cliente no presenta ninguna, se usa la licencia más actualizada de cualquier pod incluido en el inicio de la aplicación o el escritorio publicados. Si no se encuentra ninguna licencia en los pods incluidos en el inicio, se presenta el ID del dispositivo cliente al servidor de licencias y se expide una licencia.
Importante VMware le recomienda que actualice al cliente de Windows y al software del servidor más recientes para gestionar mejor las licencias de RDS.
Configurar aplicaciones y escritorios publicados en Horizon 7
VMware, Inc. 35

Crear granjas 4Una granja es un grupo de hosts RDS que proporciona un conjunto común de aplicaciones o escritorios RDS a usuarios.
Este capítulo incluye los siguientes temas:
n Granjas
n Preparar una máquina virtual principal para una granja automatizada
n Hoja de cálculo para crear una granja manual
n Hoja de cálculo para crear una granja automatizada de clones vinculados
n Hoja de cálculo para crear una granja automatizada de clones instantáneos
n Crear una granja manual
n Crear una granja automatizada de clones vinculados
n Crear una granja automatizada de clones instantáneos
GranjasLas granjas simplifican la tarea de administrar hosts RDS, escritorios RDS y aplicaciones en una gran empresa. Puede crear granjas manuales o automáticas para servir a grupos de usuarios que varían en cuanto a tamaño o tienen diferentes requisitos de aplicaciones o de escritorios.
Una granja manual consta de hosts RDS que ya existen. Los hosts RDS pueden ser máquinas virtuales o equipos físicos que se agregan manualmente cuando se crea la granja.
Una granja automatizada consta de hosts RDS que son máquinas virtuales de clones instantáneos o de clones vinculados en vCenter Server.
El servidor de conexión crea las máquinas virtuales de clones instantáneos según los parámetros que especifique cuando crea la granja. Los clones instantáneos comparten un disco virtual de una máquina virtual principal y, por lo tanto, consumen menos almacenamiento que las máquinas virtuales completas. Además, los clones instantáneos comparten la memoria de una máquina virtual principal y se crean usando la tecnología vmFork.
VMware, Inc. 36

View Composer crea las máquinas virtuales de clones vinculados según los parámetros que especifique al crear la granja. Las máquinas virtuales se clonan desde una máquina virtual principal y están vinculadas a la principal con un mecanismo que reduce la cantidad de almacenamiento que necesita la máquina virtual.
Cuando cree un grupo de aplicaciones o un grupo de escritorios RDS, debe especificar únicamente una granja. Los hosts RDS de una granja pueden alojar aplicaciones, escritorios RDS o ambos. Una granja puede admitir como mucho un grupo de escritorios RDS, pero puede admitir varios grupos de aplicaciones. Una granja puede admitir los dos tipos de grupos simultáneamente.
Las granjas proporcionan las siguientes ventajas:
n Equilibrio de carga
De forma predeterminada, Horizon 7 equilibra la carga de las sesiones de escritorios RDS y de las sesiones de aplicaciones en todos los hosts RDS de la granja. Puede controlar la ubicación de las nuevas sesiones de aplicaciones escribiendo y configurando los scripts de equilibrio de carga. Si desea obtener más información, consulte "Configurar equilibro de carga de los hosts RDS" en el documento Administración de Horizon 7.
n Redundancia
Si un host RDS de una granja no tiene conexión, los otros hosts RDS de la granja continúan proporcionando aplicaciones y escritorios a los usuarios.
n Escalabilidad
Una granja puede tener un número variable de hosts RDS. Puede crear granjas con diferentes números de hosts RDS para servir a grupos de usuarios de diferentes tamaños.
Las granjas tienen las siguientes propiedades:
n Un pod de Horizon 7 puede tener un máximo de 200 granjas.
n Una granja puede tener un máximo de 500 hosts RDS.
n Los hosts RDS de una granja pueden ejecutar cualquier versión compatible de Windows Server. Consulte "Requisitos del sistema para sistemas operativos invitados" en el documento Instalación de Horizon 7.
n Las granjas automatizadas de clones vinculados admiten la operación de recomposición de View Composer, pero no admiten la operación de actualización ni la operación para volver a equilibrarlas. Puede recomponer una granja automática pero no un subconjunto de hosts RDS de la granja.
Importante Microsoft le recomienda configurar perfiles de itinerancia para usuarios de forma separada en cada granja. Los perfiles no deben compartirse por granjas o escritorios físicos de usuarios puesto que podrían producirse daños en el perfil y pérdidas de datos si un usuario tiene una sesión iniciada de forma simultánea en dos máquinas que cargan el mismo perfil.
Configurar aplicaciones y escritorios publicados en Horizon 7
VMware, Inc. 37

Preparar una máquina virtual principal para una granja automatizadaAntes de crear una granja automatizada, debe preparar una máquina virtual principal. El servidor de conexión o Composer usan esta máquina para crear máquinas virtuales de clones vinculados o de clones instantáneos que serán los host RDS de la granja.
n Preparar una máquina virtual principal del host RDS
Tanto el servidor de conexión como View Composer requieren una máquina virtual principal desde la que pueda generar una imagen de base para crear clones vinculados o instantáneos.
n Activar Windows en hosts RDS de clones vinculados
Para asegurarse de que Composer active correctamente los sistemas operativos Windows Server en hosts RDS de clones vinculados, debe utilizar la activación por volumen de Microsoft en la máquina virtual principal. La tecnología de activación por volumen requiere una clave de licencia por volumen.
n Deshabilitar la hibernación de Windows en la máquina virtual principal
La función de hibernación de Windows crea un archivo de sistema oculto: Hiberfil.sys. Windows usa este archivo para almacenar la información necesaria para la suspensión híbrida. Deshabilitar la hibernación reduce el tamaño de un disco virtual de clones instantáneos o de un disco virtual de clones vinculados de View Composer.
Preparar una máquina virtual principal del host RDSTanto el servidor de conexión como View Composer requieren una máquina virtual principal desde la que pueda generar una imagen de base para crear clones vinculados o instantáneos.
Requisitos previos
n Verifique que una máquina virtual del host RDS esté configurada. Consulte Capítulo 3 Configurar hosts de los Servicios de Escritorio remoto. Para configurar el host RDS, no utilice una máquina virtual que se registrara previamente en el servidor de conexión de View.
Las máquinas virtuales principales que use en View Composer deben pertenecer al mismo dominio de Active Directory que el dominio al que se unirán las máquinas de clones vinculados, o bien ser miembro del GRUPO DE TRABAJO LOCAL.
n Verifique que la máquina virtual no sea un clon vinculado de View Composer convertida en máquina virtual. Una máquina virtual convertida de un clon vinculado tiene la información de estado y el disco interno del clon. Una máquina virtual principal no puede tener información de estado.
Importante Los clones vinculados y las máquinas virtuales que fueran clones vinculados no se admiten como máquinas virtuales principales.
n Para crear una granja de clones instantáneos automatizada, debe seleccionar la opción Clon instantáneo al instalar Horizon Agent en la máquina virtual principal. Consulte Instale Horizon Agent en un host de los Servicios de Escritorio remoto.
Configurar aplicaciones y escritorios publicados en Horizon 7
VMware, Inc. 38

n Compruebe que el conmutador virtual al que se conectan las máquinas virtuales (VM) de clones instantáneos tenga puertos suficientes para soportar el número previsto de VM. Cada tarjeta de red de una VM requiere un puerto.
n Compruebe que agregó un administrador de dominio de clones instantáneos en Horizon Administrator.
n Para crear una granja automatizada de clones vinculados, debe seleccionar la opción View Composer Agent cuando instala Horizon Agent en la máquina virtual principal.
Para actualizar Horizon Agent en un entorno grande, puede usar mecanismos de actualización estándar de Windows, como Altiris, SMS, LanDesk, BMC u otro software de administración de sistemas. También puede usar la operación de recomposición para actualizar Horizon Agent.
Nota No cambie la cuenta de inicio de sesión del servicio VMware View Composer Guest Agent Server en una máquina virtual principal. De forma predeterminada, esta es la cuenta del sistema local. Si cambia esta cuenta, los clones vinculados creados desde la máquina principal no se iniciarán.
n Para implementar máquinas con Windows, configure una clave de licencia por volumen y active el sistema operativo de la máquina virtual principal mediante la activación por volumen. Consulte "Activar Windows en clones instantáneos y clones vinculados de View Composer" en el documento Configurar escritorios virtuales en Horizon 7.
n Familiarícese con el procedimiento para deshabilitar la búsqueda de controladores de dispositivos en Windows Update. Consulte el artículo de Microsoft Technet, "Deshabilitar la búsqueda de controladores de dispositivos en Windows Update" en http://technet.microsoft.com/en-us/library/cc730606(v=ws.10).aspx.
n Para implementar la función de equilibrador de carga del host RDS, modifique la máquina virtual principal del host RDS como se describe en el artículo "Configurar el equilibrio de carga de los hosts RDS" del documento Administración de Horizon 7.
Procedimiento
u Elimine la concesión de DHCP de la máquina virtual principal para evitar copiar una dirección IP en concesión en los clones vinculados de la granja.
a En la máquina virtual principal, abra una ventana de símbolo del sistema.
b Escriba el comando ipconfig /release.
u Compruebe que el disco del sistema contenga un único volumen.
No puede implementar clones vinculados a partir de una máquina virtual que contenga más de un volumen. El servicio de View Composer no admite varias particiones de disco. Se admiten varios discos virtuales.
Configurar aplicaciones y escritorios publicados en Horizon 7
VMware, Inc. 39

u Compruebe que la máquina virtual no contenga un disco independiente.
Un disco independiente se excluye al crear una snapshot de la máquina virtual. Los clones vinculados que se creen o se recompongan desde la máquina virtual no contendrán el disco independiente.
u Deshabilite la opción de hibernación para reducir el tamaño de los discos de SO del clon vinculado creados por la máquina virtual principal.
u Antes de realizar una snapshot de la máquina virtual principal, deshabilite la snapshot de controladores de dispositivos en Windows Update.
Esta función de Windows puede interferir con la personalización de las máquinas de clones vinculados. Dado que cada clon vinculado se personaliza, es posible que Windows busque en Internet los mejores controladores para cada clon, por lo que generará varias búsquedas y retrasos en la personalización.
u En vSphere Client, deshabilite la opción Opciones de vApp en la máquina virtual principal.
u En las máquinas Windows Server 2008 R2 y Windows Server 2012 R2, deshabilite las tareas de mantenimiento programadas que recuperan espacio de disco al eliminar funciones que no se utilizan.
Por ejemplo: Schtasks.exe /change /disable /tn "\Microsoft\Windows\AppxDeploymentClient\Pre-staged app cleanup"
Si no se deshabilita, esta tarea de mantenimiento puede eliminar el script de personalización Sysprep después de que se creen los clones vinculados, lo que puede causar operaciones de recomposición posteriores que generen errores de tiempo de espera de la operación de personalización. Para obtener más información, consulte el artículo de la base de conocimientos de Microsoft disponible en http://support.microsoft.com/kb/2928948.
u En las máquinas Windows Server 2012, aplique la revisión de Microsoft disponible en https://support.microsoft.com/en-us/kb/3020396.
Esta revisión permite que Sysprep personalice una máquina virtual Windows Server 2012 que tenga la función RDS habilitada. Sin la revisión, la personalización de Sysprep fallará en las máquinas de clones vinculados de Windows Server 2012 que estén implementadas en una granja automatizada.
Pasos siguientes
Use vSphere Client o vSphere Web Client para realizar una snapshot de la máquina virtual principal en su estado apagado. Esta snapshot se usa como configuración base para el primer conjunto de máquinas de clones vinculados ancladas a la máquina virtual principal.
Importante Antes de hacer una snapshot, apague por completo la máquina virtual principal con el comando Apagar del sistema operativo invitado.
Configurar aplicaciones y escritorios publicados en Horizon 7
VMware, Inc. 40

Activar Windows en hosts RDS de clones vinculadosPara asegurarse de que Composer active correctamente los sistemas operativos Windows Server en hosts RDS de clones vinculados, debe utilizar la activación por volumen de Microsoft en la máquina virtual principal. La tecnología de activación por volumen requiere una clave de licencia por volumen.
Para activar Windows mediante activación por volumen, utilice el Servicio de administración de claves (Key Management Service, KMS), que requiere una clave de licencia de KMS. Póngase en contacto con su distribuidor de Microsoft para adquirir una clave de licencia por volumen y configurar la activación por volumen.
Nota Composer no admite la concesión de licencias de claves de activación múltiple (Multiple Activation Key, MAK).
Antes de crear máquinas de clones vinculados con Composer, debe utilizar la activación por volumen para activar el sistema operativo en la máquina virtual principal.
Cuando se crea una máquina de clones vinculados y cada vez que se recompone el clon vinculado, el agente de Composer utiliza el servidor KMS de la máquina virtual principal para activar el sistema operativo en el clon vinculado.
Para la concesión de licencias KMS, Composer utiliza el servidor KMS configurado para activar la máquina virtual principal. El servidor KMS trata un clon vinculado activado como un equipo con una licencia recién emitida.
Deshabilitar la hibernación de Windows en la máquina virtual principalLa función de hibernación de Windows crea un archivo de sistema oculto: Hiberfil.sys. Windows usa este archivo para almacenar la información necesaria para la suspensión híbrida. Deshabilitar la hibernación reduce el tamaño de un disco virtual de clones instantáneos o de un disco virtual de clones vinculados de View Composer.
Precaución Cuando la hibernación deje de estar disponible, la suspensión híbrida no funcionará. Los usuarios pueden perder datos si hay una pérdida de alimentación eléctrica.
Procedimiento
1 En vSphere Client, seleccione la máquina virtual principal y seleccione Abrir consola.
2 Inicie sesión como administrador.
3 Deshabilite la opción de hibernación.
a Haga clic en Iniciar y escriba cmd en el cuadro Iniciar búsqueda.
b En la lista de resultados de búsqueda, haga clic con el botón secundario en Ventana del símbolo del sistema y haga clic en Ejecutar como administrador.
c En el mensaje Control de cuentas de usuario, haga clic en Continuar.
Configurar aplicaciones y escritorios publicados en Horizon 7
VMware, Inc. 41

d En el símbolo del sistema, escriba powercfg.exe /hibernate off y pulse Intro.
e Escriba exit y pulse Intro.
Hoja de cálculo para crear una granja manualCuando cree una granja manual, el asistente Agregar granja solicita que configure algunas opciones.
Puede imprimir esta hoja de cálculo y anotar los valores que desee especificar cuando ejecute el asistente Agregar granja.
Tabla 4-1. Hoja de cálculo: opciones de configuración para crear una granja manual
Ajuste DescripciónIntroduzca los valores aquí
ID Nombre único que identifica la granja en View Administrator.
Descripción Descripción de esta granja.
Grupo de acceso Grupo de acceso en el que se encuentran todos los grupos de esta granja.
Para obtener más información sobre los grupos de acceso, consulte el capítulo de administración delegada basada en funciones que aparece en el documento Administración de Horizon 7.
Protocolo de visualización predeterminado
Seleccione VMware Blast, PCoIP o RDP. RDP se aplica únicamente a los grupos de acceso. El protocolo de visualización para los grupos de aplicaciones es siempre VMware Blast o PCoIP. Si selecciona RDP y tiene pensado usar esta granja para alojar grupos de aplicaciones, debe establecer Permitir que los usuarios elijan el protocolo como Sí. El valor predeterminado es PCoIP.
Permitir que los usuarios elijan el protocolo
Seleccione Sí o No. Esta opción solo se aplica a los grupos de escritorios RDS. Si selecciona Sí, los usuarios pueden seleccionar el protocolo de visualización cuando se conectan a un escritorio RDS desde Horizon Client. El valor predeterminado es Sí.
Tiempo de espera del preinicio de sesión (solo aplicaciones)
Determina la cantidad de tiempo que se mantiene abierta una aplicación configurada para preiniciarse. El valor predeterminado es 10 minutos.
Si el usuario final no inicia ninguna aplicación en Horizon Client, la sesión de la aplicación se desconectará cuando se agote el tiempo de espera de la sesión inactiva o cuando se agote el tiempo de espera del preinicio de sesión.
Si desea cerrar la sesión preiniciada después de que se haya agotado el tiempo de espera, debe establecer la opción Cerrar la sesión desconectada como Inmediato.
Configurar aplicaciones y escritorios publicados en Horizon 7
VMware, Inc. 42

Tabla 4-1. Hoja de cálculo: opciones de configuración para crear una granja manual (continuación)
Ajuste DescripciónIntroduzca los valores aquí
Tiempo de espera de sesión vacía (solo aplicaciones)
Determina la cantidad de tiempo que una sesión de aplicaciones vacía sigue abierta. Una sesión de aplicaciones está vacía cuando se cierran todas las aplicaciones que se ejecutan en la sesión. Mientras la sesión sigue abierta, los usuarios pueden abrir las aplicaciones de forma rápida. Puede ahorrar recursos del sistema si desconecta o cierra las sesiones de aplicaciones vacías. Seleccione Nunca, Inmediato o establezca el número de minutos como valor de tiempo de espera. El valor predeterminado es Después de 1 minuto. Si selecciona Inmediato, la sesión se cierra o se desconecta en 30 segundos.
Puede reducir el tiempo para que la sesión se cierre o se desconecte si edita una clave del registro en el host RDS en el que Horizon Agent está instalado. Acceda a HKEY_LOCAL_MACHINE\SOFTWARE\VMware, Inc.\VMware VDM\Plugins\wssm\applaunchmgr\Params y configure un valor para WindowCheckInterval. El valor predeterminado es 20000. Esto significa que, cada 20 segundos, se realiza un sondeo para comprobar si la sesión está vacía, lo que establece el tiempo máximo entre el último cierre de sesión de la aplicación y el cierre de sesión en 40 segundos. Puede cambiar este valor a 2.500. Esto significa que se realiza un sondeo cada 2,5 segundos para comprobar si la sesión está vacía, lo que establece el tiempo máximo entre el último cierre de la aplicación y el cierre de sesión en 5 segundos.
Cuando transcurre el tiempo de espera
Determina si una sesión de aplicaciones vacía está desconectada o cerrada después de que se alcance el límite Tiempo de espera de sesión vacía. Seleccione Desconectar o Cerrar sesión. Una sesión que se cierra libera recursos, pero el proceso para abrir una aplicación tarda más tiempo. El valor predeterminado es Desconectar.
Cerrar la sesión desconectada
Determina si una sesión desconectada está cerrada. Esta opción se aplica a las sesiones de aplicaciones y de escritorios. Seleccione Nunca, Inmediato o Después de ... minutos. Preste atención si selecciona Inmediato o Después de ... minutos. Si una sesión desconectada se cierra, esta se pierde. El valor predeterminado es Nunca.
Permitir HTML Access en los escritorios y las aplicaciones de esta granja
Determina si se permite HTML Access en las aplicaciones y los escritorios RDS. Haga clic en la casilla Habilitado para permitir HTML Access en las aplicaciones y los escritorios RDS. Cuando edite esta opción después de que se cree una granja, el nuevo valor se aplica a las aplicaciones y a los escritorios existentes así como a los nuevos.
Permitir Session Collaboration
Seleccione Habilitado para permitir que los usuarios de grupos de escritorios basados en esta granja puedan invitar a otros usuarios a unirse a sus sesiones de escritorio remoto. Los propietarios y colaboradores de sesiones deben utilizar el protocolo VMware Blast.
Nota A diferencia de una granja automática, una granja manual no tiene la opción Sesiones máximas por servidor RDS ya que una granja manual puede tener hosts RDS que no sean idénticos. Para los hosts RDS en una granja manual, puede editar los hosts RDS individuales y cambiar la opción equivalente Número de conexiones.
Configurar aplicaciones y escritorios publicados en Horizon 7
VMware, Inc. 43

Hoja de cálculo para crear una granja automatizada de clones vinculadosCuando cree una granja automatizada de clones vinculados, el asistente Agregar granja solicita que configure algunas opciones.
Puede imprimir esta hoja de cálculo y anotar los valores que desee especificar cuando ejecute el asistente Agregar granja.
Tabla 4-2. Hoja de cálculo: opciones de configuración para crear una granja automatizada de clones vinculados
Configuración DescripciónIntroduzca los valores aquí
ID Nombre único que identifica la granja en Horizon Administrator.
Descripción Descripción de esta granja.
Grupo de acceso Grupo de acceso en el que se encuentran todos los grupos de esta granja.
Para obtener más información sobre los grupos de acceso, consulte el capítulo de administración delegada basada en funciones que aparece en el documento Administración de Horizon 7.
Protocolo de visualización predeterminado
Seleccione VMware Blast, PCoIP o RDP. RDP se aplica únicamente a los grupos de acceso. El protocolo de visualización para los grupos de aplicaciones es siempre VMware Blast o PCoIP. Si selecciona RDP y tiene pensado usar esta granja para alojar grupos de aplicaciones, debe establecer Permitir que los usuarios elijan el protocolo como Sí. El valor predeterminado es PCoIP.
Permitir que los usuarios elijan el protocolo
Seleccione Sí o No. Esta opción solo se aplica a los grupos de escritorios RDS. Si selecciona Sí, los usuarios pueden seleccionar el protocolo de visualización cuando se conectan a un escritorio RDS desde Horizon Client. El valor predeterminado es Sí.
Tiempo de espera del preinicio de sesión (solo aplicaciones)
Determina la cantidad de tiempo que se mantiene abierta una aplicación configurada para preiniciarse. El valor predeterminado es 10 minutos.
Si el usuario final no inicia ninguna aplicación en Horizon Client, la sesión de la aplicación se desconectará cuando se agote el tiempo de espera de la sesión inactiva o cuando se agote el tiempo de espera del preinicio de sesión.
Si desea cerrar la sesión preiniciada después de que se haya agotado el tiempo de espera, debe establecer la opción Cerrar la sesión desconectada como Inmediato.
Configurar aplicaciones y escritorios publicados en Horizon 7
VMware, Inc. 44

Tabla 4-2. Hoja de cálculo: opciones de configuración para crear una granja automatizada de clones vinculados (continuación)
Configuración DescripciónIntroduzca los valores aquí
Tiempo de espera de sesión vacía (solo aplicaciones)
Determina la cantidad de tiempo que una sesión de aplicaciones vacía sigue abierta. Una sesión de aplicaciones está vacía cuando se cierran todas las aplicaciones que se ejecutan en la sesión. Mientras la sesión sigue abierta, los usuarios pueden abrir las aplicaciones de forma rápida. Puede ahorrar recursos del sistema si desconecta o cierra las sesiones de aplicaciones vacías. Seleccione Nunca, Inmediato o establezca el número de minutos como valor de tiempo de espera. El valor predeterminado es Después de 1 minuto. Si selecciona Inmediato, la sesión se cierra o se desconecta en 30 segundos.
Puede reducir el tiempo para que la sesión se cierre o se desconecte si edita una clave del registro en el host RDS en el que Horizon Agent está instalado. Acceda a HKEY_LOCAL_MACHINE\SOFTWARE\VMware, Inc.\VMware VDM\Plugins\wssm\applaunchmgr\Params y configure un valor para WindowCheckInterval. El valor predeterminado es 20000. Esto significa que, cada 20 segundos, se realiza un sondeo para comprobar si la sesión está vacía, lo que establece el tiempo máximo entre el último cierre de sesión de la aplicación y el cierre de sesión en 40 segundos. Puede cambiar este valor a 2.500. Esto significa que se realiza un sondeo cada 2,5 segundos para comprobar si la sesión está vacía, lo que establece el tiempo máximo entre el último cierre de la aplicación y el cierre de sesión en 5 segundos.
Cuando transcurre el tiempo de espera
Determina si una sesión de aplicaciones vacía está desconectada o cerrada después de que se alcance el límite Tiempo de espera de sesión vacía. Seleccione Desconectar o Cerrar sesión. Una sesión que se cierra libera recursos, pero el proceso para abrir una aplicación tarda más tiempo. El valor predeterminado es Desconectar.
Cerrar la sesión desconectada
Determina si una sesión desconectada está cerrada. Esta opción se aplica a las sesiones de aplicaciones y de escritorios. Seleccione Nunca, Inmediato o Después de ... minutos. Preste atención si selecciona Inmediato o Después de ... minutos. Si una sesión desconectada se cierra, esta se pierde. El valor predeterminado es Nunca.
Permitir HTML Access en los escritorios y las aplicaciones de esta granja
Determina si se permite HTML Access en las aplicaciones y los escritorios RDS. Haga clic en la casilla Habilitado para permitir HTML Access en las aplicaciones y los escritorios RDS. Cuando edite esta opción después de que se cree una granja, el nuevo valor se aplica a las aplicaciones y a los escritorios existentes así como a los nuevos.
Permitir Session Collaboration
Seleccione Habilitado para permitir que los usuarios de grupos de escritorios basados en esta granja puedan invitar a otros usuarios a unirse a sus sesiones de escritorio remoto. Los propietarios y colaboradores de sesiones deben utilizar el protocolo VMware Blast.
Sesiones máximas por servidor RDS
Determina el número máximo de sesiones que un host RDS puede admitir. Seleccione Sin límite o No más de.... El valor predeterminado es Sin límite.
Habilitar aprovisionamiento
Seleccione esta casilla de verificación para habilitar el aprovisionamiento después de que finalice este asistente. Esta opción está habilitada de forma predeterminada.
Configurar aplicaciones y escritorios publicados en Horizon 7
VMware, Inc. 45

Tabla 4-2. Hoja de cálculo: opciones de configuración para crear una granja automatizada de clones vinculados (continuación)
Configuración DescripciónIntroduzca los valores aquí
Detener aprovisionamiento en error
Seleccione esta casilla de verificación para detener el aprovisionamiento cuando se produce un error en este proceso. Esta opción está habilitada de forma predeterminada.
Patrón de nombres Especifique un prefijo o un formato del nombre. Horizon 7 agregará o insertará un número generado automáticamente que empezará por 1 para formar el nombre de la máquina. Si desea que el número aparezca al final, especifique un prefijo. De lo contrario, especifique {n} en cualquier lugar de la cadena de caracteres y {n} se reemplazará con el número. También puede especificar {n:fixed=<número de dígitos>}, donde fixed=<número de dígitos> indica el número de dígitos que usará el número. Por ejemplo, especifique vm-{n:fixed=3}-sales y los nombres de las máquinas serán vm-001-sales, vm-002-sales, etc.
Nota Cada nombre de máquina, incluido el número generado automáticamente, tiene un límite de 15 caracteres.
Número máximo de máquinas
El número de máquinas que se aprovisionarán.
Número mínimo de máquinas preparadas (aprovisionadas) durante las operaciones de mantenimiento de View Composer
Esta opción le permite mantener el número especificado de las máquinas disponibles para aceptar las solicitudes de conexión mientras View Composer vuelve a componer las máquinas en la granja.
Usar VMware vSAN Especifique si se debe usar VMware vSAN, si está disponible. vSAN es un nivel de almacenamiento definido por software que virtualiza los discos de almacenamiento físicos y locales disponibles en un clúster de hosts ESXi. Para obtener más información, consulte "Usar vSAN para el almacenamiento de alto rendimiento y la administración basada en directivas" en el documento Configurar escritorios virtuales en Horizon 7.
Seleccionar almacenes de datos independientes para discos de SO y de réplica
(Disponible solo si no usa vSAN) Puede ubicar los discos del sistema operativo y de réplica en almacenes de datos diferentes para obtener un buen rendimiento o por otros motivos.
Máquina virtual principal Seleccione una máquina virtual principal de la lista. Tenga en cuenta que la lista incluye las máquinas virtuales que no tienen View Composer Agent instalado. No debe seleccionar ninguna de estas máquinas porque View Composer Agent es obligatorio. Una buena práctica es usar una convención de nomenclatura que indique si una máquina virtual tiene View Composer Agent instalado.
Configurar aplicaciones y escritorios publicados en Horizon 7
VMware, Inc. 46

Tabla 4-2. Hoja de cálculo: opciones de configuración para crear una granja automatizada de clones vinculados (continuación)
Configuración DescripciónIntroduzca los valores aquí
Snapshot Seleccione la snapshot de la máquina virtual principal que desee usar como la imagen de base de la granja.
No elimine la snapshot ni la máquina virtual principal de vCenter Server, a menos que ningún clon vinculado de la granja use la imagen predeterminada y además no prevea crear ningún clon vinculado a partir de esta imagen predeterminada. El sistema requiere que la máquina virtual principal y la snapshot aprovisionen nuevos clones vinculados en la granja, según las directivas de la granja. La máquina virtual principal y la snapshot también son necesarias para las operaciones de mantenimiento de View Composer.
Ubicación de la carpeta de la máquina virtual
Seleccione la carpeta en vCenter Server en la que se encuentra la granja.
Clúster Seleccione el host ESXi o el clúster en el que se ejecutan las máquinas virtuales de escritorio.
Con los almacenes de datos vSAN (una función de vSphere 5.5 Update 1), puede seleccionar un clúster con hasta 20 hosts ESXi. Con los almacenes de datos Virtual Volumes (una función de vSphere 6.0), puede seleccionar un clúster con hasta 32 hosts ESXi.
En vSphere 5.1 o versiones posteriores, puede seleccionar un clúster con hasta 32 hosts ESXi si las réplicas están almacenadas en almacenes de datos VMFS5 o versiones posteriores, o bien almacenes de datos NFS. Si almacena réplicas en una versión de VMFS anterior a VMFS5, un clúster puede tener como máximo ocho hosts.
En vSphere 5.0, puede seleccionar un clúster con más de ocho hosts ESXi si las réplicas están almacenadas en almacenes de datos NFS. Si almacena réplicas en almacenes de datos VMFS, un clúster puede tener como máximo ocho hosts.
Grupo de recursos Seleccione el grupo de recursos de vCenter Server en el que se encuentra la granja.
Almacenes de datos Seleccione uno o varios almacenes de datos en los que almacenar la granja.
Una tabla de la página Seleccionar almacenes de datos del clon vinculado del asistente Agregar granja proporciona directrices de alto nivel para calcular los requisitos de almacenamiento de la granja. Estas instrucciones le pueden ayudar a determinar los almacenes de datos con el tamaño necesario para almacenar los discos de los clones vinculados. Para obtener más información, consulte el apartado sobre el tamaño de almacenamiento para los grupos de escritorios de clones instantáneos y vinculados en el documento Configurar escritorios virtuales en Horizon 7.
Puede usar almacenes de datos locales o compartidos para un host ESXi individual o para clústeres ESXi. Si usa almacenes de datos locales en un clúster ESXi, debe considerar las restricciones de la infraestructura de vSphere que afectan a la implementación del escritorio. Para obtener más información, consulte cómo almacenar los clones vinculados en el documento Configurar escritorios virtuales en Horizon 7.
Nota Si usa vSAN, seleccione únicamente un almacén de datos.
Configurar aplicaciones y escritorios publicados en Horizon 7
VMware, Inc. 47

Tabla 4-2. Hoja de cálculo: opciones de configuración para crear una granja automatizada de clones vinculados (continuación)
Configuración DescripciónIntroduzca los valores aquí
Sobreasignación de almacenamiento
Determine el nivel de sobreasignación de almacenamiento al cual se crean clones vinculados en cada almacén de datos.
Según aumenta el nivel, caben más clones vinculados en el almacén de datos y se reserva menos espacio para que crezcan los clones individuales. Un nivel de sobreasignación de almacenamiento alto le permite crear clones vinculados que tienen un tamaño lógico total superior al límite de almacenamiento físico del almacén de datos. Para obtener más información, consulte Sobreasignación de almacenamiento para las máquinas virtuales de clones vinculados de View Composer en el documento Configurar escritorios virtuales en Horizon 7.
Nota Esta opción no se aplica si usa vSAN.
Usar snapshots NFS nativas (VAAI)
(Disponible solo si no usa vSAN) Si la implementación incluye dispositivos NAS que admitan vStorage API for Array Integration (VAAI), puede usar la tecnología de snapshot nativas para clonar las máquinas virtuales.
Puede usar esta función únicamente si selecciona almacenes de datos que se encuentran en dispositivos NAS que admiten las operaciones de clonación nativa a través de VAAI.
No puede usar esta función si almacena réplicas y discos de SO en almacenes de datos independientes. No puede usar esta función en máquinas virtuales con discos con espacio eficiente.
Esta función es compatible con vSphere 5.0 y versiones posteriores.
Para obtener más información, consulte "Uso del almacenamiento VAAI para los clones vinculados de View Composer" en el documento Configurar escritorios virtuales en Horizon 7.
Reclamar espacio de disco de la máquina virtual
(Disponible solo si no usa vSAN ni Virtual Volumes) Determina si desea permitir que los hosts ESXi recuperen el espacio de disco sin utilizar en los clones vinculados que se crean en un formato de disco con espacio eficiente. La función de recuperación de espacio reduce el espacio de almacenamiento total necesario para los escritorios de clones vinculados.
Esta función es compatible con vSphere 5.1 y versiones posteriores. Las máquinas virtuales de clones vinculados deben tener la versión 9 del hardware virtual o una versión posterior.
Para obtener más información, consulte "Recuperar espacio de disco en las máquinas virtuales de clones vinculados" en el documento Configurar escritorios virtuales en Horizon 7.
Iniciar la recuperación cuando el espacio utilizado en la máquina virtual supere:
(Disponible solo si no usa vSAN ni Virtual Volumes) Escriba la cantidad mínima de espacio de disco sin utilizar, en gigabytes, que se debe acumular en un disco del sistema operativo de clones vinculados para que se active la recuperación del espacio. Cuando el espacio de disco sin usar supera este umbral, View inicia la operación que ordena al host ESXi que recupere espacio en ese disco de SO.
Este valor se mide por máquina virtual. El espacio de disco sin usar debe superar el umbral especificado en una máquina virtual individual antes de que View empiece el proceso de recuperación de espacio en esa máquina.
Por ejemplo: 2 GB.
El valor predeterminado es 1 GB.
Configurar aplicaciones y escritorios publicados en Horizon 7
VMware, Inc. 48

Tabla 4-2. Hoja de cálculo: opciones de configuración para crear una granja automatizada de clones vinculados (continuación)
Configuración DescripciónIntroduzca los valores aquí
Tiempo sin disponibilidad Configure las horas y los días durante los que no se producirán la recuperación del espacio de disco de la máquina virtual.
Para garantizar que los recursos ESXi se dediquen a tareas en segundo plano cuando sea necesario, puede evitar que los hosts ESXi realicen esas operaciones durante periodos de tiempo especificados en días especificados.
Para obtener más información, consulte "Establecer tiempo sin disponibilidad para la recuperación de espacio y para el acelerador de almacenamiento de clones vinculados de View Composer" en el documento Configurar escritorios virtuales en Horizon 7.
Ámbito de uso compartido de páginas transparente
Seleccione el nivel al que desea permitir el uso compartido de páginas transparente (TPS). Las opciones son Máquina virtual (predeterminada), Granja, Pod o Global. Si activa TPS en todos los equipos de la granja, del pod o de forma global, el host ESXi elimina las copias redundantes de las páginas de memoria que se producen si el equipo usa el mismo sistema operativo invitado o las mismas aplicaciones.
La acción de compartir páginas tiene lugar en el host ESXi. Por ejemplo, si habilita TPS en el nivel de granja, pero dicha granja se encuentra a través de varios hosts ESXi, solo se compartirán las máquinas virtuales del mismo host y dentro de la misma granja. En el nivel global, todos los equipos gestionados por View en el mismo host ESXi pueden compartir páginas de memoria, independientemente de la granja en la que se encuentra.
Nota La opción predeterminada es no compartir páginas de memoria entre equipos porque TPS puede suponer un riesgo de seguridad. La investigación indica que se puede abusar de TPS para obtener acceso sin autorización a los datos en escenarios de configuración muy limitadas.
Dominio Seleccione el nombre de usuario y el dominio de Active Directory.
View Composer necesita algunos privilegios para la granja. Sysprep usa el dominio y la cuenta de usuario para personalizar las máquinas de clones vinculados.
Especifique este usuario cuando configure las opciones de View Composer para vCenter Server. Puede especificar varios dominios y usuarios cuando configure las opciones de View Composer. Cuando use el asistente Agregar granja para crear una granja, debe seleccionar un dominio y un usuario de la lista.
Si desea obtener más información sobre cómo configurar View Composer, consulte el documento Administración de Horizon 7.
Contenedor de AD Proporcione el nombre distintivo relativo del contenedor de Active Directory.
Por ejemplo: CN=Computers
Cuando ejecute el asistente Agregar granja, puede examinar el árbol de Active Directory para encontrar el contenedor.
Configurar aplicaciones y escritorios publicados en Horizon 7
VMware, Inc. 49

Tabla 4-2. Hoja de cálculo: opciones de configuración para crear una granja automatizada de clones vinculados (continuación)
Configuración DescripciónIntroduzca los valores aquí
Permitir la reutilización de cuentas de equipo existentes
Seleccione esta opción para usar cuentas de equipos ya existentes de Active Directory para los clones vinculados que aprovisiona View Composer. Esta opción le permite controlar las cuentas del equipo que se crean en Active Directory.
Cuando se aprovisiona un clon vinculado, si un nombre de cuenta de equipo de AD coincide con el nombre de la máquina del clon vinculado, View Composer usa la cuenta de equipo existente. De lo contrario, se crea una nueva cuenta de equipo.
Las cuentas de equipos se deben encontrar en el contenedor de Active Directory que especificó en la opción Contenedor de Active Directory.
Si esta opción está deshabilitada, se crea una nueva cuenta de AD cuando View Composer aprovisiona un clon vinculado. Esta opción está deshabilitada de forma predeterminada.
Para obtener más información, consulte "Usar las cuentas de Active Directory existentes para clones vinculados" en el documento Configurar escritorios virtuales en Horizon 7.
Usar una especificación de personalización (Sysprep)
Proporcione una especificación de personalización de Sysprep para personalizar las máquinas virtuales.
Hoja de cálculo para crear una granja automatizada de clones instantáneosCuando cree una granja automatizada de clones instantáneos, el asistente Agregar granja solicita que configure algunas opciones.
Puede imprimir esta hoja de cálculo y anotar los valores que desee especificar cuando ejecute el asistente Agregar granja.
Tabla 4-3. Hoja de cálculo: opciones de configuración para crear una granja automatizada de clones instantáneos
Configuración DescripciónIntroduzca los valores aquí
ID Nombre único que identifica la granja en Horizon Administrator.
Descripción Descripción de esta granja.
Grupo de acceso Seleccione una granja de acceso para el grupo o deje la granja en el grupo de acceso raíz predeterminado.
Para obtener más información sobre los grupos de acceso, consulte el capítulo de administración delegada basada en funciones que aparece en el documento Administración de Horizon 7.
Configurar aplicaciones y escritorios publicados en Horizon 7
VMware, Inc. 50

Tabla 4-3. Hoja de cálculo: opciones de configuración para crear una granja automatizada de clones instantáneos (continuación)
Configuración DescripciónIntroduzca los valores aquí
Protocolo de visualización predeterminado
Seleccione VMware Blast, PCoIP o RDP. RDP se aplica únicamente a los grupos de acceso. El protocolo de visualización para los grupos de aplicaciones es siempre VMware Blast o PCoIP. Si selecciona RDP y tiene pensado usar esta granja para alojar grupos de aplicaciones, debe establecer Permitir que los usuarios elijan el protocolo como Sí. El valor predeterminado es PCoIP.
Permitir que los usuarios elijan el protocolo
Seleccione Sí o No. Esta opción solo se aplica a los grupos de escritorios RDS. Si selecciona Sí, los usuarios pueden seleccionar el protocolo de visualización cuando se conectan a un escritorio RDS desde Horizon Client. El valor predeterminado es Sí.
Configurar aplicaciones y escritorios publicados en Horizon 7
VMware, Inc. 51

Tabla 4-3. Hoja de cálculo: opciones de configuración para crear una granja automatizada de clones instantáneos (continuación)
Configuración DescripciónIntroduzca los valores aquí
Representador 3D Seleccione el procesamiento de gráficos 3D de los escritorios.
El procesamiento 3D se admite en invitados con Windows 2008, Windows 2012 y Windows 2016 que se ejecuten en máquinas virtuales con la versión 11 del hardware o una posterior. El representador basado en hardware es compatible al menos en la versión 11 del hardware virtual en un entorno vSphere 6.0 U1 y versiones posteriores. El representador del software es compatible al menos en la versión 11 del hardware virtual en un entorno vSphere 6.0 U1 y versiones posteriores.
En los hosts ESXi 5.0, el representador admite un tamaño máximo de VRAM de 128 MB. En ESXi 5.1 y hosts posterior, el tamaño máximo de VRAM es 512 MB. En las máquinas virtuales con la versión 11 del hardware (HWv11) en vSphere 6.0, el valor VRAM (memoria de vídeo) ha cambiado. Seleccione la opción Administrar mediante vSphere Client y configure la memoria de vídeo para estos equipos en vSphere Web Client. Para obtener más información consulte cómo configurar los gráficos 3D en la guía Administrar máquinas virtuales de vSphere.
El procesador 3D está deshabilitado si selecciona Microsoft RDP como el protocolo de visualización predeterminado y no permite a los usuarios que seleccionen un protocolo de visualización.
n NVIDIA GRID vGPU. La representación 3D está habilitada para NVIDIA GRID vGPU. El host ESXi reserva recursos de hardware de GPU por orden de llegada a medida que se encienden las máquinas virtuales. Consulte "Preparar capacidades NVIDIA GRID vGPU" en el documento Configurar escritorios virtuales en Horizon 7. No puede usar vSphere Distributed Resource Scheduler (DRS) cuando selecciona esta opción.
Para usar NVIDIA GRID vGPU en una granja de clones instantáneos, le recomendamos que seleccione VMware Blast como protocolo y que no permita que el usuario seleccione sus propios protocolos de visualización.
n Administrar mediante vSphere Client. La opción Representador 3D que se configura en vSphere Web Client (o vSphere Client en vSphere 5.1 o versiones posteriores) para una máquina virtual determina el tipo de representación de gráficos 3D que se realiza. Horizon 7 no controla la representación 3D. En vSphere Web Client, puede configurar las opciones Automático, Software o Hardware. Estas opciones tienen el mismo efecto que tienen al configurarlas en Horizon Administrator. Utilice este ajuste al configurar vDGA y GPU AMD multiusuario con vDGA. Este ajuste también es una opción para vSGA. Al seleccionar la opción Administrar mediante vSphere Client, las opciones Configurar VRAM para invitados 3D, Número máximo de monitores y Resolución máxima de cualquier monitor están inactivas en Horizon Administrator. Puede configurar la cantidad de memoria en vSphere Web Client.
n Deshabilitado. La representación 3D está inactiva. Deshabilitado de forma predeterminada.
Configurar aplicaciones y escritorios publicados en Horizon 7
VMware, Inc. 52

Tabla 4-3. Hoja de cálculo: opciones de configuración para crear una granja automatizada de clones instantáneos (continuación)
Configuración DescripciónIntroduzca los valores aquí
Tiempo de espera del preinicio de sesión (solo aplicaciones)
Determina la cantidad de tiempo que se mantiene abierta una aplicación configurada para preiniciarse. El valor predeterminado es 10 minutos.
Si el usuario final no inicia ninguna aplicación en Horizon Client, la sesión de la aplicación se desconectará cuando se agote el tiempo de espera de la sesión inactiva o cuando se agote el tiempo de espera del preinicio de sesión.
Si desea cerrar la sesión preiniciada después de que se haya agotado el tiempo de espera, debe establecer la opción Cerrar la sesión desconectada como Inmediato.
Tiempo de espera de sesión vacía (solo aplicaciones)
Determina la cantidad de tiempo que una sesión de aplicaciones vacía sigue abierta. Una sesión de aplicaciones está vacía cuando se cierran todas las aplicaciones que se ejecutan en la sesión. Mientras la sesión sigue abierta, los usuarios pueden abrir las aplicaciones de forma rápida. Puede ahorrar recursos del sistema si desconecta o cierra las sesiones de aplicaciones vacías. Seleccione Nunca, Inmediato o establezca el número de minutos como valor de tiempo de espera. El valor predeterminado es Después de 1 minuto. Si selecciona Inmediato, la sesión se cierra o se desconecta en 30 segundos.
Puede reducir el tiempo para que la sesión se cierre o se desconecte si edita una clave del registro en el host RDS en el que Horizon Agent está instalado. Acceda a HKEY_LOCAL_MACHINE\SOFTWARE\VMware, Inc.\VMware VDM\Plugins\wssm\applaunchmgr\Params y configure un valor para WindowCheckInterval. El valor predeterminado es 20000. Esto significa que, cada 20 segundos, se realiza un sondeo para comprobar si la sesión está vacía, lo que establece el tiempo máximo entre el último cierre de sesión de la aplicación y el cierre de sesión en 40 segundos. Puede cambiar este valor a 2.500. Esto significa que se realiza un sondeo cada 2,5 segundos para comprobar si la sesión está vacía, lo que establece el tiempo máximo entre el último cierre de la aplicación y el cierre de sesión en 5 segundos.
Cuando transcurre el tiempo de espera
Determina si una sesión de aplicaciones vacía está desconectada o cerrada después de que se alcance el límite Tiempo de espera de sesión vacía. Seleccione Desconectar o Cerrar sesión. Una sesión que se cierra libera recursos, pero el proceso para abrir una aplicación tarda más tiempo. El valor predeterminado es Desconectar.
Cerrar la sesión desconectada
Determina si una sesión desconectada está cerrada. Esta opción se aplica a las sesiones de aplicaciones y de escritorios. Seleccione Nunca, Inmediato o Después de ... minutos. Preste atención si selecciona Inmediato o Después de ... minutos. Si una sesión desconectada se cierra, esta se pierde. El valor predeterminado es Nunca.
Permitir HTML Access en los escritorios y las aplicaciones de esta granja
Determina si se permite HTML Access en las aplicaciones y los escritorios publicados. Marque la casilla Habilitado para permitir HTML Access en las aplicaciones y los escritorios publicados. Cuando edite esta opción después de que se cree una granja, el nuevo valor se aplica a las aplicaciones y a los escritorios existentes así como a los nuevos.
Configurar aplicaciones y escritorios publicados en Horizon 7
VMware, Inc. 53

Tabla 4-3. Hoja de cálculo: opciones de configuración para crear una granja automatizada de clones instantáneos (continuación)
Configuración DescripciónIntroduzca los valores aquí
Permitir Session Collaboration
Seleccione Habilitado para permitir que los usuarios de grupos de escritorios basados en esta granja puedan invitar a otros usuarios a unirse a sus sesiones de escritorio remoto. Los propietarios y colaboradores de sesiones deben utilizar el protocolo de visualización VMware Blast.
Sesiones máximas por servidor RDS
Determina el número máximo de sesiones que un host RDS puede admitir. Seleccione Sin límite o No más de.... El valor predeterminado es Sin límite.
Habilitar aprovisionamiento
Seleccione esta casilla de verificación para habilitar el aprovisionamiento después de que finalice este asistente. Esta opción está habilitada de forma predeterminada.
Detener aprovisionamiento en error
Seleccione esta casilla de verificación para detener el aprovisionamiento cuando se produce un error en este proceso. Esta opción está habilitada de forma predeterminada.
Patrón de nombres Especifique un prefijo o un formato del nombre. Horizon 7 agregará o insertará un número generado automáticamente que empezará por 1 para formar el nombre de la máquina. Si desea que el número aparezca al final, especifique un prefijo. De lo contrario, especifique {n} en cualquier lugar de la cadena de caracteres y {n} se reemplazará con el número. También puede especificar {n:fixed=<número de dígitos>}, donde fixed=<número de dígitos> indica el número de dígitos que usará el número. Por ejemplo, especifique vm-{n:fixed=3}-sales y los nombres de las máquinas serán vm-001-sales, vm-002-sales, etc.
Nota Cada nombre de máquina, incluido el número generado automáticamente, tiene un límite de 15 caracteres.
Número máximo de máquinas
El número de máquinas que se aprovisionarán.
Número mínimo de máquinas preparadas (aprovisionadas) durante las operaciones de mantenimiento de clones instantáneos
Esta opción le permite mantener el número especificado de las máquinas disponibles para aceptar las solicitudes de conexión mientras el servidor de conexión realiza operaciones de mantenimiento en las máquinas de la granja. Esta configuración no se tiene en cuenta si programa un mantenimiento inmediato.
Usar VMware vSAN Especifique si se debe usar VMware vSAN, si está disponible. vSAN es un nivel de almacenamiento definido por software que virtualiza los discos de almacenamiento físicos y locales disponibles en un clúster de hosts ESXi. Para obtener más información, consulte "Usar vSAN para el almacenamiento de alto rendimiento y la administración basada en directivas" en el documento Configurar escritorios virtuales en Horizon 7.
Seleccionar almacenes de datos independientes para discos de SO y de réplica
(Disponible solo si no usa vSAN) Puede ubicar los discos del sistema operativo y de réplica en almacenes de datos diferentes para obtener un buen rendimiento o por otros motivos.
Si selecciona esta opción, se habilitarán las opciones para seleccionar uno o varios almacenes de datos de clones instantáneos o del disco de réplica.
Configurar aplicaciones y escritorios publicados en Horizon 7
VMware, Inc. 54

Tabla 4-3. Hoja de cálculo: opciones de configuración para crear una granja automatizada de clones instantáneos (continuación)
Configuración DescripciónIntroduzca los valores aquí
Máquina virtual principal Seleccione una máquina virtual principal de la lista. Tenga en cuenta que la lista incluye las máquinas virtuales que no tienen View Composer Agent instalado. No debe seleccionar ninguna de estas máquinas porque View Composer Agent es obligatorio. Una buena práctica es usar una convención de nomenclatura que indique si una máquina virtual tiene View Composer Agent instalado.
Snapshot Seleccione la snapshot de la máquina virtual principal que desee usar como la imagen de base de la granja.
No elimine la snapshot ni la máquina virtual principal de vCenter Server, a menos que ningún clon instantáneo de la granja use la imagen predeterminada y que no se creará ningún clon instantáneo más a partir de esta imagen predeterminada. El sistema requiere que la máquina virtual principal y la snapshot aprovisionen nuevos clones instantáneos en la granja, según las directivas de la granja. La máquina virtual principal y la snapshot también son necesarias para las operaciones de mantenimiento del servidor de conexión.
Ubicación de la carpeta de la máquina virtual
Seleccione la carpeta en vCenter Server en la que se encuentra la granja.
Clúster Seleccione el host ESXi o el clúster en el que se ejecutan las máquinas virtuales de escritorio.
Con los almacenes de datos vSAN (una función de vSphere 5.5 Update 1), puede seleccionar un clúster con hasta 20 hosts ESXi. Con los almacenes de datos Virtual Volumes (una función de vSphere 6.0), puede seleccionar un clúster con hasta 32 hosts ESXi.
En vSphere 5.1 o versiones posteriores, puede seleccionar un clúster con hasta 32 hosts ESXi si las réplicas están almacenadas en almacenes de datos VMFS5 o versiones posteriores, o bien almacenes de datos NFS. Si almacena réplicas en una versión de VMFS anterior a VMFS5, un clúster puede tener como máximo ocho hosts.
En vSphere 5.0, puede seleccionar un clúster con más de ocho hosts ESXi si las réplicas están almacenadas en almacenes de datos NFS. Si almacena réplicas en almacenes de datos VMFS, un clúster puede tener como máximo ocho hosts.
Grupo de recursos Seleccione el grupo de recursos de vCenter Server en el que se encuentra la granja.
Configurar aplicaciones y escritorios publicados en Horizon 7
VMware, Inc. 55

Tabla 4-3. Hoja de cálculo: opciones de configuración para crear una granja automatizada de clones instantáneos (continuación)
Configuración DescripciónIntroduzca los valores aquí
Almacenes de datos Seleccione uno o varios almacenes de datos en los que almacenar la granja.
Una tabla de la página Seleccionar almacenes de datos de clones instantáneos del asistente Agregar granja proporciona directrices de alto nivel para calcular los requisitos de almacenamiento de la granja. Estas directrices pueden ayudar a determinar qué almacenes de datos tienen suficiente tamaño para almacenar los clones instantáneos. El valor Sobreasignación de almacenamiento siempre está configurado como Sin enlazar y no se puede configurar. Para obtener más información, consulte el apartado sobre el tamaño de almacenamiento para los grupos de escritorios de clones instantáneos y vinculados en el documento Configurar escritorios virtuales en Horizon 7.
Nota Si usa vSAN, seleccione únicamente un almacén de datos.
Almacenes de datos del disco de réplica
Seleccione uno o varios almacenes de datos del disco de réplica en los que almacenar los clones instantáneos. Esta opción aparece si selecciona distintos almacenes de datos para discos del sistema operativo y de réplica.
Una tabla de la página Seleccionar almacenes de datos del disco de réplica del asistente Agregar granja proporciona directrices de alto nivel para calcular los requisitos de almacenamiento de la granja. Estas instrucciones pueden ayudar a determinar cuántos almacenes de datos del disco de réplica son suficientes para almacenar los clones instantáneos.
Redes Seleccione las redes que se utilizarán para la granja automatizada de clones instantáneos. Puede seleccionar varias redes vLAN para crear una granja de escritorios de clones instantáneos más grande. La configuración predeterminada usa la red de la imagen actual de la máquina virtual principal.
El asistente Seleccionar redes proporciona una lista de redes basadas en el tipo de red de máquinas virtuales principales: DVS, NSX-t y Estándar. Para usar varias redes, debe desmarcar Usar la red de la imagen de la máquina virtual principal actual y, a continuación, seleccionar las redes que desea usar con la granja de clones instantáneos. El modificador Mostrar todas las redes muestra u oculta (atenúa) las redes incompatibles dentro del tipo de red seleccionado. De forma predeterminada, solo se muestran las redes compatibles. Si selecciona una red incompatible, como vmcNetworks, se mostrará este mensaje de error: Esta red pertenece a la red interna de VMC.
El asistente también proporciona la lista de puertos y enlaces de puertos disponibles para su uso: estático (enlace anticipado) y dinámico (efímero). Los clones instantáneos solo admiten tipos de grupos de puertos estáticos, aunque los enlaces de puertos dinámicos también se incluyen.
Todos los segmentos de red de NSX-T que se seleccionen deben tener el mismo tamaño, como todas las redes /24. Los segmentos de diferentes tamaños pueden provocar errores de aprovisionamiento.
Configurar aplicaciones y escritorios publicados en Horizon 7
VMware, Inc. 56

Tabla 4-3. Hoja de cálculo: opciones de configuración para crear una granja automatizada de clones instantáneos (continuación)
Configuración DescripciónIntroduzca los valores aquí
Dominio Seleccione el nombre de usuario y el dominio de Active Directory.
El servidor de conexión necesita ciertos privilegios para la granja. ClonePrep usa el dominio y la cuenta de usuario para personalizar las máquinas de clones instantáneos.
Especifique este usuario cuando configure las opciones del servidor de conexión para vCenter Server. Puede especificar varios dominios y usuarios cuando configure las opciones del servidor de conexión. Cuando use el asistente Agregar granja para crear una granja, debe seleccionar un dominio y un usuario de la lista.
Para obtener más información sobre cómo configurar el servidor de conexión, consulte el documento Administración de Horizon 7.
Contenedor de AD Proporcione el nombre distintivo relativo del contenedor de Active Directory.
Por ejemplo: CN=Computers
Cuando ejecute el asistente Agregar granja, puede examinar el árbol de Active Directory para encontrar el contenedor. Puede cortar, copiar o pegar en el nombre del contenedor.
Permitir la reutilización de cuentas de equipo existentes
Seleccione esta opción para utilizar cuentas de equipos existentes en Active Directory cuando los nombres de las máquinas virtuales de los nuevos clones instantáneos coincidan con los nombres de las cuentas de los equipos existentes.
Cuando se crea un clon instantáneo, si un nombre de cuenta de equipo de AD existente coincide con el nombre de la máquina virtual de clon instantáneo, Horizon 7 usa la cuenta del equipo existente. De lo contrario, se crea una nueva cuenta de equipo.
Las cuentas de equipo existentes se deben encontrar en el contenedor de Active Directory que especificó en la opción Contenedor de AD.
Si esta opción está deshabilitada, se crea una nueva cuenta de equipo de AD cuando Horizon 7 crea un clon instantáneo. Esta opción está deshabilitada de forma predeterminada.
Cuenta de equipo de publicación de imagen
Para publicar clones instantáneos, es necesario tener una cuenta de equipo adicional en el mismo dominio de AD que los clones. Si desea utilizar cuentas de equipo creadas previamente en lugar de usar cuentas de equipo creadas automáticamente, también debe crear la cuenta de equipo adicional y especificar su nombre aquí. De ese modo no tendrá que delegar la creación y eliminación de objetos de equipo a la cuenta de aprovisionamiento.
Configurar aplicaciones y escritorios publicados en Horizon 7
VMware, Inc. 57

Tabla 4-3. Hoja de cálculo: opciones de configuración para crear una granja automatizada de clones instantáneos (continuación)
Configuración DescripciónIntroduzca los valores aquí
Usar ClonePrep Proporcione una especificación de personalización de ClonePrep para personalizar las máquinas virtuales.
n Nombre del script de desconexión. Nombre del script de personalización que ClonePrep ejecuta en las máquinas de clones instantáneos antes de que estas se desconecten. Proporcione la ruta del script de la máquina virtual principal.
n Parámetros del script de desconexión. Proporcione los parámetros que ClonePrep puede usar para ejecutar un script de personalización en las máquinas de clones instantáneos antes de que estas se desconecten. Por ejemplo, utilice p1.
n Nombre del script de postsincronización. Nombre del script de personalización que ClonePrep ejecuta en las máquinas de clones instantáneos después de que se creen o de que se inserte una imagen en ellas. Proporcione la ruta del script de la máquina virtual principal.
n Parámetros del script de postsincronización. Proporcione los parámetros del script que ClonePrep ejecuta en las máquinas de clones instantáneos después de que se creen o de que se inserte una imagen en ellas. Por ejemplo, utilice p2.
Para obtener más información sobre cómo ejecuta ClonePrep los scripts de personalización, consulte Personalización de invitado ClonePrep en el documento Configurar escritorios virtuales en Horizon 7.
Listo para finalizar Revise la configuración de la granja de clones instantáneos.
Crear una granja manualUna granja manual se crea como parte del proceso de dar acceso a aplicaciones o escritorios RDS a los usuarios.
Requisitos previos
n Configure los hosts RDS que pertenezcan a la granja. Consulte Capítulo 3 Configurar hosts de los Servicios de Escritorio remoto.
n Compruebe que todos los hosts RDS tengan el estado Disponible. En View Administrator, seleccione Configuración de View > Máquinas registradas y compruebe el estado de cada host RDS en la pestaña Hosts RDS.
n Recopile la información de configuración que debe proporcionar para crear la granja. Consulte Hoja de cálculo para crear una granja manual.
Procedimiento
1 En View Administrator, haga clic en Recursos > Granjas.
2 Haga clic en Agregar para introducir la información de configuración que recopiló en la hoja de cálculo.
Configurar aplicaciones y escritorios publicados en Horizon 7
VMware, Inc. 58

3 Seleccione Granja manual.
4 Siga los mensajes del asistente para crear la granja.
Use la información de configuración que recopiló en la hoja de cálculo. Puede volver directamente a cualquier página del asistente completada haciendo clic en el nombre de la página en el panel de navegación.
5 Seleccione los hosts RDS que desee agregar a la granja y haga clic en Siguiente.
6 Haga clic en Finalizar.
En View Administrator, puede ver ahora la granja si hace clic en Recursos > Granjas.
Pasos siguientes
Cree un grupo de aplicaciones o un grupo de escritorios RDS. Consulte Capítulo 6 Crear grupos de aplicaciones o Capítulo 5 Crear grupos de escritorios RDS.
Crear una granja automatizada de clones vinculadosUna granja automatizada de clones vinculados se crea como parte del proceso para proporcionar a los usuarios acceso a las aplicaciones o escritorios RDS.
Requisitos previos
n Compruebe que esté instalado el servicio View Composer. Consulte el documento Instalación de Horizon 7.
n Compruebe que los ajustes de View Composer para vCenter Server se configuraron en Horizon Administrator. Consulte el documento Administración de Horizon 7.
n Compruebe que tenga puertos suficientes en el conmutador virtual de ESXi que se utiliza para las máquinas virtuales empleadas como escritorios remotos. Es posible que el valor predeterminado sea insuficiente si crea grupos grandes de escritorios. El número de puertos del conmutador virtual del host ESXi debe ser igual o superior al número de máquinas virtuales multiplicado por el número de NIC virtuales por máquina virtual.
n Compruebe que preparó una máquina virtual principal. Tanto Horizon Agent como View Composer Agent deben estar instalados en la máquina virtual principal. Consulte Preparar una máquina virtual principal para una granja automatizada.
n Tome una snapshot de la máquina virtual principal en vCenter Server. Debe apagar la máquina virtual principal antes de realizar la snapshot. View Composer usa la snapshot como la imagen base desde la que se crean las clonaciones.
Nota No puede crear un grupo de clones vinculados a partir de una plantilla de máquina virtual.
n Recopile la información de configuración que debe proporcionar para crear la granja. Consulte Hoja de cálculo para crear una granja automatizada de clones vinculados.
Configurar aplicaciones y escritorios publicados en Horizon 7
VMware, Inc. 59

Procedimiento
1 En Horizon Administrator, haga clic en Recursos > Granjas.
2 Haga clic en Agregar para introducir la información de configuración que recopiló en la hoja de cálculo.
3 Seleccione Granja automatizada y haga clic en Siguiente.
4 Seleccione Clones vinculados de View Composer y haga clic en Siguiente.
5 Siga los mensajes del asistente para crear la granja.
Use la información de configuración que recopiló en la hoja de cálculo. Puede volver directamente a cualquier página del asistente completada haciendo clic en el nombre de la página en el panel de navegación.
En Horizon Administrator, haga clic en Recursos > Granjas para ver la granja.
Pasos siguientes
Cree un grupo de aplicaciones o un grupo de escritorios RDS. Consulte Capítulo 6 Crear grupos de aplicaciones o Capítulo 5 Crear grupos de escritorios RDS.
Crear una granja automatizada de clones instantáneosUna granja automatizada de clones instantáneos se crea como parte del proceso para proporcionar a los usuarios acceso a las aplicaciones o escritorios RDS.
Requisitos previos
n Compruebe que el servidor de conexión esté instalado. Consulte el documento Instalación de Horizon 7.
n Compruebe que la configuración del servidor de conexión para vCenter Server se estableció en Horizon Administrator. Consulte el documento Administración de Horizon 7.
n Compruebe que tenga puertos suficientes en el conmutador virtual de ESXi que se utiliza para las máquinas virtuales empleadas como escritorios remotos. Es posible que el valor predeterminado sea insuficiente si crea grupos grandes de escritorios.
n Compruebe que preparó una máquina virtual principal. Horizon Agent debe estar instalado en la máquina virtual principal. Consulte Preparar una máquina virtual principal para una granja automatizada.
n Tome una snapshot de la máquina virtual principal en vCenter Server. Debe apagar la máquina virtual principal antes de realizar la snapshot. El servidor de conexión usa la snapshot como la imagen de base desde la que se crean las clonaciones.
n Recopile la información de configuración que debe proporcionar para crear la granja. Consulte Hoja de cálculo para crear una granja automatizada de clones instantáneos.
Configurar aplicaciones y escritorios publicados en Horizon 7
VMware, Inc. 60

Procedimiento
1 En Horizon Administrator, haga clic en Recursos > Granjas.
2 Haga clic en Agregar para introducir la información de configuración que recopiló en la hoja de cálculo.
3 Seleccione Granja automatizada y haga clic en Siguiente.
4 Seleccione clones instantáneos y haga clic en Siguiente.
5 Siga los mensajes del asistente para crear la granja.
Use la información de configuración que recopiló en la hoja de cálculo. Puede volver directamente a cualquier página del asistente completada haciendo clic en el nombre de la página en el panel de navegación.
En Horizon Administrator, haga clic en Recursos > Granjas para ver la granja.
Pasos siguientes
Cree un grupo de aplicaciones o un grupo de escritorios RDS. Consulte Capítulo 6 Crear grupos de aplicaciones o Capítulo 5 Crear grupos de escritorios RDS.
Configurar aplicaciones y escritorios publicados en Horizon 7
VMware, Inc. 61

Crear grupos de escritorios RDS 5Una de las tareas que realiza para dar a los usuarios acceso remoto a escritorios basados en sesión es crear un grupo de escritorios de Servicios de Escritorio remoto (Remote Desktop Services, RDS). Un grupo de escritorios RDS tiene propiedades que pueden satisfacer algunas necesidades específicas de una implementación de escritorios remotos.
Este capítulo incluye los siguientes temas:
n Comprender los grupos de escritorios RDS
n Crear un grupo de escritorios RDS
n Configuración de grupos de escritorios para grupos de escritorios RDS
n Solucionar los problemas de los clones instantáneos en modo de depuración de máquinas virtuales internas
Comprender los grupos de escritorios RDSUn grupo de escritorios RDS es uno de los tres tipos de grupos de escritorios que puede crear. Este tipo de grupo se conocía como un grupo de Microsoft Terminal Services en versiones de Horizon 7 anteriores.
Un grupo de escritorios RDS y un escritorio RDS tienen las siguientes características:
n Un grupo de escritorios RDS está asociado con una granja, que es un grupo de hosts RDS. Cada host RDS es un servidor de Windows que puede alojar varios escritorios RDS.
n Un escritorio RDS se basa en una sesión de un host RDS. Por lo contrario, un escritorio de un grupo de escritorios automático se basa en una máquina virtual y un escritorio en un grupo de escritorios manuales se basa en un equipo físico o una máquina virtual.
n Un escritorio RDS admite los protocolos de visualización VMware Blast, PCoIP y RDP. Para habilitar HTML Access, consulte "Preparar escritorios, grupos y granjas para HTML Access" en el capítulo "Instalación y configuración" del documento Uso de HTML Access, disponible en https://www.vmware.com/support/viewclients/doc/viewclients_pubs.html.
n Un grupo de escritorios RDS solo se admite en sistemas operativos Windows Server que admitan la función RDS y que sean compatibles con Horizon 7. Consulte "Requisitos del sistema para sistemas operativos invitados" en el documento Instalación de View.
VMware, Inc. 62

n Horizon 7 proporciona el equilibrio de carga de los hosts RDS en una granja enviando las solicitudes de conexión al host RDS que tenga menos sesiones activas.
n Dado que un grupo de escritorios RDS proporciona escritorios basados en sesiones, no admite operaciones que sean específicas para un grupo de escritorios de clones vinculados, como la actualización, la recomposición o el reequilibrio.
n Si un host RDS es una máquina virtual administrada por vCenter Server, puede usar snapshots como imágenes de base. Puede usar vCenter Server para administrar las snapshots. El uso de snapshots en las máquinas virtuales del host RDS es transparente para Horizon 7.
n Los escritorios RDS no admiten Horizon 7 Persona Management.
n Las funciones de copiar y pegar están deshabilitadas de forma predeterminada para HTML Access. Para habilitar estas funciones, consulte "Configuración de las directivas de grupo de HTML Access" en el capítulo "Configurar HTML Access para usuarios finales" en el documento Uso de HTML Access disponible en https://www.vmware.com/support/viewclients/doc/viewclients_pubs.html.
Crear un grupo de escritorios RDSUn grupo de escritorios RDS se crea como parte del proceso de dar acceso a escritorios de RDS a los usuarios.
Requisitos previos
n Configure los hosts RDS. Consulte Capítulo 3 Configurar hosts de los Servicios de Escritorio remoto.
n Cree una granja que contenga los hosts RDS. Consulte Capítulo 4 Crear granjas.
n Decida cómo configurar los ajustes del grupo. Consulte Configuración de grupos de escritorios para grupos de escritorios RDS.
Procedimiento
1 En Horizon Administrator, seleccione Catálogo > Grupos de escritorios.
2 Haga clic en Agregar.
3 Seleccione Grupo de escritorios RDS.
4 Proporcione un ID de grupo, un nombre para mostrar y una descripción.
El ID del grupo es el nombre único que identifica al grupo en Horizon Administrator. El nombre para mostrar es el nombre del grupo de escritorios RDS que ven los usuarios al iniciar sesión en Horizon Client. Si no especifica un nombre para mostrar, será el mismo que el ID del grupo.
5 Seleccione los ajustes del grupo.
6 Seleccione o cree una granja para este grupo.
En Horizon Administrator, ya puede ver el grupo de escritorios RDS seleccionando Catálogo > Grupos de escritorios.
Configurar aplicaciones y escritorios publicados en Horizon 7
VMware, Inc. 63

Pasos siguientes
Autorice a los usuarios a acceder al grupo. Consulte Agregar autorizaciones a un grupo de escritorios o aplicaciones.
Asegúrese de que los usuarios finales dispongan de acceso a Horizon Client 3.0 o a una versión posterior, requisito obligatorio para admitir grupos de escritorios RDS.
Configuración de grupos de escritorios para grupos de escritorios RDSPuede especificar algunas opciones de configuración de grupos cuando cree un grupo de escritorios RDS. No todas las opciones de configuración de escritorios se aplican a todos los tipos de grupos de escritorios.
Para obtener las descripciones de las opciones del grupo, consulte el tema sobre la configuración de los escritorios y los grupos para todos los tipos de grupos de escritorios en el documento Configurar escritorios virtuales en Horizon 7. Las siguientes opciones de configuración de grupos se aplican a un grupo de escritorios RDS.
Tabla 5-1. Configuración para un grupo de escritorios RDS
Configuración Descripción Valor predeterminado
Estado n Habilitado. Una vez creado, el grupo de escritorios está habilitado y preparado para su uso inmediato.
n Deshabilitado. Una vez creado, el grupo de escritorios está deshabilitado, no está disponible para uso y el aprovisionamiento del grupo se detiene. Esta es una opción de configuración apropiada si quiere ejecutar acciones posteriores a su implementación, como probar otras formas de mantenimiento de la línea base.
Cuando este estado está activado, los escritorios remotos no estarán disponibles para su uso.
Habilitado
Restricciones del servidor de conexión
Puede restringir el acceso de algunos servidores de conexión al grupo de escritorios si hace clic en Examinar y selecciona uno o varios servidores de conexión.
Si pretende proporcionar acceso a los escritorios a través de VMware Identity Manager y configura las restricciones del servidor de conexión, es posible que la aplicación VMware Identity Manager muestre escritorios a los usuarios cuando dichos escritorios estén restringidos. Los usuarios de VMware Identity Manager no podrán iniciar dichos escritorios.
Ninguno
Configurar aplicaciones y escritorios publicados en Horizon 7
VMware, Inc. 64

Tabla 5-1. Configuración para un grupo de escritorios RDS (continuación)
Configuración Descripción Valor predeterminado
Carpeta de categorías Especifica el nombre de la carpeta de categorías que contiene un acceso directo al menú Inicio para la autorización de grupos de escritorios en los dispositivos cliente Windows. Si desea obtener más información, consulte Configurar accesos directos para grupos autorizados.
Deshabilitado
Restricciones de cliente Seleccione si desea restringir el acceso a los grupos de escritorios autorizados desde ciertos equipos cliente.
Debe agregar los nombres de los equipos que pueden acceder al grupo de escritorios en un grupo de seguridad de Active Directory. Puede seleccionar este grupo de seguridad cuando agregue usuarios o grupos a la autorización de grupo de escritorios.
Deshabilitado
Permitir que los usuarios inicien sesiones independientes desde dispositivos cliente diferentes
Cuando habilita esta opción, los usuarios que se conectan al mismo grupo de escritorios desde dispositivos cliente diferentes reciben sesiones de escritorios diferentes. Para volver a conectarse a una sesión de escritorios existente, los usuarios deben usar el mismo dispositivo desde el que se inició la sesión. Si no usa esta opción, los usuarios siempre se volverán a conectar a las sesiones de escritorios existentes, independientemente del dispositivo cliente que usen. El protocolo de visualización RDP no se admite si selecciona esta opción.
La opción predeterminada es No.
Nota Si habilita esta directiva, todos los grupos de escritorios de la autorización global también deben admitir varias sesiones por usuario.
Para obtener más información sobre cómo comprender la directiva de varias sesiones por usuario para las autorizaciones globales de escritorio, consulte el documento Administrar la arquitectura Cloud Pod en Horizon 7.
Solucionar los problemas de los clones instantáneos en modo de depuración de máquinas virtuales internasPuede usar el modo de depuración de máquinas virtuales internas para solucionar los problemas de las máquinas virtuales internas en las granjas de clones instantáneos. Gracias al modo de depuración de máquinas virtuales internas, puede analizar máquinas virtuales internas con errores antes de que se eliminen. Debe habilitar el modo de depuración de la máquina virtual interna antes de crear una granja de clones instantáneos.
Configurar aplicaciones y escritorios publicados en Horizon 7
VMware, Inc. 65

Procedimiento
1 En vSphere Web Client, seleccione la máquina virtual principal y haga clic en Administrar > Configurar > Opciones de la máquina virtual > Editar > Opciones de la máquina virtual > Avanzado > Editar configuración.
La ventana Parámetros de configuración muestra una lista de valores y nombres de parámetros.
2 En la ventana Parámetros de configuración, busque el parámetro cloneprep.debug.mode.
Si la máquina virtual principal no cuenta con el parámetro cloneprep.debug.mode, debe agregar cloneprep.debug.mode como el nombre del parámetro y agregar el valor ON u OFF. Si la máquina virtual principal tiene el parámetro cloneprep.debug.mode, puede cambiar el valor del parámetro a ON u OFF.
3 Habilite o deshabilite el modo de depuración de las máquinas virtuales internas.
n Para habilitar el modo de depuración de máquinas virtuales internas, establezca el valor cloneprep.debug.mode en ON. Si habilita el modo de depuración de máquinas virtuales internas, estas no estarán bloqueadas y el servidor de conexión no las puede eliminar.
n Para deshabilitar el modo de depuración de máquinas virtuales internas, establezca el valor cloneprep.debug.mode en OFF. Si deshabilita el modo de depuración de máquinas virtuales internas, estas estarán bloqueadas y el servidor de conexión las puede eliminar.
Para las acciones de los clones instantáneos, como desbloquear, aprovisionar, resincronizar o bloquear, las máquinas virtuales internas usan el valor establecido en la máquina virtual principal. Si no deshabilita el modo de depuración de máquinas virtuales internas, las máquinas virtuales permanecen en vSphere hasta que las elimine. Para realizar tareas de depuración adicionales en clones instantáneos, también puede iniciar sesión en la máquina virtual interna y consultar los registros de los clones instantáneos. También puede consultar los siguientes artículos de la base de conocimientos de VMware para una depuración más avanzada en acciones de clones instantáneos:
n https://kb.vmware.com/s/article/2150925
n https://kb.vmware.com/s/article/2151745
n https://kb.vmware.com/s/article/51154
n https://kb.vmware.com/s/article/53654
n https://kb.vmware.com/s/article/2003797
n https://kb.vmware.com/s/article/2150495
Configurar aplicaciones y escritorios publicados en Horizon 7
VMware, Inc. 66

Crear grupos de aplicaciones 6Una de las tareas que realiza para dar a los usuarios acceso remoto a una aplicación consiste en crear un grupo de aplicaciones. Los usuarios autorizados con respecto a un grupo de aplicaciones pueden acceder a la aplicación de forma remota desde varios dispositivos cliente.
Este capítulo incluye los siguientes temas:
n Grupos de aplicaciones
n Hoja de cálculo para crear un grupo de aplicaciones de forma manual
n Crear un grupo de aplicaciones
Grupos de aplicacionesCon los grupos de aplicaciones, se puede entregar una aplicación a muchos usuarios. La aplicación se ejecuta en una granja de hosts RDS o en un grupo de escritorios.
Cuando crea un grupo de aplicaciones, implementa una aplicación en el centro de datos a la que pueden acceder los usuarios desde cualquier lugar de la red.
Un grupo de aplicaciones tiene una única aplicación y está asociado a un único grupo de escritorios o granja. Para evitar errores, debe instalar la aplicación en todos los hosts RDS del grupo de escritorios o la granja.
Al crea run grupo de aplicaciones, Horizon 7 muestra automáticamente las aplicaciones que están disponibles para todos los usuarios en lugar de para usuarios individuales desde el menú Inicio en todos los hosts RDS del grupo de escritorios o la granja. Puede seleccionar una o varias aplicaciones de la lista. Si selecciona varias aplicaciones de la lista, se crea un grupo de aplicaciones aparte para cada aplicación. También puede especificar manualmente una aplicación que no esté en la lista. Si una aplicación que quiera especificar manualmente no está instalada todavía, Horizon 7 muestra un mensaje de advertencia.
Al crear un grupo de aplicaciones, no se puede especificar el grupo de acceso en el que colocar el grupo. En el caso de grupos de aplicaciones y de grupos de escritorios RDS, especifique el grupo de acceso al crear un grupo de escritorios o una granja.
VMware, Inc. 67

Una aplicación es compatible con los protocolos de visualización PCoIP y VMware Blast. Para habilitar HTML Access, consulte el documento Guía de instalación y configuración de VMware Horizon HTML Access.
Hoja de cálculo para crear un grupo de aplicaciones de forma manualCuando cree un grupo de aplicaciones y especifique una aplicación de forma manual, el asistente Agregar grupos de aplicaciones le solicita información sobre la aplicación. No es un requisito que la aplicación ya esté instalada en algún host RDS o grupo de escritorios.
Puede imprimir esta hoja de cálculo y escribir las propiedades de una aplicación cuando especifica la aplicación de forma manual.
Tabla 6-1. Hoja de cálculo: propiedades de las aplicaciones para crear un grupo de aplicaciones de forma manual
Propiedad Descripción Introduzca los valores aquí
Autorizar a los usuarios después de finalizar este asistente
Seleccione la casilla para autorizar a los usuarios que accedan al grupo. La casilla está seleccionada de forma predeterminada.
Seleccionar una granja RDS o un grupo de escritorios
Seleccione una granja o un grupo de escritorios de la lista de escritorios con el tipo de sesión admitida Aplicación o Aplicación y escritorio.
ID Nombre único que identifica al grupo en Horizon Administrator. Este campo es obligatorio.
Nombre para mostrar Nombre del grupo que los usuarios ven cuando inician sesión en Horizon Client. Si no especifica un nombre para mostrar, será el mismo que el ID.
Versión Versión de la aplicación.
Editor Editor de la aplicación.
Ruta Nombre completo de la ruta de la aplicación. Por ejemplo, C:\Program Files\app1.exe. Este campo es obligatorio.
Carpeta de inicio Nombre completo de la ruta del directorio de inicio de la aplicación.
Parámetros Parámetros que se envían a la aplicación cuando se inicia. Por ejemplo, puede especificar -username user1 -loglevel 3.
Descripción Descripción de este grupo de aplicaciones.
Configurar aplicaciones y escritorios publicados en Horizon 7
VMware, Inc. 68

Tabla 6-1. Hoja de cálculo: propiedades de las aplicaciones para crear un grupo de aplicaciones de forma manual (continuación)
Propiedad Descripción Introduzca los valores aquí
Preinicio Seleccione esta opción para configurar una aplicación de forma que se inicie sesión en dicha aplicación antes de que un usuario la abra en Horizon Client. Cuando se inicia una aplicación publicada, la aplicación se abre de forma más rápida en Horizon Client.
Si habilita esta opción, la sesión configurada de aplicaciones se inicia después de que un usuario abra la aplicación en Horizon Client, independientemente de cómo se conecte al servidor desde Horizon Client.
Nota Esta opción no es compatible con aplicaciones basadas en un grupo de escritorios.
Nota Las sesiones de aplicaciones se pueden desconectar si la opción Tiempo de espera del preinicio de sesión (solo aplicaciones) está configurada cuando agregue o edite la granja de aplicaciones.
Configurar aplicaciones y escritorios publicados en Horizon 7
VMware, Inc. 69

Tabla 6-1. Hoja de cálculo: propiedades de las aplicaciones para crear un grupo de aplicaciones de forma manual (continuación)
Propiedad Descripción Introduzca los valores aquí
Modo de sesión múltiple En versiones anteriores a la versión 7.7 de Horizon 7, cuando crea un grupo de aplicaciones, un usuario solo puede tener una sesión de la aplicación publicada en los dispositivos cliente. Esta función se denomina modo de sesión única.
A partir de Horizon 7 versión 7.7 o versiones posteriores, cuando crea un grupo de aplicaciones, puede especificar si quiere usuarios que puedan iniciar varias sesiones de la misma aplicación publicada en diferentes dispositivos cliente. Esta función se denomina modo de sesión múltiple.
Puede iniciar sesiones de aplicaciones publicadas en los siguientes modos:
Sesión única: si el usuario abre una aplicación publicada en el cliente A en modo de sesión única y, a continuación, abre la misma aplicación publicada u otra basada en la misma granja en el cliente B, la sesión del cliente A se desconecta y se vuelve a conectar en el cliente B.
Sesión múltiple: si el usuario abre una aplicación publicada en el cliente A en modo de sesión múltiple y, a continuación, abre la misma aplicación publicada u otra basada en la misma granja en el cliente B, la aplicación publicada sigue abierta en el cliente A y se abre una nueva aplicación publicada en el cliente B. Dichas sesiones se cierran al desconectarse. No se puede habilitar la función de preinicio de sesión cuando el modo de sesión múltiple está habilitado.
El modo de sesión múltiple tiene los siguientes valores:
n Deshabilitado: no se admite el modo de sesión múltiple.
n Habilitado (deshabilitado de forma predeterminada): se admite el modo de sesión múltiple, pero está deshabilitado de forma predeterminada. Para usar el modo de sesión múltiple, los usuarios deben habilitar la opción Inicio múltiple en Horizon Client 4.10 o versiones posteriores. Si el usuario tiene una versión anterior de Horizon Client, la aplicación siempre se inicia en modo de sesión única.
n Habilitado (habilitado de forma predeterminada): se admite el modo de sesión múltiple y está habilitado de forma predeterminada. Los usuarios pueden deshabilitar el modo de sesión múltiple si
Configurar aplicaciones y escritorios publicados en Horizon 7
VMware, Inc. 70

Tabla 6-1. Hoja de cálculo: propiedades de las aplicaciones para crear un grupo de aplicaciones de forma manual (continuación)
Propiedad Descripción Introduzca los valores aquí
deshabilitan la opción Inicio múltiple en Horizon Client 4.10 o una versión posterior. Si el usuario tiene una versión anterior de Horizon Client, la aplicación siempre se inicia en modo de sesión única.
n Habilitado (forzado): el modo de sesión múltiple siempre está habilitado. Los usuarios no pueden deshabilitarlo en ninguna versión de Horizon Client y la aplicación siempre se inicia en modo de sesión múltiple. Si el usuario tiene una versión anterior de Horizon Client, los usuarios reciben el siguiente mensaje de error: "Esta aplicación no admite el modo de inicio solicitado".
Cuando el modo de sesión múltiple está habilitado, también puede establecer la opción de recuento de sesiones máximas. Esta establece el número máximo de sesiones múltiples simultáneas que puede iniciar un usuario de la misma aplicación publicada desde diferentes dispositivos cliente.
Puede abrir una aplicación desde un cliente en modo de sesión única y en modo de sesión múltiple, que se basa en la configuración del modo de sesión múltiple. En este caso, el cliente tiene una sesión única y una sesión múltiple.
Para obtener más información sobre cómo usar la opción Inicio múltiple, consulte la documentación de Horizon Client 4.10.
Nota Esta opción no es compatible con aplicaciones basadas en un grupo de escritorios.
Restricciones del servidor de conexión
Puede restringir el acceso de algunos servidores de conexión al grupo de aplicaciones si hace clic en Examinar y selecciona uno o varios servidores de conexión.
Si pretende proporcionar acceso a los escritorios a través de VMware Identity Manager y configura las restricciones del servidor de conexión, es posible que la aplicación VMware Identity Manager muestre escritorios a los usuarios cuando dichos escritorios estén restringidos. Los usuarios de VMware Identity Manager no podrán iniciar dichos escritorios.
Configurar aplicaciones y escritorios publicados en Horizon 7
VMware, Inc. 71

Tabla 6-1. Hoja de cálculo: propiedades de las aplicaciones para crear un grupo de aplicaciones de forma manual (continuación)
Propiedad Descripción Introduzca los valores aquí
Carpeta de categorías Especifica el nombre de la carpeta de categorías que contiene un acceso directo al menú Inicio para la autorización de grupo de aplicaciones en los dispositivos cliente Windows. Si desea obtener más información, consulte Configurar accesos directos para grupos autorizados.
Restricciones de cliente Seleccione si desea restringir el acceso a los grupos de aplicaciones autorizados desde ciertos equipos cliente.
Debe agregar los nombres de los equipos que pueden acceder al grupo de aplicaciones en un grupo de seguridad de Active Directory. Puede seleccionar este grupo de seguridad cuando agregue usuarios o grupos a la autorización de grupo de aplicaciones.
Crear un grupo de aplicacionesUn grupo de aplicaciones se crea como parte del proceso de dar a los usuarios acceso a una aplicación que se ejecuta en un grupo de escritorios o hosts RDS.
Requisitos previos
n Configure los hosts RDS. Consulte Capítulo 3 Configurar hosts de los Servicios de Escritorio remoto.
n Cree una granja que contenga los hosts RDS. Consulte Capítulo 4 Crear granjas.
n Cree un grupo de escritorios automatizado o manual. Consulte el documento Configurar escritorios virtuales en Horizon 7.
n Si planea agregar manualmente el grupo de aplicaciones, recopile la información sobre la aplicación. Consulte Hoja de cálculo para crear un grupo de aplicaciones de forma manual.
Procedimiento
1 En Horizon Administrator, haga clic en Catálogo > Grupos de aplicaciones.
2 Haga clic en Agregar.
3 Siga los mensajes del asistente para crear el grupo.
Si elige agregar manualmente un grupo de aplicaciones, use la información de configuración que recopiló en la hoja de cálculo. Si selecciona aplicaciones de la lista que muestra Horizon Administrator, puede seleccionar varias aplicaciones. Se crea un grupo independiente para cada aplicación.
En Horizon Administrator, ya puede ver el grupo de aplicaciones si hace clic en Catálogo > Grupos de aplicaciones.
Configurar aplicaciones y escritorios publicados en Horizon 7
VMware, Inc. 72

Pasos siguientes
Autorice a los usuarios a acceder al grupo. Consulte Capítulo 8 Autorizar usuarios y grupos.
Asegúrese de que los usuarios finales dispongan de acceso a Horizon Client 3.0 o a una versión posterior, requisito para admitir aplicaciones de RDS.
Si necesita asegurarse de que el servidor de conexión inicia la aplicación únicamente en hosts RDS que tengan recursos suficientes para ejecutar la aplicación, configure una regla de antiafinidad para el grupo de aplicaciones.
Nota Para las aplicaciones que se ejecutan en grupos de escritorios, la regla de antiafinidad solo se admite para aplicaciones creadas a partir de grupos de escritorios flotantes, y no desde grupos de escritorios dedicados.
Para obtener más información, consulte el documento "Configurar una regla de antiafinidad para un grupo de aplicaciones"Administración de Horizon 7.
Configurar aplicaciones y escritorios publicados en Horizon 7
VMware, Inc. 73

Administrar hosts RDS, granjas y grupos de aplicaciones 7En Horizon Administrator, puede realizar operaciones de administración como la configuración o la eliminación de hosts RDS, de granjas o de grupos de escritorios.
Este capítulo incluye los siguientes temas:
n Administrar grupos de aplicaciones
n Administrar granjas
n Administrar los hosts RDS
n Administrar sesiones de aplicaciones y escritorios publicados
n Configurar el equilibrio de carga de los hosts RDS
n Configurar una regla anti-compatibilidad para un grupo de aplicaciones
Administrar grupos de aplicacionesPuede agregar, editar, eliminar o autorizar grupos de aplicaciones en Horizon Administrator.
Para agregar un grupo de aplicaciones, consulte Crear un grupo de aplicaciones. Para autorizar un grupo de aplicaciones, consulte Agregar autorizaciones a un grupo de escritorios o aplicaciones.
Editar un grupo de aplicacionesPuede editar un grupo de aplicaciones existente para configurar las opciones como el nombre para mostrar, la versión, el publicador, la ruta, la carpeta de inicio, los parámetros y la descripción. No puede cambiar el ID ni el grupo de acceso de un grupo de aplicaciones.
Si necesita comprobar que el servidor de conexión de View inicia la aplicación únicamente en hosts RDS con recursos suficientes para ejecutar la aplicación, consulte Configurar una regla anti-compatibilidad para un grupo de aplicaciones.
Requisitos previos
Familiarícese con las opciones de un grupo de aplicaciones. Consulte Crear un grupo de aplicaciones.
VMware, Inc. 74

Procedimiento
1 En Horizon Administrator, seleccione Catálogo > Grupos de aplicaciones.
2 Seleccione un grupo y haga clic en Editar.
3 Realice los cambios en las opciones del grupo.
4 Haga clic en Aceptar.
Eliminar un grupo de aplicacionesCuando elimine un grupo de aplicaciones, los usuarios no podrán iniciar nuevas aplicaciones en el grupo.
Puede eliminar un grupo de aplicaciones aunque los usuarios accedan en ese momento a la aplicación. Después de que los usuarios cierren la aplicación, no podrán acceder a ella.
Procedimiento
1 En Horizon Administrator, seleccione Catálogo > Grupos de aplicaciones.
2 Seleccione uno o varios grupos de aplicaciones y haga clic en Eliminar.
3 Haga clic en Aceptar para confirmar.
Administrar granjasEn Horizon Administrator, puede agregar, editar, eliminar, habilitar y deshabilitar granjas.
Para agregar una granja, consulte Granjas. Para obtener información sobre los grupos de acceso, consulte "Configurar la administración delegada basada en funciones" en el documento Administración de Horizon 7.
Después de crear una granja, puede agregar o eliminar hosts RDS para permitir más o menos usuarios.
Editar una granjaPuede realizar cambios en las opciones de configuración en una granja existente.
Requisitos previos
Familiarícese con las opciones de una granja. Consulte Granjas.
Procedimiento
1 En Horizon Administrator, seleccione Recursos > Granjas.
2 Seleccione una granja y haga clic en Editar.
3 Realice los cambios en las opciones de la granja.
4 Haga clic en Aceptar.
Configurar aplicaciones y escritorios publicados en Horizon 7
VMware, Inc. 75

Eliminar una granjaPuede eliminar una granja si ya no la necesita o si desea crear una nueva con hosts RDS diferentes. Solo puede eliminar una granja que no esté asociada a un grupo de escritorios RDS o a un grupo de aplicaciones.
Requisitos previos
Verifique que la granja no esté asociada a ningún grupo de escritorios o de aplicaciones.
Procedimiento
1 En Horizon Administrator, seleccione Recursos > Granjas.
2 Seleccione una o varias granjas y haga clic en Eliminar.
3 Haga clic en Aceptar para confirmar.
Habilitar o deshabilitar una granjaCuando deshabilita una granja, los usuarios ya no pueden iniciar escritorios RDS o aplicaciones desde los grupos de escritorios RDS y los grupos de escritorios que están asociados a la granja. Los usuarios pueden continuar usando las aplicaciones y los escritorios RDS que estén abiertos en ese momento.
Puede deshabilitar una granja si tiene pensado realizar una operación de mantenimiento en los hosts RDS de la granja o en los grupos de aplicaciones y escritorios RDS que están asociados a la granja. Después de deshabilitar una granja, es posible que algunos usuarios puedan seguir usando aplicaciones o escritorios RDS que abrieron después de deshabilitar la granja.
Procedimiento
1 En Horizon Administrator, seleccione Recursos > Granjas.
2 Seleccione una o varias granjas y haga clic en Más comandos.
3 Haga clic en Habilitar o Deshabilitar.
4 Haga clic en Aceptar para confirmar.
El estado de los grupos de aplicaciones y de escritorios RDS que están asociados a la granja tienen el estado No disponible. Puede ver el estado de los grupos seleccionando Catálogo > Grupos de escritorios o Catálogo > Grupos de aplicaciones.
Recomponer una granja automática de clones vinculadosCon la operación de recomposición de View Composer, puede actualizar la imagen de la máquina en todos los hosts RDS de una granja automática de clones vinculados. Puede actualizar la configuración del hardware o el software de la máquina virtual principal y ejecutar la operación de recomposición para guardar los cambios propagados a todos los hosts RDS de la granja.
Configurar aplicaciones y escritorios publicados en Horizon 7
VMware, Inc. 76

Puede realizar cambios en la máquina virtual principal sin que estos afecten a los host RDS de clones vinculados, ya que los clones están vinculados a una réplica de la principal. La operación de recomposición elimina la réplica antigua y crea una nueva para que se vinculen las clonaciones. La recomposición crea nuevos clones vinculados, que suelen usar menos almacenamiento, ya que los archivos de disco de los clones vinculados suelen aumentar de tamaño con el paso del tiempo.
Puede recomponer una granja automática pero no los hosts RDS individuales de la granja. No puede recomponer clones vinculados en una versión de hardware anterior a la actual.
Si es posible, programe las operaciones de recomposición fuera de las horas punta ya que la operación puede requerir mucho tiempo.
Requisitos previos
n Compruebe que tenga una snapshot de una máquina virtual principal. Debe especificar una snapshot cuando realice la operación de recomposición. La snapshot puede estar en la máquina virtual principal actual o en una diferente.
n Decida cuándo programar una operación de recomposición. De forma predeterminada, View Composer inicia la operación inmediatamente.
Solo puede programar una operación de recomposición al mismo tiempo en una granja. Puede recomponer varias granjas de forma simultánea.
n Decida si desea cerrar las sesiones de los usuarios de forma forzada cuando comience la operación de recomposición o esperar a que cada uno lo haga antes de recomponer el escritorio del equipo de dicho usuario.
Si obliga a los usuarios a cerrar sesión, Horizon 7 se lo notifica a los usuarios antes de que se desconecten y les permite cerrar las aplicaciones y cerrar sesión.
n Decida si desea detener el aprovisionamiento cuando se produce el primer error. Si selecciona esta opción y se produce un error cuando View Composer aprovisiona un clon vinculado, se detiene el aprovisionamiento. Puede seleccionar esta opción para asegurarse de que recursos como el almacenamiento no se consuman de forma innecesaria.
Si selecciona la opción Detener en el primer error, esto no afecta a la personalización. Si se produce un error de personalización en un clon vinculado, se siguen aprovisionando y personalizando otros clones.
n Compruebe que el aprovisionamiento esté habilitado. Cuando el aprovisionamiento esté deshabilitado, Horizon 7 detiene la personalización de las máquinas después de que se recompongan.
n Si la implementación incluye instancias del servidor de conexión, compruebe que todas las instancias tengan instaladas la misma versión.
Procedimiento
1 En Horizon Administrator, seleccione Recursos > Granjas.
2 Haga doble clic en el ID del grupo de la granja que desee recomponer.
Configurar aplicaciones y escritorios publicados en Horizon 7
VMware, Inc. 77

3 Haga clic en Recomponer.
4 (opcional) Haga clic en Cambiar para cambiar la máquina virtual principal.
La nueva máquina virtual principal debe ejecutar la misma versión del sistema operativo de la máquina virtual principal.
5 Seleccione una snapshot.
6 (opcional) Haga clic en Detalles de la snapshot para visualizar más información sobre la snapshot.
7 Haga clic en Siguiente.
8 (opcional) Programe una hora de inicio.
La hora actual aparece rellena de forma predeterminada.
9 (opcional) Especifique si desea cerrar las sesiones de los usuarios de forma forzada o esperar a que estos cierren sesión.
La opción para obligar que los usuarios cierren sesión está seleccionada de forma predeterminada.
10 (opcional) Especifique si desea detener el aprovisionamiento cuando se produce el primer error.
Esta opción está seleccionada de manera predeterminada.
11 Haga clic en Siguiente.
Aparece la página Listo para finalizar.
12 (opcional) Haga clic en Mostrar detalles para visualizar más información sobre la operación de recomposición.
13 Haga clic en Finalizar.
En vCenter Server, puede supervisar el progreso de recomposición en las máquinas virtuales de clones vinculados.
Nota Durante la operación de recomposición, View Composer vuelve a ejecutar Sysprep en los clones vinculados. Es posible que se generen nuevos SID y GUID de terceros para las máquinas virtuales recompuestas. Para obtener más información, consulte "Recomponer clones vinculados personalizados con Sysprep" en el documento Configurar escritorios virtuales en Horizon 7.
Programar el mantenimiento para una granja automática de clones instantáneosCon la operación de mantenimiento, puede programar el mantenimiento periódico o inmediato de todos los hosts RDS de una granja automática de clones instantáneos. Durante cada ciclo de mantenimiento, se actualizan todos los hosts RDS de la máquina virtual principal.
Puede realizar cambios en la máquina virtual principal sin que estos afecten a los clones instantáneos del host RDS, debido a que la snapshot de la máquina virtual principal actual se usa para el mantenimiento. Los clones instantáneos creados en la granja automática usan la información de la máquina virtual principal para la configuración del sistema.
Configurar aplicaciones y escritorios publicados en Horizon 7
VMware, Inc. 78

Puede programar el mantenimiento en una granja automática pero no en los hosts RDS individuales de la granja.
Si es posible, programe las operaciones de mantenimiento fuera de las horas punta para garantizar que todos los hosts RDS finalicen el mantenimiento y estén disponibles durante las horas de mayor actividad.
Requisitos previos
n Decida cuándo programar una operación de mantenimiento. De forma predeterminada, el servidor de conexión inicia la operación inmediatamente.
Puede programar un mantenimiento inmediato, un mantenimiento periódico o ambos para una granja. Puede programar operaciones de mantenimiento en varias granjas de forma simultánea.
n Decida si desea cerrar las sesiones de los usuarios de forma forzada cuando comience la operación de mantenimiento o esperar a que cada uno lo haga antes de recomponer el escritorio del equipo de dicho usuario.
Si obliga a los usuarios a cerrar sesión, Horizon 7 se lo notifica a los usuarios antes de que se desconecten y les permite cerrar las aplicaciones y cerrar sesión.
n Decida el tamaño mínimo de la granja. El tamaño mínimo de la granja es el número de hosts RDS que están siempre disponibles para permitir que los usuarios continúen usando la granja. Por ejemplo, si el tamaño de la granja es diez y el tamaño mínimo de la granja es dos, el mantenimiento se realizará en ocho hosts RDS. Los hosts restantes pasarán al modo de mantenimiento a medida que los hosts RDS que están en mantenimiento vuelvan a estar disponibles. Todos los hosts RDS se administran de forma individual, por lo que cuando un host está disponible, se activará el modo de mantenimiento en uno de los hosts restantes.
Sin embargo, si programa el mantenimiento inmediato, se activará el modo de mantenimiento en todos los hosts RDS de la granja.
Todos los hosts RDS también estarán sujetos a la directiva y tendrán que esperar para cerrar las sesiones o para obligar a los usuarios que la cierren según la directiva que esté configurada.
n Decida si desea detener el aprovisionamiento cuando se produce el primer error. Si selecciona esta opción y se produce un error cuando el servidor de conexión aprovisiona un clon instantáneo, se detiene el aprovisionamiento. Puede seleccionar esta opción para asegurarse de que recursos como el almacenamiento no se consuman de forma innecesaria.
Si selecciona la opción Detener en el primer error, esto no afecta a la personalización. Si se produce un error de personalización en un clon instantáneo, se siguen aprovisionando y personalizando otros clones.
n Compruebe que el aprovisionamiento esté habilitado. Cuando el aprovisionamiento esté deshabilitado, Horizon 7 detiene la personalización de las máquinas después de que se actualicen.
n Si la implementación incluye instancias del servidor de conexión, compruebe que todas las instancias tengan instaladas la misma versión.
Configurar aplicaciones y escritorios publicados en Horizon 7
VMware, Inc. 79

Procedimiento
1 En Horizon Administrator, seleccione Recursos > Granjas.
2 Haga doble clic en el ID del grupo de la granja para la que desea programar un proceso de mantenimiento.
3 Haga clic en Mantenimiento > Programar.
4 En el asistente Programar el mantenimiento periódico, seleccione un modo de mantenimiento.
uOpción Acción
Periódico Programa el mantenimiento periódico de todos los servidores de los hosts RDS de una granja.
n Seleccione la fecha y la hora a partir de las que se aplicará el mantenimiento.
n Seleccione un periodo de mantenimiento. Puede seleccionar periodos diarios, semanales o mensuales.
n Seleccione un intervalo de repetición en días para que se vuelva a realizar la operación de mantenimiento.
Si se programa un mantenimiento inmediato en una granja, la fecha de este pasará a ser la fecha efectiva para todos los mantenimientos periódicos. Si cancela el mantenimiento inmediato, la fecha actual pasa a ser la fecha efectiva para el mantenimiento periódico.
Inmediato Programa el mantenimiento inmediato de todos los servidores de los hosts RDS de una granja. El mantenimiento inmediato crea una programación única para realizar un mantenimiento inmediato o próximo. Utilice el mantenimiento inmediato para actualizar la granja desde una nueva snapshot o imagen de máquina virtual principal cuando quiera aplicar revisiones de seguridad urgentes.
Seleccione una configuración del mantenimiento inmediato.
n Seleccione Empezar ahora para iniciar la operación de mantenimiento inmediatamente.
n Seleccione Iniciar a las para comenzar la operación de mantenimiento en la fecha y la hora que especifique. Introduzca la fecha y la hora local del navegador web.
Nota El mantenimiento periódico se suspenderá hasta que el mantenimiento inmediato se complete.
5 Haga clic en Siguiente.
6 (opcional) Haga clic en Cambiar para cambiar la máquina virtual principal.
7 Seleccione una snapshot.
No puede seleccionar una snapshot diferente si no desmarca la casilla de verificación Usar la imagen de la máquina virtual principal actual.
8 (opcional) Haga clic en Detalles de la snapshot para visualizar más información sobre la snapshot.
9 Haga clic en Siguiente.
Configurar aplicaciones y escritorios publicados en Horizon 7
VMware, Inc. 80

10 (opcional) Especifique si desea cerrar las sesiones de los usuarios de forma forzada o esperar a que estos cierren sesión.
La opción para obligar que los usuarios cierren sesión está seleccionada de forma predeterminada.
11 (opcional) Especifique si desea detener el aprovisionamiento cuando se produce el primer error.
Esta opción está seleccionada de manera predeterminada.
12 Haga clic en Siguiente.
Aparece la página Listo para finalizar.
13 Haga clic en Finalizar.
Administrar los hosts RDSPuede administrar los hosts RDS que configuró manualmente y los hosts RDS que se crean automáticamente cuando agrega una granja automática.
Cuando configura de forma manual un host RDS, este se registra automáticamente con el servidor de conexión de Horizon. No puede registrar de forma manual un host RDS con el servidor de conexión. Consulte Hosts de los Servicios de Escritorios remotos. En un host que configuró de forma manual, puede realizar las siguientes tareas de administración:
n Editar el host RDS.
n Agregar el host RDS a una granja manual.
n Eliminar el host RDS de una granja.
n Habilitar el host RDS.
n Deshabilitar el host RDS.
En un host RDS que se creó automáticamente al agregar una granja automática, puede realizar las siguientes tareas de administración:
n Eliminar el host RDS de una granja.
n Habilitar el host RDS.
n Deshabilitar el host RDS.
Editar un host RDSPuede cambiar el número de conexiones que pueda admitir un host RDS. Esta opción es la única que puede cambiar. El valor predeterminado es 150. Puede configurarlo con un número positivo o de forma ilimitada.
Solo puede editar los hosts RDS configurados de forma manual, no los que están en una granja automática.
Procedimiento
1 En Horizon Administrator, seleccione Configuración de View > Máquinas registradas.
Configurar aplicaciones y escritorios publicados en Horizon 7
VMware, Inc. 81

2 Seleccione un host RDS y haga clic en Editar.
3 Especifique un valor para la configuración Número de conexiones.
4 Haga clic en Aceptar.
Agregar un host RDS a una granja manualPuede agregar un host RDS que configuró de forma manual a una granja manual para aumentar la escala de la granja o por otras razones. Solo puede agregar hosts RDS a una granja manual.
Procedimiento
1 En Horizon Administrator, seleccione Recursos > Granjas.
2 Haga doble clic en el ID del grupo de la granja.
3 Seleccione la pestaña Hosts RDS.
4 Seleccione uno o varios hosts RDS.
5 Haga clic en Aceptar.
Eliminar un host RDS de una granjaPuede eliminar un host RDS de una granja manual para reducir la escala de esta última, realizar trabajos de mantenimiento en el host RDS o por otros motivos. Como práctica recomendada, deshabilite el host RDS y asegúrese de que los usuarios cerraron las sesiones activas antes de eliminar el host de la granja.
Si los usuarios tienen sesiones de escritorios o aplicaciones en los hosts que desea eliminar, las sesiones se mantendrán activas, pero Horizon 7 no podrá realizar un seguimiento de ellas. El usuario que desconecte la sesión no podrá volver a conectarla y se perderán todos los datos no guardados.
También puede eliminar un host RDS de una granja automatizada. Una posible causa sería que el host RDS estuviera en un estado de error irrecuperable. View Composer crea de forma automática un host RDS nuevo para sustituir el que se eliminó.
Procedimiento
1 En Horizon Administrator, seleccione Recursos > Granjas.
2 Haga doble clic en el ID del grupo.
3 Seleccione la pestaña Hosts RDS.
4 Seleccione uno o varios hosts RDS.
5 Haga clic en Eliminar de la granja.
6 Haga clic en Aceptar.
Configurar aplicaciones y escritorios publicados en Horizon 7
VMware, Inc. 82

Eliminar un host RDS de Horizon 7Puede eliminar de Horizon 7 un host RDS que configuró de forma manual y que no seguirá utilizando. El host RDS no puede estar en una granja manual.
Requisitos previos
Compruebe que el host RDS no pertenezca a una granja.
Procedimiento
1 En Horizon Administrator, seleccione Configuración de View > Máquinas registradas.
2 Seleccione un host RDS y haga clic en Eliminar.
3 Haga clic en Aceptar.
Después de eliminar un host RDS, debe volver a instalar Horizon Agent para usarlo de nuevo. Consulte Hosts de los Servicios de Escritorios remotos.
Deshabilitar o habilitar un host RDSCuando deshabilite un host RDS, Horizon 7 ya no podrá seguir usándolo para alojar nuevas aplicaciones o escritorios RDS. Los usuarios pueden continuar usando las aplicaciones y los escritorios RDS que estén abiertos en ese momento.
Procedimiento
1 En Horizon Administrator, seleccione Recursos > Granjas.
2 Haga doble clic en el ID del grupo de una granja.
3 Seleccione la pestaña Hosts RDS.
4 Seleccione un host RDS y haga clic en Más comandos.
5 Haga clic en Habilitar o Deshabilitar.
6 Haga clic en Aceptar.
Si habilita el host RDS, una marca de verificación aparece en la columna Habilitado y en la columna Estado aparece Disponible. Si deshabilita el host RDS, la columna Habilitado está vacía y aparece Deshabilitado en la columna Estado.
Supervisar los hosts RDSPuede supervisar el estado y ver las propiedades de los hosts RDS en Horizon Administrator.
Configurar aplicaciones y escritorios publicados en Horizon 7
VMware, Inc. 83

Procedimiento
u En Horizon Administrator, diríjase a la página que muestra las propiedades que desee ver.
Propiedades Acción
Host RDS, Granja, Grupo de escritorios, Versión del agente, Sesiones, Estado
n En Horizon Administrator, seleccione Recursos > Máquinas.
n Haga clic en la pestaña Host RDS. Aparecen los hosts RDS de clones vinculados y los hosts RDS que se configuran de forma manual.
Nombre DNS, Tipo, Granja RDS, Número máximo de conexiones, Versión del agente, Habilitado, Estado
n En Horizon Administrator, seleccione Configuración de View > Máquinas registradas.
n Haga clic en la pestaña Host RDS. Solo aparecen los hosts RDS que se configuran manualmente.
Se muestran las propiedades y tienen los siguientes significados:
Propiedad Descripción
Host RDS Nombre del host RDS.
Granja Granja a la que pertenece el host RDS.
Grupo de escritorios Grupo de escritorios RDS asociados a la granja.
Versión del agente Versión de View Agent o Horizon Agent que se ejecuta en el host RDS.
Sesiones Número de sesiones cliente.
Nombre DNS Nombre DNS del host RDS.
Tipo Versión de Windows Server que se ejecuta en el host RDS.
Granja de RDS Granja a la que pertenece el host RDS.
Número máximo de conexiones Número máximo de conexiones que el host RDS puede admitir.
Habilitado Si el host RDS está habilitado.
Estado Estado del host RDS. Consulte Estado de los hosts RDS para obtener una descripción de los estados posibles.
Estado de los hosts RDSUn host RDS puede tener varios estados desde el momento en el que se inicia. Como práctica recomendada, compruebe que los hosts RDS estén en el estado en el que deben estar antes y después de realizar tareas u operaciones en ellos.
Tabla 7-1. Estado de un host RDS
Estado Descripción
Inicio View Agent o Horizon Agent se iniciaron en el host RDS, pero aún se están iniciando otros servicios requeridos, como el protocolo de visualización. El periodo de inicio del agente también permite que se inicien otros procesos como los servicios de protocolo.
Deshabilitación en curso El host RDS está en proceso de deshabilitarse mientras las sesiones aún se ejecutan en el host. Cuando la sesión acaba, el estado cambia a Deshabilitado.
Deshabilitado Se completó el proceso para deshabilitar el host RDS.
Configurar aplicaciones y escritorios publicados en Horizon 7
VMware, Inc. 84

Tabla 7-1. Estado de un host RDS (continuación)
Estado Descripción
Validando Se produce después de que el servidor de conexión reconozca por primera vez el host RDS, normalmente después de que el servidor de conexión se inicie o se reinicie y tras la primera comunicación correcta con View Agent o Horizon Agent en el host RDS. Normalmente, este estado es transitorio. Este estado no es el mismo que el estado Agente inaccesible, que indica un problema de comunicación.
Agente deshabilitado Se produce si el servidor de conexión deshabilita View Agent o Horizon Agent, o bien cuando el host RDS está deshabilitado del comando change logon o la clave de registro WinStationsDisabled. Este estado garantiza que una nueva sesión de escritorios o de aplicaciones no se pueda iniciar en el host RDS. También se rechazan las reconexiones al host RDS.
Agente inaccesible El servidor de conexión no puede establecer la comunicación con View Agent ni Horizon Agent en un host RDS.
IP no válida La opción del registro de máscara de subred se configura en el host RDS y ningún adaptador de red activo tiene una dirección IP dentro del rango configurado.
El agente necesita reiniciarse El componente de Horizon 7 se actualizó y el host RDS se debe reiniciar para permitir que View Agent o Horizon Agent funcionen con el componente actualizado.
Error de protocolo El protocolo de visualización RDP no se ejecuta correctamente. Si RDP no se ejecuta y PCoIP sí, los clientes no se pueden conectar con RDP ni PCoIP. Sin embargo, si RDP se está ejecutando y PCoIP no, los clientes se pueden conectar mediante RDP.
Error de dominio Se produjo un problema en el host RDS al alcanzar el dominio. No se pudo acceder al servidor de dominio o se produjo un error en la autenticación del dominio.
Error de configuración La función RDS no está habilitada en el servidor.
Desconocido El host RDS se encuentra en un estado desconocido.
Disponible El host RDS está disponible. Si el host está en una granja y la granja está asociada a un RDS o un grupo de aplicaciones, se usará para enviar aplicaciones o escritorios RDS a los usuarios.
Modo de purga habilitado El servidor de conexión permite volver a conectarse al host RDS, pero no envía nuevas solicitudes de conexión al host RDS y enruta las nuevas conexiones a otros hosts RDS disponibles en la granja.
Modo de purga hasta reiniciar El servidor de conexión permite volver a conectarse al host RDS, pero no envía nuevas solicitudes de conexión al host RDS y enruta las nuevas conexiones a otros hosts RDS disponibles en la granja. El host RDS está habilitado tras el reinicio.
Aprovisionamiento (Solo para hosts RDS de clones vinculados) El aprovisionamiento de la máquina virtual está en curso.
Personalizando (Solo para hosts RDS de clones vinculados) La personalización de la máquina virtual está en curso.
Eliminar (Solo para hosts RDS de clones vinculados) La eliminación de la máquina virtual está en curso.
Esperando al agente (Solo para hosts RDS de clones vinculados) El servidor de conexión está esperando para establecer la comunicación con View Agent o Horizon Agent.
Modo de mantenimiento (Solo para hosts RDS de clones vinculados) La máquina virtual está en modo de mantenimiento y no está disponible para los usuarios.
Aprovisionada (Solo para hosts RDS de clones vinculados) Se completó el aprovisionamiento de la máquina virtual.
Configurar aplicaciones y escritorios publicados en Horizon 7
VMware, Inc. 85

Tabla 7-1. Estado de un host RDS (continuación)
Estado Descripción
Error de aprovisionamiento (Solo para hosts RDS de clones vinculados) Se produjo un error durante el aprovisionamiento.
Error (Solo para hosts RDS de clones vinculados) Se produjo un error desconocido en la máquina virtual.
Administrar sesiones de aplicaciones y escritorios publicadosCuando un usuario inicia una aplicación o un escritorio publicados, se crea una sesión. Puede desconectar y cerrar las sesiones, enviar mensajes a los clientes, restablecer y reiniciar las máquinas virtuales.
Procedimiento
1 En Horizon Administrator, diríjase al lugar donde aparece la información de la sesión.
Tipo de sesión Navegación
Sesiones de escritorios remotos Seleccione Catálogo > Grupo de escritorios, haga doble clic en un ID de grupo y, a continuación, en la pestaña Sesiones.
Sesiones de aplicaciones y escritorios remotos
Seleccione Supervisión > Sesiones.
Sesiones asociadas a un usuario o grupo de usuarios
n Seleccione Usuarios y grupos.
n Haga doble clic en un nombre de usuario o un nombre de grupo de usuarios.
n Haga clic en la pestaña Sesiones.
2 Seleccione una sesión.
Para enviar un mensaje a los usuarios, puede seleccionar varias sesiones. Puede realizar las otras operaciones en una sola sesión al mismo tiempo.
3 Seleccione si desea desconectarse, cerrar sesión, enviar un mensaje o restablecer una máquina virtual.
Opción Descripción
Desconectar sesión Desconecta el usuario de la sesión.
Cerrar sesión Cierra la sesión del usuario. Se pierden los datos que no se guardaron.
Enviar mensaje Enviar un mensaje a Horizon Client. Puede etiquetar este mensaje como Información, Advertencia o Error.
4 Haga clic en Aceptar.
Configurar aplicaciones y escritorios publicados en Horizon 7
VMware, Inc. 86

Configurar el equilibrio de carga de los hosts RDSPara configurar el equilibrio de carga en hosts RDS, utilice las opciones de equilibrio de carga de Horizon Administrator o cree y configure scripts de equilibrio de carga.
De forma predeterminada, el servidor de conexión usa la siguiente fórmula para equilibrar la ubicación de las sesiones de aplicaciones y escritorios publicados en hosts RDS:
(connected sessions + pending sessions + disconnected sessions)/(maximum session count)
Si el número máximo de sesiones está configurado como ilimitado, el equilibrio de carga volverá a usar el número total del sesiones, incluidas las sesiones conectadas, pendientes y desconectadas.
Configuración del equilibrio de carga en Horizon Administrator
Puede configurar las opciones de equilibrio de carga en una granja en Horizon Administrator para controlar la ubicación de las sesiones de aplicaciones y escritorios publicados. Consulte Configuración del equilibrio de carga.
Scripts de equilibrio de carga
También puede reemplazar el comportamiento predeterminado de los parámetros del equilibrio de carga y controlar la ubicación de nuevas sesiones de aplicaciones y escritorios publicados escribiendo y configurando scripts de equilibrio de carga.
Puede escribir scripts de equilibrio de carga personalizados o usar uno de los scripts de equilibrio de carga de ejemplo que incluye Horizon Agent. Para usar scripts de equilibrio de carga personalizada, debe seleccionar la opción Usar script personalizado de Horizon Administrator.
Puede ejecutar estos scripts según tu propia programación o con Horizon 7. Para obtener más información sobre cómo configurar los scripts de equilibrio de carga en Horizon 7, consulte Configurar un script de equilibrio de carga en un host RDS.
La configuración de los scripts de equilibrio de carga incluye habilitar el servicio del host de scripts de VMware Horizon View y configurar una clave de registro en cada host RDS de una granja.
Los scripts de equilibrio de carga deben escribir el índice de carga en la clave de registro CustomLoadValue con la configuración de registro REG_DWORD en la siguiente ubicación:
HKLM\Sofware\VMware Inc.\VMware VDM\Performance Stats
\CustomLoadValue
El valor debe ser un número comprendido entre 0 y 100.
Horizon 7 calcula las métricas de rendimiento bruto que se escriben en la clave de registro Performance Stats en la siguiente ubicación:
HKLM\Sofware\VMware Inc.\VMware VDM\Performance Stats
Configurar aplicaciones y escritorios publicados en Horizon 7
VMware, Inc. 87

Puede utilizar las métricas de rendimiento bruto y combinarlas con el factor de índice personalizado para escribir scripts personalizados.
Configurar los parámetros del equilibrio de carga en un host RDS en Horizon AdministratorPuede configurar los parámetros del equilibrio de carga en el servidor de conexión para controlar la ubicación de las sesiones de aplicaciones y escritorios publicados en hosts RDS.
Procedimiento
1 En Horizon Administrator, seleccione Recursos > Granjas.
2 En el asistente Agregar granjas, haga clic en la pestaña Configuración del equilibrio de carga.
3 Configure los parámetros del equilibrio de carga. Consulte Configuración del equilibrio de carga.
4 Haga clic en Aceptar.
Configuración del equilibrio de cargaHorizon 7 calcula el índice de carga del servidor en función de la configuración de equilibrio de carga que haya especificado en Horizon Administrator. El índice de carga del servidor indica la carga del servidor. Puede oscilar entre 0 y 100, donde 0 indica que no hay ninguna carga y 100 representa que está totalmente cargado. Un índice de carga del servidor de -1 indica que el equilibrio de carga está deshabilitado. Puede consultar el índice de carga del servidor en el panel de control de Horizon Administrator.
Siga la práctica recomendada de incluir el número de sesiones con otras métricas cuando configure la configuración de equilibrio de carga. Si no se incluye el número de sesiones, durante el equilibrio de carga, uno de los hosts RDS recibirá bastantes más solicitudes de sesión que otros hosts RDS cuando un gran número de usuarios inicien sesión en la granja durante un periodo de 30 segundos. Esto ocurre porque el intervalo de muestreo es de 30 segundos, y las estadísticas CPU, Memoria y Disco no se recopilan durante los últimos 30 segundos. Como resultado, todas las solicitudes de sesión realizadas durante los últimos 30 segundos irán al host RDS con el índice de carga más bajo, aunque este host RDS, después de algunas sesiones, tenga una carga más alta que otros hosts.
Para mitigar este problema, también puede reducir el intervalo de muestreo para recopilar las estadísticas CPU, Memoria y Disco con una frecuencia mayor que 30 segundos. Puede reducir el intervalo de muestreo hasta los 5 segundos, aunque debe tener en cuenta que eso puede afectar al rendimiento del host RDS. Puede modificar el intervalo de muestreo configurando la opción de directiva global Intervalo de muestreo de memoria y CPU en segundos. Para obtener más información sobre cómo configurar las opciones de directiva global, consulte el documento Administración de Horizon 7.
Configurar aplicaciones y escritorios publicados en Horizon 7
VMware, Inc. 88

Tabla 7-2. Configuración del equilibrio de carga en Horizon Administrator
Opción Descripción
Usar script personalizado Seleccione esta opción para usar un script personalizado para equilibrar la carga. Si esta opción está habilitada, Horizon 7 no tendrá en cuenta otros ajustes de equilibrio de carga y leerá la clave de registro CustomLoadValue en la siguiente ubicación para obtener el índice de carga del servidor: HKLM\Sofware\VMware Inc.\VMware VDM\Performance Stats\CustomLoadValue. Consulte Escribir un script de equilibrio de carga para un host RDS.
Incluir el recuento de sesiones Seleccione esta opción para incluir el recuento de sesiones en el host RDS para equilibrar la carga. Si no se selecciona ninguna de las opciones para equilibrar la carga y la opción para usar un script personalizado tampoco está seleccionada, Horizon 7 usa el recuento de sesiones de forma predeterminada. Deshabilite esta opción si no necesita tener en cuenta el recuento de sesiones para equilibrar la carga.
Umbral de uso de CPU Indica el valor del umbral del uso de CPU en forma de porcentaje. Horizon 7 utiliza el umbral de CPU configurado para calcular el factor de índice de carga de la CPU. Puede definir un valor de 0 a 100. El valor recomendado es 90. De forma predeterminada, esta opción no se tiene en cuenta para el equilibrio de carga. El valor predeterminado es 0.
Umbral de uso de memoria Indica el valor del umbral de memoria en forma de porcentaje. Horizon 7 usa el umbral de memoria configurado para calcular el factor de índice de carga de la memoria. Puede definir un valor de 0 a 100. El valor recomendado es 90. De forma predeterminada, esta opción no se tiene en cuenta para el equilibrio de carga. El valor predeterminado es 0.
Umbral de longitud de cola de disco
Indica el umbral del promedio de solicitudes de lectura y escritura en cola para el disco seleccionado durante el intervalo de muestreo. Horizon 7 usa el umbral configurado para calcular el factor de índice de carga del disco. Se puede asignar cualquier número entero positivo. De forma predeterminada, esta opción no se tiene en cuenta para el equilibrio de carga.
Umbral de latencia de lectura de disco
Indica el umbral del promedio de tiempo de lectura de datos del disco en milisegundos. Horizon 7 usa el umbral configurado para calcular el factor de índice de carga del disco. Se puede asignar cualquier número entero positivo. De forma predeterminada, esta opción no se tiene en cuenta para el equilibrio de carga. El valor predeterminado es 0.
Umbral de latencia de escritura de disco
Indica el umbral del promedio de tiempo de escritura de datos en el disco en milisegundos. Horizon 7 usa el umbral configurado para calcular el factor de índice de carga del disco. Se puede asignar cualquier número entero positivo. De forma predeterminada, esta opción no se tiene en cuenta para el equilibrio de carga. El valor predeterminado es 0.
Escribir un script de equilibrio de carga para un host RDSPuede escribir un script de equilibrio de carga para generar un valor de carga basado en cualquier métrica del host RDS que desee usar para equilibrar la carga.
El script de equilibrio de carga debe introducir el valor de índice de carga en la clave del registro CustomLoadValue en la siguiente ubicación: HKLM\Sofware\VMware Inc.\VMware VDM\Performance Stats\CustomLoadValue. Este valor debe estar entre 0 y 100.
Configurar aplicaciones y escritorios publicados en Horizon 7
VMware, Inc. 89

Si al menos un host RDS de la granja devuelve un valor de carga válido, el servidor de conexión asume un valor de carga de 25 para el resto de hosts RDS de la granja hasta que los scripts de equilibrio de carga devuelvan valores válidos. Si ningún host RDS de la granja devuelve un valor de carga válido, la función de equilibrio de carga está deshabilitada para la granja.
Nota El panel de control de Horizon Administrator muestra el valor -1 para los hosts RDS que no informan de un índice de carga. El servidor de conexión solo utiliza el valor de 25 para la lógica de equilibrio de carga interna.
Si el script de equilibrio de carga introduce un valor de carga no válido en la clave de registro CustomLoadValue, el valor se limita a 100 y se devuelve como índice de carga al servidor de conexión. Si el script no puede crear la clave de registro CustomLoadValue, el valor predeterminado de 0 se envía como el índice de carga al servidor de conexión. Si el script personalizado no termina de ejecutarse en 10 segundos, Horizon 7 finaliza el script después de 10 segundos y usa los valores obsoletos de la clave de registro CustomLoadValue como índice de carga.
Copie el script de equilibrio de carga en el directorio Horizon Agentscripts (C:\Program Files\VMware\VMware View\Agent\scripts) de cada host RDS de la granja. Debe copiar el mismo script en cada host RDS de cada granja.
Para obtener un ejemplo sobre cómo escribir un script de equilibrio de carga, consulte los scripts de ejemplo del directorio Horizon Agentscripts. Si desea obtener más información, consulte Scripts de equilibrio de carga de muestra de los hosts RDS.
Actualizar scripts de equilibrio de cargaCuando un servidor de conexión y Horizon Agent se actualizan a la versión 7.8 o versiones posteriores, las versiones anteriores de los scripts personalizados deben introducir el índice de carga personalizado en la clave de registro CustomLoadValue en la siguiente ubicación: HKLM\Sofware\VMware Inc.\VMware VDM\Performance Stats\CustomLoadValue. Este valor debe estar entre 0 y 100. Los scripts personalizados que se introducen para que funcionen con el servidor de conexión y las versiones de Horizon Agent anteriores a 7.8 devuelven un número entre el 0 y el 3.
También debe seleccionar la opción Usar script personalizado en Horizon Administrator para activar la configuración de equilibrio de carga de la granja. Para obtener más información sobre la configuración de equilibrio de carga, consulte Configuración del equilibrio de carga.
Nota Si actualizó Horizon Agent a 7.8 o versiones posteriores, pero no actualizó el servidor de conexión a 7.8 y versiones posteriores, no podrá usar scripts personalizados para el equilibrio de carga. En este caso, Horizon 7 equilibra la carga de las sesiones de aplicaciones y escritorios en la granja con la opción predeterminada cuando no se ha configurado el equilibrio de carga en Horizon Administrator.
Scripts de equilibrio de carga de muestra de los hosts RDSCuando instale Horizon Agent en un host RDS, el instalador ubica scripts de equilibrio de carga de muestra en el directorio Horizon Agentscripts (C:\Program Files\VMware\VMware View\Agent\scripts).
Configurar aplicaciones y escritorios publicados en Horizon 7
VMware, Inc. 90

Tabla 7-3. Scripts de equilibrio de carga de muestra
Nombre Descripción
cpuutilisation.vbs Lee el porcentaje de CPU del registro que se utilizó y lo introduce en la clave del registro CustomLoadValue.
memoryutilisation.vbs Lee el porcentaje de memoria del registro que se utilizó y lo introduce en la clave del registro CustomLoadValue.
Habilitar el servicio de VMware Horizon View Script Host en un host RDSDebe habilitar el servicio de VMware Horizon View Script Host en un host RDS antes de configurar un script de equilibrio de carga. El servicio de VMware Horizon View Script Host está deshabilitado de forma predeterminada.
Procedimiento
1 Inicie sesión en el host RDS como administrador.
2 Inicie el administrador de servidores.
3 Seleccione Herramientas > Servicios y diríjase al servicio de VMware Horizon View Script Host.
4 Haga clic con el botón secundario en VMware Horizon View Script Host y seleccione Propiedades.
5 En el cuadro de diálogo Propiedades, seleccione Automático en el menú desplegable Tipo de inicio y haga clic en Aceptar para guardar los cambios.
6 Haga clic con el botón secundario en VMware Horizon View Script Host y seleccione Iniciar para iniciar el servicio de VMware Horizon View Script Host.
El servicio de VMware Horizon View Script Host se reinicia automáticamente cada vez que se inicia es host RDS.
Pasos siguientes
Configure el script del equilibrio de carga en cada host RDS de la granja. Consulte Configurar un script de equilibrio de carga en un host RDS.
Configurar un script de equilibrio de carga en un host RDSDebe configurar el mismo script de equilibrio de carga en cada host RDS de la granja. La configuración de un script de equilibrio de carga supone establecer una clave de registro en el host RDS.
Si utiliza una granja automática, realice este procedimiento en la máquina virtual principal de la granja automática.
Importante Debe configurar el script del equilibrio de carga en todos los hosts RDS de una granja o en ninguno de ellos. Si configura un script de equilibrio de carga solo en algunos hosts RDS de una granja, View Administrator establece el estado de la granja como amarillo.
Configurar aplicaciones y escritorios publicados en Horizon 7
VMware, Inc. 91

Requisitos previos
n Escriba un script de equilibrio de carga y cópielo en el directorio Horizon Agent scripts de cada host RDS de la granja. Consulte Escribir un script de equilibrio de carga para un host RDS.
n Habilite el servicio del host del script de VMware Horizon View en el host RDS. Consulte Habilitar el servicio de VMware Horizon View Script Host en un host RDS
Procedimiento
1 Inicie sesión en el host RDS como administrador.
2 Inicie el administrador de servidores.
3 Seleccione Herramientas > Configuración del sistema, haga clic en la pestaña Herramientas e inicie el Editor del Registro.
4 En el registro, diríjase a HKEY_LOCAL_MACHINE\SOFTWARE\VMware, Inc.\VMware VDM\ScriptEvents.
5 En el área de navegación, seleccione la clave RdshLoad.
Los valores de la clave RdshLoad, si existen, aparecen en el área de temas (panel de la derecha).
6 Haga clic en el área de temas de la clave RdshLoad, seleccione Nuevo > Valor de cadena y cree un nuevo valor de cadena.
Como práctica recomendada, use el nombre que representa al script de equilibrio de carga que se debe ejecutar, por ejemplo cpuutilisationScript para el script cpuutilisation.vbs.
7 Haga clic con el botón secundario en la entrada del nuevo valor de cadena que creó y seleccione Modificar.
8 En el cuadro de texto Datos de valor, escriba la línea de comandos que invoca al script de equilibrio de carga y haga clic en Aceptar.
Escriba la ruta completa del script de equilibrio de carga.
Por ejemplo: cscript.exe "C:\Program Files\VMware\VMware View Agent\scripts\cpuutilisation.vbs"
9 Reinicie el servicio de Horizon Agent en el host RDS para que se apliquen los cambios.
El script de equilibrio de carga comienza a ejecutarse en el host RDS.
Pasos siguientes
Repita este procedimiento en cada host RDS de la granja. Si realizó este procedimiento en la máquina virtual principal para una granja automática, aprovisione esta granja.
Para verificar que el script de equilibrio de carga funciona correctamente, consulte Verificar un script de equilibrio de carga.
Configurar aplicaciones y escritorios publicados en Horizon 7
VMware, Inc. 92

Verificar un script de equilibrio de cargaPuede verificar que el script del equilibrio de carga funcione correctamente al revisar la información del host RDS y de la granja RDS en Horizon Administrator.
Procedimiento
1 En Horizon Administrator, haga clic en Panel y expanda Granjas de RDS del panel Estado del sistema.
2 Compruebe el estado de la granja que contiene los hosts RDS.
El estado de la granja debe aparecer en verde. Si un script de equilibrio de carga solo está configurado en algunos hosts RDS de una granja, Horizon Administrator establece el estado de la granja en amarillo. Debe configurar el script del equilibrio de carga en todos los hosts RDS de una granja o en ninguno de ellos.
3 Expanda la granja y haga clic en el nombre de cada host RDS para ver su índice de carga.
El campo de carga del servidor del cuadro de diálogo de detalles muestra el índice de carga del servidor notificado por Horizon Agent. El valor debe estar entre 0 y 100.
Pasos siguientes
Si el equilibrio de carga no funciona como debería, compruebe el contenido del script del equilibrio de carga. Si se escribió el script correctamente, debe actualizar la clave del registro CustomLoadValue en Horizon Agent con el índice de carga esperado. La clave de registro CustomLoadValue se encuentra en la siguiente ubicación: HKLM\Sofware\VMware Inc.\VMware VDM\Performance Stats\CustomLoadValue. Compruebe que esta clave de registro se actualizó correctamente. Si utiliza Horizon 7 para ejecutar los scripts, compruebe que el servicio de VMware Horizon View Script Host se esté ejecutando. Compruebe también que el mismo script de equilibrio de carga esté configurado en cada host RDS de la granja.
Configurar una regla anti-compatibilidad para un grupo de aplicacionesSi configura una regla anti-compatibilidad para un grupo de aplicaciones, el servidor de conexión de Horizon intenta iniciar la aplicación solo en hosts RDS que tengan suficientes recursos para ejecutar la aplicación. Esta función puede ser útil para controlar aplicaciones que consuman una gran cantidad de CPU o recursos de memoria.
Una regla anti-compatibilidad consta de un patrón de correspondencia de aplicación y un recuento máximo. Por ejemplo, el patrón de correspondencia de aplicación podría ser autocad.exe y el recuento máximo 2.
Configurar aplicaciones y escritorios publicados en Horizon 7
VMware, Inc. 93

El servidor de conexión envía la regla anti-compatibilidad a Horizon Agent en un host RDS. Si una aplicación que se esté ejecutando en el host RDS incluye nombres de procesos que coinciden con el patrón de correspondencia de aplicación, Horizon Agent realiza en ese momento el recuento de instancias de las aplicaciones y compara el número con el máximo. Si se supera el recuento máximo, el servidor de conexión omitirá ese host RDS al seleccionar un host RDS donde ejecutar nuevas sesiones de la aplicación.
Requisitos previos
n Cree el grupo de aplicaciones. Consulte Crear un grupo de aplicaciones.
n Familiarícese con las restricciones de la función anti-compatibilidad. Consulte Restricciones de la función Anticompatibilidad.
Procedimiento
1 En Horizon Administrator, seleccione Catálogo > Grupos de aplicaciones.
2 Seleccione el grupo que desea modificar y haga clic en Editar.
3 En el cuadro de texto Patrones de anti-afinidad, escriba una lista de patrones separados por comas que coincidan con los nombres de procesos de otras aplicaciones ejecutándose en hosts RDS.
Las cadenas de patrones pueden incluir los caracteres comodín '*', que significa cero o más caracteres, o '?', que significa cualquier carácter.
Por ejemplo, *pad.exe,*notepad.??? coincidiría con wordpad.exe, notepad.exe y notepad.bat, pero no lo haría con wordpad.bat o notepad.script.
Nota Horizon 7 cuenta varios patrones que coinciden con una aplicación en una sola sesión como una única correspondencia.
4 En el cuadro de texto Recuento anti-afinidad, escriba el número máximo del resto de aplicaciones que puedan ejecutarse en el host RDS antes de que nuevas sesiones de aplicaciones lo rechacen.
El recuento máximo puede ser un entero entre 1 y 20.
5 Haga clic en Aceptar para guardar los cambios.
Restricciones de la función AnticompatibilidadLa función Anticompatibilidad tiene algunas restricciones.
n Las reglas anticompatibilidad únicamente afectan a las nuevas sesiones de aplicaciones. Un host RDS con sesiones en las que un usuario ejecutó previamente una aplicación siempre se vuelve a usar para la misma aplicación. Este comportamiento sobrescribe las preferencias de carga notificadas y las reglas anticompatibilidad.
n Las reglas anticompatibilidad no afectan a la aplicación que se inicia desde dentro de una sesión de escritorio RDS.
n Los límites de la sesión RDS evitan que se creen las sesiones de aplicaciones, independientemente de las reglas anticompatibilidad.
Configurar aplicaciones y escritorios publicados en Horizon 7
VMware, Inc. 94

n En algunas circunstancias, es posible que las instancias de las aplicaciones del host RDS no se restrinjan al número máximo especificado. Por ejemplo, Horizon 7 no puede determinar el número exacto de la instancia si otras aplicaciones de sesiones pendientes se van a iniciar.
n No se admiten las reglas anticompatibilidad entre aplicaciones. Por ejemplo, las aplicaciones de gran tamaño, como las instancias de Visual Studio y Autocad, no se pueden contar en una única regla.
n No use las reglas anticompatibilidad en entornos donde los usuarios finales utilizan Horizon Client en clientes móviles. Las reglas anticompatibilidad pueden suponer varias sesiones de un usuario final en la misma granja. La reconexión de varias sesiones en clientes móviles pueden suponer un comportamiento indeterminado.
n Las reglas anticompatibilidad solo tienen en cuenta el número de sesiones conectadas para el equilibrio de carga. Sin embargo, el equilibrio de carga de los hosts RDS tiene en cuenta la suma de las sesiones conectadas, pendientes y desconectadas.
Configurar aplicaciones y escritorios publicados en Horizon 7
VMware, Inc. 95

Autorizar usuarios y grupos 8Configure autorizaciones para controlar a qué aplicaciones y escritorios remotos pueden acceder sus usuarios. Puede configurar la función de autorizaciones restringida para controlar el acceso a los escritorios basada en la instancia del servidor de conexión de View a la que se conectan los usuarios cuando seleccionan escritorios remotos. También puede hacer que un conjunto de usuarios externos a la red no puedan conectarse a aplicaciones y escritorios remotos de la red.
En un entorno de arquitectura Cloud Pod, puede crear autorizaciones globales para autorizar a los usuarios y a los grupos a utilizar varios escritorios a través de varios pods de una federación. Cuando use autorizaciones globales, no es necesario configurar ni administrar autorizaciones locales para escritorios remotos. Para obtener información sobre las autorizaciones globales y la configuración de un entorno de arquitectura Cloud Pod, consulte el documento Administrar arquitectura Cloud Pod de View.
Este capítulo incluye los siguientes temas:
n Agregar autorizaciones a un grupo de escritorios o aplicaciones
n Eliminar autorizaciones de un grupo de aplicaciones o de escritorios
n Revisar autorizaciones de grupo de aplicaciones o de escritorios
n Configurar accesos directos para grupos autorizados
n Implementar las restricciones de cliente para los grupos de escritorios y de aplicaciones
n Restringir el acceso a la aplicación o al escritorio
n Restringir acceso a escritorios remotos fuera de la red
Agregar autorizaciones a un grupo de escritorios o aplicacionesAntes de que los usuarios puedan acceder a escritorios o aplicaciones remotos, deben ser autorizados para usar un grupo de escritorios o aplicaciones.
Requisitos previos
Cree un grupo de escritorios o aplicaciones.
VMware, Inc. 96

Procedimiento
1 Seleccione el grupo de escritorios o aplicaciones.
Opción Acción
Agregar una autorización para un grupo de escritorios
En Horizon Administrator, seleccione Catálogo > Grupos de escritorios y haga clic en el nombre del grupo de escritorios.
Agregar una autorización para un grupo de aplicaciones
En Horizon Administrator, seleccione Catálogo > Grupos de aplicaciones y haga clic en el nombre del grupo de aplicaciones.
2 Seleccione Agregar autorización en el menú desplegable Autorizaciones.
3 Haga clic en Agregar, seleccione uno o varios criterios de búsqueda y haga clic en Buscar para buscar usuarios o grupos basándose en sus criterios de búsqueda.
Nota Los grupos locales de dominio se excluyen de los resultados de la búsqueda para dominios de modo mixto. No puede autorizar a usuarios en grupos locales de dominio si el dominio se ha configurado en modo mixto.
4 Seleccione los usuarios o grupos que quiera autorizar a los escritorios o aplicaciones del grupo y haga clic en Aceptar
5 Haga clic en Aceptar para guardar los cambios.
Eliminar autorizaciones de un grupo de aplicaciones o de escritoriosPuede eliminar autorizaciones de un grupo de aplicaciones o de escritorios para evitar que usuarios o grupos específicos accedan a un escritorio o a una aplicación.
Procedimiento
1 Seleccione el grupo de escritorios o aplicaciones.
Opción Descripción
Eliminar una autorización de un grupo de escritorios
En Horizon Administrator, seleccione Catálogo > Grupos de escritorios y haga clic en el nombre del grupo de escritorios.
Eliminar una autorización de un grupo de aplicaciones
En Horizon Administrator, seleccione Catálogo > Grupos de aplicaciones y haga clic en el nombre del grupo de aplicaciones.
2 Seleccione Eliminar autorización del menú desplegable Autorizaciones.
3 Seleccione el usuario o grupo cuya autorización quiere eliminar y haga clic en Eliminar.
4 Haga clic en Aceptar para guardar los cambios.
Configurar aplicaciones y escritorios publicados en Horizon 7
VMware, Inc. 97

Revisar autorizaciones de grupo de aplicaciones o de escritoriosPuede revisar los grupos de aplicaciones o de escritorios a los cuales está autorizado un usuario o un grupo.
Procedimiento
1 En Horizon Administrator, seleccione Usuarios y grupos y haga clic en el nombre del usuario o del grupo.
2 Haga clic en la pestaña Autorizaciones y revise los grupos de aplicaciones o de escritorios a los que están autorizados.
Opción Acción
Mostrar los grupos de escritorios a los que está autorizado el usuario o el grupo
Haga clic en Grupos de escritorios.
Mostrar los grupos de aplicaciones a los que está autorizado el usuario o el grupo
Haga clic en Grupos de aplicaciones.
Configurar accesos directos para grupos autorizadosPuede configurar accesos directos para grupos autorizados. Cuando un usuario autorizado se conecta a una instancia del servidor de conexión desde un cliente Windows, Horizon Client para Windows coloca estos accesos directos en el menú Inicio, en el escritorio del dispositivo cliente del usuario o en ambos. Puede configurar un acceso directo al crear o modificar un grupo.
Debe seleccionar una carpeta de categorías o la carpeta raíz (/), durante la configuración de acceso directo. Puede agregar sus propias carpetas de categorías y asignarles un nombre. Puede configurar hasta cuatro niveles de carpetas. Por ejemplo, puede agregar una carpeta de categorías denominada Office y seleccionar esa carpeta para todas las aplicaciones de trabajo, como Microsoft Office y Microsoft PowerPoint.
Para los accesos directos del menú Inicio, en dispositivos cliente Windows 7, Horizon Client coloca las carpetas y los accesos directos en la carpeta de aplicaciones de VMware del menú Inicio. Si selecciona la carpeta raíz (/) para un acceso directo, Horizon Client coloca el acceso directo en la carpeta de aplicaciones de VMware. En dispositivos cliente Windows 8 y Windows 10, Horizon Client coloca las carpetas de categorías y los accesos directos en la lista Aplicaciones. Si selecciona la carpeta raíz (/) para un acceso directo, Horizon Client coloca el acceso directo directamente en la lista Aplicaciones.
En clientes Mac, si Horizon Client para Mac está configurado para ejecutar aplicaciones publicadas desde la carpeta Aplicaciones y permite accesos directos automáticos desde el servidor, las carpetas de categorías para las aplicaciones publicadas se encuentran en la carpeta Aplicaciones del cliente Mac.
Configurar aplicaciones y escritorios publicados en Horizon 7
VMware, Inc. 98

Después de crear un acceso directo, aparecerá una marca de verificación en la columna Acceso directo de aplicaciones para el grupo en Horizon Administrator y Horizon Console.
De forma predeterminada, Horizon Client para Windows solicita a los usuarios autorizados que instalen los accesos directos la primera vez que se conectan al servidor. Puede configurar Horizon Client para Windows de forma que instale los accesos directos de forma automática o que no los instale en ningún momento si modifica la opción de directiva de grupo Instalar automáticamente accesos directos si están configurados en Horizon Server. Para obtener más información, consulte el documento Guía de instalación y configuración de VMware Horizon Client para Windows.
De forma predeterminada, los cambios realizados en los accesos directos se sincronizan en el dispositivo cliente Windows de un usuario cada vez que el usuario se conecta al servidor. Los usuarios de Windows pueden deshabilitar la función de sincronización de accesos directos en Horizon Client. Para obtener más información, consulte el documento Guía de instalación y configuración de VMware Horizon Client para Windows.
Para usuarios de Windows, esta función requiere Horizon Client 4.6 para Windows o versiones posteriores en el sistema cliente. Para usuarios de Mac, esta función requiere Horizon Client 4.10 para Mac o versiones posteriores en el sistema cliente.
También puede configurar un acceso directo al crear o modificar una autorización global. Para obtener más información sobre cómo establecer autorizaciones globales, consulte el documento Administrar la arquitectura Cloud Pod en Horizon 7.
Crear accesos directos para un grupo de escritoriosPuede crear accesos directos para un grupo de escritorios autorizado de Horizon Administrator, de modo que el grupo de escritorios aparezca en el menú Inicio de Windows, en el escritorio Windows, o en ambos, en el dispositivo cliente de Windows del usuario. Puede especificar hasta cuatro niveles de carpetas de categorías para los accesos directos. Puede crear accesos directos cuando cree un grupo de escritorios. También puede crear y modificar accesos directos cuando edite el grupo de escritorios.
Requisitos previos
Decida cómo configurar las opciones del grupo según el tipo de grupo de escritorios que desee crear.
Procedimiento
1 En Horizon Administrator, haga clic en Catálogo > Grupos de escritorios y haga clic en Agregar.
2 En el asistente Agregar grupo de escritorios, seleccione el tipo de grupo de escritorios que desee crear y haga clic en Siguiente.
3 Siga los mensajes del asistente en la página Configuración del grupo de escritorio.
4 Cree accesos directos del grupo de escritorios.
a Haga clic en el botón Examinar de la carpeta de categorías.
b Seleccione la casilla de verificación Seleccione una carpeta de categorías de la lista de carpetas.
Configurar aplicaciones y escritorios publicados en Horizon 7
VMware, Inc. 99

c Seleccione una carpeta de categorías de la lista o escriba un nombre de carpeta en el cuadro de texto Nueva carpeta y haga clic en Agregar.
Puede tener hasta 64 caracteres de longitud. Para especificar una subcarpeta, introduce una barra diagonal inversa (\), por ejemplo, dir1\dir2\dir3\dir4. Puede especificar hasta cuatro niveles de carpeta. La barra diagonal inversa no puede aparecer al principio ni al final de un nombre y no es posible combinar dos o más barras diagonales inversas. Por ejemplo, \dir1, dir1\dir2\, dir1\\dir2 y dir1\\\dir2 no son nombres válidos. No puede introducir palabras clave reservadas de Windows.
d Seleccione el método de creación de accesos directos.
Puede seleccionar uno o ambos métodos.
Opción Descripción
Menú Inicio/programa de inicio Cree un acceso directo del menú Inicio de Windows en el dispositivo cliente de Windows.
Escritorio Cree un acceso directo en el escritorio en el dispositivo cliente de Windows.
e Para guardar los cambios, haga clic en Aceptar.
5 Siga los mensajes del asistente en la página Listo para finalizar y seleccione Autorizar a los usuarios después de finalizar este asistente y haga clic en Finalizar.
6 En el asistente Agregar autorizaciones, haga clic en Agregar, seleccione uno o varios criterios de búsqueda y haga clic en Buscar para encontrar usuarios o grupos según el criterio de búsqueda, seleccione los usuarios o los grupos que quiere agregar a los escritorios del grupo y haga clic en Aceptar.
Aparece una marca de verificación en la columna Acceso directo de aplicaciones, junto al grupo de escritorios en la página Grupos de escritorios.
Crear accesos directos para un grupo de aplicacionesPuede crear accesos directos para aplicaciones autorizadas de Horizon Administrator de modo que los accesos directos aparezcan en el menú Inicio de Windows, en el escritorio de Windows o en ambos en el dispositivo cliente de Windows del usuario. Puede especificar hasta cuatro niveles de carpetas de categorías para los accesos directos. Puede crear accesos directos cuando cree un grupo de aplicaciones. También puede crear accesos directos cuando edite el grupo de aplicaciones.
En clientes Mac, si Horizon Client para Mac está configurado para ejecutar aplicaciones publicadas desde la carpeta Aplicaciones del sistema local y admite la configuración de carpetas desde los servidores, las carpetas de categorías aparecen en la carpeta Aplicaciones del dispositivo cliente Mac. Para obtener más información, consulte el documento Guía de instalación y configuración de VMware Horizon Client para Mac.
Requisitos previos
n Configure los hosts RDS. Consulte Capítulo 3 Configurar hosts de los Servicios de Escritorio remoto.
Configurar aplicaciones y escritorios publicados en Horizon 7
VMware, Inc. 100

n Cree una granja que contenga los hosts RDS. Consulte Capítulo 4 Crear granjas.
n Si planea agregar manualmente el grupo de aplicaciones, recopile la información sobre la aplicación. Consulte Hoja de cálculo para crear un grupo de aplicaciones de forma manual.
n Instale Horizon Client 4.6 para Windows o versiones posteriores en el dispositivo cliente.
Procedimiento
1 En Horizon Administrator, haga clic en Catálogo > Grupos de aplicaciones y haga clic en Agregar.
2 En el asistente Agregar grupo de aplicaciones, seleccione una granja RDS.
3 Seleccione el tipo de grupo de aplicaciones que desee crear.
Opción Descripción
Agregar grupo de aplicaciones manualmente
Proporcione la información de la aplicación. Consulte Hoja de cálculo para crear un grupo de aplicaciones de forma manual.
Seleccionar aplicaciones instaladas Puede filtrar las aplicaciones por nombre, ruta de instalación o tipo de aplicación, o bien seleccionarlas en una lista de aplicaciones instaladas. Para obtener más información sobre cómo establecer opciones adicionales, consulte Hoja de cálculo para crear un grupo de aplicaciones de forma manual.
4 Crear un acceso directo para el grupo de aplicaciones.
a Haga clic en el botón Examinar de la carpeta de categorías.
b Seleccione la casilla de verificación Seleccione una carpeta de categorías de la lista de carpetas.
c Seleccione una carpeta de categorías de la lista o escriba un nombre de carpeta en el cuadro de texto Nueva carpeta y haga clic en Agregar.
Puede tener hasta 64 caracteres de longitud. Para especificar una subcarpeta, introduzca una barra diagonal inversa (\), por ejemplo, dir1\dir2\dir3\dir4. Puede especificar hasta cuatro niveles de carpeta. La barra diagonal inversa no puede aparecer al principio ni al final de un nombre y no es posible combinar dos o más barras diagonales inversas. Por ejemplo, \dir1, dir1\dir2\, dir1\\dir2 y dir1\\\dir2 no son nombres válidos. No puede introducir palabras clave reservadas de Windows.
Nota Si es necesario, los clientes que no son Windows pueden traducir la barra diagonal inversa como una barra diagonal.
Configurar aplicaciones y escritorios publicados en Horizon 7
VMware, Inc. 101

d Seleccione el método de creación de accesos directos.
Puede seleccionar uno o ambos métodos.
Opción Descripción
Menú Inicio/programa de inicio Cree un acceso directo del menú Inicio de Windows en el dispositivo cliente de Windows.
Escritorio Cree un acceso directo en el escritorio en el dispositivo cliente de Windows.
e Para guardar los cambios, haga clic en Aceptar.
5 Haga clic en Siguiente.
6 Seleccione Autorizar a los usuarios después de finalizar este asistente.
7 En el asistente Agregar autorizaciones, haga clic en Agregar, seleccione uno o varios criterios de búsqueda y haga clic en Buscar para encontrar usuarios o grupos según el criterio de búsqueda, seleccione los usuarios o los grupos que quiere agregar a las aplicaciones del grupo y haga clic en Aceptar.
Aparece una marca de verificación en la columna Acceso directo de aplicaciones junto al grupo de aplicaciones en la página Grupos de aplicaciones.
Implementar las restricciones de cliente para los grupos de escritorios y de aplicacionesPuede restringir el acceso a ciertos equipos cliente a los grupos de aplicaciones y de escritorios publicados y autorizados. Para ello, debe agregar los nombres de los equipos cliente que pueden acceder a las aplicaciones o los escritorios publicados en un grupo de seguridad de Active Directory y, a continuación, autorizar este grupo. El grupo de seguridad de Active Directory puede contener los equipos cliente que pertenezcan a todas las unidades organizativas de AD o al contenedor de equipos predeterminado.
La función de restricciones de cliente tiene los siguientes requisitos y límites.
n Debe habilitar la directiva de restricciones de cliente cuando cree o modifique el grupo de aplicaciones o escritorios publicados. De forma predeterminada, la directiva de restricciones de cliente está deshabilitada. Para obtener más información sobre la configuración de los grupos de escritorios publicados, consulte Configuración de grupos de escritorios para grupos de escritorios RDS. Para obtener más información sobre la configuración de los grupos de aplicaciones, consulte Hoja de cálculo para crear un grupo de aplicaciones de forma manual.
n Cuando cree o modifique autorizaciones para el grupo de aplicaciones o de escritorios publicados, debe agregar el grupo de seguridad de Active Directory que contenga los nombres del equipo cliente que pueden acceder al grupo de aplicaciones o de escritorios publicados.
n La función de restricciones de cliente permite que solo puedan acceder equipos cliente específicos a los grupos de aplicaciones y de escritorios publicados. Esto no proporciona acceso a los usuarios a
Configurar aplicaciones y escritorios publicados en Horizon 7
VMware, Inc. 102

grupos de aplicaciones y de escritorios sin autorización. Por ejemplo, si un usuario no se incluye en la autorización de un grupo de aplicaciones (como usuario o como miembro de un grupo), no puede acceder al grupo de aplicaciones, aunque el equipo cliente del usuario forme parte del grupo de seguridad de AD con autorización para el grupo de aplicaciones.
n En esta versión, la función de restricciones de cliente solo se admite en equipos cliente Windows. En los equipos cliente, es necesario Horizon Client 4.6 para Windows o una versión posterior.
n Cuando se habilita la directiva de restricciones de cliente para los grupos de aplicaciones o de escritorios publicados, los clientes que no sean Windows, los que sean Windows y ejecuten versiones anteriores a la 4.6 de Horizon Client para Windows y los clientes HTML Access no pueden iniciar aplicaciones ni escritorios de los grupos restringidos.
n La función de restricciones cliente solo afecta a las nuevas sesiones de clientes Windows. Esta función no limita las conexiones de sesiones de aplicaciones que se establecen desde sesiones previas de usuario.
Restringir el acceso a la aplicación o al escritorioPuede configurar la función de autorizaciones restringidas para limitar el acceso a los escritorios remotos según la instancia del servidor de conexión a la que se conecten los usuarios cuando seleccionan los escritorios. También puede restringir el acceso a las aplicaciones publicadas en función de la instancia del servidor de conexión a la que los usuarios se conectan cuando seleccionan aplicaciones.
Con las autorizaciones restringidas, asigne una o varias etiquetas a una instancia del servidor de conexión. Cuando configure un grupo de aplicaciones o de escritorios, seleccione las etiquetas de las instancias del servidor de conexión que quiere que tengan acceso a la aplicación o al escritorio.
Cuando los usuarios inician sesión en una instancia del servidor de conexión etiquetado, solo pueden acceder a los grupos de aplicaciones o de escritorios que tengan al menos una etiqueta que coincida o que no tengan ninguna etiqueta.
Para obtener información sobre cómo utilizar etiquetas para restringir el acceso a las autorizaciones globales en un entorno de Arquitectura de Cloud Pod, consulte el documento Administrar la arquitectura Cloud Pod en Horizon 7.
n Ejemplo de autorización restringida
Este ejemplo muestra una implementación de Horizon que incluye dos instancias del servidor de conexión. La primera instancia admite usuarios internos. La segunda instancia está emparejada con un servidor de seguridad y admite usuarios externos.
n Coincidencia de etiquetas
La función de autorizaciones restringidas usa la coincidencia de etiquetas para determinar si una instancia del servidor de conexión puede acceder a un grupo de escritorios en concreto.
n Factores y limitaciones de las autorizaciones restringidas
Antes de implementar autorizaciones restringidas, debe conocer determinados factores y limitaciones a tener en cuenta.
Configurar aplicaciones y escritorios publicados en Horizon 7
VMware, Inc. 103

n Asignar una etiqueta a una instancia del servidor de conexión de Horizon
Al asignar una etiqueta a una instancia del servidor de conexión, los usuarios que se conecten a dicha instancia solo podrán acceder a los grupos de escritorios que tengan una etiqueta que coincida o que no tengan ninguna etiqueta.
n Asignar una etiqueta a un grupo de escritorios
Al asignar una etiqueta a un grupo de escritorios, solo pueden acceder a los escritorios de dicho grupo aquellos usuarios que se conecten a una instancia del servidor de conexión que tenga una etiqueta que coincida.
n Asignar una etiqueta a un grupo de aplicaciones
Al asignar una etiqueta a un grupo de aplicaciones, solo pueden acceder a las aplicaciones de dicho grupo aquellos usuarios que se conecten a una instancia del servidor de conexión que tenga una etiqueta que coincida.
Ejemplo de autorización restringidaEste ejemplo muestra una implementación de Horizon que incluye dos instancias del servidor de conexión. La primera instancia admite usuarios internos. La segunda instancia está emparejada con un servidor de seguridad y admite usuarios externos.
Para evitar que usuarios externos accedan a determinados escritorios, puede configurar autorizaciones restringidas de esta forma:
n Asigne la etiqueta "Interno" a la instancia del servidor de conexión que admite usuarios internos.
n Asigne la etiqueta "Externo" a la instancia del servidor de conexión que está emparejada con el servidor de seguridad y que admite usuarios externos.
n Asigne la etiqueta "Interno" a los grupos de escritorios que solo deban estar accesibles para usuarios internos.
n Asigne la etiqueta "Externo" a los grupos de escritorios que solo deban estar accesibles para usuarios externos.
Los usuarios externos no pueden ver los grupos de escritorios etiquetados como Interno porque inician sesión a través de la instancia del servidor de conexión etiquetada como Externo y los usuarios internos no pueden ver los grupos de escritorios etiquetados como Externo porque inician sesión a través de la instancia del servidor de conexión etiquetada como Interno. Figura 8-1. Configuración de autorización restringida ilustra esta configuración.
Configurar aplicaciones y escritorios publicados en Horizon 7
VMware, Inc. 104

Figura 8-1. Configuración de autorización restringida
DMZ
Dispositivodel cliente
Dispositivodel cliente
Redexterna
Servidor de seguridad
Etiqueta del servidor de conexión de
Horizon: "Externa"
Etiqueta del servidor de conexión de Horizon: "Interna"
Etiqueta del grupode escritorios A: "Externa"
Etiqueta del grupode escritorios B: "Interna"
También puede usar autorizaciones restringidas para controlar el acceso a los escritorios según el método de autenticación de usuarios que se configure para una instancia específica del servidor de conexión. Por ejemplo, determinados grupos de escritorios pueden estar disponibles solo para usuarios que se autenticaran con una tarjeta inteligente.
Coincidencia de etiquetasLa función de autorizaciones restringidas usa la coincidencia de etiquetas para determinar si una instancia del servidor de conexión puede acceder a un grupo de escritorios en concreto.
En el nivel más básico, la coincidencia de etiquetas determina que una instancia del servidor de conexión que tiene una etiqueta específica pueda acceder a un grupo de escritorios que cuenta con la misma etiqueta.
La ausencia de asignaciones de etiquetas también puede afectar al acceso a un grupo de escritorios por parte de una instancia del servidor de conexión. Por ejemplo, las instancias del servidor de conexión sin etiquetas solo pueden acceder a los grupos de escritorios que tampoco las tengan.
Tabla 8-1. Reglas de coincidencia de etiquetas muestra cómo la función de autorizaciones restringidas determina si un servidor de conexión puede acceder a un grupo de escritorios.
Tabla 8-1. Reglas de coincidencia de etiquetas
Servidor de conexión de View Grupo de escritorios ¿Acceso permitido?
Sin etiquetas Sin etiquetas Sí
Sin etiquetas Una o varias etiquetas No
Una o varias etiquetas Sin etiquetas Sí
Una o varias etiquetas Una o varias etiquetas Solo si las etiquetas coinciden
Configurar aplicaciones y escritorios publicados en Horizon 7
VMware, Inc. 105

La función de autorizaciones restringidas solo exige la coincidencia de etiquetas. Debe diseñar su topología de red para forzar a determinados clientes a conectarse a través de una instancia particular del servidor de conexión.
Factores y limitaciones de las autorizaciones restringidasAntes de implementar autorizaciones restringidas, debe conocer determinados factores y limitaciones a tener en cuenta.
n Una instancia del servidor de conexión o un grupo de escritorios pueden tener varias etiquetas.
n Varios grupos de escritorios e instancias del servidor de conexión pueden tener la misma etiqueta.
n Cualquier instancia del servidor de conexión puede acceder a un grupo de escritorios que no tenga ninguna etiqueta.
n Las instancias del servidor de conexión sin etiquetas solo pueden acceder a los grupos de escritorios que tampoco las tengan.
n Si usa un servidor de seguridad, debe configurar autorizaciones restringidas en la instancia del servidor de conexión con la que el servidor de seguridad está emparejado. No puede configurar autorizaciones restringidas en un servidor de seguridad.
n No puede modificar ni eliminar una etiqueta de una instancia del servidor de conexión si dicha etiqueta aún está asignada a un grupo de escritorios y ninguna otra instancia del servidor de conexión tiene una etiqueta que coincida.
n Las autorizaciones restringidas tienen precedencia frente a otras asignaciones y autorizaciones de escritorios. Por ejemplo, aunque un usuario esté asignado a una máquina en particular, no podrá acceder a dicha máquina si la etiqueta asignada al grupo de escritorios no coincide con la etiqueta asignada a la instancia del servidor de conexión a la que el usuario está conectado.
n Si pretende proporcionar acceso a sus escritorios a través de VMware Identity Manager y configura las restricciones del servidor de conexión, es posible que la aplicación VMware Identity Manager muestre escritorios a los usuarios cuando en realidad dichos escritorios están restringidos. Cuando un usuario de VMware Identity Manager intenta iniciar sesión en un escritorio, el escritorio no se inicia si la etiqueta asignada al grupo de escritorios no coincide con la etiqueta asignada a la instancia del servidor de conexión a la que está conectado el usuario.
Asignar una etiqueta a una instancia del servidor de conexión de HorizonAl asignar una etiqueta a una instancia del servidor de conexión, los usuarios que se conecten a dicha instancia solo podrán acceder a los grupos de escritorios que tengan una etiqueta que coincida o que no tengan ninguna etiqueta.
Procedimiento
1 En Horizon Administrator, seleccione Configuración de View > Servidores.
Configurar aplicaciones y escritorios publicados en Horizon 7
VMware, Inc. 106

2 Haga clic en la pestaña Servidores de conexión, seleccione la instancia del servidor de conexión y haga clic en Editar.
3 Escriba una o varias etiquetas en el cuadro de texto Etiquetas.
Para separar varias etiquetas, utilice una coma o punto y coma.
4 Haga clic en Aceptar para guardar los cambios.
Pasos siguientes
Asigne la etiqueta a grupos de escritorios. Consulte Asignar una etiqueta a un grupo de escritorios.
Asigne la etiqueta a grupos de aplicaciones. Consulte Asignar una etiqueta a un grupo de aplicaciones.
Asignar una etiqueta a un grupo de escritoriosAl asignar una etiqueta a un grupo de escritorios, solo pueden acceder a los escritorios de dicho grupo aquellos usuarios que se conecten a una instancia del servidor de conexión que tenga una etiqueta que coincida.
Puede asignar una etiqueta al agregar o editar un grupo de escritorios.
Requisitos previos
Asignar etiquetas a una o varias instancias del servidor de conexión.
Procedimiento
1 En Horizon Administrator, seleccione Catálogo > Grupos de escritorios.
2 Seleccione el grupo de escritorios.
Opción Acción
Asignar una etiqueta a un nuevo grupo
Haga clic en Agregar para iniciar el asistente Agregar grupo de escritorios y defina e identifique el grupo.
Asignar una etiqueta a un grupo existente
Seleccione el grupo y haga clic en Editar.
3 Vaya a la página Configuración del grupo de escritorios.
Opción Acción
Configuración de grupo para un nuevo grupo
Haga clic en Configuración del grupo de escritorios en el asistente Agregar grupo de escritorios.
Configuración de grupo para un grupo existente
Haga clic en la pestaña Configuración del grupo de escritorios.
Configurar aplicaciones y escritorios publicados en Horizon 7
VMware, Inc. 107

4 Haga clic en Explorar, junto a Restricciones del servidor de conexión, y configure las instancias del servidor de conexión que pueden acceder al grupo de escritorios.
Opción Acción
Hacer que todas las instancias del servidor de conexión puedan acceder al grupo
Seleccione Sin restricciones.
Hacer que solo las instancias del servidor de conexión que tengan esas etiquetas puedan acceder al grupo
Seleccione Elemento restringido a estas etiquetas y seleccione una o varias etiquetas. Puede utilizar las casillas para seleccionar varias etiquetas.
5 Haga clic en Aceptar para guardar los cambios.
Asignar una etiqueta a un grupo de aplicacionesAl asignar una etiqueta a un grupo de aplicaciones, solo pueden acceder a las aplicaciones de dicho grupo aquellos usuarios que se conecten a una instancia del servidor de conexión que tenga una etiqueta que coincida.
Puede asignar una etiqueta al agregar o editar un grupo de aplicaciones.
Requisitos previos
Asignar etiquetas a una o varias instancias del servidor de conexión.
Procedimiento
1 En Horizon Administrator, seleccione Catálogo > Grupos de aplicaciones.
2 Seleccione el grupo de aplicaciones.
Opción Acción
Asignar una etiqueta a un nuevo grupo
Haga clic en Agregar para iniciar el asistente Agregar grupo de aplicaciones y defina e identifique el grupo.
Asignar una etiqueta a un grupo existente
Seleccione el grupo y haga clic en Editar.
3 Haga clic en Explorar, junto a Restricciones del servidor de conexión, y configure las instancias
del servidor de conexión que pueden acceder al grupo de aplicaciones.
Opción Acción
Hacer que todas las instancias del servidor de conexión puedan acceder al grupo
Seleccione Sin restricciones.
Hacer que solo las instancias del servidor de conexión que tengan esas etiquetas puedan acceder al grupo
Seleccione Elemento restringido a estas etiquetas y seleccione una o varias etiquetas. Puede utilizar las casillas para seleccionar varias etiquetas.
Configurar aplicaciones y escritorios publicados en Horizon 7
VMware, Inc. 108

4 Haga clic en Aceptar para guardar los cambios.
Restringir acceso a escritorios remotos fuera de la redPuede permitir acceso a determinados usuarios autorizados y grupos de una red externa mientras restringe el acceso a otros. Todos los usuarios autorizados tendrán acceso a escritorios y a aplicaciones de la red interna. Si elige no restringir acceso a usuarios específicos de la red externa, todos los usuarios autorizados tendrán acceso a la red externa.
Por motivos de seguridad, es posible que los administradores necesiten restringir a usuarios y a grupos de fuera de la red el acceso a aplicaciones y a escritorios remotos dentro de la red. Cuando un usuario restringido accede al sistema desde una red externa, aparece un mensaje que indica que no está autorizado a usar el sistema. El usuario debe estar dentro de la red interna para acceder a las autorizaciones de grupos de aplicaciones y de escritorios.
Restringir usuarios fuera de la redPuede permitir el acceso desde fuera de la red a la instancia del servidor de conexión para algunos usuarios y algunos grupos mientras que lo restringe para otros.
Requisitos previos
n Debe implementar un servidor de seguridad, un equilibrador de carga o un dispositivo de Unified Access Gateway fuera de la red como puerta de enlace a la instancia del servidor de conexión de View al que esté autorizado el usuario. Para obtener más información sobre la implementación de un dispositivo Unified Access Gateway, consulte el documento Implementación y configuración de Unified Access Gateway.
n Los usuarios que tienen acceso remoto deben autorizarse a grupos de aplicaciones o de escritorios.
Procedimiento
1 En Horizon Administrator, seleccione Usuarios y grupos.
2 Haga clic en la pestaña Acceso remoto.
3 Haga clic en Agregar, seleccione uno o varios criterios de búsqueda y, a continuación, haga clic en Buscar para buscar grupos o usuarios que coincidan con sus criterios de búsqueda.
4 Para proporcionar acceso remoto a un usuario o a un grupo, selecciónelo y haga clic en Aceptar.
5 Para eliminar un usuario o un grupo del acceso remoto, seleccione el usuario o el grupo y haga clic en Eliminar y, a continuación en Aceptar.
Configurar aplicaciones y escritorios publicados en Horizon 7
VMware, Inc. 109