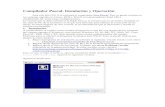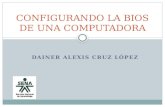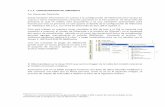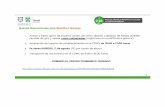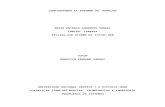Configurando orca desde interfaz visual (parte 1)
-
Upload
gonzalo-morales -
Category
Documents
-
view
323 -
download
0
Transcript of Configurando orca desde interfaz visual (parte 1)

Configuración de Orca
Avanzado: Configuración por interfaz visual (parte 1)

Lo que vamos a ver a continuación es la configuración mediante interfaz grafica, a partir de ahora vamos a explicar solo un poco de que se trata, la mejor manera de entenderlo es investigando cada uno por su cuenta para encontrar la configuración mas apropiada.

Desde el botón “Acerca de” podremos ver la versión de orca y acceder a información acerca del producto

Si ingresamos en el menú “Preferencias” veremos que nos da a elegir toda la configuración de Orca, comenzando desde la solapa General, la distribución de teclado ya la hemos visto anteriormente, pero hay otras que no…

Opciones de la solapa “General”
Salir de Orca sin confirmación: si esta opción esta desactivada, siempre va a preguntar cada vez que se cierre Orca si esta seguro de hacerlo.
Desactivar captura de teclado desde GKSU: esta es una opción de seguridad, y su función (al estar tildada/activada) es la de no leer las teclas cuando se este ingresando un campo de contraseña.
Presentar Consejos: al activar esta opción Orca nos dirá consejos acerca de lo que el puntero apunte, sin necesidad de presionar ctrl+F1.
Mostrar ventana principal de Orca: desde aquí decidimos si queremos que muestre el menú de ORCA o lo oculte.
Iniciar Orca al iniciar sesión: Inicia Orca al encender el equipo.
Leer el objeto debajo del ratón: da una breve descripción de cualquier objeto que este debajo del mouse.

La siguiente solapa es la de “Voz”. Su función es la de activar o no la lectura en pantalla. Si se desactiva la opción “Activar voz” no hace falta realizar las otras configuraciones.

Opciones de la solapa “Voz”
Parte 1 Sistema de voz: permite seleccionar su sistema de voz preferido. Sintetizador de voz: permite seleccionar el sintetizador de voz que
usar con el sistema de voz elegido. Configuración de voz: hace posible que use voces diferentes para
distinguir mejor el texto en mayúscula y el texto enlazado de otro texto. Persona: este cuadro combinado le permite elegir qué «persona» o
«hablante» se debería usar con la voz seleccionada. Velocidad, Tono y Volumen: permiten personalizar aún más el sonido
de la persona que acaba de seleccionar. Nivel de puntuación: los niveles disponibles son: Ninguna, Alguna, La
mayoría y Toda. Cantidad de información: determina la cantidad de información que
se hablará en varias situaciones. Filas de tabla: determina qué se habla cuando se navega entre las filas
de una tabla. Actualizaciones de barra de progreso: lee la información de la
barra de progreso por un periodo determinado de tiempo. También le permite controlar qué barras de progreso se deberían presentar: Todo, Aplicación y Ventana.

Opciones de la solapa “Voz”
Parte 2 Indicar líneas en blanco: Orca dirá «en blanco» cada vez que llegue con flechas de cursor a una línea en blanco.
Hablar cadenas con mayúsculas y minúsculas como palabras: hará que Orca divida una palabra con capitalización múltiple en varias palabras separadas antes de enviarlo al sintetizador de voz.
Partir la voz en trozos entre pausas: hará que Orca inserte breves pausas entre cada uno de estos elementos de información.
Leer mensajes de aprendizaje: se proporcionará información adicional.
Indicar sangrado y justificación: hará que Orca anuncie esta información.
Leer las teclas de acceso del objeto: Orca anunciará las teclas de acceso asociadas al objeto con el foco.
Indicar la posición del hijo: hará que Orca anuncie la posición del elemento con el foco en menús
Leer todo por: permite especificar si Orca habla una frase a la vez o una línea cuando se hace un «Leer todo» de un documento.

Nuestra siguiente solapa es “Braille” para que este sistema funcione debe estar activada la casilla “Activar soporte braille”. Con la opción “Activar monitor Braille” Orca proporcionará una representación en la pantalla de lo que ocurre en el terminal Braille.

Opciones de la solapa “Braille”
Activar Braille contraído: Orca suporta Braille contraído a través del proyecto liblouis. Para activar el Braille contraído en un sistema donde se ha instalado liblous, asegúrese de que la casilla de verificación esté marcada.
Nombres de roles abreviados: esta casilla determina la manera en que se muestran los nombres de rol de los controles y puede usarse para ayudar a conservar el espacio real en la línea braille.
Desactivar símbolo de fin de línea: al marcar esta casilla se indica a Orca que no presente la cadena «$l» al final de una línea de texto.
Cantidad de información: determina la cantidad de información braille que se mostrara en cierta situaciones.
Indicadores de selección e hiperenlace: los grupos de botones de radio Indicador de selección y Indicador de hiperenlace le permiten configurar el comportamiento de Orca cuando se muestra texto seleccionado e hiperenlaces.

La solapa siguiente es “Eco de teclas”, esta opción hace que Orca lea cada vez que el usuario pulsa una tecla. Igual tiene distintas configuraciones para poder ayudar al usuario, recuerde que para activas esta función debe activar la casilla “Activar eco de teclas”.

Opciones de la solapa “Eco de teclas”
Parte 1 Activar eco de teclas
Activar teclas alfanuméricas y de puntuación: esta opción indica si se deben hablar las teclas alfanuméricas y de puntuación cuando se pulsan.
Activar teclas modificadoras: esta opción controla si las teclas Shift, Ctrl, Alt y Windows, etcétera se deben hablar o no cuando se pulsan.
Activar teclas de bloqueo: esta opción controla si las teclas Bloq Mayús, Bloq Despl, y Bloq Num, etcétera se deben hablar o no cuando se pulsan.
Activar teclas de función: esta opción controla si las teclas F1 hasta F12 se deben hablar o no cuando se pulsan.
Activar teclas de acción: esta opción controla si las teclas Retroceso, Supr , Intro, Esc, Tab, Re Pág, Av Pág, Inicio, y Fin, etcétera se deben hablar o no cuando se pulsan.
Activar teclas de navegación: esta opción controla si se deben leer las teclas Izquierda, Derecha, Arriba, y Abajo cuando al pulsarlas.
Activar teclas diacríticas: esta opción controla si las «teclas muertas» usadas para generar letras acentuadas se deben hablar o no cuando se pulsan.

Opciones de la solapa “Eco de teclas”
Parte 2 Activar eco por carácter: activar esta opción provoca que
Orca haga eco del carácter que acaba de escribir. El eco de teclas hace que Orca anuncie qué tecla acaba de pulsar. El eco de carácter hace que Orca anuncie qué es lo que se acaba
de insertar. Activar eco por palabras: marcar la casilla de
verificación Activar eco por palabras hace que Orca lea la palabra que acaba de escribir.
Activar eco por sentencias: marcando la casilla de verificación Activar eco por frases hace que Orca lea la frase que acaba de escribir.

Mas adelante explicaremos otras funciones de la configuración por interfaz visual, además en nuestra ultima clase, daremos una opción de instalación para usuarios avanzados.