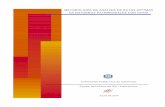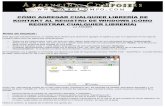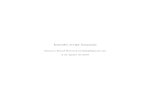Configuraciones Optimas de Kontakt, Native Instruments
-
Upload
cesar-quiroga -
Category
Documents
-
view
253 -
download
0
Transcript of Configuraciones Optimas de Kontakt, Native Instruments
PRODUCTOS COMUNIDADES SOPORTE MI CUENTA0
SOPORTE KNOWLEDGE BASE DESCARGAS ACTIVACIN Y REGISTRO CONTACTO CON LA ASISTENCIA MOREVOLVER A LA BASE DE CONOCIMIENTOSGua de optimizacin para el procesamiento de audio en Windows 7Aviso legalEste artculo menciona algunas utilidades de terceros sin vinculacin alguna con NATIVE INSTRUMENTS. A pesar de haber puesto a prueba la eficacia de dichas utilidades con xito durante un largo periodo en nuestra empresa, estas y otras utilidades comparables podran causar un dao potencial a su sistema y alterar las condiciones de garanta de su ordenador y sus dispositivos perifricos. Si desea asegurarse de no estar actuando en contra de las condiciones de licencia de uso o de otras instrucciones de uso de su ordenador, por favor contacte directamente al fabricante de su ordenador o al proveedor de las utilidades en cuestin.IntroduccinLa lista de fabricantes de ordenadores para Windows, as como la combinacin posible de dispositivos de hardware utilizado en PCs es prcticamente ilimitada - esto puede llevar a conflictos de compatibilidad o a la interaccin no deseada entre componentes. Adems, muchos ordenadores PC y sus componentes estn diseados para garantizar un buen rendimiento de aplicaciones de oficina o de videojuego. Las demandas impuestas a un ordenador utilizado para producir msica son generalmente muy diferentes a aquellas presupuestas para el uso de oficina o videojuego. Consecuentemente, a menudo es necesario realizar ajustes a los sistemas ensamblados de fbrica as como a aquellos montados por los propios usuarios para obtener un rendimiento satisfactorio en el procesamiento de audio. Cada consejo mencionado en esta gua ha servido de ayuda a muchos usuarios as que en el caso de que experimente problemas de audio (cortes de sonido, chasquidos, distorsiones), tmese el tiempo de imprimir este artculo, leerlo detenidamente y poner en prctica cada una de sus sugerencias.Utilize controladores ASIOAntes de nada, descargue e instale el ultimo controlador para su tarjeta de sonido. Desde el panel de control de su aplicacin de audio, asegrese de estar utilizando el controlador 'ASIO' para su tarjeta de sonido y NO el controlador DirectSound o WASAPI.Si un controlador ASIO no se encuentra disponible para su tarjeta de sonido, puede descargar e instalar ASIO4ALL, un controlador genrico ASIO que funciona con la mayora de tarjetas de sonido. Encontrar el ltimo controlador ASIO disponible en el siguiente enlace:www.ASIO4ALL.comPor favor, tenga en cuenta que un dispositivo profesional de audio que incluya su propio controlador ASIO por lo general asegura un rendimiento mayor al alcanzado mediante el uso del controlador ASIO4ALL con una tarjeta de sonido genrica. Por lo general las interfaces de audio diseadas especficamente para la produccin y grabacin de msica garantizan una calidad superior de audio, un rendimiento superior e incluyen un controlador ASIO de dispositivo especfico. Native Instruments ofrece una gama de interfaces de nivel profesional que incluyen controladores ASIO especficos, diseadas para diversos fines como la produccin en estudio o la reproduccin en tiempo real de software de DJ, como lo son por ejemplo KOMPLETE AUDIO 6 o TRAKTOR AUDIO 10.Configuracin de latenciaLos ordenadores requieren de un buffer para poder almacenar temporalmente datos mientras el procesador central coordina la ejecucin de diversas tareas como la actualizacin grfica, el acceso al disco duro, el intercambio de datos con dispositivos de periferia como controladores MIDI y, por supuesto, el procesamiento de audio. Dado que no es posible procesar todas las tareas simultneamente, el sistema necesita almacenar datos de los distintos procesos temporalmente para su posterior ejecucin; es entonces cuando el buffer de audio (tambin llamado tamao del buffer, latencia, buffer de proceso, buffer de sample) juega un papel importante. La regla de oro es: mientras ms veloz el ordenador, ms operaciones por segundo podrn ser procesadas y menor podr ser el buffer de audio.Un buffer de audio ms pequeo es siempre preferible debido a la relacin directa entre el 'tamao del buffer de audio' y la 'latencia' resultante. El trmino 'latencia' describe el retraso entre la ejecucin de una accin (p. ej. cantar en un micrfono) y la emisin del resultado (p. ej. escuchar su voz reproducida en los monitores). A mayor la medida del buffer, mayor ser la latencia y con ello, mayor ser el retraso entre el ejecutar una accin y escuchar el resultado. Esto puede causar distraccin en el usuario al momento de interpretar o producir msica.El aspecto negativo de utilizar un tamao de buffer menor es que a menor el tamao / la latencia del buffer, ms intensamente deber trabajar su ordenador. Si su ordenador no alcanza a procesar los datos de audio para el tamao de buffer impuesto, empezar a escuchar los llamados chasquidos o clics y otras distorsiones de audio. Esto indica que deber incrementar la medida de buffer de audio de manera que el ordenador pueda procesar los datos a tiempo.Inicie con una configuracin de latencia (medida de buffer) de 512 y verifique si con ello no se producen distorsiones de audio. Si no es el caso, incremente la medida una vez ms y repita la prueba hasta alcanzar la medida justa.Tome en cuenta que en algunos CPUs Multicore, usted podra obtener mejores resultados con una latencia baja que con una ms alta (por ejemplo, usted podra escuchar clics con 512, pero no con 256 samples de buffer). Por ello, pruebe al menos las dos configuraciones 256 y 512.Analizar el rendimiento de su ordenadorLa identificacin de las causas de problemas de audio podra resultar complicada. Por fortuna, con la ayuda del software gratuito LatencyMon, puede ejecutar pruebas para verificar si algn proceso activo en su sistema est comprometiendo su rendimiento de audio, y en qu medida su sistema est siendo afectado.LatencyMonSi DPC Latency Checker (seccin anterior) muestra picos amarillos o rojos, ejecute LatencyMon para identificar la causa exacta del problema. El instalador LatencyMon puede ser descargado desde aqu:www.resplendence.com/latencymonLuego de iniciar LatencyMon, deber presionar el botn verde de ejecucin en la esquina superior izquierda para generar un anlisis de los procesos ejecutados en su sistema. Deje correr el anlisis por lo menos durante 4 minutos mientras su aplicacin de audio se encuentra activa y en reproduccin ininterrumpida:
Haga clic en la pestaa 'Drivers' para ver los resultados del monitoreo de controladores. Luego haga doble clic sobre el encabezado de la columna 'Highest Execution (ms)' para poder ordenar la lista empezando por los valores ms altos (probablemente deber maximizar la ventana para poder visualizar esta columna):
En esta captura de pantalla ningn controlador est causando problemas ya que todos los valores son significativamente inferiores a 1. Todos los valores por debajo de 1 usualmente no son problemticos. Todo lo que indique valores superiores a 1 podra causar clics, chasquidos y/o cortes de sonido en aplicaciones de audio en tiempo real.Nota: Las latencias individuales de cada controlador podran SUMARSE a una latencia total superior a 1ms (por ejemplo si usted obtiene valores de controlador de 0,9 y 0,5, entonces ellos podran sumarse a 1,4 ms lo cual creara problemas de la misma manera que lo hara un controlador con un valor de latencia de 1,4 ms).Si usted obtiene valores superiores a 1, verifique cuales son los dispositivos asociados con los controladores afectados y deshabilite dichos dispositivos en el administrador de dispositivos de Windows si esto fuera posible. Si no est seguro de poder deshabilitar el dispositivo, busque el nombre del controlador en la red y/o la descripcin de dicho dispositivo (como se muestra en la columna 2) para averiguar si este dispositivo puede ser deshabilitado sin que esto presente riesgos para el sistema.Desactivar dispositivos en el administrador de dispositivos de WindowsA menudo, los causantes de cortes de sonidos son controladores o rutinas de servicio ejecutadas en segundo plano que no se encuentran necesariamente relacionadas directamente con el procesamiento de audio. Estos procesos requieren la prioridad del CPU constantemente y consumen recursos necesarios para poder procesar audio sin interrupciones. LatencyMon le dar una idea de cuales controladores o componentes pueden estar contribuyendo a los problemas de rendimiento de audio; si fuera necesario, deber buscar en Internet a cuales dispositivos o controladores pertenecen los nombres de los archivos listados en LatencyMon como problemticos. Con la lista de nombres de dispositivos potencialmente problemticos a la mano, abra el administrador de dispositivos de Windows.Importante: Tome en cuenta que los siguientes dispositivos JAMS debern ser desactivados ya que son esenciales para el funcionamiento de Windows: Cronmetro del sistema, Teclados, Sistema CMOS / reloj en tiempo real, Sistema Microsoft compatible con ACPI, Procesador de datos numricos, Canal IDE primario, Canal IDE secundario, Adaptadores de pantalla, Controladores de almacenamiento ultra ATA.Bsicamente no deber desactivar ninguno de los dispositivos incluidos en la rama 'Dispositivos del sistema'.1. Haga clic derecho en el icono 'Equipo' en su escritorio. Luego, seleccione Propiedades > Administrador de dispositivos2. En el administrador de dispositivos, localice el/los dispositivo(s) que LatencyMon report como problemticos. Si comprueba que este es un dispositivo que no resulta indispensable para la operacin fundamental de su ordenador (consulte la nota arriba), haga clic derecho sobre el componente y seleccione 'Deshabilitar' (NO 'Desinstalar'!!!). Una vez que haya deshabilitado el/los dispositivo(s) problemticos (de acuerdo el reporte de LatencyMon), compruebe si esto ha resuelto el problema de audio.3. Otros dispositivos que pueden ser desactivados adicionalmente para preservar recursos de sistema (o para comprobar si el ahorro de recursos adicionales ayuda a resolver el problema), an cuando LatencyMon no los haya listado como problemticos, son los siguientes:. Adaptadores de red. Tarjeta de WLAN. Puerto de bluetooth. Puerto infrarojo. Batera con mtodo de control compatible con ACPI de Microsoft. Trackpad (desactivar solo si un ratn se encuentra conectado). Tarjeta de sonido incorporada (solo si utiliza una tarjeta de sonido externa como Traktor Audio 10 o alguna otra interfaz de sonido de terceros). Videocmara. Lector de DVD. Cualquier componente de terceros que no sea parte esencial del sistema (preste atencin y desactive tan solo componentes que haya identificado con certeza como no requeridos para el funcionamiento de Windows)Desconexin de dispositivos USB y FirewireCon el propsito de identificar cul dispositivo o controlador podra estar causando los problemas de audio que experimenta, desconecte o deshabilite todos los dispositivos de USB o Firewire que se encuentren conectados a su ordenador, excepto su interfaz de audio. Luego verifique si el problema an persiste. Si no es el caso, conecte un dispositivo a la vez y repita la prueba. Si el problema surge nuevamente despus de haber reconectado un dispositivo especfico, busque un controlador actualizado o una actualizacin de firmware para dicho dispositivo, o contacte al fabricante. Otra causa posible de los cortes de audio es que un dispositivo de audio USB que se alimenta del concentrador raz no est recibiendo suficiente corriente del puerto USB. Generalmente esto ocurre cuando otros dispositivos conectados internamente al mismo concentrador de bus USB consumen gran parte de la energa compartida disponible. Despus de cercionarse de que los problemas de audio desaparecen cuando todos los dispositivos adicionales se encuentran desconectados, conecte un dispositivo a la vez en cada uno de los puertos USB disponibles en su ordenador y verifique si alguno de los puertos responde mejor.Actualizacin del BIOSBIOS son las iniciales de 'Basic Input Output System' (sistema bsico de entrada y salida), un mini-sistema operativo que corre en un chip ubicado en su placa madre. El BIOS controla el funcionamiento coordinado de los componentes individuales en la placa madre (a un nivel operativo de hardware, antes de inicializar Windows). Las actualizaciones de BIOS generalmente aumentan el nivel de rendimiento de la placa madre y sus componentes- en la mayora de casos, mediante la correccin de bugs (errores en el cdigo de programacin). As como en el caso de software nuevo, las actualizaciones de BIOS generalmente son puestas a la disposicin del usuario despus de que el ordenador haya sido vendido, y resuelven bugs o aumentan el rendimiento - a veces de manera drstica.Si usted cuenta con un ordenador de una marca de fabricante genrico (por ejemplo Dell, HP / Compaq, Sony, etc.) visite la pgina del fabricante y descargue e instale las actualizaciones disponibles de BIOS para el modelo exacto de su ordenador. Si posee un ordenador que haya montado usted mismo, deber visitar la pgina del fabricante de la placa madre para encontrar las ltimas actualizaciones de BIOS. Correr la ultima versin del BIOS es muy importante si desea obtener el mayor rendimiento posible para su ordenador.Actualizacin del controlador de componentes / chipsetEl chipset se refiere a un grupo importante de chips de procesadores (excluyendo el procesador central del ordenador (CPU) ubicados en la placa madre de su ordenador, que se encargan de las funciones esenciales como las operaciones del disco duro o USB, etc. Algunos fabricantes tradicionales de chipset son Intel, ADM, Nvidia, SiS o VIA. Usualmente, Windows contiene un elenco incorporado de controladores de chipset genricos; no obstante, estos son a menudo diseados para una solucin del tipo 'talla nica' con el fin de asegurar la compatibilidad con la mayor cantidad de modelos posibles. Por el contrario, los controladores hechos a medida por el proveedor de un chipset especfico por lo general alcanzan un desempeo muy superior al de los controladores genricos incorporados de Windows.Si usted cuenta con un ordenador de una marca de fabricante genrico (por ejemplo Dell, HP / Compaq, Sony, etc.), visite la pgina del fabricante y descargue e instale los ltimos controladores de chipset disponibles para el modelo exacto de su ordenador. Si posee un ordenador que haya montado usted mismo, deber visitar la pgina del fabricante de la placa madre para encontrar los ltimos controladores de chipset.Lo mismo se aplica para todos los otros componentes de hardware instalados en su ordenador: Descargue e instale todas las actualizaciones de controladores para componentes como adaptadores de red, interfaces de audio incorporadas, controladores Firewire, tarjetas grficas y otros dispositivos perifricos instalados o conectados a su ordenador. En los ordenadores de marca genrica, estos controladores se encuentran usualmente en la pgina web del fabricante. En los ordenadores montados por el propio usuario, deber visitar la pgina del fabricante de cada componente de hardware y descargar e instalar los ltimos controladores disponibles.Opciones de energaLos sistemas de ordenador modernos, especialmente los ordenadores porttiles, estn diseados para ahorrar la mayor cantidad de energa posible. Esto sucede a costo del desempeo general del ordenador, aumentando la tendencia a producir cortes de audio. Lo siguiente deber ser tomado en cuenta para erradicar problemas de desempeo relacionados al ahorro de energa. Inicio > Panel de control > Opciones de energa Coloque el plan de energa en 'Alto rendimiento' (si esta configuracin no est disponible, haga clic sobre 'Mostrar planes adicionales' primero). Luego haga clic sobre 'Cambiar la configuracin del plan'. En la prxima pagina, seleccione 'Nunca' para ambas opciones de 'Apagar la pantalla' y 'Poner al equipo en estado de suspensin'.Luego haga clic en 'Cambiar la configuracin avanzada de energa'. En la ventana que se abrir, asegrese de hacer la siguientes configuraciones: Disco duro > Apagar disco duro tras > Configuracin (minutos) = nunca Suspender > Hibernar tras > Configuracin (minutos) = nunca Configuracin de USB > Suspensin selectiva de USB > Configuracin = deshabilitado Administracin de energa del procesador > Estado mnimo = 100% Administracin de energa del procesador > Estado mximo = 100%
Utilidades de tarjeta grficaAlgunas utilidades de tarjeta grfica como Ati Power Play y NVidia Powermizer interfieren con el procesamiento de audio en tiempo real. Intente deshabilitar o desinstalar dichas herramientas.Con algunos chips de grfico para ordenadores porttiles de Nvidia, la desactivacin de los controladores grficos en el administrador de dispositivos puede ocasionalmente resolver los problemas de corte de audio. Cuando usted desactiva el controlador grfico en el administrador de dispositivos, un controlador de video estndar de Windows ser utilizado luego de que el sistema haya sido reiniciado. Esto deber ayudar a identificar si el controlador grfico es el posible causante del problema.Utilidades de ahorro de energa del fabricanteMuchos fabricantes de ordenadores porttiles instalan una aplicacin propietaria que asume el control de ahorro de energa del CPU y otros componentes del sistema. Como resultado, la configuracin de energa llevada a cabo en el panel de opciones de energa de Windows no se efectuar. Deshabilite dichas aplicaciones y compruebe si la configuracin llevada a cabo en la seccin anterior (opciones de energa) resuelve esta vez los problemas de desempeo que experimenta.Deshabilitar las opciones de ahorro de energa en los puertos USBEn el administrador de dispositivos (Inicio > Panel de control > Administrador de dispositivos), en la seccin 'Controladoras de bus serie universal', haga clic derecho sobre cada registro 'Concentrador raz USB', seleccione 'Propiedades > Administracin de energa' y desmarque la opcin 'Permitir que el equipo apague este dispositivo para ahorrar energa'.
Revisin Microsoft para picos USBExiste un problema relacionado con la funcionalidad de las interfaces de audio externas de USB de alta velocidad en sistemas Windows 7 o Windows Vista. Puede hallar ms informacin y una revisin de Microsoft aqu:support.microsoft.com/kb/981214En el caso de que experimente chasquidos, cortes y distorsiones de sonido que ocurren en un intervalo de 15 segundos durante el uso de una interfaz de audio USB, estos debern desaparecer despus de aplicar esta revisin.Nota: Esta revisin no eliminar los picos 'visibles' que aparecen en el administrador de tareas de Windows ya que estos son representados por mediciones de carga de CPU y no reflejan el consumo real de CPU en los momentos en que aparecen esos picos.AeroAero es la interfaz grfica de usuario utilizada por Windows 7 por defecto. Usualmente Aero es acelerada por el dispositivo de hardware para grficos si usted utiliza una tarjeta de video compatible con DirectX 9 o superior. No obstante, esto podra causar cortes de audio con tarjetas de video de generaciones pasadas, especialmente al mover el ratn o cuando es necesario actualizar la interfaz grfica. Si usted experimenta cortes de audio debido a Aero, puede desactivarlo de la siguiente manera:1. Haga clic derecho en el escritorio y seleccione 'Personalizar'2. Desplcese hacia abajo y seleccione un esquema de color de la seccin 'Temas bsico y de Contraste alto' como 'Windows clsico'Nota: Las versiones de modelos de tarjeta de video anteriores a ATI 3800 y Nvidia 8600 podran causar problemas de desempeo con algunas caractersticas visuales de Windows 7.Programacin del procesadorLa configuracin 'Programacin del procesador' permite seleccionar si su ordenador deber procesar 'Programas' o 'Servicios en segundo plano' con mayor prioridad. En este contexto, 'Programas' se refiere a las aplicaciones cuya ejecucin se visualiza en el monitor y que en la mayora de casos implementa un nivel de interaccin con el usuario. 'Servicios en segundo plano' se refiere a aplicaciones con las que el usuario no interacta directamente pero que corren en un segundo plano y se encargan de las rutinas esenciales 'invisibles'. El ejemplo ms importante de un servicio en segundo plano en el contexto de esta gua, es el controlador de su interfaz de audio.En la mayora de casos, la causa de los cortes de audio se debe a que el controlador de la interfaz de audio (o el buffer del controlador) no puede procesar sus datos a tiempo. Incrementar la prioridad de procesamiento para servicios de fondo (y con ello, la prioridad para el controlador de audio) a menudo contribuye a un rendimiento de audio superior.Para configurar su ordenador para que procese servicios en segundo plano con mayor prioridad, haga lo siguiente:1. Haga clic derecho sobre el icono 'Equipo' en su escritorio. Luego seleccione 'Propiedades' y elija la configuracin de 'Rendimiento' en 'Opciones avanzadas'.2. En la pestaa 'Opciones avanzadas', seleccione 'Servicios en segundo plano'.3. Por favor, tome en cuenta que algunas aplicaciones funcionarn mejor si el parmetro 'Programacin del procesador' se mantiene en 'Programas'. Si el desempeo de audio empeora luego de seguir los pasos aqu descritos, revierta la configuracin de vuelta a 'Programas'.Puede referirse a la documentacin del software del fabricante para mayor informacin sobre qu configuracin deber ser utilizada.
Attachments: Driver_List_ES_01.pdfArtculos conexos: Cmo configurar la tarjeta de sonido correctamente (PC) Gua de solucin de problemas para interfaces de audio (PC) Qu es latencia? Windows Vista Tuning Tips for Audio Processing Windows XP Tuning Tips for Audio ProcessingGrupo de producto:GENERALCategora:Configuracin de audioRendimiento del sistemaSistema operativoPlataforma:WindowsSistema operativo:Windows 7TIENDA Y SERVICIO INFO Y FAQ DE TIENDA MI CUENTA E HISTORIAL DE COMPRA DISTRIBUIDORESENVO GRATIS *SGUENOS NI BOLETN SUSCRIPCIN AL BOLETNPGINAS SUPERIORES PRODUCTOS GRATIS TODAS LAS NOVEDADES ACTUALIZACIONES & DRIVERS BASE DE CONOCIMIENTOSEMPRESA INFORMACIN CORPORATIVA CONTACTO CARRERAS PROFESIONALES REA DE PRENSA PROGRAMA EDUCATIVO 2015 Native Instruments GmbH Informacin legal|Poltica de privacidad|Contact English|Deutsch||Franais|Espaol
http://www.native-instruments.com/es/support/knowledge-base/show/752/guia-de-optimizacion-para-el-procesamiento-de-audio-en-windows-7/