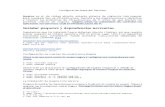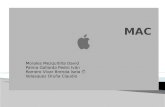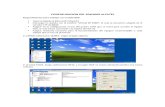Configuracion del Favicon
-
Upload
leidy-semblantes -
Category
Education
-
view
99 -
download
1
description
Transcript of Configuracion del Favicon

Informática
Nombre: Leidy SemblantesCurso: 1ero Bachillerato «A»Mediador: Ing. Jimena Ocaña

Configura
ción del F
avicon

1.- Entrar a tu cuenta de Gmail

2.- Estas en tu Correo Electrónico

3.- Entras a tu Blogger

4.- Estas en tu Blogger

5.- Entras en cualquiera de tus Bloggers

6.- Una vez que entras ahí das click en DISEÑO

7.- Una vez Puesto alli das clic En Favicon «editar»

8.- y Damos click en «seleccionar Archivo»

9.- Seleccionamos la imagen que queramos poner

10.-Si nos sale esto tenemos que entrar a la pagina web de Favicon

11.- Entramos a la Pagina Web del Favicon

12.- Y Seleccionamos Otra vez la imagen que queremos configurar en la Pagina de Favicon

13.- Luego Ponemos en «Creat Icon» y luego damos click en «Download»

14.- Intentamos otra vez, pero, esta vez la imagen configurada de Favicon

15.- Damos click en Guardar

16.- Y listo damos click en Guardar disposicion y la imagen aparecera en Nuestro Blog