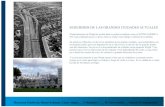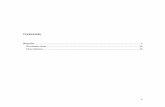Configuraciòn de una red punto a punto sandra, lloyd y carlos
-
Upload
carlos -
Category
Technology
-
view
2.310 -
download
1
description
Transcript of Configuraciòn de una red punto a punto sandra, lloyd y carlos

Presentado Por:
Carlos Gerardo Garzón Amaya.
Lloyd Jefferson González Correa.
Sandra Milena Gallego Grajales.
Presentado a ING:
Edwin Alexander Gómez Robby.

CONFIGURACIÓN DE UNA RED PUNTO A PUNTO A TRAVES DE CABLE CRUZADO DE NORMA 568-A Y 568-B .

CONFIGURACIÓN DE UNA RED PUNTO A PUNTO.
1. Damos Click en el botón de inicio de Windows y después sobre Panel de Control

CONFIGURACIÓN DE UNA RED PUNTO A PUNTO.2. Dentro del Panel de Control, hacemos doble
Click sobre el icono de “Conexiones de red”

CONFIGURACIÓN DE UNA RED PUNTO A PUNTO.3. En el panel de “Tareas
de Red”, (panel azul en la parte izquierda de la pantalla) hacemos Click en “Crear una conexión nueva” para iniciar el “asistente para conexión nueva”

CONFIGURACIÓN DE UNA RED PUNTO A PUNTO.
4. En la ventana inicial del “Asistente para una conexión nueva”, damos Click en “Siguiente”.
5. En la ventana de “Tipo de Conexión de Red” elegimos la opción “Configurar una red doméstica o de oficina pequeña ” y damos Click en “Siguiente”

CONFIGURACIÓN DE UNA RED PUNTO A PUNTO.
6. Damos Click en “Finalizar” para terminar la labor del “Asistente para nueva conexión” e iniciar la del “Asistente para configuración de red”, el cual se ejecuta automáticamente y en cuya pantalla debemos dar Click en el botón de “Siguiente”

CONFIGURACIÓN DE UNA RED PUNTO A PUNTO.7. Antes de continuar, existen
una serie de requisitos agrupados bajo el nombre de “Lista de comprobación para una red”, los cuales debemos verificar. Una vez chequeados damos Click en siguiente.
8. En la ventana “Seleccione Método de Conexión” elegimos la opción “Este equipo se conecta a Internet a través de una puerta de enlace residencial o de otro equipo de mi red” y damos Click en “Siguiente”

CONFIGURACIÓN DE UNA RED PUNTO A PUNTO.9. En la ventana “De a
este equipo una descripción y un nombre” Ingrese el nombre y la descripción de su equipo en los campos de texto indicados y después de Click en “Siguiente”.
10. A continuación de un nombre a su grupo de trabajo como lo indica la figura y “Siguiente”

CONFIGURACIÓN DE UNA RED PUNTO A PUNTO.11. Sí desea compartir
impresoras e información en red, marque la opción “Activar el uso compartido de archivos e impresoras” en la ventana “Compartir archivos e impresoras ”, si no lo desea, marque la otra opción, y “Siguiente”
12. En la ventana “Listo para aplicar la configuración de red” se muestra un resumen de la información suministrada. Para proseguir damos Click en “Siguiente”

CONFIGURACIÓN DE UNA RED PUNTO A PUNTO.
13. A continuación el asistente configurara el equipo.
14. En la ventana siguiente, elegimos la opción “Usar Disco de configuración de red que tengo” y presionamos el botón “Siguiente”

CONFIGURACIÓN DE UNA RED PUNTO A PUNTO.
15. La siguiente ventana nos muestra pasos a seguir para configurar la red a través de disco, los cuales podemos obviar ya que configuraremos la red en forma manual.
16. En la finalización del asistente se muestra otro resumen de opciones elegidas, en esta parte damos Click en “Finalizar” para terminar el asistente.

CONFIGURACIÓN DE UNA RED PUNTO A PUNTO.17. Posteriormente, en la
ventana de Conexiones de Red podemos ver la nueva conexión, entonces damos Click derecho sobre el icono de esta y elegimos la opción “Propiedades”.

CONFIGURACIÓN DE UNA RED PUNTO A PUNTO.18. Ahora vemos la
ventana de “Propiedades de Conexión de Área Local”, en la cual damos doble Click sobre la opción Protocolo Internet (TCP/IP).

CONFIGURACIÓN DE UNA RED PUNTO A PUNTO.
19. En la ventana de “Propiedades de Protocolo Internet (TCP/IP)”, seleccionamos la opción “Usar la siguiente dirección IP”, en el cuadro de texto de “Dirección IP” escribimos una dirección que corresponderá a la del Equipo en el que estamos, esta dirección debe ser diferente para cada equipo de la red.
En “Mascara de subred” escribimos la dirección correspondiente a la red por lo cual es la misma dirección para todos los equipos de la red. Presionamos “Aceptar” para terminar la configuración.

CONFIGURACIÓN DE UNA RED PUNTO A PUNTO.20. Para verificar que la
conexión de red funciona, hacemos Click en “Inicio” y luego en la opción “Ejecutar” y ejecutamos el comando “cmd”.

CONFIGURACIÓN DE UNA RED PUNTO A PUNTO.
21. El comando “cmd”, abre una ventana en modo DOS, en la cual al escribimos el comando “ping” y la dirección del otro equipo de la red y presionamos “enter”. Si existe comunicación entre los dos equipo podremos ver una respuesta, como se aprecia en la imagen.