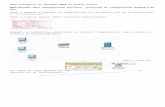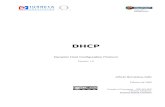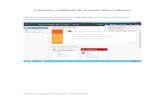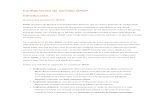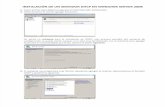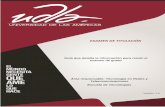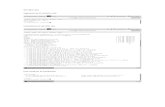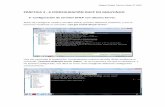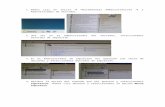Configuración de Un Servidor Dhcp
-
Upload
opositorgonzalez -
Category
Documents
-
view
239 -
download
0
description
Transcript of Configuración de Un Servidor Dhcp
CONFIGURACIN DE UN SERVIDOR DHCP PARA UNA RED1.- En un servidor de Windows hay que agregar las funcionalidades del servidor. Iremos a INICIO PANEL DE CONTROL- AGREGAR Y QUITAR PROGRAMAS- AGREGAR O QUITAR COMPONENTES DE WINDOWS- SERVICIOS DE RED- DETALLES- PROTOCOLO DE INFORMACIN DINMICA DE DHCP. Instalamos el servidor DHCP y lo abrimos para configurarlo:
2.- Nos pide nombre (normalmente el de la empresa) y descripcin (podemos poner la direccin IP de la subred.
3.- Especificamos el RANGO de direcciones segn nuestras necesidades de hosts. La longitud es 24 y la mscara de subred 255.255.255.0 por ser una red de clase C:
4.- Podemos excluir direcciones para reservarlas, por ejemplo, para servidores o impresoras:
5.- La duracin de la concesin nos indica cuanto tiempo, en principio, el servidor asigna una direccin IP a un host. Podemos poner lo que queramos.
6.- Nos indica que podemos configurar ms opciones y elegimos ahora:
7.- Le indicamos la direccin IP del GATEWAY o PUERTA DE ENLACE PREDETERMINADA. Nosotros, en este caso, indicamos 192.168.100.1 que es la direccin IP del IPCOP que tenemos configurado como router de nuestra Red:
8.- Los servidores DNS que configuramos son 8.8.8.8 y 8.8.4.4 por que son de Google. Si tuvieramos nuestros propios servidores DNS, los indicaramos aqu:
9.- La siguiente pantalla se refiere a Servidores Wins (sistemas ya obsoletos) y la dejamos sin cumplimentar:
10.- En la siguiente pantalla nos da la opcin de activar el mbito y la seleccionamos.
11.- Una vez activado el servidor, debemos configurar los equipos clientes. El primero est en entorno Windows. Entramos en PANEL DE CONTROL- CONEXIONES DE RED:
12.- Se abre la siguiente pantalla y clicamos en la conexin que se nos presenta:
13.- En la siguiente pantalla clicamos en Propiedades:
14.- En la siguiente pantalla seleccionamos Protocolo Internet (TCP/IP) y Propiedades:
15.- Seleccionamos Obtener una direccin IP automticamente y Obtener la direccin del servidor DNS automticamente:
16.- Para que los cambios en la configuracin de Red del equipo cliente se activen hay que ejecutar los siguientes comandos (para Windows): ipconfig /release (que libera para el DCHP la direccin IP anterior):
17.- Y, posteriormente, el comando ipconfig /renew que renueva la configuracin de Red:
18.- Cuando se ejecuta este comando vemos como el servidor DHCP ya ha asignado al equipo cliente una nueva direccin IP del rango que habamos definido como no excluido (en este caso la 192.168.100.51):
19.- Finalmente, el comando ipconfig /all nos muestra la nueva configuracin:
20.- Un ping del cliente al servidor nos muestra la conectividad entre ambos equipos:
21.- Vamos a configurar ahora un cliente en entorno LINUX. Entramos en el Terminal para introducir los comandos. Nos logamos como superusuario para poder cambiar la configuracin:
22.- Ya con la autorizacin de superusuario entramos en el editor gedit:
23.- Buscamos el archivo /etc/network/interfaces:
24.- Vemos que est activa la configuracin de red manual:
25.- Y la cambiamos a DHCP quitando las almohadillas de la configuracin DHCP (habilitndola) y ponindolas en la configuracin manual (deshabilitndola):
26.- Guardamos los cambios e introducimos el comando service networking restart que activa en LINUX la nueva configuracin de Red (en Windows hacamos ipconfig /release/renew). Con ifconfig comprobamos la nueva configuracin. En este caso vemos que el servidor DHCP ha asignado a este cliente la direccin IP 192.168.100.52
27.- Con ping al resto de los equipos y a Internet confirmamos la conectividad de la red.