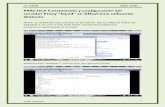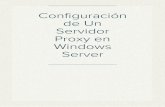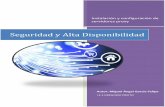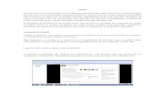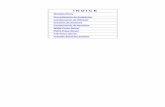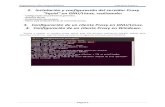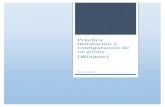Configuración de un proxy
Transcript of Configuración de un proxy

Buscamos el Freeproxy en softonic

• Aceptamos la instalación

• Iniciamos la instalación

• Aceptamos la terminos

• Elegimos carpetas

• Elegimos nombre para el menu

• Siguiente

• Fin de instalación

• Buscamos el Freeproxy para ejecutarlo

• Pantalla principal clickamos en Start/stop

• Ponemos en marcha el proxy

• Si quieres banear alguna dirección esta es tú pestaña
• Y finalizamos

• Vamos a configurar el proxy en Chrome.
• Es muy parecido para los otros navegadores

• Seleccionamos la pestaña de las opciones avanzadas y en el apartado RED “cambiar la configuración del proxy”

• Conexiones
• Configuración de la red de area local (LAN)

• En dirección ponemos la del servidor proxy y el puerto que tengamos (por defecto en el Freeproxy 8080)
• Ya estamos listos para navegar