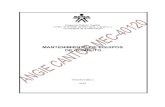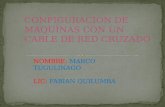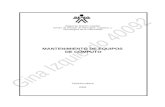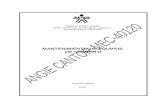Configuracion de red
-
Upload
mateo-patino -
Category
Documents
-
view
232 -
download
0
Transcript of Configuracion de red


• Primeros Pasos
• Lo primero que tenemos que tener en cuenta, es que al menos una de nuestra máquinas
debe de tener instalado Windows 98se, Me, XP, y la conexión a Internet si tenemos
planeado compartirla para poder acceder a Internet desde cualquier máquina.
• Tipo de Red
• Otra de las cosas a tener muy encuentra es el tipo de red que queremos montar. Lo
primero que tenemos que hacer es un diagrama, marcando la localización de cada uno
de nuestros ordenadores, impresoras, líneas de teléfono, y enchufes.
• Esto nos será de gran utilidad para elegir el tipo de red que debemos instalar en nuestra
casa
• Eligiendo la red adecuada
• Hay tres tipos de redes entre las cuales podemos optar:

• Redes tradicionales (Ethernet), que utilizan una tarjeta de red y cables especiales para conectar todos los
dispositivos
• Red utilizando la línea telefónica, que utiliza los cables del teléfono de casa para conectar todos los
ordenadores
• Redes sin cable, utilizan señales de radio para recibir y enviar los datos entre los ordenadores
• La mejor opció
• Hay varios factores que harán que nos decidamos por una opción u otra. La primera es la velocidad con la
que queremos que se transmitan los datos entre nuestros ordenadores.
• Las redes Ethernet son las que proporcionan una velocidad mayor en la transferencia de datos entre
10Mbps y 100Mbps. Pero por otra parte, tendremos que cablear toda la casa, y comprar las tarjetas
necesarias para interconectar los ordenadores. Aunque la mayoría de los ordenadores modernos,
sobretodo de marca incluyen tarjetas Ethernet, en los clónicos no es normal encontrar tarjetas de este tipo.
• Redes no-Ethernet
• Las otras opciones no necesitan ningún tipo de cableado. La primera la ed que utiliza el cable telefónico
suele transmitir los datos entre 900Kbps y 10Mbps, no ofrece mucha velocidad, y la segunda red sin cables
están en la gama de 300Kbps a 11Mbps.
• Nota: para utilizar la red, para juegos necesitaremos como mínimo 1Mbps

• Instalar la red
• Ahora que tenemos todos los cables y todo el hardware necesario para instalar una red
local, pasamos a instalar el software necesario y los drivers.
• Instalar el hardware de red
• Una vez conectadas las tarjetas de red Ethernet en el ordenador, en cada ordenador
debemos de realizar la siguiente operación.
• Si el hardware no se instala automáticamente, una vez iniciado Windows, debemos hacer
lo siguiente:
• 1.- Pulsamos Inicio, Configuración, Panel de Control
• 2.- Hacemos doble Click sobre Añadir Nuevo Hardware
• Conectar todos los ordenadores
• Para las redes Ethernet, es muy simple. Una vez que tengamos todos los ordenadores
instalados con tarjetas Ethernet y configurados, debemos conectar todos los ordenadores
al Hub.

• Creando la red
• Una vez que todas las conexiones estén conectadas
adecuadamente, nos vamos a Inicio, Programas,
Accesorios, Comunicaciones, y pulsamos Asistente
para Redes domésticas
• Una vez terminado este proceso, tendremos un disco,
que tendremos que instalar en cada ordenador que
queramos que forme parte de la red, incluyendo el
Server. Para eso instalamos el software de ese disco
en cada ordenador

• Una red inalámbrica es aquella que posibilita la conexión de dos o más equipos entre sí, sin que intervengan cables. A continuación se presenta una guía para configurar una red inalámbrica.
• En este artículo mostraremos una serie de 13 pasos para conectar una estación de trabajo a una red inalámbrica de área local, utilizando el protocolo “Wi-Fi” en inglés significa “Wireless Fidelity”. Este tipo de redes nos ofrecen gran ventajas para hogares y empresas, ya que no se necesitan instalar cables.

• Características de la red
• La reducción del cableado, trae como consecuencia que
se facilite su instalación, disminuyendo el tiempo.
• Al utilizarse radiofrecuencias para la comunicación, nos
permite conectar zonas a las cuales no podamos llegar
utilizando cableado, ya sea por costo o por ubicación.
• Permite la transmisión en tiempo real a usuarios. Lo que
permite grandes posibilidades de servicio y
productividad.

Pasos:• Paso1: barra de tarea
• Iniciaremos buscando el icono de redes, que se encuentra en la barra de tareas, allí podremos saber si la máquina tiene la red desconectada o no ha sido instalada.
• Paso2: búsqueda de la red
• Al encontrar el icono, damos clic derecho sobre él y a continuación nos saldrá un menú textual, con varias opciones, de las cuales debemos seleccionar “ver redes inalámbricas disponibles”.

• Paso3: elegir red
• En la ventana de conexiones de redes inalámbricas,
debemos seleccionar la opción “elegir una red
inalámbrica”. Luego, seleccionamos la opción “actualizar
lista de redes” con esto podremos ver las redes
inalámbricas a las cuales tenemos alcance.

• Paso4: redes disponibles
• Luego de realizar el tercer paso, aparecerá la ventana
como la siguiente imagen que indica que está buscando
las redes disponibles en tu computadora. Para que
puedas efectuar los pasos siguientes. Puede que se
demore un poco, pero no te preocupes en esta misma
ventana te aparecerá el resultado.

• Paso5: datos para la configuración
• Como ven se ha encontrado una red inalámbrica
disponible, en este caso el nombre de prueba es
“maestros del web” pero tu puedes ponerle el nombre
que desees. Luego, seleccionamos el botón “conectar”.
• Paso6: clave
• Al intentar conectarnos a esta red inalámbrica, nos
solicita la clave de red para acceder a ella, la
introducimos y luego seleccionamos nuevamente el
botón “conectar”.

• Paso7: asistente de conexión
• El asistente de conexión nos intentará conectar a la red
seleccionada. Se completará si la clave de red
introducida es correcta.
• Paso8: red conectada
• Si la red ha sido conectada exitosamente, nos
aparecerán los detalles de la conexión en la siguiente
ventana.

• Paso9: seleccionar estado
• Regresamos a la barra d<
• e tareas nuevamente realizando el paso 2 y
seleccionamos nuevamente el “estado”.
Paso10:velocidad de conexión
En la ventana de Estado de conexiones de
las redes inalámbricas, nos muestra las
características de la conexión: estado, red,
duración, velocidad, intensidad de señal.

• Paso11: propiedades
• Al seleccionar el botón de propiedades, nos aparecerá en la misma ventana el adaptador de red que se esta utilizando y los tipos de componentes de red.
• Paso12: características
• En la pestaña “Redes inalámbricas” podemos definir, si esta conexión que creamos se conectará automáticamente. También, podemos agregar nuevas conexiones, quitar, o ver las propiedades.

• Paso13: opciones avanzadas
• En la pestaña “Opciones avanzadas” se pueden
definir las configuraciones de los cortafuegos o
Firewall, definir si la conexión será compartida.