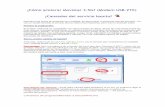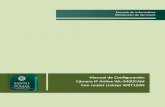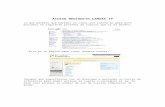Configuracion Camara Vivotek IP7133
-
Upload
federico-german-calvar -
Category
Documents
-
view
349 -
download
13
Transcript of Configuracion Camara Vivotek IP7133

Configuracion camara Vivotek IP7133 para camara 1 y camara 2.
1ro. Ejecutar Batch Camera Setup Tool
2do. Hacer clic en el boton refresh para que nos encuentre la camara.
3ro. Hacer clic en los 3 puntitos de la parte superior de la ventana para buscar el archivo config.ini que corresponda a la cámara que deseamos configurar.
4to. Verificar que todos los parámetros queden activados como aparece en la siguiente imagen, luego hacer clic en import.

Si todo salió correctamente debemos ver lo siguiente.
6to. Abrimos el internet Explorer y tipeamos la ip que nos indica la aplicacion mas el puerto 8091 u 8093 según corresponda ej: http:\\ 192.168.1.3:8091

7mo. Entrar en el menú configuración submenú System y tildar disable privacy button luego salvar al final de la pagina.

8vo. Ingresar al submenú Network y cambiar la ip de la cámara por 192.168.1.11 en caso de cámara 1 y 192.168.1.12 en caso de cámara 2 luego salvar los cambios.

Hecho esto ya se puede habilitar la cámara con la mesa de soporte.