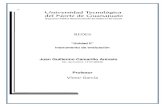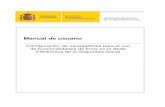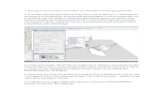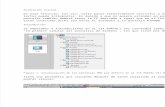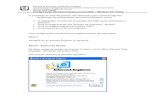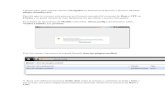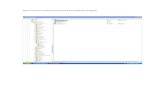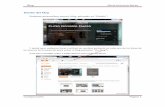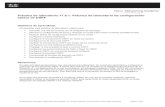Configuracion
-
Upload
berenice-flores -
Category
Technology
-
view
47 -
download
0
Transcript of Configuracion

Centro de Bachillerato Tecnológico Industrial y de Servicios No.133
Nombre de la alumna: Flores Sánchez Berenice
Nombre de la Materia: Administra una red LAN de acuerdo a los recursos disponible
Nombre del trabajo: a configuración de la red punto a punto entre Windows 2008 server y
Windows7
Nombre del Profesor: Juan José González Martínez
Sexto Semestre
Grado: 6 Grupo: CS
Fecha de entrega: 24-02-2016

• ABRIMOS VIRTUALBOX

DAMOS CLIC EN NUEVA Y AGREGAMOS SERVER 2008 Y WINDOWS 7

• DESPUÉS DAMOS CLIC EN INICIAR

• SE ABRIRÁN UNA PANTALLAS QUE MOSTRARAN EL INICIO DE LA MAQUINA

• DESPUÉS, DAMOS CLIC EN LA BARRA DE TAREA EN LA OPCIÓN ´´MOSTRAR VENTANAS EN PARALELO

• DESPUÉS SE MOSTRARA EN LAS VENTANAS EL INICIO DE WINDOWS

• EN LA VENTANA DE WINDOWS7 DAREMOS CLIC EN MAQUINA

• SE MOSTRARA UNA PANTALLA NEGRA

• EN SEGUIDA SE MOSTRARA EL WINDOWS 7 Y TENDREMOS ESPERAR A QUE CARGUE

• AL TERMINAR LA CARGA SE ABRIRÁ LA VENTA DE USUARIO EN EL CASO MÍO ESTOY TRABAJANDO DESDE LA LAPTOP DE MI HERMANO ENTONCES POR CONSIGUIENTE MUESTRA SU NOMBRE DE USUARIO

• DE LA VENTA DE SERVER SE MOSTRARA UNA VENTA QUE MUESTRA LA CONFIGURACIÓN DEL EQUIPO

• AL TERMINO DE LA CARGA DE LA CONFIGURACIÓN SE MOSTRARA UNA VENTANA QUE NOS DICE QUE:

• AL DAR CLIC SE MOSTRARA LA VENTANA DE USUARIO

• AL CONCLUIR DAREMOS CLIC EN LA VENTANA DE WINDOWS 7 EN LA OPCIÓN MAQUINA Y LE DAREMOS EN CONFIGURACIÓN

• DE LA VENTA DE SERVER 2008 HAREMOS EL MISMO PROCEDIMIENTO DE LA DIAPOSITIVA ANTERIOR

• TANTO EN LAS DOS VENTANAS DAREMOS CLIC EN LA OPCIÓN DE RED

• PARA FINALIZAR NOS VAMOS A INICIO Y DAMOS CLIC Y DAMOS CLIC EN PANEL DE CONTROL

• DAMOS CLIC EN LA OPCIÓN CENTRO DE REDE COMPARTIDOS

SE ABRIRÁ LA OPCIÓN DE CAMBIAR DE ÁREA LOCA Y DAREMOS CLIC EN PROPIEDADES

• ASÍ MISMO REALIZAREMOS LOS MISMO PASO PARA EL SERVER 2008



• DESPUÉS DAREMOS CLIC EN LA OPCIÓN HERRAMIENTAS ADMINISTRATIVAS

• ASÍ MISMO SE MOSTRARA EL USUARIO QUE ESTE CASO ES EL DE MI HERMANO

• AL TERMINO DAREMOS CLIC EN L OPCIÓN FINALIZAR