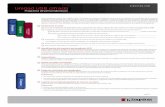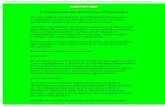CONFIGURACIÓN - Tabasco · CORREO TABASCO.GOB.MX CORREO TABASCO.GOB.MX Con el fin de ofrecer la...
Transcript of CONFIGURACIÓN - Tabasco · CORREO TABASCO.GOB.MX CORREO TABASCO.GOB.MX Con el fin de ofrecer la...
2
CORREO TABASCO.GOB.MX
CORREO TABASCO.GOB.MX
Con el fin de ofrecer la máxima seguridad y privacidad, se ha implementado el uso
de conexiones cifradas (SSL), en los servidores correo.tabasco.gob.mx.
Configuración Microsoft Outlook 2016
Si usted cuenta como cliente de correo electrónico, deberá tener una pantalla muy
similar a la siguiente.
En el menú Archivo seleccione la opción Agregar cuenta, como se muestra en la
siguiente imagen.
3
Al hacer lo anterior, le mostrará la siguiente pantalla, donde deberá activar la casilla
Configuración manual o tipos de servidores adicionales, señalada en la imagen.
Después haga clic en Siguiente.
4
Le mostrará una pantalla donde activará la casilla que muestra la opción POP O
IMAP, mostrada en la imagen. Da clic en el botón Siguiente.
A continuación, le mostrará la siguiente pantalla donde tendrá que capturar los datos
de su cuenta de la manera como se explica en la imagen.
En estos campos debe capturar sus datos personales: Nombre completo y cuenta de correo institucional.
Estos datos deben ingresarse tal cual se muestran en esta imagen.
En estos campos se capturan los datos de su cuenta y la contraseña de la misma, como se muestra en la imagen.
5
Después de ingresar los datos, haga clic en la opción Más configuraciones, que
se localiza en la misma pantalla y se encuentra señalada en la siguiente imagen.
Aparecerá otra pantalla donde tiene tres pestañas. En la pestaña Servidor de
salida, seleccionará la opción Mi servidor de salida (SMTP) requiere
autenticación, como se muestra en la imagen. Automáticamente se habilitará la
opción Utilizar la misma configuración que mi servidor de correo de entrada.
6
En la pestaña Avanzados, activará la opción Este servidor precisa una conexión
de datos cifrada SSL. Esto cambiará el puerto POP al puerto 995 como se muestra
en la imagen. Después cambie la opción Usar el siguiente tipo de conexión
cifrada a SSL, y luego escriba el puerto 465 como se muestra en la imagen.
Una vez configurado, da clic en Aceptar, regresará a la pantalla donde escribió sus
datos con anterioridad. Da clic en el botón Siguiente.
7
Al hacer clic en Siguiente, le mostrará la pantalla que se muestra en la imagen
siguiente, donde se estarán comprobando las configuraciones realizadas
anteriormente. Cuando termine de realizar dichas comprobaciones, deberán
mostrarse las dos opciones palomeadas como se puede ver en la imagen, lo que
indica que se configuró correctamente.
Posteriormente a la comprobación, cierre dicha ventana y haga clic en Cerrar.
Aparecerá la pantalla donde finaliza la configuración de su cuenta y solo haga clic
en Finalizar.