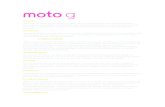Configuración SoftPhone Zoipersetinc.com.ar/.../Configuracion-SoftPhone-Zoiper.pdf · A...
Transcript of Configuración SoftPhone Zoipersetinc.com.ar/.../Configuracion-SoftPhone-Zoiper.pdf · A...

SETinC - Solutions, Engineering and Telecommunications in Cloud Página 2/5
Configuración de la Cuenta de Usuario A continuación se detallan los pasos a seguir para configurar una cuenta de SETinC en su SmartPhone. Para ello, SETinC sugiere la utilización del software Zoiper el cual se puede descargar desde su página de internet (www.zoiper.com) o directamente desde Google Play.
Paso 1. Descargar e instalar Zoiper desde el PlayStore de Google en su smartphone.
Paso 2. Abrir Zoiper y tocar el menú “Config” arriba a la derecha para desplegar el menú de opciones. Luego tocar en “Accounts” / “Cuentas”. Donde realizaremos la creación de la cuenta para poder utilizar el servicio de SETinC.
Paso 3. Seleccionar SIP de entre los dos tipos de cuenta posibles

SETinC - Solutions, Engineering and Telecommunications in Cloud Página 3/5
Paso 4 En esta parte de la configuración, el software pregunta si ya contamos con usuario y contraseña, a lo cual tenemos que indicar que sí, ya que estos son los datos que SETinC le suministra (usuario y contraseña). En el siguiente menú seleccionamos “configuración manual” y finalmente llegamos a la pantalla de configuración de la nueva cuenta
Los campos a completar son los siguientes:
● Nombre de cuenta: Usted define el nombre que le quiere dar a esta cuenta, podemos indicar cualquier nombre que deseemos. Por ejemplo “SETinC”.
● Host: sip.setinc.com.ar
● Usuario: El usuario SIP indicado por SETinC
● Contraseña: La contraseña indicada por SETinC
Paso 5 Completados los campos indicados en el Paso 4 se deben guardar los cambios para que la cuenta que creamos se encuentre entre la lista de cuentas existentes. En la imagen de ejemplo la llamamos SETinC. Deberemos tocar el tilde gris, con lo que Zoiper conectará con SETinC y se tornará verde, indicando que la conexión fue exitosa.

SETinC - Solutions, Engineering and Telecommunications in Cloud Página 4/5
Paso 5. Volvemos hacia atrás y tocamos el ícono del teclado numérico. Allí veremos la indicación de que la cuenta que creamos, en este ejemplo, SETinC, está activo. Ya podemos utilizar la cuenta para establecer cualquier llamada que deseemos.
También vamos a ver, en la barra de estado, el círculo con el tilde verde, siempre que haya una conexión a internet disponible (3G, 4G, WiFi).

SETinC - Solutions, Engineering and Telecommunications in Cloud Página 5/5
Configuraciones Adicionales Las siguientes configuraciones, si bien no son imprescindibles, pueden ser importantes para
garantizar la calidad del servicio y se recomienda completarlas.
Volviendo al menú “Config”, esta vez seleccionaremos “Audio” para entrar en el menú de
configuraciones de sonido.
Allí dentro nos deberemos asegurar que la opción “Echo cancellation” (o “Cancelación de Eco” en
español) no tenga el tilde verde, tal como en la figura de abajo.