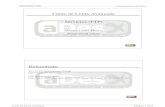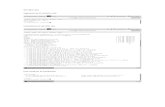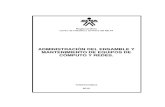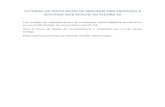Configuración DNS en 2012 r2 - joselzapatame.webnode.com.co · 2. Configuración del servidor...
Transcript of Configuración DNS en 2012 r2 - joselzapatame.webnode.com.co · 2. Configuración del servidor...
Sistemas y Servicios en Red
Configuración Servicio DNS en Windows 2012 Server r2
1. Objetivos
En esta práctica aprenderás a instalar y configurar un servidor DNS. La primera parte consiste en una configuración básica donde se indica cómo realizar la configuración de resolución directa e inversa.
Posteriormente y una vez configurado el servidor DNS en Centos para ser el servidor DNS secundario, haremos una configuración de servidor secundario sobre el principal con el segundo servidor DNS. Después se realiza una configuración para gestionar subdominios donde el subdominio en cuestión se ha de gestionar con el segundo servidor DNS.
Finalmente aprenderemos como realizar labores de resolución de incidencias consultando los registros que genera el servicio.
La organización de esta práctica se resume en los siguientes pasos: 1. Instalación del Server 2012 r2 2. Configuración del servidor Cache con reenviadores 3. Configuración del Servidor DNS como Principal 4. Configuración del Servidor Secundario en Centos 7 5. Configuración para el funcionamiento con dos servidores DNS: principal
(Windows 2012 server) y secundario (Centos 7) 6. Configurar un servidor Windows 2012 r2 como secundario, siendo servidor
Centos Principal
2. Instalación del Server 2012 r2
Use la instantánea tomada en la configuración básica o proceda según lo indicado en la Práctica 1. Cambie el nombre del servidor a dnsW.grupoXX.net. Y coloque en la configuración de la tarjeta de la VLAN de producción como servidor DNS preferido la IP del propio servidor, 10.X.99.249
Sistemas y Servicios en Red
Paso 1. Instalación de la máquina cliente Windows 8.1
Use la instantánea tomada en la configuración básica o proceda según lo indicado en la Práctica 1.
Paso 2. Instalación servicio DNS
Una vez configuradas las tarjetas de red, hemos de instalar el servicio DNS:
Para ello, AdministrarAgregar roles y características.
Pulsamos en siguiente y seleccionamos “Instalación basada en características o en roles”.
Pulsamos en siguiente, donde tendremos seleccionado nuestro servidor, volvemos a pulsar siguiente. Donde agregaremos el rol Servidor DNS
Al seleccionarlo nos abre una ventana de diálogo, hacemos clic en Agregar Características.
Clic en siguiente, donde nos permite añadir características, en nuestro caso no añadimos ninguna.
Damos clic en siguiente, otra vez a siguiente, donde nos pide confirmación. En esta pantalla seleccionamos “Reiniciar automáticamente el servidor de destino en caso necesario”.
Sistemas y Servicios en Red
Clic en instalar,
Una vez finalizada la instalación en la pantalla nos indicará si la instalación ha sido o no realizada de manera correcta.
Clic en cerrar, vemos no se ha reiniciado, al no ser necesario.
Si vamos al Panel del Administrador de servidor, haciendo doble clic en la tecla InicioHerramientas Administrativas, Administrador del servidor.
Vemos que ya tenemos DNS activado:
Otra comprobación que podemos hacer es consultar cuales son los puertos que el servidor gestiona, con el comando netstat –a. El puerto que utiliza el DNS és el 53: (dar a Control+C se pare, moverse con el cursor de la ventana al principio).
Sistemas y Servicios en Red
En el mismo comando se puede indicar que relacione la aplicación que está gestionando cada puerto netstat –boa
Podemos comprobar da servicio DNS, vamos a la ventana Shell y hacemos ping ping www.google.es , por ejemplo.
En estos momentos no hemos definido ningún dominio y el servidor funciona como un servidor cache. Es decir, las consultas que se realizan sobre el servidor son resueltas mediante los servidores raíz (roots).
Sistemas y Servicios en Red
Para llegar a la figura de arriba. Dos caminos en el Panel: HerramientasDNSAcciónPropiedades.
3. Configuración del servidor Cache con reenviadores
Tal como se ha indicado por defecto, las consultas se hacen a los servidores raíz sugeridos. Por lo que en ese caso, no es necesario configurar ningún servidor reenviador. Pero existe un modo de configuración en el cual configuramos servidores denominados reenviadores.
Cuando hacemos esto, nuestro servidor delega en estos servidores la resolución. Serán pues los servidores reenviadores los que consulten a otros servidores DNS. Habitualmente, como servidores reenviadores se utilizan los que facilita el Proveedor de la Conexión a Internet. Este tipo de configuración se usa para optimizar las consultas DNS dentro de una red local.
Para configurarla,
Panel HerramientasDNSAcciónPropiedades
Sistemas y Servicios en Red
(Recuerde para llegar al Panel, si es necesario) Doble clic InicioHerramientas AdministrativasAdministrador del servidor (donde llegamos al Panel).
Nos aparece la ventana de propiedades y seleccionamos la pestaña Reenviadores.
Clic en editar
Añadimos las direcciones de los servidores DNS de la UPV: 158.42.250.65, 158.42.250.195
Tras la validación tendremos configurados los servidores de reenvío.
Para probar el funcionamiento. Usaremos la orden nslookup y preguntamos por www.google.com
Si indicamos además la opción set debug, el comando facilita más información sobre cada consulta.
En el servidor, en el menú del Administrador DNS, podrás activar la opción avanzada que nos permite acceder a las opciones de la caché. Para activar, clic en VerAvanzada.
Sistemas y Servicios en Red
Aparece una nueva carpeta a la izquierda “Búsquedas de caché:”, donde se pueden ver los registros almacenados en la memoria caché. Estos registros son generados a medida que los clientes consultan las direcciones y el servidor las va resolviendo.
4. Configuración del Servidor DNS como Principal
En este punto vamos a configurar el servidor DNSW como servidor principal del dominio grupoXX.net.
Antes de empezar desactivar la opción de usar reenviadores. Para ello eliminar los servidores de reenvío.
Procedamos,
Hacer clic, con el botón derecho del ratón, sobre “Zonas de búsqueda directa”
Seleccionamos Zona Nueva…, nos abrirá el asistente para crear una zona nueva que ha de gestionar el servidor DNS
Sistemas y Servicios en Red
Seleccionamos Zona Principal, y damos a siguiente. A continuación el asistente nos pide el nombre a la nueva zona para tenerlo identificado. Colocamos grupoXX.net
Seguidamente, el asistente consulta si la configuración de la nueva zona que se ha de crear se obtiene de un fichero ya creado o hay que crear uno nuevo.
Siguiente, y seleccionamos la opción de “No admitir actualizaciones automáticas”.
Sistemas y Servicios en Red
Después de estos pasos se pide confirmación para crear la nueva zona con la configuración proporcionada.
Como observarás, el nuevo dominio aparece como un elemento de la “Zona de búsqueda directa”, tal como se muestra en la siguiente figura.
El siguiente paso es configurar la zona inversa. Para realizar este paso, en el Administrador de DNS, en la zona denominada “Zonas de búsqueda inversa, agregamos una nueva zona:
Avanzamos por el asistente. Seleccionamos como zona, Zona Principal:
Sistemas y Servicios en Red
A continuación seleccionamos Zona de búsqueda inversa para IPv4:
A continuación, el asistente solicita que se indique el tipo de red con el identificador. Indicaremos que se trata de una red del tipo 10.XX.99.0, tal como se observa en la siguiente figura.
El asistente consulta si se quiere crear un fichero nuevo o usar uno ya existente. Seleccionamos “Crear in archivo nuevo…”
Sistemas y Servicios en Red
Clic en siguiente he indicamos que No admita actualizaciones automáticas. Finalmente el asistente nos pide confirmación para crear la zona inversa.
El paso siguiente es añadir registros en las zonas creadas.
Administrador DNS Carpeta Zonas de búsqueda directagrupoXX.net, botón derecho.
Aparecen una serie de opciones: tenemos que seleccionar la opción “Host Nuevo (A o AAA)… para poder crear un registro nuevo.
Tras seleccionar la opción, aparece un formulario que permite agregar un registro nuevo de búsqueda directa a la zona. Rellenamos el formulario con el nombre de la máquina (dnsW) y su dirección IP (10.X.99.249). También es recomendable marcar la opción “Crear registro del puntero (PTR) asociado”, ya que de esta manera, automáticamente se creará el registro inverso. Si no lo activamos deberíamos hacerlo de forma manual.
Aprovecharemos para crear uno para el servidor secundario, recordad que usaremos Centos 7, como Sistema Operativo. Lo llamaremos dnsC.
Sistemas y Servicios en Red
Y otro equipo denominado mail, con la dirección 10.XX.99.230.
A continuación creamos dos registros del tipo CNAME, que permiten crear alias para un nombre de la forma siguiente:
Seleccionamos la opción “Alias nuevo (CNAME)…”. Hemos de crear dos registros con alias pop y smtp, que apuntan hacia mail.grupoXX.net.
A continuación creamos un registro del tipo MX que permite indicar el servidor de correo para el dominio. Este registro es consultado por el servidor de correo electrónico para hacer entrega de correo a los destinatarios. Para ello, hemos de clicar con el botón derecho del ratón, sobre grupoXX.net. Seleccionaremos la opción “Nuevo intercambio de correo (MX)”:
Sistemas y Servicios en Red
Rellenamos el formulario indicando que el servidor es el mail.grupoXX.net
En la figura siguiente podemos ver cómo nos queda la zona de búsqueda directa con todos los registros creados:
La zona de búsqueda inversa, con todos los registros creados, queda de esta manera:
Sistemas y Servicios en Red Accediendo al Explorador de Windows, clic InicioEste equipoDisco Local (C:) WindowsSystem32dns:
Encontramos una serie de registros que son actualizados periódicamente por el servidor. En caso que, no estén actualizados podemos forzar esta actualización reiniciando el servicio.
Dos formas de reiniciar el servicio:
InicioHerramientas AdministrativasServiciosServidor DNS
Al hacer clic en Servidor DNS, se abre una ventana, daremos a Detener y posteriormente a Iniciar.
Sistemas y Servicios en Red O bien desde la ventana de comandos. Introducimos el comando net start. Con ello tendremos todos los servicios activos.
Vemos que tenemos “Servidor DNS”, Ejecutamos net stop “Servidor DNS” y posteriormente net start “Servidor DNS”.
Ya actualizado, en su caso, observamos en la carpeta dns, el fichero grupo0.net.dns donde se encuentra la configuración de la zona directa:
Y por otro lado se encuentra el fichero 99.0.10.in‐addr.arpa donde aparece toda la configuración de la zona inversa.
Sistemas y Servicios en Red
A continuación se comprueba el funcionamiento con un cliente. Para ello abrimos el cliente SO Windows 8.1 usado en la práctica DHCP. Recuerde configurar la IP estática y desde él abra la ventana de Shell. Botón derecho InicioSímbolo del Sistema.
Introduciendo el comando nslookup se pueden consultar los registros del servicio DNS, tal como se puede ver en las pantallas anteriores, se pueden consultar los registros de la zona de resolución inversa o directa.
Es importante destacar que, cuando se hace una consulta de una dirección de fuera del dominio que controla el servidor DNS, este indica que la respuesta es Non Authoritative, esto nos indica que la ha obtenido mediante una consulta a otro servidor.
Para consultar los registros NS del dominio, se indica el tipo de consulta y el dominio. Para los registros MX del dominio, también se indica el tipo de consulta y el dominio. Tal como podemos observar en la siguiente imagen.
Sistemas y Servicios en Red
5. Configuración del Servidor Secundario en Centos 7
Configure el servidor DNS en Centos Red Had7 tal como se indica en la práctica de configuración del Servidor Centros DNS en Centos.
Una vez realizada la misma continúe en el punto 8 de la presente práctica.
6. Configuración para el funcionamiento con dos servidores DNS: principal (Windows 2012 server) y secundario (Centos 7)
El primer paso es indicar al servidor principal DNSW que hay un servidor secundario, para darle permiso de compartición de la base de datos. Por lo tanto, primero se ha de preparar el servidor principal.
En el Panel de Administrador del ServidorDNSZonas de búsqueda directagrupoXX.net, y a continuación clic en el botón derecho del ratón:
Seleccionamos la opción Propiedades:
Nos aparece una ventana donde encontramos las propiedades de la zona directa grupo0.net, con diferentes pestañas, seleccionamos la pestaña Transferencias de Zona.
En este pestaña indicamos las opciones Permitir transferencias de zona y solo a los siguientes servidores. A continuación clic en editar e introducimos la dirección IP de nuestro servidor DNSC, 10.XX.99.250.
Sistemas y Servicios en Red
Una vez editado, clic en Notificar, y le indicamos notifique a nuestro servidor secundario.
El paso siguiente, antes de configurar el servidor secundario, es realizar los mismos pasos, pero para la zona de búsqueda inversa.
Zona de búsqueda inversa99.0.10.in‐addr.arpa (clic botón derecho del ratón y seleccionamos propiedades).
Sistemas y Servicios en Red Aparece las propiedades de la zona inversa nombrada 99.0.in‐addr.arpa. Seleccionamos la pestaña “Transferencia de Zona”, marcamos la opción “Sólo a los siguientes servidores” y clicamos en Editar:
Damos en aceptar y nos deberá quedar,
Clicaremos en Notificar. El motivo, hemos de indicarle al servidor secundario que en cada ocasión que haya algún cambio, debe indicarlo.
Sistemas y Servicios en Red
Damos dos veces a aceptar y daremos por concluida la configuración del servidor principal en Windows.
En el servidor secundario se ha de indicar quien es el servidor principal del dominio. Vayamos al punto 6 de la Práctica: Configuración Servidor DNS en Centos 7.
7. Configurar un servidor Windows 2012 r2 como secundario, siendo servidor Centos Principal
Antes de realizar este punto debéis hacer el punto 7 de la Práctica: “Configuración Servidor DNS en Centos 7”.
Llegado a este punto ya tenemos configurado el servidor Centos como principal. Queda pues configurar éste como secundario.
Administrador DNSZona de búsqueda directa, clic, botón derechoEliminamos la zona tenemos grupo0.net (estaba creada como principal y debemos quitarla).
Hacemos lo mismo para la zona inversa. Eliminamos 99.0.10.in‐addr.arpa
De esta forma lo dejamos cómo si lo estuviésemos configurando por primera vez.
Volvemos a Zona de búsqueda directa, botón derecho. Agregar zona nueva,
Sistemas y Servicios en Red Y nos aparecerá el asistente para Zona Nueva:
Clicamos en siguiente y le indicamos que la zona que se quiere crear es Zona Secundaria. Hacemos clic en siguiente.
Le ponemos de nombre de zona, grupoXX.net:
Clic en siguiente e indicamos la IP del Servidor principal 10.XX.99.250.
Sistemas y Servicios en Red
Damos a siguiente y a Finalizar.
Si hacemos clic en grupo0.net, vemos que ya ha recibido la BBDD:
Ahora hemos de proceder de la misma forma para la zona inversa.
Zona de búsqueda inversaBotón derechoZona Nueva,
Se nos abre el asistente damos a siguiente y seleccionamos Zona Secundaria, damos a siguiente, en esta pantalla se nos pide si la zona inversa es para IPv4 o para IPv6.
Seleccionamos IPv4 y damos a siguiente. Identificamos a la red 10.XX.99: